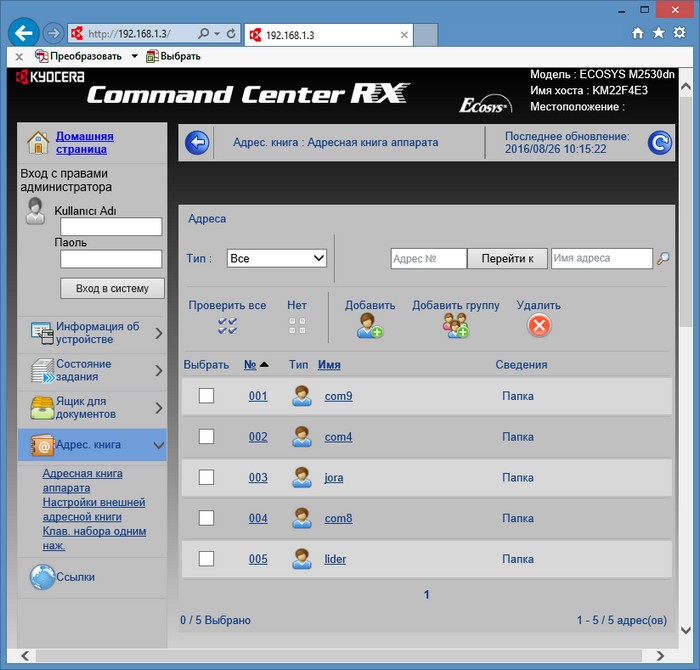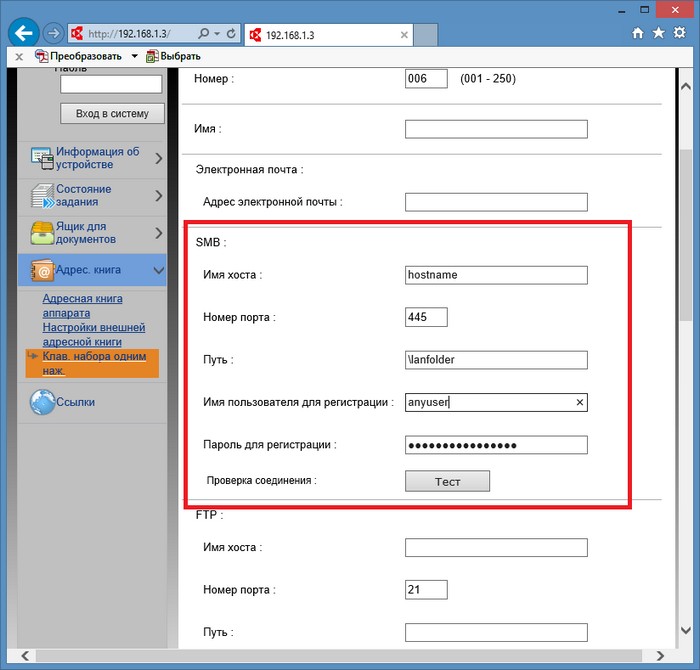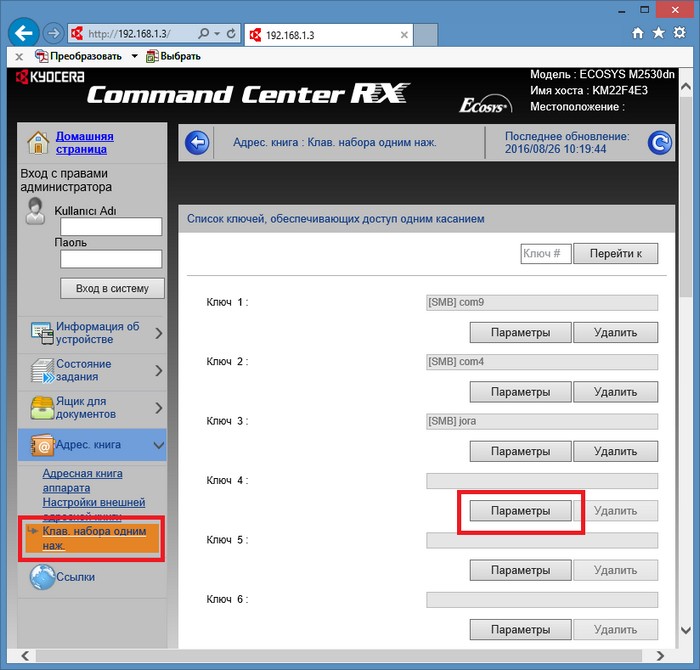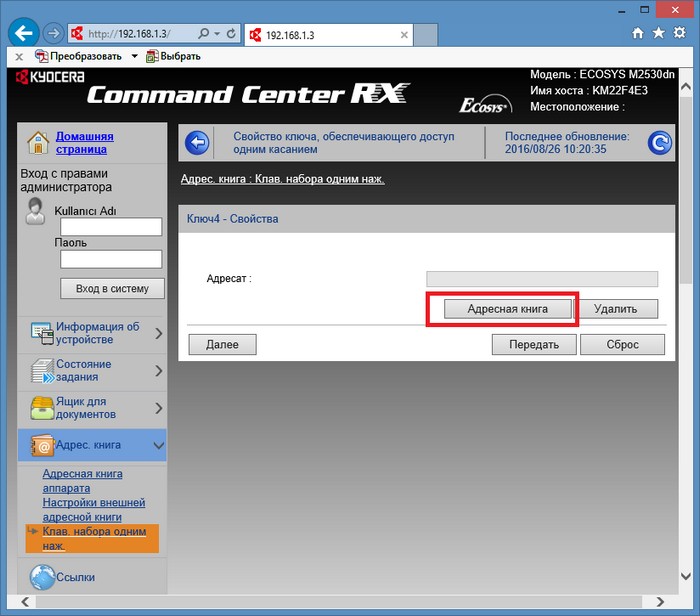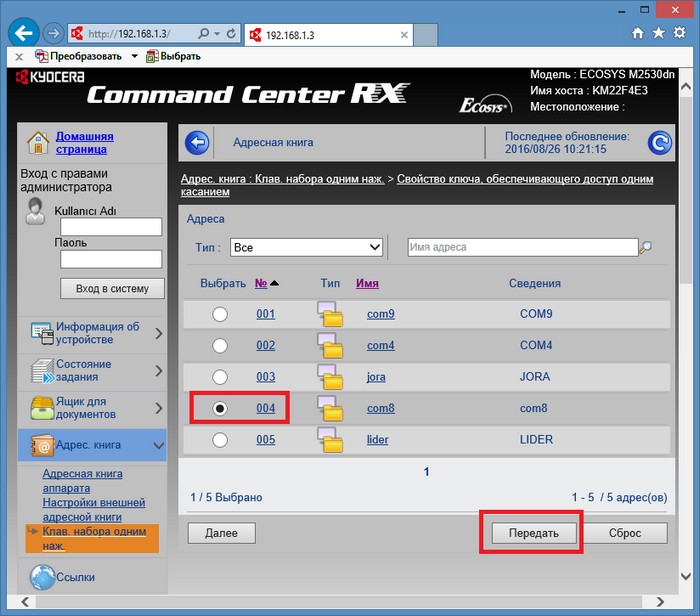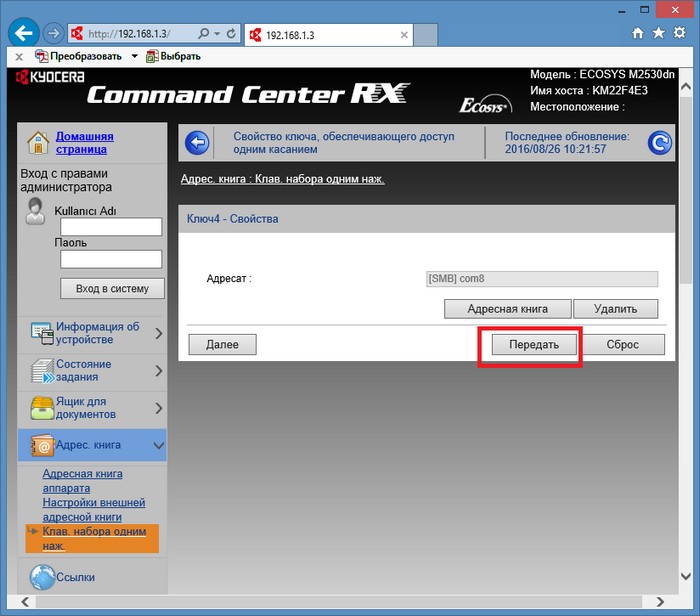- Kyocera M2030dn и M2530dn сканирование по сети в папку
- Подключение Kyocera M2030dn (M2530dn) к локальной сети
- M2030dn и M2530dn, настройка сканирования по сети
- M2030dn и M2530dn, сканирование по сети
- Сканирование из Windows
- Подключение Kyocera M2030dn (M2530dn) на Linux
- FreeBSD — настройка сканирования в сетевую в папку на Unix или Linux
- Сетевое сканирование через Sabma сервер
- Настроить сетевое сканирование на МФУ
- Сканирование документов по сети
Kyocera M2030dn и M2530dn сканирование по сети в папку
| Сайт недорого! |
| Контент-маркетинг |
| Реклама в Интернет |
| Двойная загрузка Ubuntu и Windows 8 |
| Как сделать двойную загрузку Ubuntu 14.04 и Windows 8 . |
| Установка программ на Андроид |
| Установка новых программ на Андроид вполне проста. Есть два способа . |
| Как раздать Интернет по WiFi на Windows 7 |
| . инструкция как раздать WiFi с Windows 7 . |
| Точка доступа WiFi на Андроид |
| . инструкция как раздать WiFi с Андроида . |
| Точка доступа WiFi на Windows 8.1 |
| . инструкция как раздать WiFi с Windows 8.1 . |
| USB модем Билайн, Мегафон, МТС |
| не работает, не подключается — что делать? |
| Раздача интернета по сети |
| Как расшарить интернет по сети Linux и Windows. |
| Точка доступа на Ubuntu 12.04 |
| . Создание WiFi точки доступа на Ubuntu 12.04. |
| Настроить WiFi на Windows 7 |
| . в этой статье будет описан процесс настройки шаг за шагом с иллюстрациями. |
| DSL, FTTx — настройка интернета МТС, Ростелеком |
| Настройка pppoe соединения в Windows 7. |
| Инструкция по Андроид |
| . Обзор и описание графического интерфейса Андроид (Android). |
| Как расшарить файлы и папки Linux |
| . сетевой доступ без пароля на Linux. |
| Настройка Ubuntu 14.04 |
| . скорость и удобство работы Ubuntu 14.04 . |
| Как выбрать SSD? |
| . характеристики SSD . функции SSD. |
| Как выбрать монитор? |
| . характеристики монитора . функции монитора. |
| Как выбрать планшет? |
| . характеристики планшета . функции планшета. |
| Как выбрать фотоаппарат |
| . будет описано устройство фотоаппарата . перечислены виды фотоаппаратов. |
| Установка Windows 7 c USB-флешки |
| Используя USB Flash можно установить Windows 7. |
| Установка Ubuntu 12.04 LTS . |
| простая инструкция как установить Linux Ubuntu 12.04 поверх Windows 7 . |
| Установка Windows XP/7 на нетбук |
| Сложность установки Windows XP на нетбуки заключается в том, что эти компьютеры не имеют CD-DVD приводов . |
| Загрузочная установочная USB-флешка Windows 7 или 8 |
| . Как сделать установочную USB-Flash Windows 7 или 8. |
| Как записывать диски . |
| . Теория и практика записи CD и DVD дисков . |
| Как записать MP3 . |
| Запись диска с mp3 треками, который может быть прочитан в бытовых mp3 плеерах . |
| Флешка CD-ROM |
| как создать USB CD-ROM из флеш-диска Apacer . |
| Записываемые CD и DVD диски . |
| На сегодняшний день (начало 2005 года) существует три базовых типа (формата) записываемых дисков DVD . |
В этой статье инструкция как настроить МФУ Kyocera M2030dn и M2530dn для печати и сканирования через локальную сеть. Поскольку это МФУ для офиса, соответственно самый правильный способ его использовать это прямое подключение устройства к локальной сети.
Подключение Kyocera M2030dn (M2530dn) к локальной сети
У этого МФУ есть веб-админка, доступная, через браузер, по IP-адресу устройства. Некоторые настройки сетевого сканирования доступны сразу же после открытия админки. Узнать IP-адрес устройства можно напечатав отчет состояния устройства. Или через свойства принтера (вкладка Порты). Или через админку роутера (список подключенных клиентов сети).
Для доступа ко всем настройкам МФУ, нужно ввести административный логин и пароль (по умолчанию это Admin и Admin).
M2030dn и M2530dn, настройка сканирования по сети
Для использования этой удобной функции, нужно отдельно настроить компьютер(ы) и МФУ.
На компьютере нужно расшарить папку (настроить сетевой доступ к этой папке). Кроме этого, в руководстве на МФУ написано, что нужно еще добавить разрешающее правило в брандмауэре Windows — для входящих подключений на TCP порт 445. Однако все работает и без этого отдельного правила, поскольку порт 445 открывается автоматически, при включении общего доступа к сети.
На МФУ нужно добавить запись в адресную книгу устройства. Это можно сделать и через панель управления, но через веб-админку гораздо удобнее. Именно этот способ и будет описан в статье.
Итак, шаг первый. На на каждом компьютере (или только на некоторых) нужно создать сетевую папку (расшарить папку). Если вопрос безопасности внутри сети не имеет значения можно дать этой папке полный доступ для группы «Все». И в общих сетевых настройках отключить доступ с парольной защитой. Подробнее о простейшей настройке общего доступа можно прочитать в статьях «Windows 8 — общий доступ без пароля, настройка» и «Как расшарить папку Linux без пароля».
Шаг второй, открыть веб-админку МФУ и в этой админке открыть вкладку «Адресная книга аппарата»:
Для добавления новой записи нужно кликнуть на кнопке «Добавить». После этого откроется длинная страница с большой формой. Эту форму необязательно заполнять целиком, достаточно заполнить поля в секции «SMB»:
Там нужно указать имя хоста (это сетевое имя компьютера) и путь к сетевой папке на этом компьютере. Как минимум два этих поля. Если у вас в сети парольный доступ, тогда еще нужно указать имя пользователя и пароль. Если парольный доступ в сети отключен, в этих полях можно вписать произвольные значения.
В этой же секции есть кнопка «Test», которая позволяет проверить правильность указанных данных. Это удобно. Обязательно проверьте может ли МФУ подключиться к указанному компьютеру и войти в сетевую папку.
Примечание. Путь к сетевой папке должен быть полным, начиная от имени хоста, но вместо имени хоста обратный слэш (\). Например так: \scanfolder. Узнать полный сетевой путь к нужной папке можно, если открыть ее с компьютера, через сеть.
Примечание. Если тестовое соединение не устанавливается — нужно смотреть сетевые настройки целевого компьютера. Быть может права доступа к папке установлены не для всех. Или нужно явным образом добавить правило в файерволл. Или неверно указаны имя хоста, путь к папке (логин-пароль, если используются). Эта функция работает, если все сделано правильно!
После проверки соединения нужно прокрутить эту страницу до конца и там кликнуть кнопку «Передать». Это запись настроек в устройство.
После этого, там же в админке МФУ, можно связать эту запись в адресной книге с клавишей быстрого доступа. Чтобы на панели МФУ одной кнопкой вызывать адресата. Для этого нужно открыть вкладку «Клавиши набора одним нажатием». Номер ключа на этой странице соответствует номеру клавиши на панели МФУ. Для добавления новой клавиши нужно кликнуть на кнопку «Параметры»:
После этого откроется новая страница с формой в которой нужно кликнуть на кнопке «Адресная книга»:
И на следующей странице указать запись в адресной книге и кликнуть на кнопке «Передать»:
Затем будет возврат на предыдущую страницу, там снова нужно кликнуть на кнопке «Передать»:
Вот и все. Теперь можно будет выбрать компьютер, нажав цифровую клавишу на панели устройства. Если в сети несколько компьютеров, все это можно повторить для каждого из них.
Если в админке ввести логин и пароль администратора, тогда будут доступны все настройки устройства. И можно будет изменить настройки сканирования. Например изменить формат файла или разрешение или цветовой профиль. По умолчанию МФУ создает и отправляет файл в формате PDF. Но формат можно изменить на Jpeg или на Tiff.
M2030dn и M2530dn, сканирование по сети
Сканирование в сетевую папку компьютера очень удобно. Нужно положить документ в сканер (или в автоподатчик), затем нажать кнопку Send (Отправить), затем цифровую кнопку быстрого доступа к адресату, потом кнопку Start (Старт). И все, через несколько секунд документ будет лежать в папке указанного компьютера.
Можно не пользоваться цифровыми клавишами для выбора компьютера. Вместо цифровой можно нажать клавишу «Адресная книга». После этого на дисплее отобразится список компьютеров из адресной книги. Далее можно выбрать нужный компьютер из этого списка (кнопкой джойстик-ок). Это немного дольше, но более наглядно.
Там, же на панели МФУ, можно вручную изменить параметры сканирования, перед нажатием кнопки Start. А в админке МФУ можно изменить параметры сканирования по умолчанию.
Сканирование из Windows
Сканировать придется необычным способом. Можно использовать менеджер сканирования Windows (wiaacmgr.exe), но перед его запуском, нужно перевести МФУ в режим «WSD сканер». Это делается на панели управления МФУ. Нужно нажать кнопку Send, а затем в меню найти и выбрать пункт «WSD сканер». После этого можно запускать сканирование с компьютера. А после завершения сканирования нужно вывести устройство из режима «WSD сканер» (на панели управления МФУ), иначе оно не будет печатать.
Это неудобно. Так, что лучше сканировать используя сетевые возможности устройства.
Подключение Kyocera M2030dn (M2530dn) на Linux
Настройка WSD сканера, на Linux дело сложное. И на мой взгляд нет смысла с этим заморачиваться — ведь есть функционал сканирования сразу в папку на компьютере. Настройка для Linux, точно так же как и для Windows — создать папку с сетевым доступом (через Samba), затем добавить компьютер в адресную книгу МФУ.
Иван Сухов, 2016 г.
Если вам оказалась полезна или просто понравилась эта статья, тогда не стесняйтесь — поддержите материально автора. Это легко сделать закинув денежек на Яндекс Кошелек № 410011416229354. Или на телефон +7 918-16-26-331.
Даже небольшая сумма может помочь написанию новых статей 🙂
Или поделитесь ссылкой на эту статью со своими друзьями.
Источник
FreeBSD — настройка сканирования в сетевую в папку на Unix или Linux
Добрый вечер, спешу поделиться интересной статьей которая будет точно полезна системным администраторам, в которой вы узнаете, как настроить сетевое сканирование МФУ Киосеры или других фирм (Kyocera, HP, Xerox, Samsung, Canon, Epson, OKI, Brother, Ricoh) на FreeBSD! Если Вы ищите настройку сканирование принтеров киосера на windows, то Вам нужна другая статья.
Для того чтобы настроить сетевое сканирование на Freebsd для принтеров или МФУ Вам необходимо проделать след вещи:
Сетевое сканирование через Sabma сервер
так как у нас задача настроить сетевое сканирование на Unix или Linux операционных системах, то нам нужна сетевая папка в которую будут сканироваться и класться отсканированные документы. В моем случае в конторе где я все это настраивал был всего лишь один сервер-шлюз под управлением FreeBSD на котором то я и решил сделать сетевую папку для сканирования на МФУ Kyocera ECOSYS M2535dn. Что бы не было много букв — читайте мою статью по настройке samba сервера на Freebsd
После того как Вы настроили по инструкции Samba сервер обязательно проверьте его работоспособность по сети!
- Откройте проводник на компьютере
- Введите ip адрес сервера — \\ip_адрес
- У вас должно всплыть окно с вводом логина и пароля
- И если Вы ввели данный логин и пароль правильно, то у Вас откроется папка которую мы создавали с именем scan
- если этого не произошло, читаем инструкцию снова и ищем ошибку
Настроить сетевое сканирование на МФУ
Тут все просто, можете воспользоваться уже готовыми инструкциями по настройке принтеров Kyosera:
- https://www.nibbl.ru/printery-mfu/nastrojka-setevogo-skanirovaniya-na-kyocera-fs-1035mfpdp.html
- https://www.nibbl.ru/printery-mfu/nastrojka-setevogo-skanirovaniya-na-mfu-fs-6530mfp.html
Главный момент, вы теперь в блоке SMB вбиваете настройки которые мы делали при установки Samba:
- — Имя хоста — ip адрес Freebsd сервера
- — Путь — имя папки, в нашем случае это папка scan
- — логин — Kyocera
- — пароль — тот который вы задавали при команде smbpasswd -a kyocera
После того как настроили подключение, нажми кнопку Тест и если будет написано Соединение Ок, то это успех
Таким образом мы теперь научились настраивать сетевое сканирование на такие операционные системы как FreeBSD, Linux, Unix, Ubuntu и т.д. и это можно применять не только к принтерам и МФУ таких производителей как Kyocera/Киосера но также HP, Xerox, Samsung, Canon, Epson, OKI, Brother, Ricoh и др , потому как логика и принцип работы не меняется!
Источник
Сканирование документов по сети
Итак, ну наконец таки руководство пошло по верному пути и вместо уже устаревшего принтера KONICA MINOLTA в виду того, что он в последнее время уж что-то слишком часто начал ломаться, застревала бумага и последний виток — не понятным образом запеклась бумага на печке. Попробовал продуть все остатки сжатым воздухом — но положительного результата это не принесло. А потому, уже опираясь на свой опыт работы с принтерами Kyocera и анализа текущих потребностей остановился на МФУ: Kyocera FS-6530. Не маловажным фактором послужило что одного картриджа хватает на 15.000 копий при цене:
- Оригинал: Kyocera-Mita TK-475 Картридж FS-6025MFP(B)/6030MFP, (15000стр.) -6873р. / 15000 и получаем цену за одну страницу
- Не оригинал: Hi-Black TK-475 Тонер-картридж для Kyocera FS-6025MFP/6030MFP -2734р. / 15000 и получаем цену за одну страницу.
Но все выше это лирика которую каждый уже на себе применил выбирая подходящий принтер исходя из нужд тех кто им будет пользоваться. В моем случае это «Отдел продаж», им входе собственно анализа на основе того что было, были выработаны требования:
- Печать от 50.000 документов в месяц
- Надежность
- Минимальная цена копии за одну страницу из расчета стоимости картриджа
- Наличие удобного Web-интерфейса и простоты настроек.
В сегодняшней заметке я задокументирую, как настроить сканирование по сети.
Первое, мой МФУ получил сетевой адрес от DHCP сервера (в моем случае это сетевое оборудование фирмы Mikrotik (CCR1009-8G-1S-1S+)) — 10.7.8.125
Захожу на МФУ через браузер Firefox имеющий место быть установленным на мою рабочую станцию (Ubuntu 12.04.5 Desktop amd64 рабочий стол Gnome Classic):
Приложения — Интернет — Веб-браузер Firefox и в URL’е указываю: http://10.7.8.125, вхожу в Административный интерфейс:
- Имя пользователя: Admin
- Пароль : Admin и нажимаю «Вход в систему», после появится пункт «Параметры», активируем функцию сканирования через протокол SMB
Вкладка «Сканер» — SMB:
- Протокол SMB: Вкл
- Номер порта SMB: 139
и нажимаем «Передать», теперь нужно предопределить формат получаемого документа при сканировании, для этого переходим в меню:
Вкладка «Сканер» — «По умолчанию»:
- Выбор цвета: Автоцвет (Цвет/Черно-белый)
- Разрешение сканера: 300×300 dpi
- Исходное изображение: Текст и фотография
- Предотвращение проступания: Выкл
- Формат файла: PDF
- PDF/A: Выкл
- Качество изображения: 3 (Средний)
- Масштабирование: 100%
- Исходная ориентация: Верх кр сверху
И после когда все параметры определены нажимаем «Передать» для сохранения их в памяти самого принтера.
Далее создаем контакт куда помещать формируемые после сканирования документы:
Приложения — Интернет — Веб-браузер Firefox и в URL’е указываю: http://10.7.8.125, после переходим в меню «Адрес. Книга» — Добавить контакт:
- Номер: 001
- Имя: 001
- SMB:
- Имя хоста: IP&DNS — адрес файлового сервера, в моем случае: 10.7.8.162
- Номер порта: 139
- Путь: расшаренная папка\путь до конечной папки, в моем случае: diskz\Отдел продаж легковых автомобилей\Сканы принтер
- Имя пользователя для регистрации: учетная запись у которой есть права в данный расшаренный каталог, в моем случае указываю свой административную учетную запись — aollo
- Пароль для регистрации: указываю пароль от своей административной учетной записи
Проверка соединения: Нажимаю «Тест», если все выше указанные параметры были введены корректно, то проведенный тест должен показать, что «Соединение с сервером установлено» Это значит, что настройки корректны.
А после нажимаем кнопку «Далее».
Отлично, данное соединение будем выведено на дисплее на самом принтере. Переходим к процессу, как собственно и совершается сам процесс:
Если принтер спит, нажимаем Power — после клавиша SEND, затем кликаем в «Адресную книгу» и выбираем созданный контакт с именем 001, когда его выбрали слева (в левой части пустой квадрат, по нему нажимаем пальцем и в квадрате появляется галочка), затем нажимаем уже на цифровом меню физическую большую кнопку зеленого цвета подписанную как Start. И начнется процесс сканирования документа в каталог.
На заметку: если при нажатии на кнопку Start у Вас ничего не происходит, то необходимо проверить, то действительно документ находится на стекле или же в лотке подачи.
Данную заметку я составил как напоминалку самому себе, дело в том, что на предыдущем месте я долго мучился, как же все таки настроить сканирование по сети с МФУ Kyocera FS- 1035 MFP/DP и все же настроил, но не посчитал нужным записать, а вот сейчас уже на новом рабочем месте мне был здорово пригодилась эта самая инструкция. Но ничего страшного в этом нет, впредь мне будет еще один урок, если то с чем при настройке долго в первый раз мучаешь, то обязательно следует все задокументировать чтобы потом не тратить столь драгоценное время на еще одну попытку настройки. На этом собственно и все с уважением автор блога — ekzorchik.
Источник