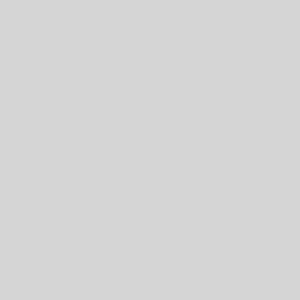- L2TP/IPSEC между роутером MikroTik и Ubuntu Linux
- 1. L2TP сервер на стороне MikroTik
- 2. L2TP клиент Ubuntu Linux
- 3. MikroTik IPSEC
- 4. Ubuntu IPSEC
- Вам также может понравиться
- Мониторинг состояния tcp-соединений в Nagios/Icinga
- Ускоряем Graphite-web
- OpenSSH и эллиптическая криптография (ECC)
- Устанавливаем Puppet Dashboard
- 5 комментариев “ L2TP/IPSEC между роутером MikroTik и Ubuntu Linux ”
- How to Setup an L2TP/IPsec VPN Client on Linux
- How to Setup L2TP VPN Connection in Linux
- If You Appreciate What We Do Here On TecMint, You Should Consider:
- L2TP VPN Client Server
- Установка [ править ]
- Настройка Сервера [ править ]
- Настройка Клиента [ править ]
- Создание VPN соединения из консоли Linux
- Настройка VPN через NetworkManager
- Установка NetworkManager L2TP
- Создание соединения L2TP через NetworkManager
- Команды для работы с VPN соединением
- Как настроить клиент L2TP в Ubuntu 18.04?
- 1 ответ
- Сначала обновите и очистите машину
- Установить программное обеспечение VPN
- После перезагрузки выключите L2TP-сервер, нам нужен только клиент
- Настройте инструкции VPN:
L2TP/IPSEC между роутером MikroTik и Ubuntu Linux
Появилась потребность в организации VPN тунеля между локальным роутером MikroTik c RouterOS на борту и удаленным сервером на базе Ubuntu Linux. Причем сервер должен выглядеть для локальной сети местным, т.е. находится в этом же L2-сегменте. В качетве тунеля был выбран l2tp, практика показывает что он более стабилен, чем тот же pptp. Так как l2tp не обеспечивает шифрование данных поверх него был настроеен ipsec. В качестве сервера l2tp выступает RouterOS. Конфигурация узлов следуюущая:
| Узел | Внешний адрес | Локальный адрес |
| MikroTik | 192.168.0.1 | 10.0.0.1/24 |
| Linux | 192.168.1.100 | 10.0.0.100 |
1. L2TP сервер на стороне MikroTik
Создаем пользоваьеля для VPN.
Для того чтобы присутсвие удаленного сервера в локальной сети работало необходимо Proxy ARP на локальном интерфесе.
2. L2TP клиент Ubuntu Linux
Устананвливаем xl2tpd, это сервер и клиент для протокола l2tp.
Приводим конфигурационный файл /etc/xl2tpd/xl2tpd.conf к следующему виду
Добавляем учетные данные пользователя в /etc/ppp/chap-secrets
Тунель долежен подняться и работать. Однако, данные передаются через интернет инкапсулированными без шифрования, в большинстве случаем это не приемлемо. Поэтому продолжаем и настраиваем ipsec поверх l2tp-тунеля.
3. MikroTik IPSEC
Политики шифрования трафика.
4. Ubuntu IPSEC
В Linux нам потребуется два пакета, собственно ipsec-tools и racoon, поскольку мы используем pre-shared key для идентификация.
Заносим реквизиты в /etc/racoon/psk.txt
Приводим /etc/racoon/racoon.conf к следующему виду
Настраиваем политики шифрования трафика /etc/ipsec-tools.conf
Если все сделано правильно, то можно увидеть следующее:
Вам также может понравиться
Мониторинг состояния tcp-соединений в Nagios/Icinga
Отслеживать состояние tcp-соединений не всегда нужно, но иногда очень полезно. Я уже писал про это применительно к Zabbix. Сейчас для мониторинга я […]
Ускоряем Graphite-web
Я уже писал про graphite, я все еще считаю, что для time series нет ничего лучше. А так как начиная с версии […]
OpenSSH и эллиптическая криптография (ECC)
Криптография с открытым ключом или асимметричное шифрование существует уже давно. Наиболее попялрному алгоритму RSA вот уже почти 40 лет, алгоритм DSA в […]
Устанавливаем Puppet Dashboard
Я уже упоминал о Puppet, как о средстве централизованного управления парком серверов, теперь речь зайдет о Puppet Dashboard. Это веб-интерфейс предостовляющий наглядный […]
5 комментариев “ L2TP/IPSEC между роутером MikroTik и Ubuntu Linux ”
Кроме этого, не получается с пробросом порта на камеру в подсети опенврт.
На микротике открыл порт, смотрю торчем на л2тп интерфейс. запросы из вне идут. А назад нет.
Дело в маршрутах на оперврт я так понимаю? когда я с локалки микротика захожу все пашет, так как прописан маршрут.
а из когда из вне, трафик идёт через тунель, только в одну сторону, назад он не идёт.
я вижу 2 выхода. смаскарадить или маршрут по умолчанию поменять на тунель. только как это сделать?
Эту проблему поборол. на опенврт прописал в конфигах след.
config interface ‘vpn’
option ifname ‘ppp0’
option proto ‘none’
config zone
option name ‘lan’
option network ‘lan vpn’
option input ‘ACCEPT’
option output ‘ACCEPT’
option forward ‘ACCEPT’
На камеру удаленно заходит, видео еле-еле пашет на битрейте 80кбит, хотя сигнал стабильный. И если я поставлю в камере битрейт побольше, сначала пинги растут, потом туннель рвется, и восстанавливается через определенное время. Неужели l2tp такая нестабильная технология? в логах микротика —
logged out
terminating — administrator request
disconnected
Если туннель не грузить, он не падает.
Вопрос: Не знаешь, как сделать, чтобы при подключении туннеля на опенврт маршрут сам добавлялся…
пока, что приходится ручками route add -net 192.168.0/24 ppp0
Сделал по офф мануалу с микротик wiki site2site l2tp
прописал маршруты. сдвинулось, но не сильно,
с локалки микротика смог зайти в веб-интерфейс openwrt. а дальше на камеру зайти не смог( которая в локалке openwrt) не пингуется..
и вот ещё что заметил, если я пингую с локалки openwrt комп в локалке микротика, пинги не идут… а ели пинговать напрямую с самой opewrt то пинги проходят..
грешу на модем в режиме сетевой карты. где-то читал, что с ним и vpn могут быть проблемы.
Есть два варианта:
1. Локальная сеть ходит на удаленный сервер через l2tp с NAT, который не корректно настроен
2. Локальная сеть ходит на удаленный сервер через l2tp, при этом на удаленном сервере не прописан маршрут в локальную сеть через l2tp
P.S. C наступающим новым годом!
Привет, поднял xl2tpd на собранной openwrt со скриптами Huntsman (для 3g/4g модема — huawei e3276 — работает в режиме сетевой карты). роутер tp-link 842nd.
Соединился с микротиком по твоему мануалу, пока без шифрования.
Если пинговать удаленный сервер напрямую с микротика, то пинги проходят.
А с локальной сети не могу пропинговать, ssh и тд не работает — connection refused
Понимаю, что дело в микротике. пробовал proxy-arp на интерфейс бридж ставить и на лан2, ничего не меняется.
конфиг:
1. Локалка микротика — 192.168.1.0/24
2. Локалка openwrt — 192.168.2.0/24
3. l2tp — remote-adress — 192.168.3.2 local-adress — 192.168.3.1
PS: очень прошу помощи — это один из последних шагов в подключении ip камеры c хранилищем на роутере. ( видеоархив уже пишется) через 3g
Источник
How to Setup an L2TP/IPsec VPN Client on Linux
L2TP (which stands for Layer 2 Tunneling Protocol) is a tunneling protocol designed to support virtual private networks (VPN connections) over the internet. It is implemented in most if not all modern operating systems including Linux and VPN-capable devices.
The L2TP does not provide any authentication or encryption mechanisms directly to traffic that passes through it, it is usually implemented with the IPsec authentication suite (L2TP/IPsec) to provide encryption within the L2TP tunnel.
In this article, we will show how to set up an L2TP/IPSec VPN connection in Ubuntu and its derivatives and Fedora Linux.
This guide assumes that the L2TP/IPsec VPN server has been set up and that you have received the following VPN connection details from your organization’s or company’s system administrator.
How to Setup L2TP VPN Connection in Linux
To add an L2TP/IPsec option to the NetworkManager, you need to install the NetworkManager-l2tp VPN plugin which supports NetworkManager 1.8 and later. It provides support for L2TP and L2TP/IPsec.
To install the L2TP module on Ubuntu and Ubuntu-based Linux distributions, use the following PPA.
On RHEL/CentOS and Fedora Linux, use the following dnf command to install L2TP module.
Once the package installation is complete, click on your Network Manager icon, then go to Network Settings.

Next, add a new VPN connection by clicking on the (+) sign.

Then select Layer 2 Tunneling Protocol (L2TP) option from the pop-up window.

Next, enter the VPN connection details (gateway IP address or hostname, username and password) you received from the system administrator, in the following window.

Next, click IPsec Settings to enter the pre-shared key for the connection. Then enable IPsec tunnel to L2TP host, enter (or copy and paste the) the Pre-shared key and click Ok.

After that, click Add. Now your new VPN connection should be added.

Next, turn on the VPN connection to start using it. If the connection details are correct, the connection should be established successfully.


Last but not least, test if the VPN is working fine. You can check your computer’s public IP address to confirm this from a web browser: it should now point to the IP of the gateway.

That’s the end of this article. If you have any queries or thoughts to share, reach us via the feedback form below.
If You Appreciate What We Do Here On TecMint, You Should Consider:
TecMint is the fastest growing and most trusted community site for any kind of Linux Articles, Guides and Books on the web. Millions of people visit TecMint! to search or browse the thousands of published articles available FREELY to all.
If you like what you are reading, please consider buying us a coffee ( or 2 ) as a token of appreciation.
We are thankful for your never ending support.
Источник
L2TP VPN Client Server
 |
| Данная страница находится в разработке. Эта страница ещё не закончена. Информация, представленная здесь, может оказаться неполной или неверной. |
В данной статье будет описана настройка L2TP VPN-тунеля между двумя машинами:
- VPN-сервер 10.10.170.1
- VPN-клиент 10.10.170.10
Установка [ править ]
В качестве клиента и cервера мы будем успользовать xl2tpd. Установим необходимые пакеты:
Настройка Сервера [ править ]
Внесём изменения в конфигурационный файл xl2tpd ( /etc/xl2tpd/xl2tpd.conf ).
Общие настройки находяися в секции global:
Настройки сервера находятся в секции lns:
В файле /etc/ppp/options.xl2tpd можно указать необходимые опции ppp, файл должен существовать.
В файле /etc/ppp/chap-secrets указываются аутентификационные данные пользователей для CHAP аутентификации:
- client — логин
- server — указывается имя сервера к которому можно подсоединиться (параметр name), можно заменить на *
- Pa$$word — пароль клиента
- * — Разрешает соединения с любых IP
Добавляем сервис в автозапуск и запускаем его:
Настройка Клиента [ править ]
Настройка клиента производится в том же файле ( /etc/xl2tpd/xl2tpd.conf ), но в секции lac:
Далее редактируем /etc/ppp/chap-secrets указывая сервер, имя и пароль:
В файле /etc/ppp/options.l2tpd указываем опцию noauth:
Пробуем подключиться к серверу:
Если подключение прошло успешно то добавляем сервис в автозапуск и запускаем его:
Источник
Создание VPN соединения из консоли Linux
Случилось мне пользоваться Kbuntu на старом ноутбуке. Система KDE мне нравится больше поэтому выбрал Kbuntu вместо Ubuntu. Так вот столкнулся с проблемой создания VPN соединения в GUI. Нужный пункт есть но создать соединение не дает. Пишет нет прав. Опишу как создать соединение через NetworkManager. Настраивать буду на примере соединения L2TP. Итак давайте посмотрим как происходит создание VPN соединения из консоли Linux.
Настройка VPN через NetworkManager
Установка NetworkManager L2TP
Установка в Centos 7 и выше
Установка в Ubuntu (и прочих Debian)
Перед установкой добавляем репозиторий
Устанавливаем сам пакет
Создание соединения L2TP через NetworkManager
Запускайте команду от имени root либо с повышенными правами sudo
- [Name] — название VPN соединения
- [ipv4] — ip адрес VPN сервера l2tp/ipsec
- [PSK] — ключ PSK (pre shared key)
- [user] — имя пользователя
- [user-password] — пароль пользователя
Настройки вновь созданного соединения VPN сохраняются по адресу /etc/NetworkManager/system-connections/
Где vpn_name — имя вашего VPN соединения
Команды для работы с VPN соединением
Вывести информацию о созданном соединении
Подключение к VPN из командной строки
Отключение от VPN из командной строки
Еще больше интересных статей на тему Linux читайте на нашем сайте.
Новости и обсуждение также есть на сайте ВК. Мы рассмотрели создание VPN соединения из консоли Linux.
Источник
Как настроить клиент L2TP в Ubuntu 18.04?
Я настроил свою систему в соответствии с руководством, которое я нашел в Интернете.
Я в основном установил необходимые зависимости:
И настроил их, применяя изменения к следующим файлам (VPN_SERVER_IP, VPN_IPSEC_PSK, VPN_USERNAME, VPN_PASSWORD заменяются действительными значениями; XXX.XXX.XXX.XXX в журналах ниже — это IP-адрес VPN-сервера)
/etc/NetworkManager/NetworkManager.conf (по умолчанию ничего не изменилось):
Когда я хочу подключиться к VPN, я делаю /etc/init.d/network-manager start в журналах ничего необычного не появляется:
ipsec up myvpn также кажется успешным:
В общем, похоже, что ошибок нет, но я не могу проверить, действительно ли я установил соединение или нет. Самая большая проблема в том, что при запуске я не вижу ни одного устройства ppp0. ip link :
Из-за этого я не могу определить, какой трафик должен пройти через VPN-сервер. Как я могу убедиться, что устройство ppp0 появляется и IP-адрес назначается ему сервером DHCP/VPN?
1 ответ
echo «c myvpn» > /var/run/xl2tpd/l2tp-control выполняется как корень должен создать интерфейс ppp0. Я сделал некоторые изменения в конфигурационных файлах, и когда я дал эту команду, я обнаружил, что в журналах есть жалобы lock вариант в /etc/ppp/options.l2tpd.client быть неизвестным (в /var/log/syslog ). Я удалил lock из конфигурационного файла и теперь это работает.
Моя текущая конфигурация вставлена ниже.
/ и т.д. / сеть / интерфейсы:
Сначала обновите и очистите машину
Установить программное обеспечение VPN
После перезагрузки выключите L2TP-сервер, нам нужен только клиент
Настройте инструкции VPN:
А затем подключитесь в графическом интерфейсе.
Источник