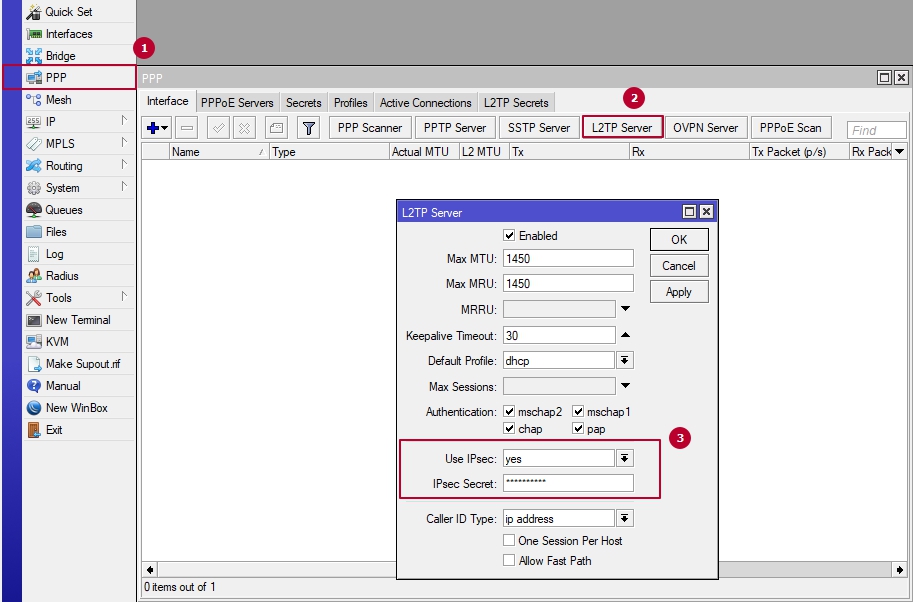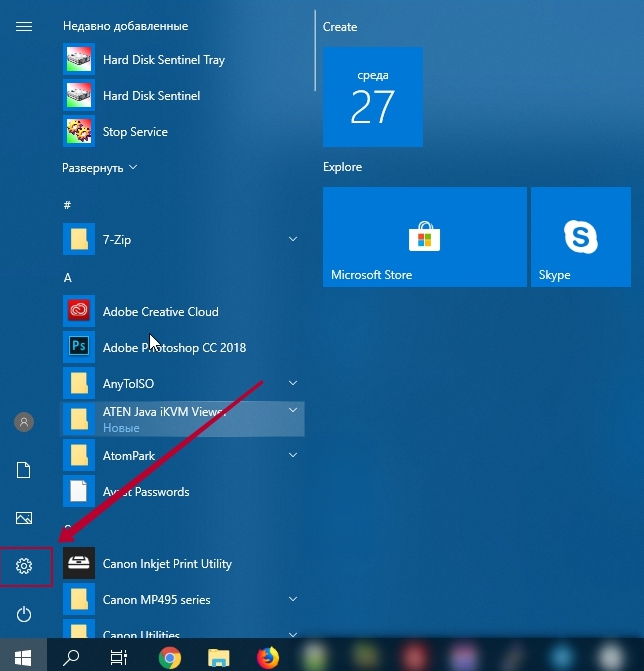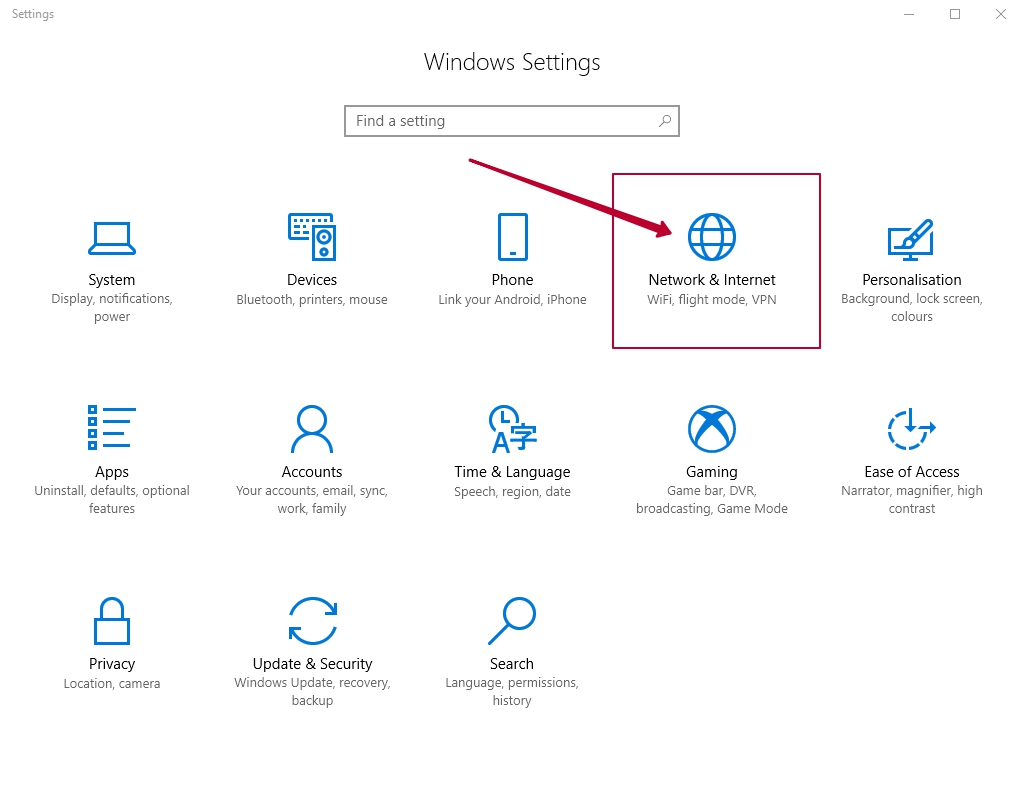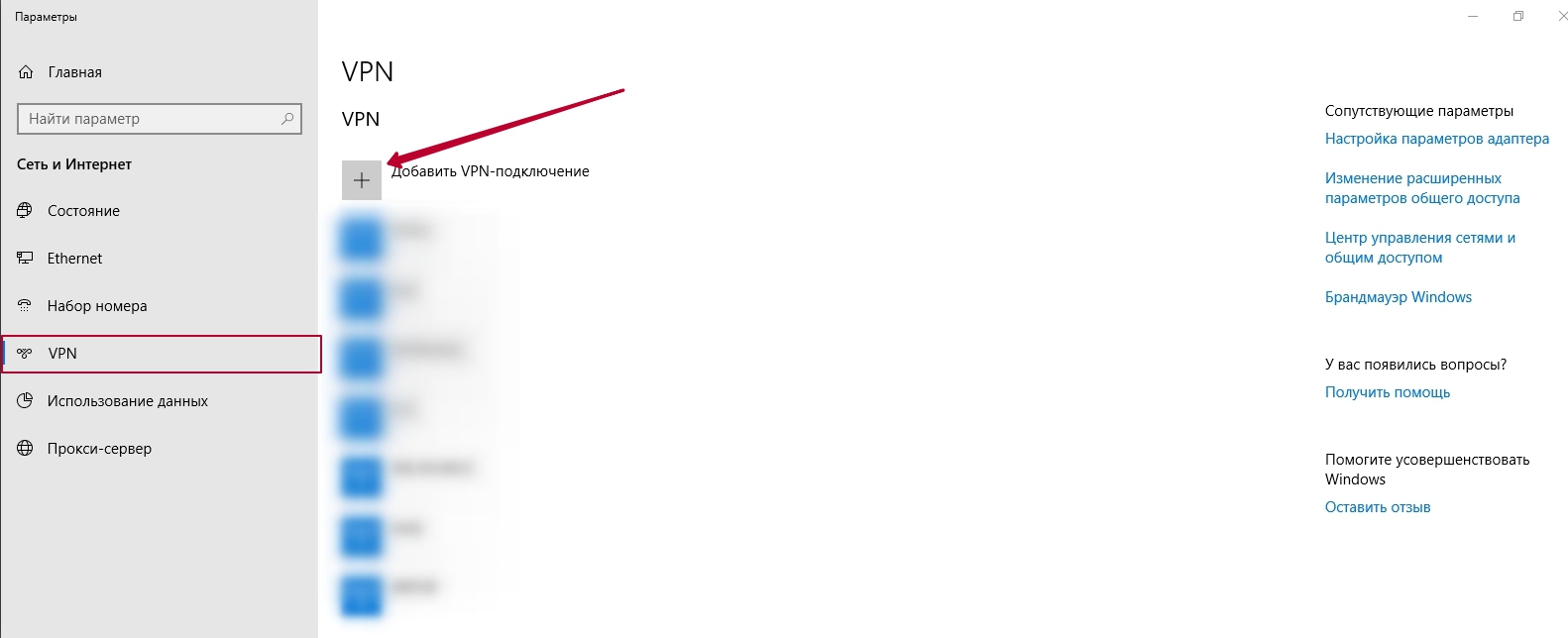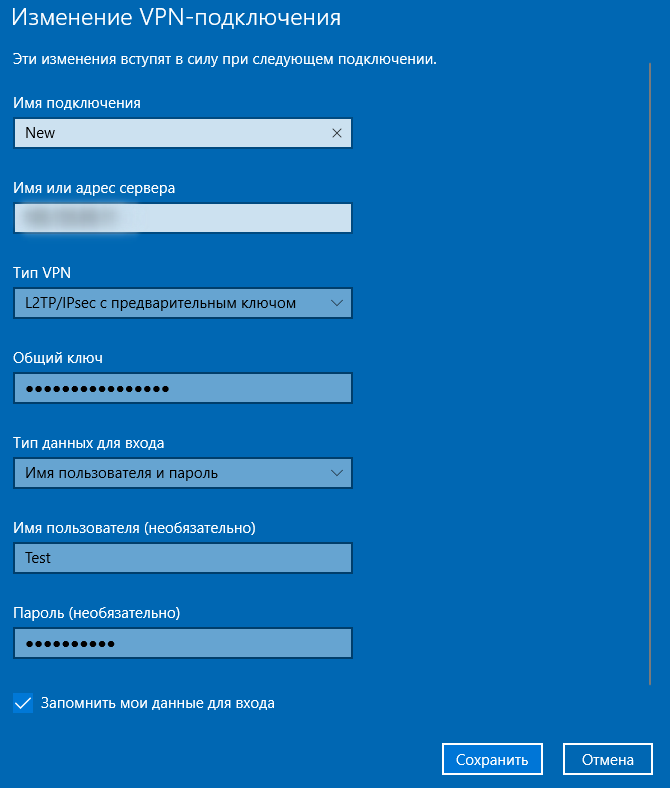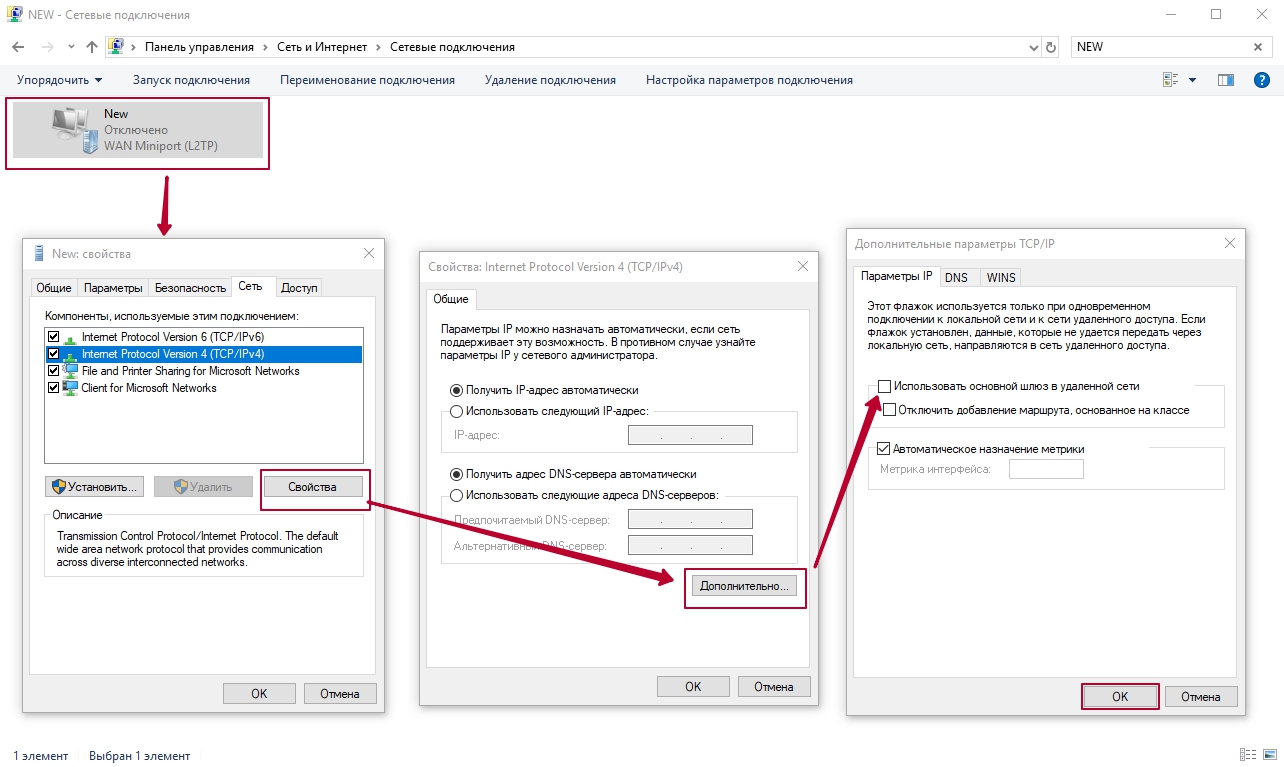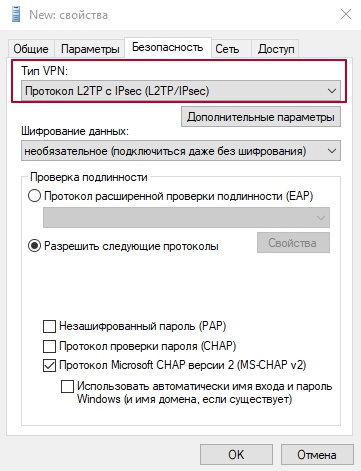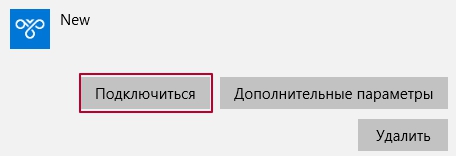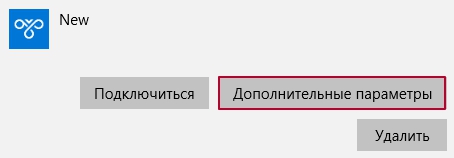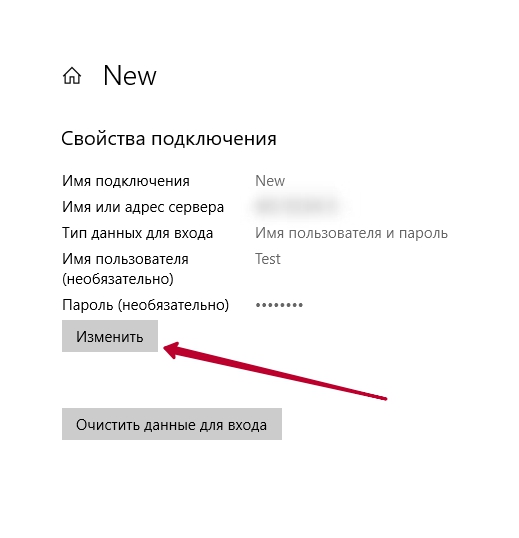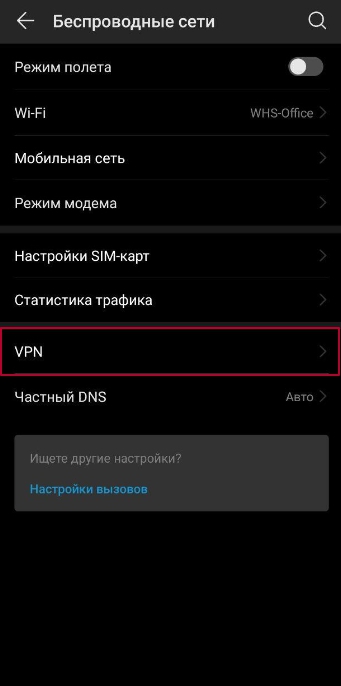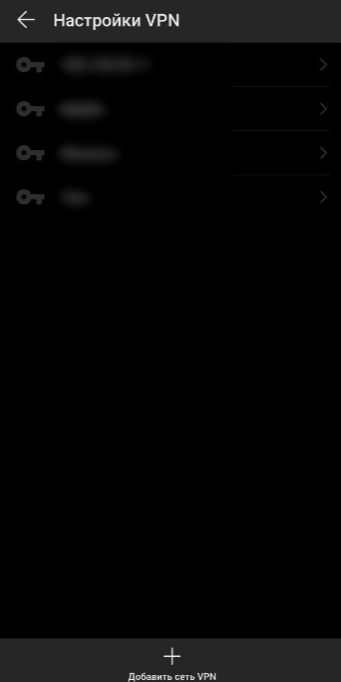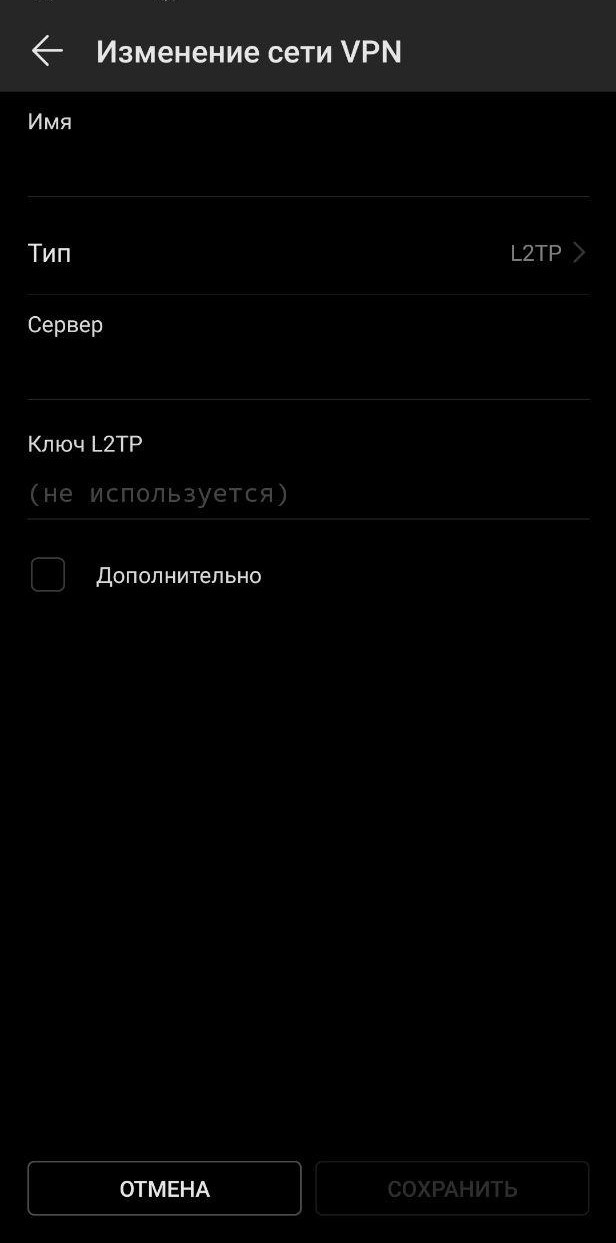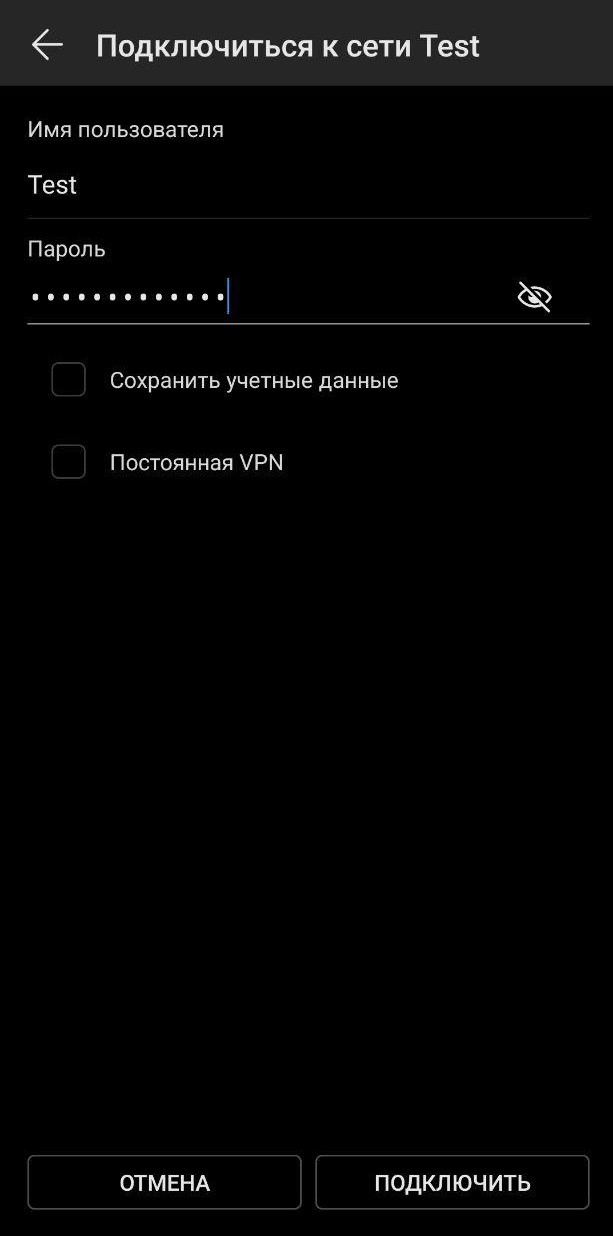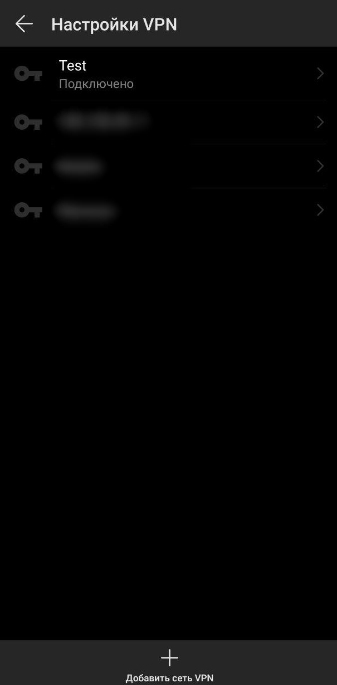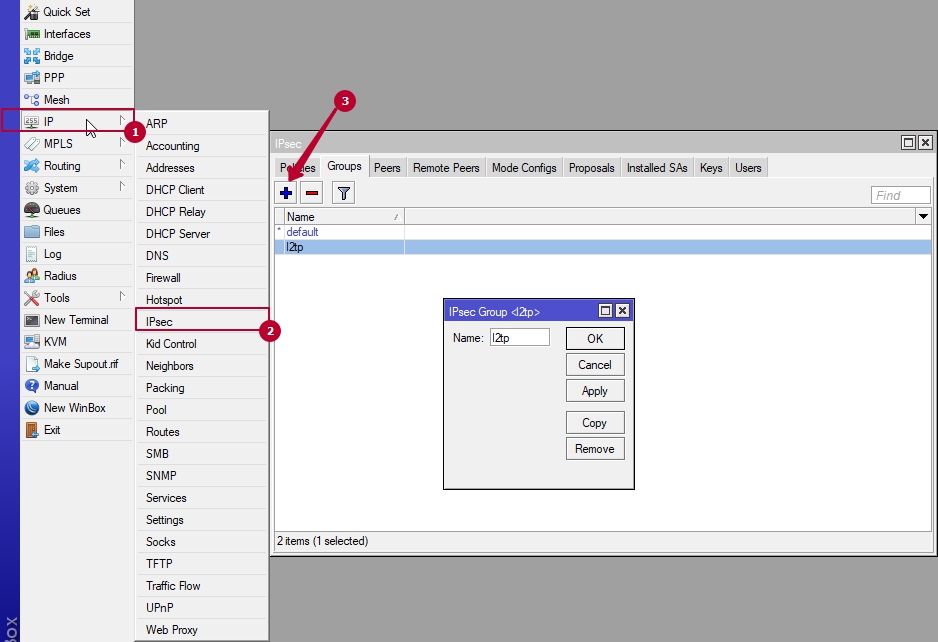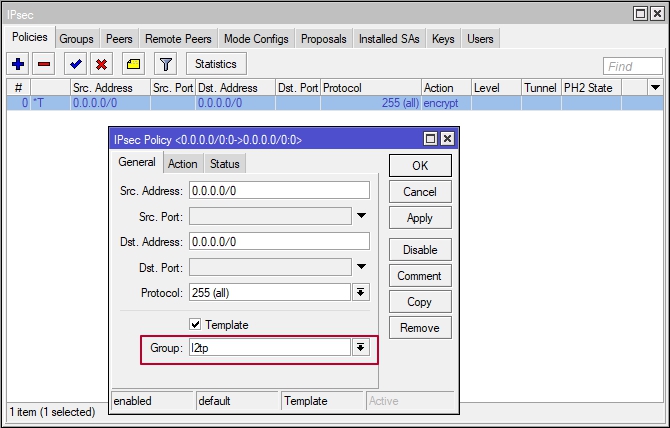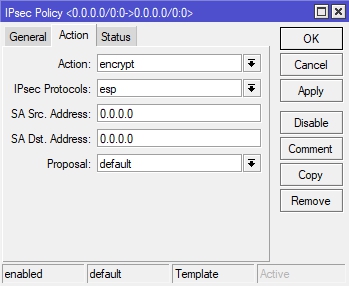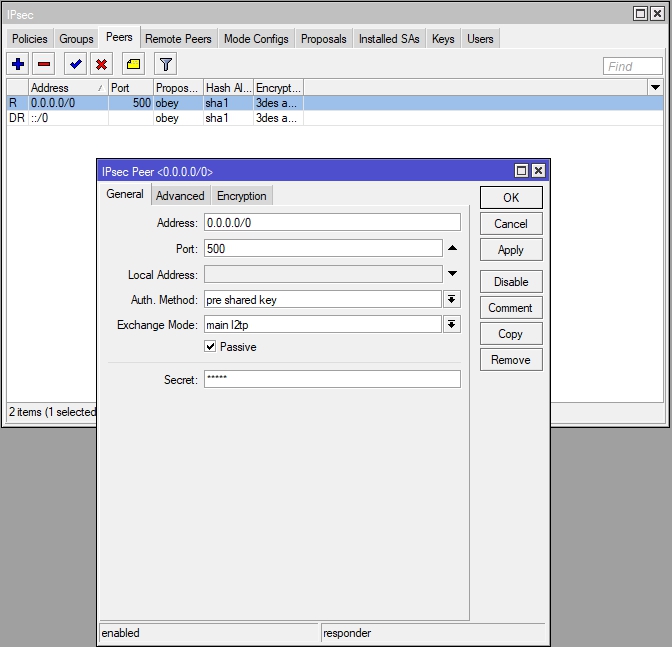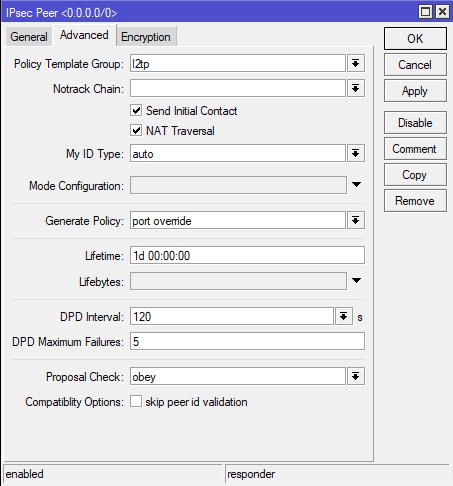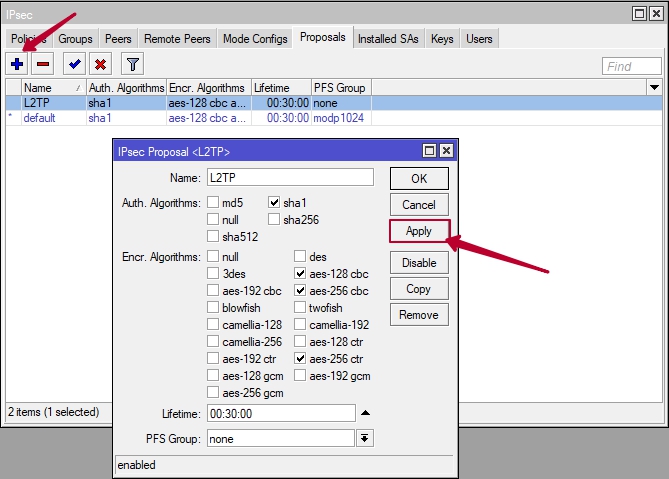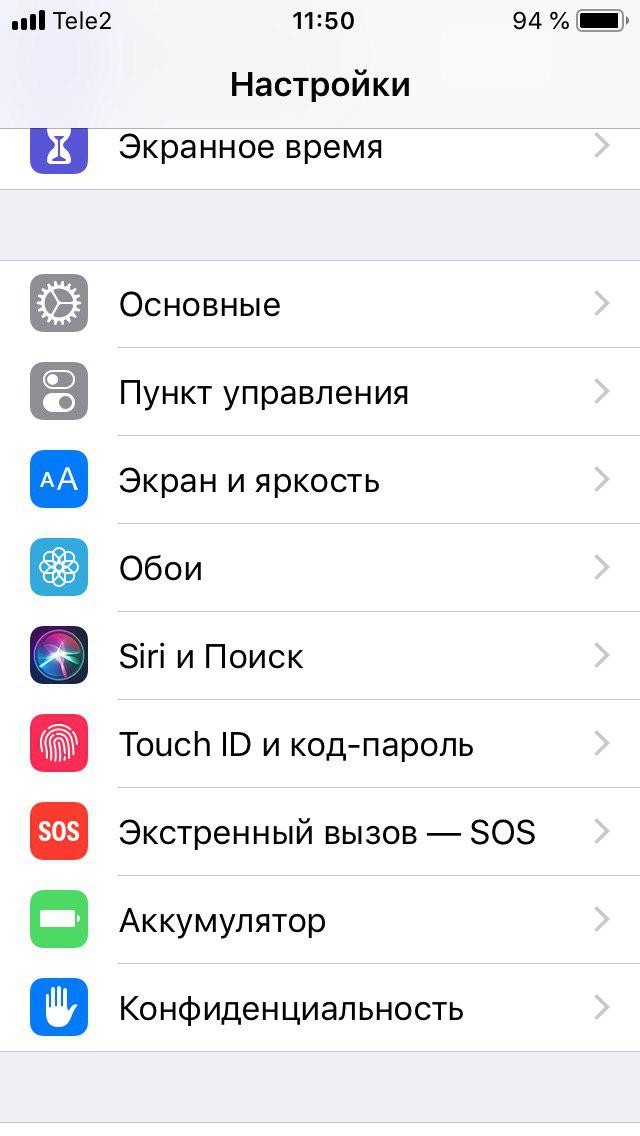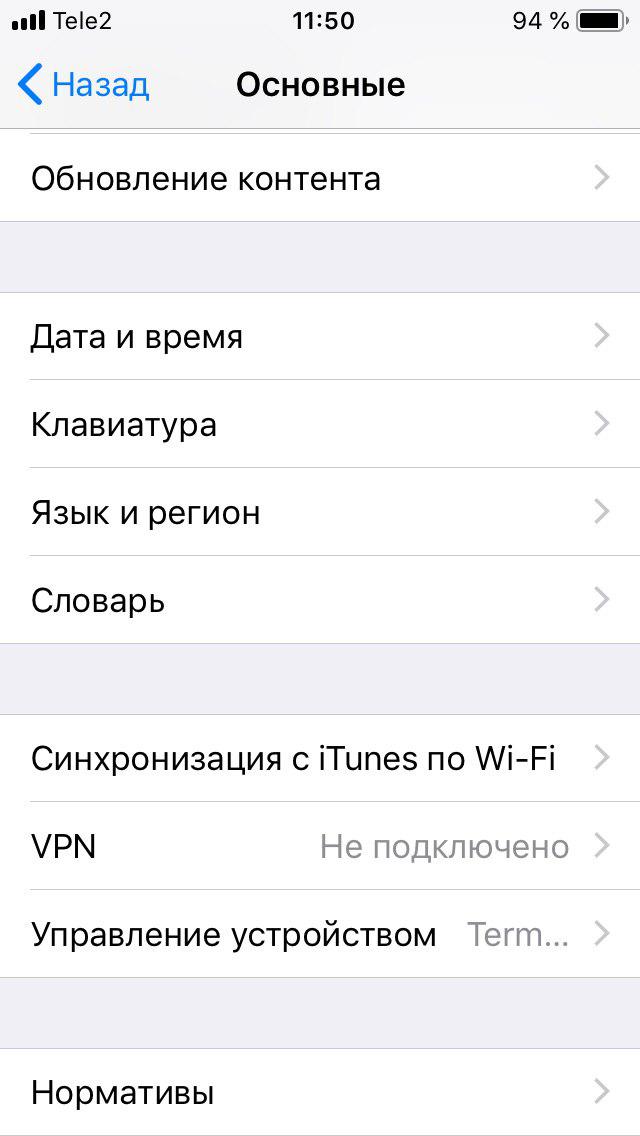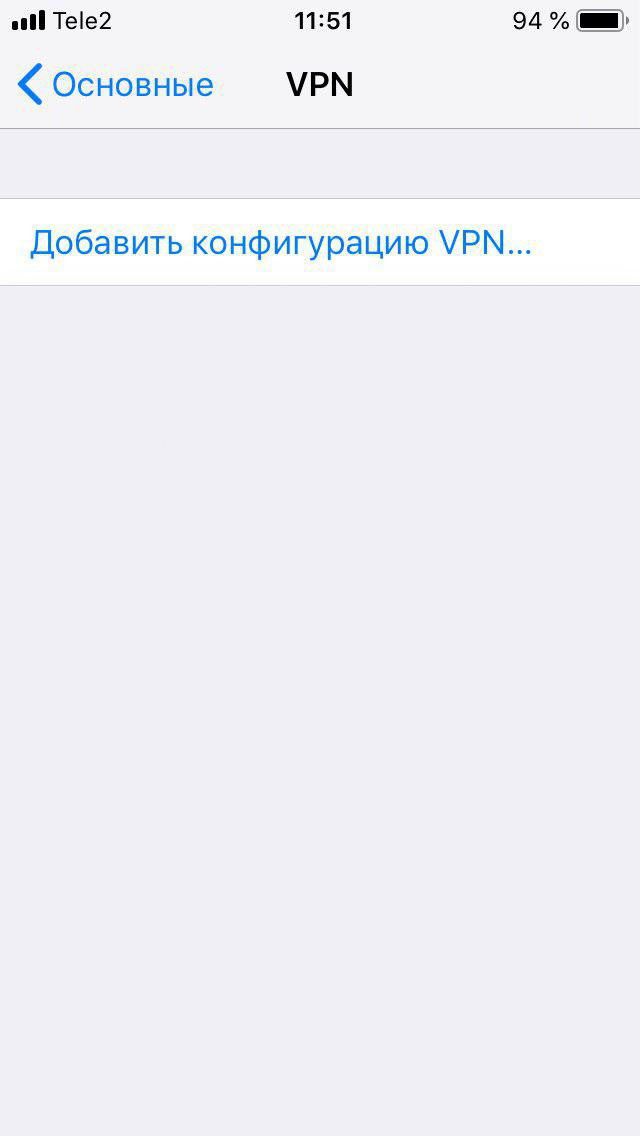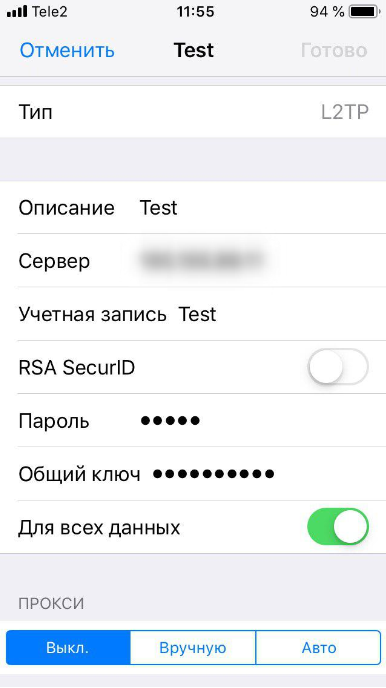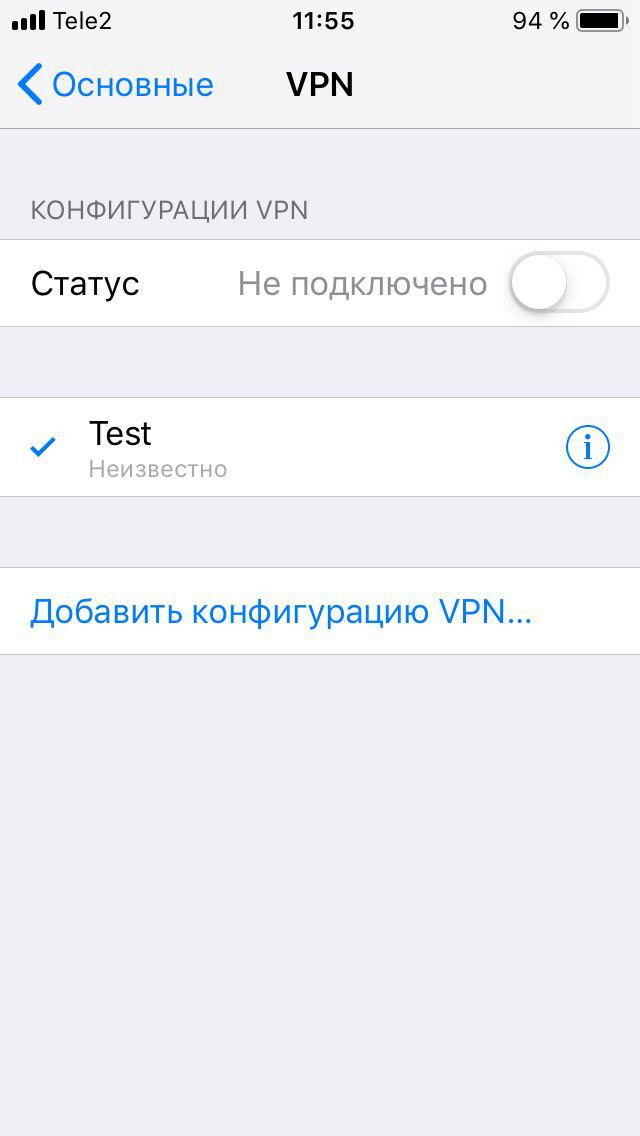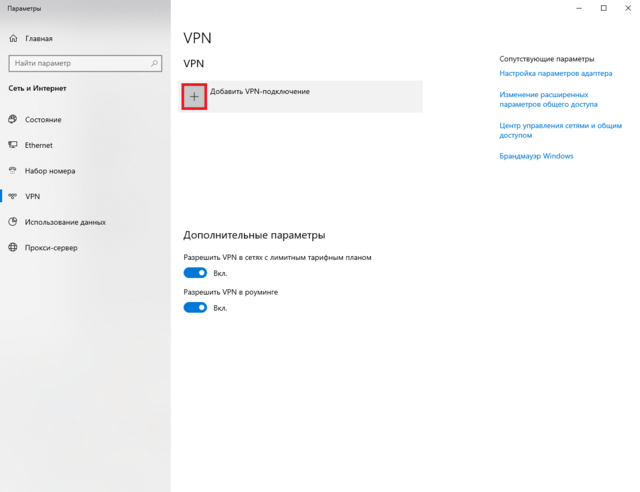- Настройка L2TP соединения в Windows 10, 8 и Windows 7
- Создание VPN подключения L2TP
- Как настроить VPN (L2TP/IPsec) для Windows 10
- Добавление нового VPN-подключения
- Настройка VPN-подключения
- Подключение к VPN-серверу
- Как подключиться к VPN (L2TP) Windows 10, Android, Iphone Печать
- L2tp как подключиться windows 10
Настройка L2TP соединения в Windows 10, 8 и Windows 7
Ниже — пошаговая инструкция, как настроить VPN L2TP подключение в Windows 10 и предыдущих версиях ОС, включая Windows 7 и 8. Показывать я буду на примере ручной настройки домашнего Интернета Билайн, но шаги из инструкции подойдут и для других провайдеров, предоставляющих услуги по этому протоколу, а также для коммерческих сервисов VPN, работающих по L2TP.
Создание VPN подключения L2TP
Шаги по настройке Интернета L2TP или подключения к VPN в Windows 10 (также как и в 8 и 7) будут следующими:
- Кликните правой кнопкой мыши по значку подключения в области уведомлений Windows и выберите пункт «Центр управления сетями и общим доступом».
- Нажмите «Создание и настройка нового подключения или сети».
- Выберите «Подключение к рабочему месту» и нажмите «Далее».
- Если вам будет предложено выбрать имеющееся подключение, выберите «Нет, создать новое подключение».
- Выберите пункт «Использовать мое подключение к Интернету (VPN)»
- На следующем экране либо выберите интернет-подключение (подключение по локальной сети в случае с Билайн), либо, для некоторых провайдеров, выберите «Отложить настройку подключения к Интернету».
- В следующем окне в поле «Адрес в Интернете» введите адрес VPN-сервера L2TP. Для домашнего Интернета Билайн это l2tp.internet.beeline.ru а поле «Имя объекта назначения» заполните на свое усмотрение (это будет имя подключения).
- После нажатия кнопки «Создать» вы вернетесь в центр управления сетями и общим доступом. Нажмите в левой его части «Изменение параметров адаптера».
- Кликните правой кнопкой мыши по вновь созданному L2TP соединению и нажмите «Свойства», а затем перейдите на вкладку «Безопасность».
- В поле «Тип VPN» укажите «Протокол L2TP с IPSec», остальные параметры обычно можно не менять (такую информацию должен предоставить провайдер Интернета или VPN, но обычно все работает автоматически).
- Сохраните сделанные настройки.
Вот и все, теперь можно подключаться.
Для подключения к L2TP достаточно кликнуть левой (стандартной) кнопкой мыши по значку соединения и выбрать нужное подключение в списке доступных. При первом подключении у вас также будет запрошен логин и пароль (в случае Билайна — логин и пароль для Интернета) для авторизации.
Дополнительно: в Windows 10 и Windows 8 некоторых случаях при подключении L2TP могут возникать различного рода ошибки, причем не всегда связанные с объективными факторами, такими как неверные данные авторизации или недоступность VPN-сервера.
Часть из них может быть вызвано включенным протоколом IPv6 в свойствах L2TP соединения на вкладке «Сеть», некоторые другие ошибки могут быть также вызваны неправильными настройками подключения по локальной сети (как правило, следует выставить получение IP и DNS автоматически, подробнее — Настройка подключения Ethernet при настройке роутера.
Как настроить VPN (L2TP/IPsec) для Windows 10
Данная инструкция детально описывает этапы настройки VPN (L2TP/IPsec-протокол) в Windows 10.
Добавление нового VPN-подключения
Нажмите кнопку Windows и начните вводить «VPN», подождите чуть-чуть и выберите «VPN settings».
Выбирите Add a VPN connection
Настройка VPN-подключения
Для настройки VPN-подключения, вам нужно знать адрес сервера (Host), Pre-shared key, имя пользователя (Username) и пароль (Password).
Если вы используете SnowdenVPN , эти параметры доступны в настройках вашего VPN-сервера:
В меню «Add a VPN Connection», задайте стедующие настройки:
- VPN provider: Windows (built-in)
- Connection name: Задайте любое название подключения
- Server name or address: Ваш адрес сервера (Host)
- VPN type: L2TP/IPsec with pre-shared key
- Pre-shared key: Your Pre-shared key
- Type of sign-in info: User name and password
- User name: Ваше имя пользователя (Username)
- Password: Ваш пароль (Password)
Поставьте галочку Remember my sign-in info .
Подключение к VPN-серверу
После того как вы добавили новое VPN-подключение, вы можете его увидеть в панели Network & Internet settings. Чтобы подключиться к VPN-серверу, выберите его из списка, и нажмите кнопку Connect .
Отлично! Ваше VPN-подключение настроено и работает.
Как подключиться к VPN (L2TP) Windows 10, Android, Iphone Печать
Для того, чтобы подключится к VPN, используя различные операционные системы, необходимо настроить VPN сервер. В данном примере мы рассмотрим подключение к VPN L2TP/IPsec сервера микротик. Однако вы можете использовать PPTP и другие сервера.
Ранее в главе 3 мы рассмотрели, как создать учетную запись для VPN-соединения. Сейчас нам останется разобраться, как настроить VPN сервер и далее по пунктам разберем, как совершить подключение.
Зайдите по WinBox в ваш маршрутизатор и перейдите в меню PPP -> Вкладка Interface -> L2TP Server. Из скриншота ниже, вы можете наблюдать, что для активации сервера достаточно — Поставить галочку Enable и выбрать Default Profile. Внимание пункт номер 3 (Use IPsec) необязателен! (Скриншот 3). Его необходимо настраивать, в случае использования для соединения с VPN сервером операционной системы iOS (например: iPhone/MacBook).
Подключение к VPN L2TP с помощью Windows 10
Для этого нужно зайти в меню «Пуск» и выбрать значение «Параметры».
Дальше перейти во вкладку «Сеть и Интернет».
После этого выбираем вкладку «VPN» и жмем «Добавить VPN-подключение».
В окне «Добавить VPN-соединение» вам будет необходимо заполнить поля.
Поставщик услуг VPN (по умолчанию — Windows встроенные).
Имя подключения — любое удобное для вас имя, которое отображаться среди прочих VPN-соединений.
После задаёте IP-адрес сервера, к которому требуется подключиться.( внешний IP роутера)
Тип-VPN — выбираем L2TP/IPsec with certificate.
Тип данных для входа — оставляете «Имя пользователя и пароль»
Имя пользователя — введите требуемое имя пользователя.
Пароль — введите требуемый пароль.
После того, как вы настроили соединение, в списке вы увидите ваше добавленное соединение. Однако перед тем, как подключиться, сначала необходимо внести изменение в параметры маршрутизации.
Внимание!
Если ничего не изменить, то новое соединение VPN система станет использовать в качестве шлюза по умолчанию и все остальные маршруты будут недоступны. В том числе ваше подключение к сети интернет.
Для внесения изменений в настройки нужно во вкладке «Дополнительные параметры TCP/IP» убрать галочку по использованию основного шлюза в удаленной сети.
Для ускорения подключения, требуется изменить Тип VPN и нажать«ОК» в соответствии с этим примером:
После этого можно подключиться через меню сетевых подключений
Если вам требуется изменить параметры данного VPN-соединения, нажмите на кнопку «Дополнительные параметры»
Нажмите кнопку «Изменить», измените требуемые настройки и попробуйте подключиться вновь
После этого настройка подключения к VPN закончена.
Подключение к VPN L2TP с помощью Android (на примере телефона Huawei P20 Pro)
На данном примере мы разберем, как совершить подключение к VPN, пользуйся операционной системой Android. В основном функция VPN находится в меню «Настройки». Вы можете воспользоваться поисковым сервисом GOOGLE и поискать в интернете, где именно для вашего устройства находится функция VPN. В данном примере VPN находится в меню «Настройки»->»Беспроводные сети».
Нажмите на кнопку VPN. После чего у Вас появится пустое окно с возможностью добавления новой сети VPN. Нажмите «Добавить сеть VPN».
В поле «Изменение сети VPN»
Имя — Название соединение (любое, удобное для Вас)
Тип — L2TP (Если у Вас на роутере включен PPTP, то можете использовать и его)
Сервер — IP адрес роутера
Далее у Вас появится новое соединение, нажмите на него. После Вам останется ввести имя пользователя и пароль. Нажмите кнопку «Подключить».
После этого у Вас должна появится надпись — Подключено. В верхней части экрана появится ключ или слово vpn.
Подключение к VPN L2TP с помощью iPhone
Сразу проясним один момент. Подключение по PPTP протоколу к VPN у смартфонов iPhone невозможно. Компания Apple отключила возможность подключения к PPTP VPN серверам в iOS 10 на iPhone, iPad и iPod Touch.
В данном примере мы используем VPN L2TP/IPsec для подключения. Так как L2TP мы уже настроили, нам необходимо включить IPsec и совершить ряд настроек.
Первым делом перейдите в настройки L2TP сервера и разрешите использование IPsec + введите IPsec Secret (см. Скриншот 3, глава 7). После этого приступаем к настройке непосредственно IPsec.
Внимание! В данном примере мы настроем работу VPN L2TP/IPsec для доступа из вне с любого IP-адреса (0.0.0.0/0). В Вашем случае необходимо будет заменить данные цифры на иные, если вы хотите ограничить доступ.
Создадим группу «l2tp».
Заходим в меню IP->IPsec и на вкладке Policies нажимаем «+«
Scr. Address — вводим наш внешний IP
Dst. Address — удаленный IP, с которого будет идти подключение
Group — выбираем ранее созданную группу «l2tp»
Переходим на вкладку Action
Action — encrypt
IPsec Protocols — esp
SA Scr. Address — вводим наш внешний IP
SA Dst. Address — удаленный ip
Proposal — default
Переходим на вкладку Peers и нажимаем «+»
На вкладке General в поле Address — вбиваем удаленный ip
Port — 500
Auth. Method — pre shared key
Exchange Mode — main l2tp
Passive — ставим галочку
Secret — ключ шифрования
Переходим на вкладку Advanced и настраиваем следующим способом
Последняя настройка — вкладка Proposal (задаём следующие параметры)
Теперь можем произвести подключение к VPN L2TP серверу с помощью iPhone. Перейдите в меню «Настройки» и выберите пункт «Основные».
Далее выберите вкладку VPN.
Добавьте новую конфигурацию VPN.
После этого заполните поля:
Описание — Любое удобное для Вас
Сервер — IP-адрес сервера
Учетная запись — созданная учетная запись в PPP->Secrets
Пароль — созданный пароль
Общий ключ — IP->IPsec->Peers->Secret
После того, как запись была добавлена нажмите подключится.
После удачного подключения в верхней части экрана будет виден значок «VPN».
L2tp как подключиться windows 10
Настройка L2TP-подключения к RAS.URFU.RU на устройствах с Windows 10
1. Откройте «Параметры сети и Интернет»
2. В открывшемся окне, в меню, выберите пункт «VPN»
3. В окне «VPN», нажмите «Добавить VPN-подключение»
4. В окне «Добавить VPN-подключение» выставьте следующие параметры:
4.1 Поставщик услуг VPN: выбираем «Windows (встроенные)»
4.2 Имя подключения: любое удобное для вас имя VPN-подключения (но лучше, чтобы оно ассоциировалось с УрФУ)
4.3 Имя или адрес сервера: RAS.URFU.RU
4.4 Тип VPN: выберите «L2TP/IPsec с общим ключом».
4.5 Общий ключ 01234567890123456
4.6 Тип данных для входа: выберите «Имя пользователя и пароль»
4.7 Имя пользователя: логин(имя) вашей корпоративной учётной записи
4.8 Пароль: пароль от вашей корпоративной учётной записи
4.9 Нажать «Сохранить»
Новое VPN-подключение создано, вход осуществляется с помощью корпоративной учётной записи. Для подключения перейдите во вкладку «VPN» в окне «Параметры сети и Интернет» и выберите только что созданное подключение