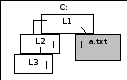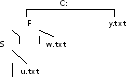- Практическая работа 3 Работа с файловыми менеджерами Цель работы: закрепить умения работать с файловыми менеджерами
- Лабораторная работа 1_2. Работа с папками и файлами в Windows.
- Лабораторная работа по теме «Операционные системы и файловые менеджеры» (2 курс)
- Просмотр содержимого документа «Лабораторная работа по теме «Операционные системы и файловые менеджеры» (2 курс)»
Практическая работа 3 Работа с файловыми менеджерами Цель работы: закрепить умения работать с файловыми менеджерами
1 Практическая работа 3 Работа с файловыми менеджерами Цель работы: закрепить умения работать с файловыми менеджерами Содержание работы. Основные понятия. 1 Файловые менеджеры это программы-оболочки для работы с операционной системой. Одним из первых файловых менеджеров является Norton Commander для работы с ОС DOS, созданный Питером Нортоном. В нем впервые использован двухпанельный интерфейс. 2 К классическим файловым менеджерам относятся: DOS Navigator, FAR Manager, Volkov Commander, Windows Commander и т. д. Классические файловые менеджеры унаследовали комбинации клавиш Norton Commander. 3 Команды управления панелями Ctrl-0 — показать/убрать окна. Ctrl-U — поменять окна местами. Ctrl-P — показывать одно окно с текущим каталогом. Ctrl -F1 — показать/убрать левое окно. Ctrl -F2 — показать/убрать правое окно. Ctrl-L — показать информацию о состоянии текущего диска. Ctrl -R перечитать каталог. Alt-Fl — выбрать накопитель и считать каталог в левое окно. A1t-F2 — выбрать накопитель и считать каталог в правое окно. 4 Управление файлами
2 Задание 1 Запустить файловый менеджер 2 Открыть в менеджерах папки «Мои документы» и «Рабочий стол» 3 Поменять панели местами 4 Открыть информационную панель, описать ее содержимое 5 Открыть дерево папок 6 С помощью файлового менеджера на рабочем столе создать файловую структуру: FS\DOSN FS\MOUSEN FS\PRACTICE FS\PRACTICE\DOCSN Здесь N номер варианта В папку DOSN скопировать 5 файлов различных типов (текстовый, электронная таблица, графический, аудио и программный) В папку MOUSEN скопировать несколько файлов с именем MOUSE, но с разными расширениями В папку FS\PRACTICE\DOCSN поместить 5 практических работ В корневом каталоге создать файлы READMY.txt с описанием файловой структуры, DIRINFO.doc с текстом 7 Скопировать папку MOUSEN в каталог PRACTICE 8 Удалить папку FS\MOUSEN Исходные данные: Персональный компьютер Ход работы: 1 Запустим файловый менеджер Far Manager
3 2 Откроем папки «Мои документы» и «Рабочий стол», для этого с помощью клавиатуры вернемся в корневой каталог диска С, затем выберем папки Desktop в левой панели и Documents в правой: 3 Поменяем панели местами с помощью Ctrl+U: 4 Откроем информационную панель с помощью Ctrl+L: В информационной панели содержится информация: 5 Дерево папок открывается с помощью Ctrl+Т: 6 На рабочем столе создадим файловую структуру
4 ИНСТРУКЦИОННАЯ КАРТА для проведения практической работы 4 Тема занятия: работа с файловыми менеджерами Цель выполнения задания: закрепить умения работать с файловыми менеджерами Необходимо знать: основные способы работы с панелями файловых менеджеров и файловыми структурами Необходимо уметь: применять основные способы работы с панелями файловых менеджеров и файловыми структурами Оборудование (приборы, материалы, дидактическое обеспечение): методические рекомендации к выполнению работы; задание и инструкционная карта для проведения практического занятия Компьютерные программы: DOS Navigator, FAR Manager, Volkov Commander или Windows Commander Теория: для выполнения заданий по данной теме необходимо предварительно изучить теоретические материалы, а также методические рекомендации к выполнению работы Порядок выполнения задания, методические указания: — ознакомиться с теоретическими положениями по данной теме; — выполнить задания практической работы; — сформулировать вывод Дополнительные задания: Могут быть сформулированы по ходу занятия Содержание отчета: отчет по практической работе должен содержать: основные определения, рассуждения по выполнению заданий, необходимые изображения, вывод по работе Контрольные вопросы: 1 Что такое файловый менеджер? 2 Примеры файловых менеджеров 3 Возможности файловых менеджеров 4 Структура файлового менеджера 5 Способы работы с панелями 6 Работа с файловыми структурами Литература: 1. А.А. Хлебников. Информатика, учебник / А.А. Хлебников. Ростов н/д: Феникс, 2010 (Среднее профессиональное образование) 2. Е. В. Михеева. Практикум по информационным технологиям в профессиональной деятельности. — М.: Академия, с.
5 3. В. П. Мельников. Информационная безопасность. — М.: Академия, с. 4. С. Сименович. Специальная информатика. Учебное пособие. — М.: АСТ- Пресс: Инфорком-Пресс, с. 5. И. Г. Семакин. Информатика и ИКТ. Базовый уровень: учебник для классов. — М.: БИНОМ. Лаборатория знаний, с. 6 В.Ю. Микрюков Информация. Информатика. Компьютер. Информационные системы. Сети Ростов-на-Дону. Феникс г
Лабораторная работа 1_2. Работа с папками и файлами в Windows.
1 Лабораторная работа 1_2. Работа с папками и файлами в Windows. В Windows предусмотрены средства, позволяющие удобно организовать работу с документами и программами. Файлы можно не только создавать и хранить в папках, копировать, переименовывать и перемещать их из одной папки в другую система позволяет также осуществлять поиск файлов и папок. Каждый файл и папка имеет контекстное меню, которое вызывается при нажатии правой кнопки мыши. Контекстные меню содержат команды, наиболее часто употребляющиеся при работе с объектом. Для работы с папками и файлами в Windows используются Мой компьютер (значок запуска расположен на рабочем столе) и Проводник (запускается из меню запуска программ) меню которых также содержит команды работы с файлами и папками. Мой компьютер удобен для просмотра содержимого одной папки или диска. По двойному щелчку мыши на значке «Мой компьютер» на экране в новом окне появляются доступные на компьютере диски. Теперь, если дважды щелкнуть значок диска, в окне будут показаны имеющиеся на этом диске папки. Для просмотра содержимого папки следует дважды щелкнуть ее значок. Если вам удобно просматривать файлы в виде иерархической структуры, пользуйтесь приложением Проводник Windows. Чтобы не открывать диски и папки в отдельных окнах, этот режим позволяет перемещаться по ним в одном окне. Левая область проводника Windows содержит список дисков и каталогов, а справа отображается содержимое текущего объекта. Меню Вид позволяет изменить вид значков в правой области. Задание 1. 3накомство с папкой Мой компьютер. Откройте Мой компьютер, выполнив двойной щелчок мышью на соответствующем значке рабочего стола. Ознакомьтесь с элементами окна Мой компьютер: областью для выбора папок, командами горизонтального меню, панелью инструментов, полем со списком для выбора папки в качестве текущей. Задание 2. Переход по дискам и папкам в окне Мой компьютер. Переместитесь в корень дерева файлов (в папку Рабочий стол- DeskTop) Разверните содержимое папки Мой компьютер, щелкнув на его значке. Разверните содержимое диска С:\ щелкнув на значке диск (С:) Перемещаясь по дереву файлов окна найдите папку Temp. Раскройте содержимое папки Temp, щелкнув по ней два раза Задание 3. 3накомство с приложением Проводник (Explorer) Запустите программу Проводник, выполнив команду Главного меню Программы-> Проводник. Ознакомьтесь с элементами окна Проводника: областью для выбора папок и областью для просмотра содержимого выбранной папки, панелью инструментов, полем со списком для выбора папки в качестве текущей, горизонтальным меню. Задание 4. Переход по дискам и папкам в Проводнике. Переместитесь в корень дерева файлов (в папку Рабочий стол- DeskTop) Сверните все открытые папки в левой области окна проводника, щелкая на информационных значках (знак -).
2 Разверните содержимое папки Мой компьютер, щелкнув на значке + Разверните содержимое диска С:\ щелкнув на значке + Перемещаясь по дереву файлов в левой области окна, найдите папку Temp. Раскройте содержимое папки Temp, щелкнув по ней два раза в дереве файлов. Задание 5. Создание новой папки на диске С:\. Перемещаясь по дереву файлов посредством Моего компьютера или Проводника в окне найдите диск С:\ (диск D:\) на котором надо создать новую папку, и раскройте его двойным щелчком мыши. Создайте новую папку на диске С:\. (диск D:\). Для этого выполните команду меню Файл/Создать/Папка (File/New/Folder). После чего должен появится значок новой папки. Введите название новой папки в поле названия папки (Вашу фамилию) и нажмите клавишу ENTER. B этой папке будут храниться все Ваши файлы. На диске С:\ в папке Мои документы создайте папку ЭФ, в ней папку с Вашей специальностью, в ней папку курс, в ней папку Ваша фамилия. Создать в папке, указанной преподавателем, следующую структуру папок: Информатика Windows Теория Вопросы Word Теория Задания Математика Задачи Задание 6. Создание нового текстового файла в Вашей папке. Раскройте Вашу папку, щелкнув на ней два раза. Создайте новый текстовый файл и разместите его в Вашей папке. Для этого выполните команду меню Файл/Создать/Текстовый документ (File/New/Text Document). Выберите из списка типов файлов Текстовый документ. На правой панели должен появится значок нового файла с выделенным названием. Введите название нового файла и нажмите клавишу ENTER. Откройте двойным щелчком текстовый Документ. В запущенном стандартном приложении Блокнот введите текст:
3 «Текст вводится с помощью буквенно-цифровых клавиш. Для ввода прописных букв используется одновременное нажатие клавиши Shift, для ввода длинной последовательности прописных букв клавиатуру можно переключить с помощью клавиши Caps Lock. Для переключения между русскими и английскими символами используется индикатор языка, если он отображен на панели задач, или специальная комбинация клавиш, установленная на Вашем компьютере. Обычно это комбинация клавиш Alt+Shift или Ctrl+Shift.» Сохраните набранный текст в текущем файле, выполнив команду Файл/Сохранить как в нужной вам директории. Закройте приложение Блокнот. Задание 7. Копирование и перемещение файлов с помощью буфера обмена Операция Способы выполнения операций с файлами Клавиши Команды меню Правка клавиатуры и контекстного меню Кнопки панели инструментов Копировать в буфер Ctrl+C Копировать Копировать Переместить в буфер Ctrl+X Вырезать Вырезать Вставить из буфера Ctrl+V Вставить Вставить Удалить Delete Удалить Удалить Откройте окно палки Мои компьютер на Рабочем столе. Найдите в окне диск C:\ и раскройте его двойным щелчком. Найдите на нем файл с текстовым расширением. Выполните команду Правка/Копировать. Двойным щелчком откройте Вашу папку. Выполните команду Правка/Вставить. Убедитесь, что на Вашем компьютере есть два файла с расширением txt. Переместите скопированный файл с расширением txt. из Вашей папки в папку Temp диска С:\. Для этого выделите его и выполните команду Правка/Вырезать. Откройте папку Temp диска С:\, выбрав папку с помощью поля со списком. Выполните команду Правка/Вставить Задание 8. Копирование и перемещение файлов и папок перетаскиванием мышью. Найдите в папке Мой компьютер или в окне Проводника нужный файл или папку, подлежащий копированию или перемещению. Убедитесь, что место, куда предполагается перетащить объект, присутствует на экране. Перетащите объект в нужное место с помощью мыши. Результат этого действия зависит от типа объекта и выбранного места. Если при перетаскивании объекта удерживать не левую, а правую кнопку мыши, на экране появится меню с набором возможных действий. Перетаскивание файла в папку, находящуюся на том же диске, приводит к перемещению папки. Если вторая папка находится на другом диске, объект будет скопирован. Выбрать нужный тип действия можно с помощью указанных ниже клавиш. Чтобы переместить файл, удерживайте клавишу SHIFT. Чтобы скопировать файл, удерживайте клавишу CTRL.
Лабораторная работа по теме «Операционные системы и файловые менеджеры» (2 курс)

Данная работа предназначена для выполнения работы на компьютере во время аудиторных занятий по темам «Операционая система Windows» и «Файловые менеджеры Norton Commander и FAR-manager».
Просмотр содержимого документа
«Лабораторная работа по теме «Операционные системы и файловые менеджеры» (2 курс)»
Лабораторная работа № 1
ОРГАНИЗАЦИЯ РАБОТЫ в среде Windows.
Изучение технологии организации работы в среде Windows. Рабочий стол, работа с окнами. Работа с Калькулятором, Справочной системой, Корзиной, Системой поиска информации. Создание папок и файлов, ярлыков. Работа с текстом: копирование, перемещение, редактирование.
1. На Рабочем столе с помощью контекстного меню создайте папку 
2. Откройте папку «А2» и в ней создать папки «А3», «А4» и «А5».
3. С помощью команды «Вид» последовательно установите разные режимы: Эскизы страниц, Плитка, Значки, Список, Таблица.
4. В папке «А3» создайте файл (Текстовый документ 
Рабочий стол – это графическая среда, на которой отображаются объекты и элементы управления Windows.
Панель задач – это строка команд, позволяющая загрузить любую объёмную программу, отображает список исполняемых в данный момент приложений и облегчает переключение между ними.
Файл – это поименованная область на диске или на другом носителе, занимаемая некоторым блоком информации.
5. Выполните следующие действия в файле a.txt:
— скопируйте второе предложение «Панель задач…» в начало текста;
— перенесите первое предложение «Рабочий стол…» в конец текста;
— через меню ФОРМАТ установите режим переноса слов.
6. В папке «А3» создайте еще один файл 
(344 / 17 +12,5) * 14 – 7=
7. Откройте окно приложения Калькулятор (Пуск / Программы / Стандартные) и выполнить математический расчёт выше указанного примера. Полученный результат, используя Буфер обмена (команда меню «Копировать»), вставить полученный ответ в конец документа b.txt.
8. Через меню ПРАВКА вставите в конец текста документа b.txt текущую дату.
9. Сверните окно Калькулятора до ярлыка на Панели задач с помощью кнопки 


11. Восстановите размер окна «Во весь экран» с помощью кнопки
12. Закройте окно текстового документа b.txt, предварительно сохранив его содержимое, с помощью кнопки 
13. В папке «А3» создайте третий файл 
14. Запустите Справочную систему программы «Блокнот» с помощью команды меню Справка / Указатель и найдите на вкладке «Указатель» команду описывающую операцию Копирование.
15. Скопируйте статью из Справочной системы в конец текстового документа с.txt и сохраните документ.
16. Удалите папку «А2» с Рабочего стола вместе с её содержимым в Корзину 
17. Откройте Корзину и убедитесь, что удаленная папка «А2» переместилась в неё.
18. Восстановите из Корзины удалённую папку.
19. С помощью программы «Проводник» (кнопка на панели инструментов «Папка») просмотрите содержание папок «А1», «А2», «А3».
20. Откройте папку «А3», а затем поочередно откройте одновременно все файловые документы: a.txt, b.txt, с.txt.
21. Вызовите контекстное меню в правом углу панели задач (на свободной области) и установите поочередно расположение окон: окна каскадом; окна сверху вниз, окна слева на право, и в конце выполните команду показать рабочий стол.
22. Закройте все открытые окна с панели задач через контекстное меню.
23. Создайте ярлык на рабочем столе для программы Блокнот.
24. Через кнопку ПУСК / НАЙТИ / ПАПКИ и ФАЙЛЫ найти:
все файлы (*.*) в папке Мои документы
все файлы с расширением из одного символа (*.?) на диске С:
все текстовые файлы программы Блокнот (*.txt) на Рабочем столе
25. Показать выполнение работы преподавателю.
Задание 2. Создайте папку на диске С: под вашей фамилией. В этой папке создайте следующие структуры папок и файлов. Продемонстрируйте работу преподавателю через Проводник.
1. Создать указанную структуру файлов и каталогов (папок) на указанном диске (например, С:) с помощью команд окна Мой компьютер. Содержание файла a.txt: «Операционная система».
2. Сделать текущим каталог (папку) L2 и завести в ней файл с именем f.txt следующего содержания: «Глобальная сеть».
3. Скопировать файл f.txt в каталог (папку) L3 с тем же именем, а затем переименовать его в файл с именем p.txt.
1. Создать указанную структуру файлов и каталогов (папок) на указанном диске (например, С:) с помощью команд окна «Мой компьютер».
2. Содержание файла с.txt: «Рабочий стол», файла b.txt:«Панель задач».
3. Сделать текущим каталог (папку) D. Соединить содержимое файлов с.txt и b.txt сохранив результат в файле с именем d.txt в этом же каталоге (папке) D.
1. Создать указанную структуру файлов и каталогов (папок) на указанном диске (например, С:) с помощью команд окна Мой компьютер. Содержание файла w.txt: «Папка». Содержание файла y.txt: «Файл». Содержание файла u.txt: «Ярлык».
2. Скопировать файлы w.txt, y.txt в каталог (папку) S с теми же именами.
3. Показать задания преподавателю.
Научиться загружать операционные оболочки Norton Commander (NC) или FAR — manager и выходить из них. Изучить управляющие элементы окна панелей операционной оболочки. Изучить основные команды для работы с каталогами и файлами.
Информация для изучения.
Изучите меню команд, которые соответствуют функциональным клавишам F1 – F10 (в нижней строке рабочего окна программы).