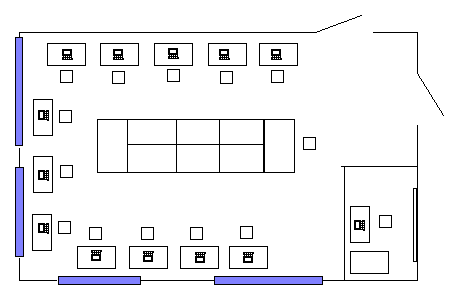- Практическая работа по теме «Работа в ОС Windos. Рабочий стол»
- Оставьте свой комментарий
- Подарочные сертификаты
- Практическая работа «Настройка рабочего стола»
- Лабораторная работа по Windows
- 11. Удалите папку Vrem . Познакомьтесь со свойствами и методами объекта Корзина ,-Вы должны уже догадаться, как «добраться» до свойств и методов объекта, причем любого объекта в Windows или в любом приложении (многофункциональной программе), работающем под управлением ОС Windows . Обратите внимание на то, что важнейшим свойством корзины является ее объем, выраженный в процентах от объема диска. Ведь корзина — это специальная системная папка. Туда попадают удаляемые информационные объекты. Если очередной удаляемый объект уже не помещается в корзину, то ее дно как бы приоткрывается, и самый старый мусор пропадает безвозвратно. Если на компьютере установлен 2.3. Лабораторная работа 3
- Рис.2.2. Общий вид проводника
- Задание 2 — включите, выключите, снова включите строку состояния
Практическая работа по теме «Работа в ОС Windos. Рабочий стол»
Практическая работа Зотова Е.А.
По учебной практике ПМ.01 Ввод и обработка цифровой информации
Профессия 16199 «Оператор электронно-вычислительных и вычислительных машин»
Тема занятия «Работа с рабочим столом»
Цель: знакомство с основными понятиями ОС Windows. Получение навыков манипуляций с объектами рабочего стола, панели задач, Главного меню;
Время выполнения 4 часа
I .Работа с панелью задач
Задание 1. Изучите свойства панели задач:
1.1.Через функцию персонализация:
— на пустом месте рабочего стола щелкаем правой кнопкой мыши
— в появившемся меню выбираем «персонализация»
— в открывшемся окне нажимаем «панель задач»
— изучаем функции меню «свойства панели задач»
1.2.Через контекстное меню:
— на панели задач щелкаем правой кнопкой мыши
— в открывшемся меню выбираем свойства ( щелчок ПКМ )
— изучаем функции меню «свойства панели задач»
Задание 2 . Измените положение панели задач:
— на панели задач щелкаем правой кнопкой мыши
— в открывшемся меню выбираем свойства→ положение панели задач на экране →
Слева → ОК; Справа → ОК; Сверху → ОК;
— возвращаемся в исходное положение: Снизу → ОК
Задание 3. Измените размеры панели задач
— на панели задач щелкаем правой кнопкой мыши
— в открывшемся меню снимаем флажок с функции Закрепить панель задач
— помещаем курсор-на верхнюю границу панели задач
— двигаем вверх появившуюся стрелку
-возвращаемся в исходную позицию: устанавливаем флажок на функцию Закрепить панель задач
II . Работа с панелью управления
Задание 1 . Измените дату и время:
—Откройте Панель управления следующими способами:
— два щелчка ЛКМ на рабочем столе по ярлыку Панель управления
— два щелчка ЛКМ на рабочем столе по ярлыку Мой компьютер → Открыть Панель управления
—Найдите функцию Дата и время → Изменить Дату и время → задать Дату и время →
— в списке месяцев найдите строку ДЕКАБРЬ и щелкните на ней.
— в календаре щелкните на числе 22
— в поле ввода Время дважды щелкните на числе часов, наберите 10
— дважды щелкните на числе минут и наберите 45
— щелкните на кнопке ОК
—Установите текущие дату и время
Задание 2. Измените цвет, фон и заставку рабочего стола:
— Панель управления → Персонализация → Цвет → выберите по своему усмотрению
— Панель управления → Персонализация → Фон рабочего стола → выберите по своему усмотрению
— Панель управления → Персонализация → Заставка → выберите по своему усмотрению и настройте функцию интервал
Выполните задание 2 несколько раз , используя все предложенные варианты
Задание 3. Создайте на Рабочем столе ярлыки расположенных на нем файлов и папок:
— на пустом месте рабочего стола щелкаем правой кнопкой мыши
— в открывшемся меню выбираем Создать → Ярлык → Обзор → выбираем нужный объект и создаем ярлык
3.1. Удалите все созданные вами ярлыки:
— щелчок ПКМ → контекстное меню → Удалить
Задание 4. Удалите все созданные вами ярлыки из объекта Корзина
— откройте объект Корзина : два щелчка ЛКМ;
-щелчок ПКМ по удаляемому объекту (созданные вами ярлыки) → контекстное меню → Удалить
Задание 5. Познакомьтесь со свойствами вашего компьютера.
— щелчок ПКМ по объекту Мой компьютер
— в открывшемся контекстном меню выбираем пункт Свойства → вкладка Просмотр основных сведений о вашем компьютере
— определите: тип процессора, объем оперативной памяти, тип используемой операционной системы вашего компьютера
Данный материал предназначен для проведения практических занятий по теме «Работа в ОС Windows. Работа с рабочим столом».
Материал предназначен для освоения навыков работы с объектами рабочего стола.
Перед проведением данной практической работы дается объяснение с использованием интерактивной доски.
Материал разработан в соответствии с адаптационной программой для обучающихся с ОВЗ.
Номер материала: ДБ-795033
Не нашли то что искали?
Вам будут интересны эти курсы:
Оставьте свой комментарий
Подарочные сертификаты
Ответственность за разрешение любых спорных моментов, касающихся самих материалов и их содержания, берут на себя пользователи, разместившие материал на сайте. Однако администрация сайта готова оказать всяческую поддержку в решении любых вопросов, связанных с работой и содержанием сайта. Если Вы заметили, что на данном сайте незаконно используются материалы, сообщите об этом администрации сайта через форму обратной связи.
Все материалы, размещенные на сайте, созданы авторами сайта либо размещены пользователями сайта и представлены на сайте исключительно для ознакомления. Авторские права на материалы принадлежат их законным авторам. Частичное или полное копирование материалов сайта без письменного разрешения администрации сайта запрещено! Мнение администрации может не совпадать с точкой зрения авторов.
Практическая работа «Настройка рабочего стола»
НАСТРОЙКА РАБОЧЕГО СТОЛА
Операционная система Windows 7 предоставляет большой выбор возможностей по настройке рабочего стола. Можно менять фон рабочего стола, причем возможно использование не только одного изображения, а набора фотографий или целых альбомов. А также изменять разрешение экрана и добавлять или убирать значки на рабочем столе. Имеется возможность добавлять гаджеты на рабочий стол и много других возможностей. В данном разделе пойдет речь лишь о части возможных настроек и прочих возможностях работы с рабочим столом.
Изменение разрешения экрана
Не редко для удобства приходится изменять разрешение экрана, при смене мониторов или в случаях, когда требуется уменьшить или увеличить объем отображаемой информации на экране.
Для того чтобы запустить это приложение, необходимо сделать следующее:
Щелкнуть правой клавишей мыши в свободном месте на рабочем столе;
Левой кнопкой мыши выбрать пункт «Разрешение экрана»;
В разделе Разрешение можно выставить любое доступное вам разрешение экрана, тем самым выбирая наиболее оптимальное для вас.
Попробуйте изменить разрешение экрана у себя на рабочем столе.
Попробуйте изменить ориентацию рабочего стола.
На самом деле настройки отображения экрана не заканчиваются только изменением разрешения экрана, есть еще множество дополнительных возможностей, таких как: изменение шрифта, калибровка экрана, другие дополнительные возможности.
Для того чтобы запустить это приложение, необходимо сделать следующее:
Щелкнуть правой клавишей мыши в свободном месте на рабочем столе;
Левой кнопкой мыши выбрать пункт «Разрешение экрана»;
В адресной строке окна щелкните левой кнопкой мыши по надписи «Экран»;
В данном Окне вы можете изменять размеры шрифта для удобства чтения, а также настроить контрастность отображение текста с помощью мастера «Настройка текста ОеагТуре».
Проделайте изменения размера текста, выбирая между мелким и крупным. Для этого с помощью левой кнопки мыши выберите нужный вам размер отображения текста. Применение данных изменений потребует выйти и войти в систему.
Данный раздел позволяет вам изменять фоновые рисунки, отображение значков на рабочем столе, отображение значка пользователя и много других возможностей.
Изменение фона рабочего стола
Можно выбирать базовые темы, темы Aero или создать свою тему для оформления рабочего стола. Задать цвет окна, использование звуков и экранной заставки.
Установка Базовых тем
Для того чтобы запустить приложение, необходимо сделать следующее:
• Щелкнуть правой клавишей мыши в свободном месте на рабочем столе;
• Левой кнопкой мыши выбрать пункт « Персонализация »;
• Выберите одну из базовых тем, например, « Классическая »;
• После просмотра внешнего вида, выберите тему Aero – « Пейзажи ».
• Для ускорения работы на компьютере выберите базовую тему – « Классическая ».
Создание своей темы оформления рабочего стола
Для этого проделайте следующие действия:
• Щелкнуть правой клавишей мыши в свободном месте на рабочем столе;
• Левой кнопкой мыши выбрать пункт « Персонализация »;
• Выберите внизу окна Фон рабочего стола;
• В разделе Расположение изображения выберите « Самые популярные фотографии »;
• Нажмите на кнопку Выделить все ;
Укажите Сменять изображение каждые : 10 секунд;
Нажмите на кнопку Сохранить изменения ;
Закройте все окна и посмотрите, как меняются на рабочем столе фоновые изображения;
Установите понравившиеся вам темы задайте параметры смены изображения.
Лабораторная работа по Windows
2.1. Лабораторная работа 1
ОС Windows . Рабочий стол, панель задач, их свойства и методы. Панель управления. Ярлыки программ и главное системное меню. Создание ярлыка программы на рабочем столе и в главном системном меню. Запуск программ
Используя Windows -, прежде всего, надо уметь выполнять некоторые настройки системы, работать с папками и файлами, запускать программы. Эта лабораторная работа посвящена настройкам системы и запуску программ (см. вводную часть раздела).
Задание 1 — установить следующие свойства Рабочего стола: Фоновый узор — нет, Рисунок — нет.
Панель задач обычно имеет вид узкой полосы и размещается под рабочим столом. Главное назначение панели задач — переключение с одной задачи (вызванной программы) на другую. В свойствах панели задач обычно устанавливают флажки Расположить поверх всех окон и Отображать часы. Флажок Автоматически убирать с экрана устанавливают редко — когда важно предельно увеличить рабочее окно приложения. После установки этого флажка панель задач появляется на экране только тогда, когда указатель мыши (в форме стрелки) подведен в нижнюю часть экрана.
Задание 2 — установить следующие свойства Панели задач: Расположить поверх всех окон, Отображать часы.
Для выбора языка, стандартов представления чисел, дат и времени надо открыть папку Мой компьютер (ее можно рассматривать и как приложение), выбрать Панель управления, затем — Язык и стандарты. После этого с помощью кнопок можно открывать соответствующие устанавливаемым параметрам диалоговые окна. Так, можно выбрать язык (русский), символ, разделяющий целую и дробную часть чисел (точку или запятую), количество цифр в дробной части, формат времени (например, ЧЧ:ММ:СС) и даты (ДД.ММ.ГГ), разделитель компонентов времени (например, двоеточие) и даты (например, точку). После этого можно двойным щелчком мыши по времени на панели задач открыть диалоговое окно для выбора часового пояса, установки текущей даты и времени.
Задание 3 — открыть диалоговое окно Мой компьютер/Панель управления/Язык и стандарты/Числа и установить точку в качестве разделителя целой и дробной частей числа.
Для настройки клавиатуры надо открыть Мой компьютер/Панель управления/ Клавиатура/Язык. В открывшемся диалоговом окне обычно устанавливают английский язык основным, а русский — дополнительным. Для переключения клавиатуры с английского языка на русский и обратно выбирают одну из двух предлагаемых в окне комбинаций клавиш: Alt >+ Shift > или Ctrl >+ Shift >.
Задание 4 — для переключения клавиатуры с английского языка на русский и обратно установить комбинацию клавиш Ctrl >+ Shift >; установить в качестве основного языка английский.
Следующим важным шагом для обеспечения удобств при работе с Windows — является создание ярлыков наиболее употребительных программ и папок непосредственно на рабочем столе, или в папке, созданной на рабочем столе, или (и) в главном системном меню, которое открывается кнопкой Пуск. Для создания ярлыка программы на рабочем столе или в другой папке надо указать мышью на этот объект (на свободное место папки) и щелкнуть правой кнопкой мыши; далее выбрать метод Создать и что именно — папку или ярлык. При создании ярлыка программы можно воспользоваться кнопкой Обзор, которая позволит, перемещаясь по каталогам, найти требуемую программу (ЕХЕ — файл), выбрать ее, и ярлык будет создан. Теперь для вызова программы требуется только двойной щелчок мыши по ярлыку. Ярлык — это видимый объект, в свойствах которого хранится имя объекта, вызываемого с помощью ярлыка, а также тип этого объекта (папка или программа), путь к нему и размер рабочего окна (максимальный, стандартный и т.п.). Свойства ярлыка можно видеть и изменять, щелкнув по ярлыку правой клавишей мыши. Ярлык можно перетащить мышью в другую папку или скопировать, удерживая клавишу Ctrl > во время перетаскивания. Чтобы открыть папку главного системного меню, можно нажать правой клавишей мыши кнопку Пуск и далее Открыть. Ярлык, созданный на рабочем столе или в другой папке, можно скопировать в главное системное меню и совсем просто — перетаскивая его при нажатой клавише Ctrl > на кнопку Пуск.
Задание 5 — запустите программу Калькулятор с помощью кнопки Пуск: Пуск/ Программы/Стандартные/Калькулятор; попробуйте перетаскивать окно программы, «взявшись» мышью за строку заголовка; закройте программу (кнопка с изображением крестика в правом верхнем углу окна Калькулятора); создайте для нее ярлык на рабочем столе и в главном системном меню; запустите с помощью ярлыка (двойной щелчок мышью по ярлыку); запустите программу Блокнот (Пуск/Программы/Стандартные/Блокнот); переключитесь с программы Блокнот на программу Калькулятор с помощью кнопки на панели задач, снова переключитесь на программу Блокнот; закройте обе программы.
2.2. Лабораторная работа 2
ОС Windows . Работа с папками, файлами, корзина
1. Открыть папку-приложение Мой компьютер. В пункте меню Вид/Параметры выбрать вариант просмотра: Просматривать содержимое открываемых папок в одном окне. Открыть папку С: — она отображает папки и файлы, хранимые на жестком диске. В папке С: найти и открыть папку Студент. В случае отсутствия этой папки создать ее. Если папка существует, то пункт 2 только прочитать, но не выполнять. Примечание: в некоторых учебных классах может быть принят и другой порядок размещения папки Студент, например, на сетевом диске.
2. Для создания объекта (папки или ярлыка) в другом объекте (в любой папке или на рабочем столе) надо помнить, что методы и свойства любого объекта отображаются во всплывающем меню, которое появляется при нажатии правой кнопкой мыши в пределах объекта, например, на чистом месте папки или рабочего стола. Следовательно, для создания в папке С: папки Студент надо установить указатель мыши на свободное место папки С: и, щелкнув правой кнопкой, выбрать во всплывшем меню (щелчком левой кнопки мыши) пункт Создать. Теперь надо подождать появления нового меню, в котором надо выбрать тип создаваемого объекта — Папка. После этого в папке С: появится значок новой папки — остается с помощью клавиатуры ввести ее имя. При вводе имени, возможно, потребуется переключить клавиатуру на русский язык комбинацией клавиш Ctrl >+ Shift > или Alt >+ Shift > — одна из этих комбинаций выбирается путем вызова папки-приложения Мой компьютер с последующим выбором окон: Панель управления/Клавиатура/Язык.
3. В папке Студент найти или создать папку с именем-шифром своей группы, а в ней -свою папку. Ее именем является Ваша фамилия, например, С:\Студент\2_курс\Иванов.
4. Кнопкой Пуск открыть меню Программы/Стандартные/Графический редактор Paint . Развернуть окно редактора Paint до максимального размера и, используя панель инструментов этого редактора, нарисовать план кабинета -. (Рис.2.1).
5. Выбрать пункт меню Файл/Сохранить как. (Рис. 1.4). Сохранить как. – это значит:
· «Сохранить где» (в какой папке — в этом примере выбрана папка С:\Студент\2_курс\
2131\Иванов)
· «Под каким именем» (в примере файл назван Кабинет)
· «В каком формате (выбран тип файла *. bmp — 24-разрядный рисунок). Используя это диалоговое окно сохранить свой рисунок в своем каталоге (папке) на жестком диске. Закрыть редактор Paint .
6. Используя Мой компьютер, найдите созданный файл ИрГТУ. bmp в своей папке (в примере это папка С:\Студент\2_курс\2131\Иванов). Теперь создайте папку с именем Vrem прямо на Рабочем столе.
Рис.2.1. Схематический план кабинета
7. Переместите файл Кабинет. bmp из своей папки в папку Vrem . Для перемещения файла его значок надо выделить, щелкнув по нему левой кнопкой мыши, а затем «тащить» значок из одной папки в другую держа левую кнопку мыши нажатой. Теперь скопируйте этот же файл из папки Vrem в свою папку. Копирование отличается от перемещения тем, что во вторую папку перемещается копия файла, а в первой папке он также остается. Копирование, как и перемещение, можно выполнить «перетаскиванием» значка файла, но во время «буксировки» файла мышью надо еще держать нажатой клавишу Ctrl > на клавиатуре. Другой способ копирования или перемещения выделенного объекта основывается на использовании пунктов меню Копировать или Вырезать (объект копируется или перемещается в буфер обмена — в специальную системную папку), а затем Вставить (объект вставляется из буфера обмена в открытую активную папку). Пункты меню Копировать, Вырезать и Вставить легко найти в меню Правка любой папки или в контекстном меню любого объекта (контекстное меню всплывает при щелчке по объекту правой кнопкой мыши). Надо также помнить, что основные пункты меню дублируются кнопками панели инструментов в каждой папке и в каждом приложении. Кроме того, выделенный объект можно копировать, перемещать в буфер обмена, а затем вставлять по месту назначения с помощью клавиатурных комбинаций:
Ctrl >+ Ins > или Ctrl >+ C > — копировать,
Shift >+ Del > или Ctrl >+ X > — вырезать,
Shift >+ Ins > или Ctrl >+ V > -вставить,
Под вставкой понимается копирование содержимого Буфера обмена в активную папку, а при вставке текста — туда, где в данный момент находится текстовый курсор.
8. Убедившись, что рассматриваемый файл присутствует в обеих папках, удалите его из папки Vrem . Для удаления можно воспользоваться всплывающим меню, щелкнув по объекту (по значку файла Кабинет. bmp ) правой кнопкой мыши. Можно также выделить файл щелчком левой кнопки мыши и нажать клавишу Delete > на клавиатуре.
9. Восстановите удаленный файл, используя пункт меню Правка или всплывающее меню папки, появляющееся, как всегда, при нажатии на объект (здесь на папку) правой кнопкой мыши — это меню называют еще контекстным. Снова удалите файл — другим способом: отбуксируйте его на значок Корзины. Теперь откройте Корзину и восстановите файл еще одним способом: отбуксируйте его мышью из корзины в папку Vrem или на ее значок, если папка закрыта. Снова удалите файл из папки Vrem .
10. Повторите пункты 7-9, но теперь попробуйте пользоваться не всплывающим меню а основным меню папки или кнопками Копировать и Вставить, находящимися на панели инструментов папки. Чтобы панель инструментов папки была видна, воспользуйтесь меню Вид.
11. Удалите папку Vrem . Познакомьтесь со свойствами и методами объекта Корзина ,-Вы должны уже догадаться, как «добраться» до свойств и методов объекта, причем любого объекта в Windows или в любом приложении (многофункциональной программе), работающем под управлением ОС Windows . Обратите внимание на то, что важнейшим свойством корзины является ее объем, выраженный в процентах от объема диска. Ведь корзина — это специальная системная папка. Туда попадают удаляемые информационные объекты. Если очередной удаляемый объект уже не помещается в корзину, то ее дно как бы приоткрывается, и самый старый мусор пропадает безвозвратно. Если на компьютере установлен 2.3. Лабораторная работа 3
ОС Windows Проводник Windows
Проводник Windows одновременно отображает как структуру вложенности находящихся на компьютере папок (их иерархию), так и содержимое выделенной папки. Это особенно удобно при копировании и перемещении данных. Достаточно открыть папку, содержащую нужный файл, и перетащить этот файл в другую папку (на ее ярлык).
· Меню Пуск/Программы/Проводник, или
· Открыть Контекстное меню кнопки Пуск, выбрать Проводник, или
· Открыть Контекстное меню ярлыка любой папки, выбрать Проводник.
Задание 1 — откройте Проводник, закройте, снова откройте другими способами
Общий вид проводника:
Рис.2.2. Общий вид проводника
Рабочее окно Проводника делится на две части. В левой части отображается содержимое компьютера в виде «дерева», что дает возможность быстрого и наглядного просмотра содержимого дисков и сетевых ресурсов в правой части окна.
Внизу окна расположена строка состояния — в ней проводник выводит сообщения
Включение (выключение) строки состояния:
Меню Вид/Параметры/Просмотр — установить (удалить) флажок Строка состояния.
Задание 2 — включите, выключите, снова включите строку состояния
Наличие прямоугольника слева от имени папки говорит о том, что эта папка имеет вложенные папки. Знак «плюс» говорит о том, что вложенные папки есть, но их в данный момент не видно. Знак «минус» говорит о том, что все вложенные папки показаны в левой части окна.
Закрытие (открытие) вложенных папок:
Щелкнуть мышью по знаку «минус»/«плюс» слева от папки. При этом правая часть окна остается без изменений.
Задание 3 — поработайте с «плюсом» и «минусом»
Просмотр содержимого папки:
Щелкните мышью по значку соответствующей папки, значок папки примет вид открытой папки. В правой части окна появится ее содержимое.
Текущей (активной) называется папка, содержимое которой отображено в правой части окна. При этом имя папки выведено в заголовок окна Проводника.
Открытие документа (запуск программы):
- В правой части окна подвести курсор мыши к соответствующему объекту и дважды щелкнуть мышью или
- Открыть контекстное меню соответствующего объекта в правой части окна, выбрать, Открыть.
Изменение вида окна Проводника:
- С помощью кнопок на панели инструментов или
- С помощью меню Вид/Крупные значки (Мелкие значки, Список, Таблица).
Задание 4 — с помощью меню Вид выведите на экран панель инструментов Проводника, измените размеры областей окна, перетащив с помощью мыши разделяющую границу.
Работа с папками и файлами.
Папка будет создана в активном окне.
- Поставить курсор в поле папки (в правой части рабочего поля Проводника), вызвать контекстное меню и выбрать Создать/Папку, или
- Меню Файл/Создать/Папка.
Появится значок папки с синим прямоугольником. Вместо синего прямоугольника ввести имя папки. Зафиксировать его:
- Щелкнуть мышью в рабочем поле окна, или
- Нажать Enter >.
Задание 5 — создайте папку С:\Мои документы\Временная
Копирование объектов (папок, файлов, ярлыков)2
1. Выделить копируемый объект.
2. Записать копию в буфер обмена.
3. Открыть папку, куда требуется вставить объект.
4. Вставить объект из буфера.
Чтобы выделить Используйте.
Объект Щелкнуть мышью
Несколько объектов Выделить первый объект, нажать Ctrl > и щелкать мышью
Группу объектов Выделить первый объект, нажать Shift >, щелкнуть мышью по последнему объекту
Выделить все Меню Правка/Выделить все
Запись копии в буфер обмена:
- Меню Правка/Копировать, или
- Нажать кнопку Копировать на Панели инструментов, или
- Установить курсор на объект, вызвать Контекстное меню/Копировать.
Вставка объекта из буфера обмена (в активную папку):
- Меню Правка/Вставить, или
- Нажать кнопку Вставить на Панели инструментов, или
- Установить курсор на объект, вызвать Контекстное меню/Вставить.
Задание 6 — скопируйте созданную Вами папку Временная на диск С:
2.Меню Файл/Переименовать, или установить курсор на объекте, вызвать Контекстное меню/Переименовать.
Задание 7 — переименуйте папку, которую Вы создали копированием на диске С:
1. Выделить перемещаемый объект.
2. Забрать объект в буфер (меню Правка/Вырезать или Контекстное меню/Вырезать).
3. Открыть папку, куда требуется вставить объект.
4. Вставить объект из буфера точно так же, как при копировании.
Задание 8 — переместите папку, переименованную Вами на диске С:, в папку Временная, созданную в задании 5 в папке С:\Мои документы.
1. Выделить объект.
2. Меню Фат/Удалить, или Контекстное меню/Удалить или клавиша Delete >
Задание 9 — удалите папку С:\Мои документы\Временная.
Удаленные объекты (например, папки и файлы) помещаются в папку Корзина, предназначенную для временного хранения удаленных файлов.
1. Открыть корзину.
2. Выделить файлы или папки, которые требуется восстановить.
3. Меню Фат/Восстановить.
Файлы или папки будут восстановлены в тех же папках, из которых были удалены. При восстановлении папки будут восстановлены и файлы в ней. Фактическое удаление файлов с диска происходит после очистки корзины (см. в меню корзины пункт Файл/Очистить корзину или пункт Очистить корзину в контекстном меню ее ярлыка).
Задание 10. Восстановите папку Временная, затем найдите ее и вновь удалите, очистите корзину.
небольшой жесткий диск, например, меньше 1 Гигабайта, то размер корзины вряд ли стоит устанавливать больше 2-10% (это 20-100 Мегабайт), а это значит, что при активном использовании компьютера, удаляемые файлы будут храниться не очень долго.