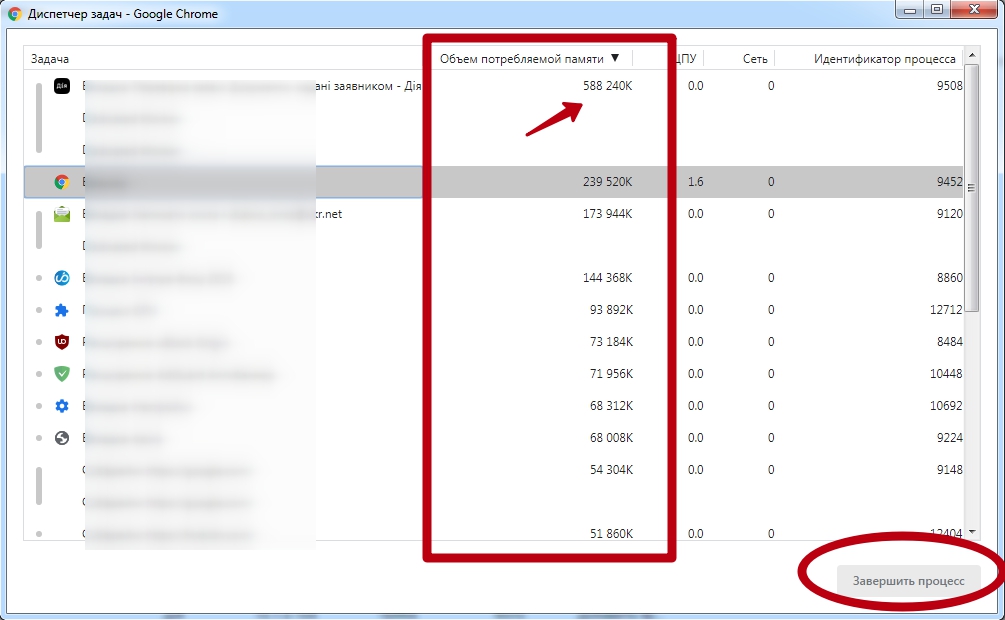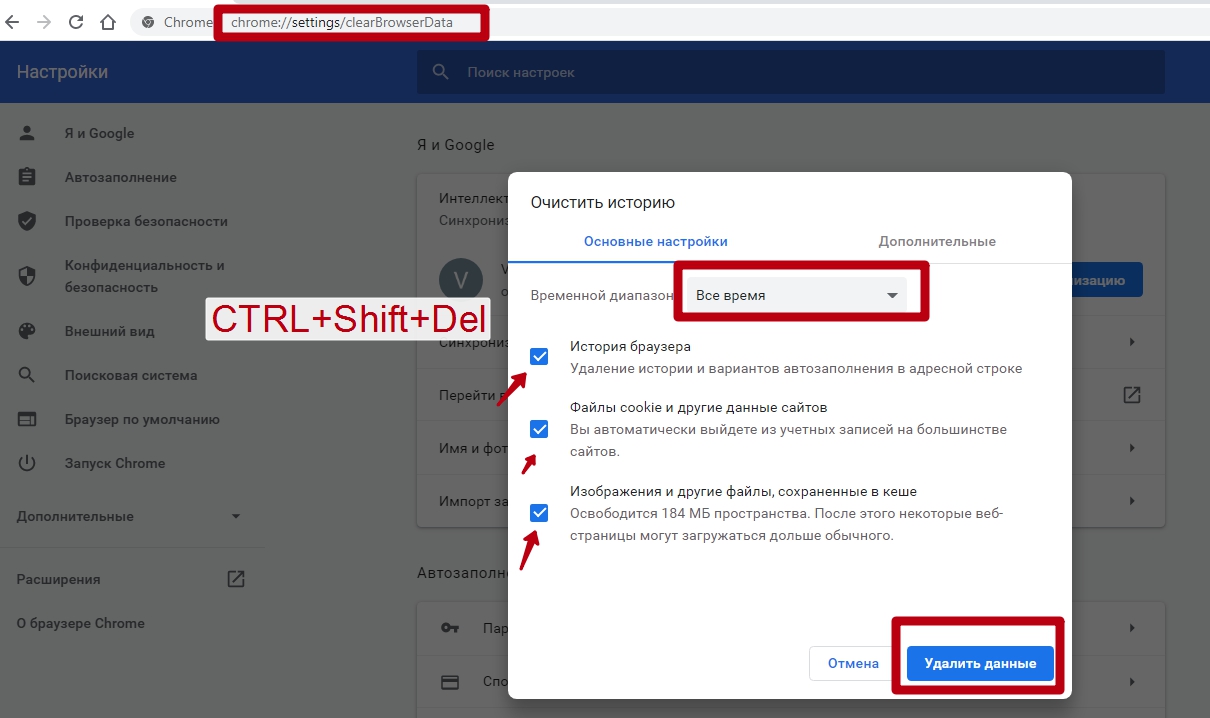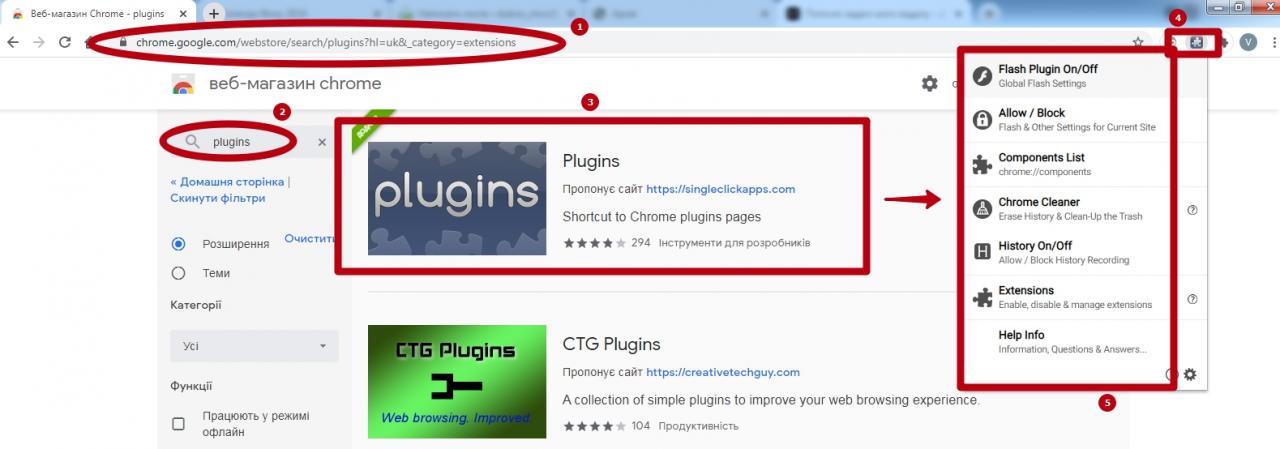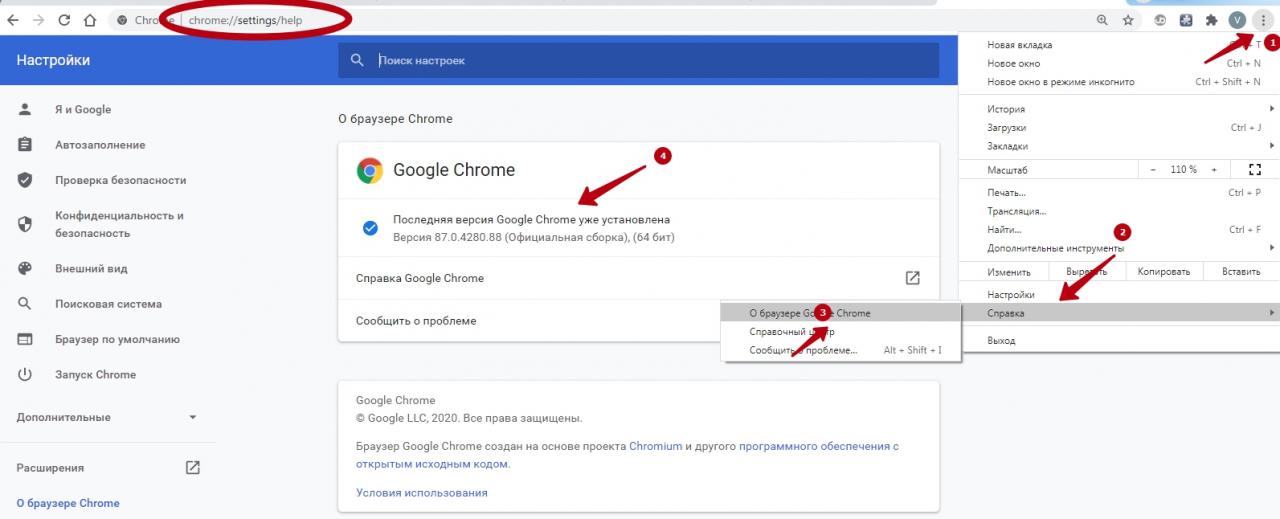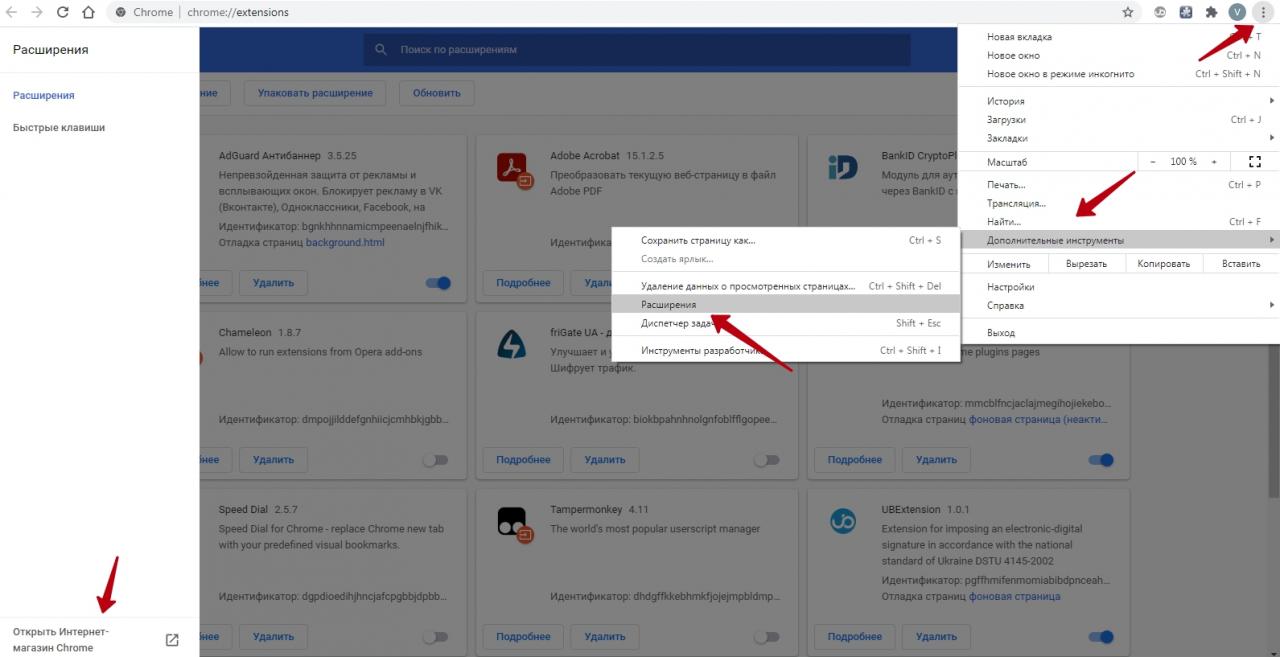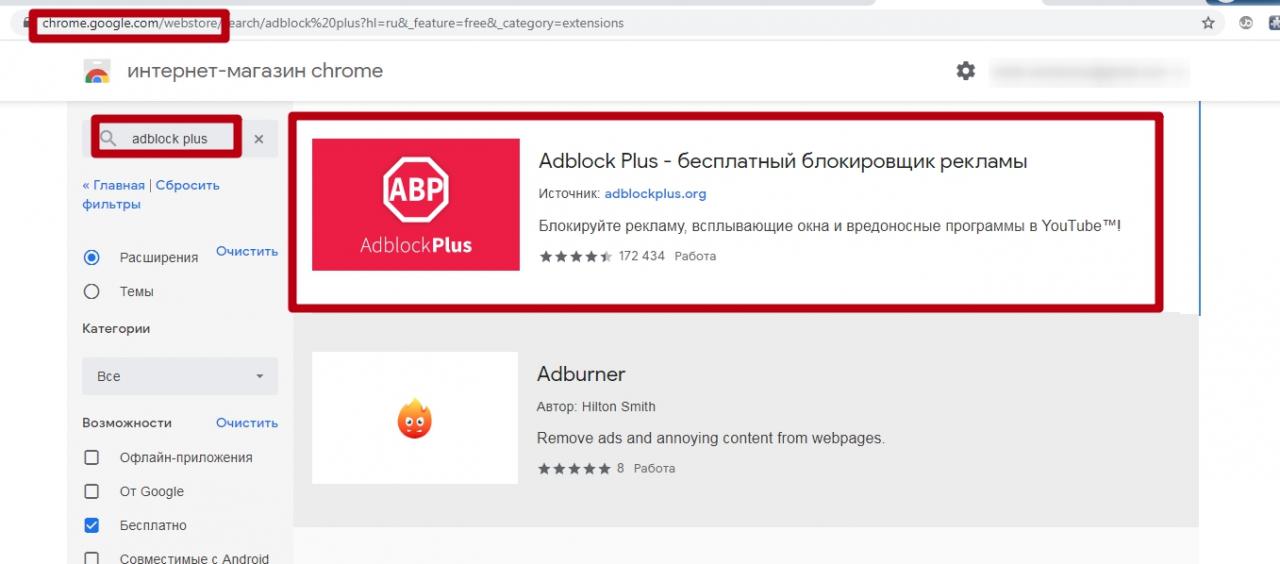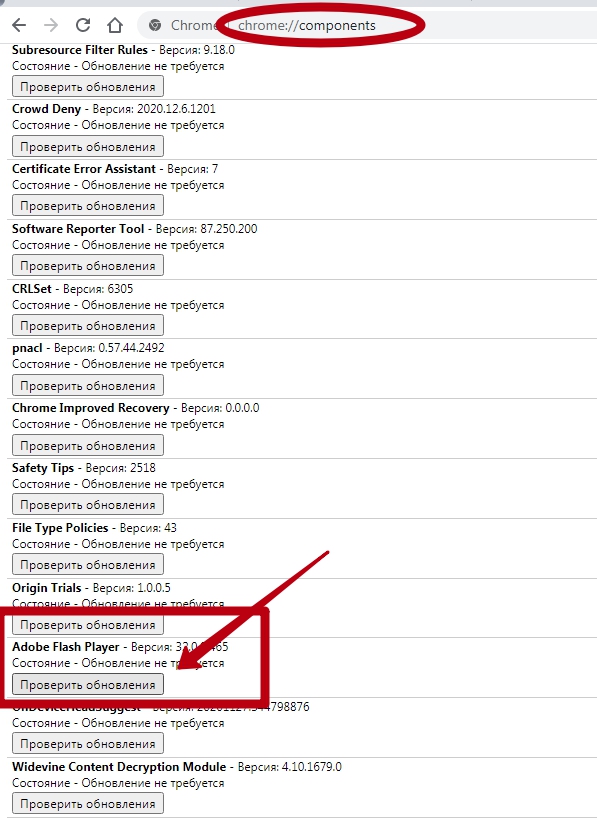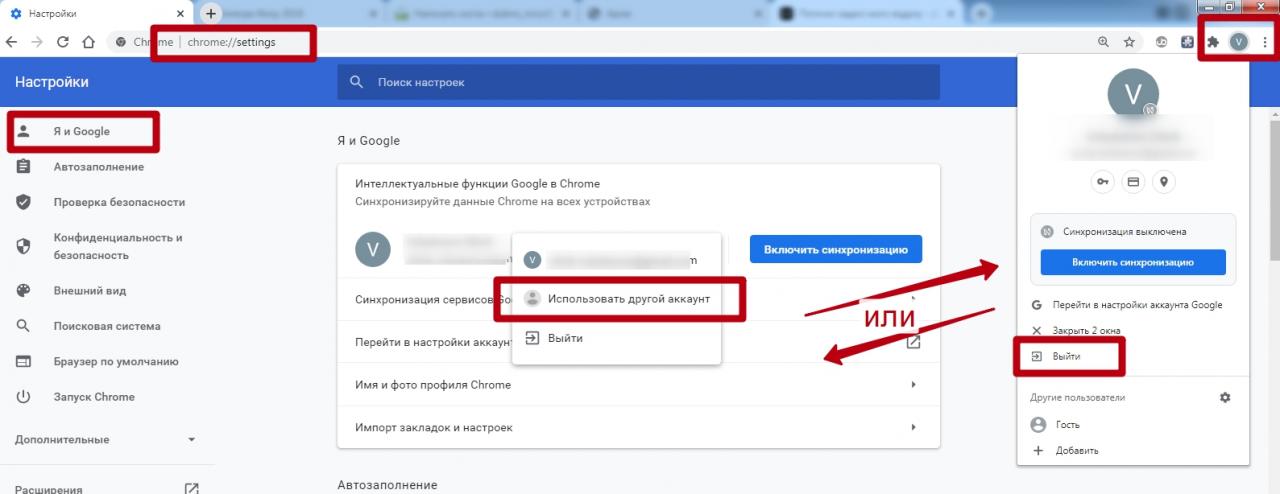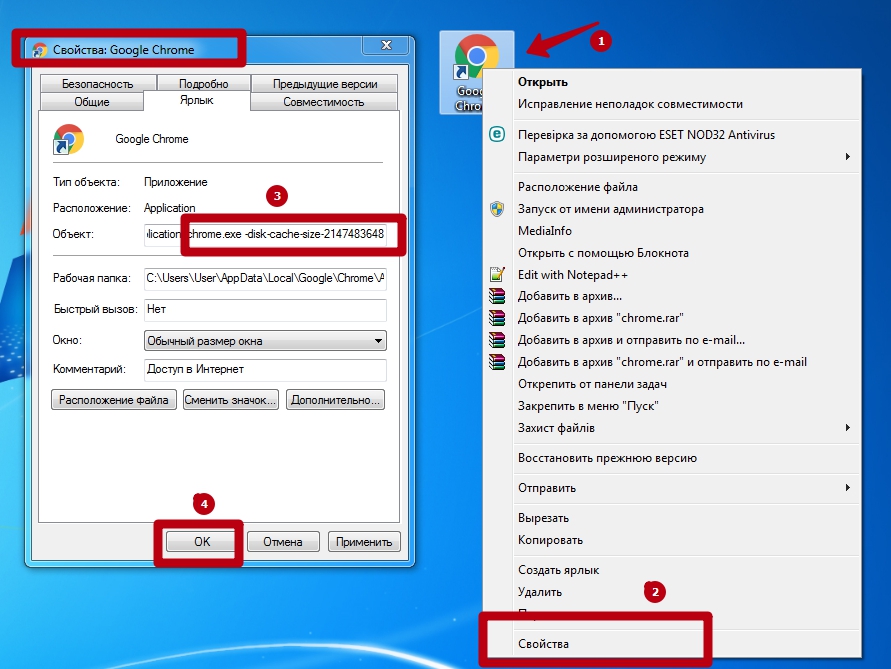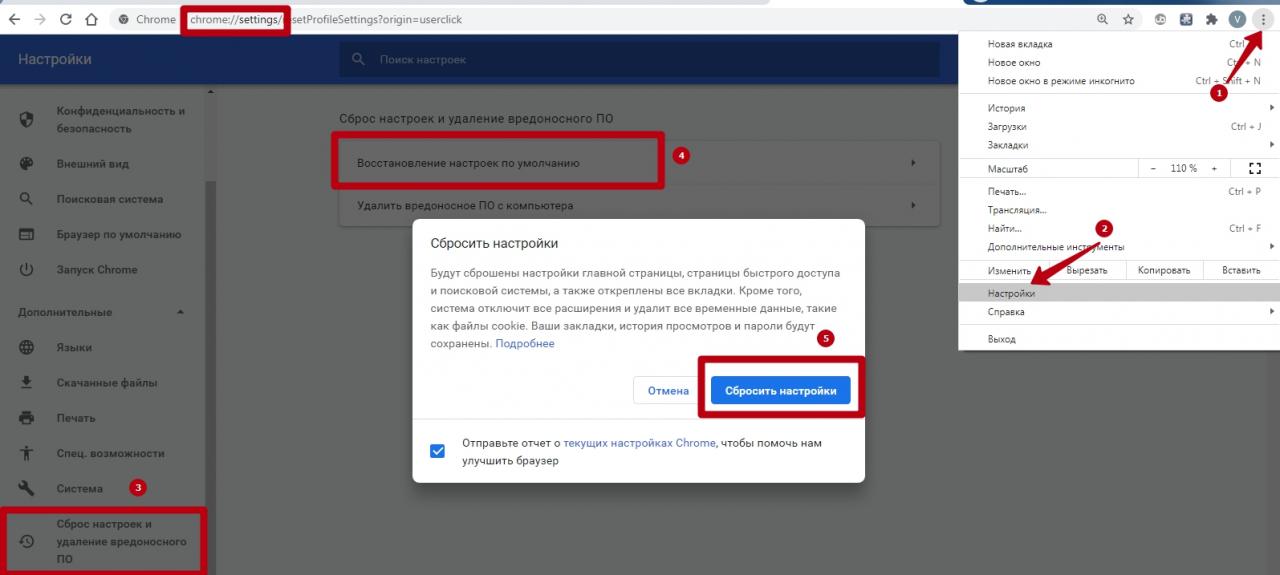- Chrome зависает на ПК с Windows 10: 5 исправлений, которые действительно работают
- Вот что нужно сделать, если Chrome заморозит вашу ОС
- Решение 1 – Очистить данные просмотра
- Решение 2 – Обновление Chrome
- Решение 3 – Сброс браузера и сканирование на наличие вредоносных программ
- Решение 4 – Переустановите Chrome
- Решение 5. Используйте альтернативу, пока Google не решит проблему
- Тормозит браузер Гугл Хром: что делать и как исправить
- Расширения
- История
- Обновление
- Специальный инструмент
- Неисправности, по которым тормозит браузер Гугл Хром и их решение
- Причины, по которым Google Chrome медленно работает
- Что делать
- Смотрим через диспетчер задач браузера, какая именно вкладка создает проблемы
- Чистим историю и кэш, если долго запускается
- Удаляем расширения, если долго грузит страницы
- Отключаем плагины
- Обновляем браузер, когда тормозит весь компьютер
- «Тупит» из-за рекламы: блокируем ее
- «Лагает» при просмотре видео: переустанавливаем плеер
- Утилита решения неисправностей от Гугл
- Полная переустановка Хрома
- Смена профиля
- Если ничего не помогло
- ПК “не тянет” последнюю версию Chrome
- “Даем” обозревателю больше оперативной памяти
- Ускоряем специальными расширениями
- Возврат к заводским настройкам
- Сканирование на наличие вирусов
Chrome зависает на ПК с Windows 10: 5 исправлений, которые действительно работают
Google Chrome является любимым пользователем по определенной причине, долгое время занимая основную долю рынка браузеров. Поскольку платформа Android является наиболее используемой ОС в мире, совершенно очевидно, почему оригинальный браузер Google привлекает наибольшее внимание.
Теперь, несмотря на то, что Chrome становится лучше с каждым новым обновлением, как визуально, так и с точки зрения производительности, он по-прежнему занимает первое место среди всех стандартных сторонних приложений, на которые опирается широкая публика. Одна из основных проблем заключается в том, что Chrome «зависает» на компьютере, что в основном происходит из-за чрезмерного истощения ОЗУ.
У нас есть несколько решений для этой проблемы, поэтому проверьте их ниже. Надеемся, они помогут вам решить проблемы с зависанием, вызванные Chrome.
Вот что нужно сделать, если Chrome заморозит вашу ОС
- Очистить данные о просмотре
- Обновить Chrome
- Отключить надстройки и сканировать на наличие вредоносных программ
- Переустановите Chrome
- Используйте альтернативу, пока Google не решит проблему
Решение 1 – Очистить данные просмотра
По сравнению с некоторыми незначительными замедлениями, к которым склонен Chrome, это серьезная проблема. Даже после нескольких лет оптимизации Chrome по-прежнему занимает много системных ресурсов, особенно если вы склонны открывать несколько вкладок.
Первый на очереди – оперативная память, которая может быть быстро исчерпана, если у вас есть только минимум (2 ГБ вряд ли достаточно, все, что ниже, не сократит его). Вот только как это
Однако, поскольку мы не можем разобраться с тем, как запрограммирован этот браузер, мы можем, по крайней мере, приложить все усилия, чтобы ускорить его. И, таким образом, избегайте зависаний всей системы при работе в Интернете. Первое, что нужно сделать, это очистить данные браузера, уделяя особое внимание временным файлам и файлам cookie. Это, как правило, существенно замедляет загрузку страницы и может даже привести к зависанию.
Вот как очистить данные браузера в Chrome:
- Откройте Chrome .
- Нажмите Ctrl + Shift + Delete , чтобы открыть меню « Очистить данные просмотра ».
- Выберите вкладку Дополнительно .
- В разделе Диапазон времени выберите Все время .
- Установите флажок Файлы cookie и другие данные на сайте.
- Нажмите Очистить данные .
- ЧИТАЙТЕ ТАКЖЕ: исправьте поврежденный профиль Chrome в Windows 10
Решение 2 – Обновление Chrome
Теперь эта проблема была широко распространенным чумоподобным злодеянием во многих случаях. Пользователи сообщали о внутреннем зависании Chrome, а затем даже влияющем на общую производительность системы. Google справился с этим после того, как несколько отчетов и обновлений решили проблему для большинства пользователей. Проблема была, по-видимому, во встроенном Flash Player, который вылетал в Chrome и иногда вызывал остановку системы.
Вот почему важно иметь последнюю версию Google Chrome. Конечно, мы должны подчеркнуть, что программные исправления не принесут много пользы, если вам не хватает соответствующего оборудования, особенно оперативной памяти. Проблема также может быть в жестком диске, поэтому мы предлагаем установить Chrome на альтернативный раздел и попробовать.
Теперь вернемся к обновлениям. Chrome автоматически управляет обновлениями, но вам не придется проверять наличие обновлений вручную. Вот где искать:
- Откройте Chrome .
- Нажмите на 3-точечное меню в правом верхнем углу и откройте Справка> О Google Chrome .
- Проверка версии должна начаться, и браузер обновится, если будет доступно официальное обновление.
Решение 3 – Сброс браузера и сканирование на наличие вредоносных программ
Мошенническое дополнение также может вызывать любые проблемы. Убедиться, что у вас установлены только надежные надстройки, очень важно. Некоторые из них могут быть даже угонщиками браузера, что указывает на наличие вредоносного ПО. Вот почему мы предлагаем сканировать на наличие вредоносных программ как с помощью антивируса, так и специализированной анти-PUP-программы.
- ЧИТАЙТЕ ТАКЖЕ: ИСПРАВЛЕНИЕ: Gmail не загружается в Chrome в Windows 10
Но, во-первых, давайте вернем браузеру значения по умолчанию. После этого вы можете по системе исключения определить, какое именно расширение вызывает проблему с браузером.
Вот как отключить все расширения в Chrome:
- Откройте Chrome .
- Нажмите на трехточечное меню и откройте Настройки .
- В строке поиска введите reset и нажмите « Восстановить исходные настройки по умолчанию ».
- Нажмите Сбросить настройки .
Вот как можно проверить наличие вредоносных программ с помощью Защитника Windows и Malwarebytes AdwCleaner соответственно:
- Откройте Защитник Windows в области уведомлений панели задач.
- Выберите Защита от вирусов и угроз .
- Выберите Параметры сканирования .
- Выберите Автономное сканирование Защитника Windows.
- Нажмите Сканировать сейчас .
- Ваш компьютер перезагрузится, и начнется процесс сканирования.
- После запуска снова загрузите Malwarebytes AdwCleaner здесь.
- Запустите инструмент и нажмите Сканировать сейчас .
- Подождите, пока инструмент не просканирует вашу систему, и нажмите Очистить и восстановить .
Решение 4 – Переустановите Chrome
Как и в случае любого другого стороннего приложения, переустановка всегда находится внизу списка устранения неполадок. Но, помимо удаления самого приложения, мы предлагаем очистить все локально сохраненные данные. Просто чтобы быть уверенным, что какая-то коррупция не вызывает браузер и ОС
Вы можете искать связанные файлы самостоятельно или использовать сторонний деинсталлятор, и он сделает это за вас. Если вы выберете последний вариант, проверьте наш список лучших деинсталляторов здесь.
- Читайте также: Microsoft Edge лучше блокирует фишинговые атаки, чем Chrome
Решение 5. Используйте альтернативу, пока Google не решит проблему
Наконец, пока проблема не будет решена, мы можем предложить только некоторые альтернативные браузеры. И теперь у вас больше, чем когда-либо, значительного числа альтернатив Chrome. Mozilla Firefox восхитителен, Opera и Edge не сильно отстают во многих отношениях, и есть некоторые нишевые браузеры для дополнительной конфиденциальности или минималистичного пользовательского интерфейса и быстрого просмотра страниц.
Вы можете найти наш топ-лист здесь, поэтому обязательно ознакомьтесь с ним. И, с этим, мы можем назвать это оберткой. Если у вас есть какие-либо дополнительные вопросы или предложения, не стесняйтесь сообщить нам в разделе комментариев ниже.
Тормозит браузер Гугл Хром: что делать и как исправить
В этом обзоре мы расскажем, почему тормозит браузер Гугл Хром, что делать и как это исправить. Мы подробно поговорим о существующих способах ускорения работы и приведем пошаговые инструкции по улучшению браузера. Изучите эту статью, чтобы справиться с проблемами при необходимости.
Расширения
Если ты не знаешь, почему тормозит Гугл Хром и как ускорить его работу, рекомендуем обратить внимание на установленные расширения – некоторые дополнения могут занимать большое количество места и замедлять работу системы. Вот что тебе нужно сделать:
- Открой браузер;
- Нажми на три вертикальные точки на верхней панели;
- Перейди к строке «Дополнительные инструменты»;
- В выпадающем меню выбери пункт «Расширения»;
- На открывшемся экране переведи тумблеры приложений в положение «Выключено».
Расскажем, что делать, если тормозит Гугл Хром, а манипуляции с расширениями не помогли.
История
Зачастую ответ на вопрос, почему Гугл Хром тормозит, кроется в большом количестве данных, скопившихся от просмотра страниц. Напоминаем, как можно очистить историю и облегчить работу браузера:
- Кликни на иконку управления и настроек;
- Выбери пункт «Дополнительные инструменты»;
- Нажми на строчку «Удалить данные о просмотренных страницах»;
- Откроется окно с данными – выберите период очистки и формат данных (кэш, файлы куки, изображения, загрузки и другое);
- Нажми иконку «Очистить историю».
- Открой Хром;
- Используй сочетание горячих клавиш Ctrl+Shift+Del;
- Выбери необходимые пункты и кликни на кнопку очистки истории.
Тормозит браузер Гугл Хром на Виндовс 10 или в другой версии операционной системы? Подскажем еще один способ ускорения работы программы.
Обновление
Проблема со скоростью работы может быть связана с устаревшей версией браузера. Чтобы проверить необходимость переустановки:
- Открой меню управления и настроек (три вертикальные точки);
- Нажми на строку «Обновление»;
- Загрузи версию и кликни иконку «Перезапустить».
Обрати внимание, что отсутствие строки говорит об отсутствии обновлений.
Специальный инструмент
Не можешь понять, почему Google Chrome тормозит на Виндовс 7 или другой операционной системе? Попробуй использовать специальный инструмент очистки от разработчика.
Он представляет собой справку, с подробным описанием всевозможных действий. Информацию вы найдете в справке Google — https://support.google.com/chrome/answer/2765944
Как видишь, не так уж и страшно, если затормозил браузер, просто выполни указанные нами методы и мы уверены, браузер заработает!
Бонус: Самый радикальный, но однозначно действенный метод — удалить браузер, а после, установить его за ново.
Неисправности, по которым тормозит браузер Гугл Хром и их решение
Основными причинами, по которым Гугл Хром медленно работает даже в недавно установленной Виндовс 10, являются: много установленных разширений, которые тормозят браузер, перерасход «оперативки» большим количеством открытых вкладок или использование VPN плагинов для обхода блокировок сайтов, заблокированных в Вашей стране.
Устранение стоит начать со снятия нагрузки, чистки истории и кэша. Переустановка обозревателя будет кардинальным шагом. Даже если ничего не получается, то можно использовать специальные расширения, выделение дополнительного размера памяти или проверить свой ПК на наличие вирусов.
Причины, по которым Google Chrome медленно работает
Перед тем как ускорить работу браузера, необходимо установить причину «зависания» программы. Часто тормозит в следующих ситуациях:
- Установка ненужных расширений. После запуска каждого из плагинов в браузере начинается отдельный процесс. В итоге кеш-память Хрома оказывается забита на 100% и он начинает тормозить.
- Открыто 3 и более вкладок. Размер каждой из них составляет примерно 150 МБ, а если в браузере открыто сразу несколько вкладок, то он также начинает «зависать».
- Наличие вирусов на ПК. Если их вовремя не удалить, то может «полететь» не только Хром, но и вся операционная система Windows.
- Нехватка оперативной памяти на ПК. Если компьютер оснащен средним по мощности процессором и 2 ГБ RAM, то обозреватель точно будет работать с перебоями. Ведь для стабильной работы требуется 3 ГБ памяти как минимум.
- Включено расширение Proxy или VPN. Такие плагины сильно снижают скорость интернета.
- Открыт торрент-клиент. Следует помнить, что такая специфическая программа для скачивания файлов из сети сильно замедляет открытие веб-страниц.
Каждую из основных причин можно легко устранить и вернуть правильную работу Хрому. Сначала надо выяснить, что именно стало поводом для «зависания» браузера. Однако, сделать это можно только методом исключения одной из причин. Причем каждый раз придется проверять исправность Chrome. В итоге необходимо запастись большим терпением и иметь немного свободного времени, чтобы убрать торможение.
Что делать
Если Хром медленно работает, то рекомендуется предпринять несколько высокоэффективных способов устранения проблемы. Причем основной целью является ускорение работы браузера.
Смотрим через диспетчер задач браузера, какая именно вкладка создает проблемы
При зависании в первую очередь необходимо открыть диспетчер задач в самом браузере. Для этого можно зайти в «Меню» (3 точки вверху справа) — «Доп. инструменты» или использовать комбинацию клавиш Esc+Shift.
После запуска диспетчера задач надо обратить внимание на столбцы «Объем потребляемой памяти». Чем больше кеш-памяти занимает вкладка, тем медленнее работает браузер. Для ускорения его работы надо выбрать самую ресурсоемкую вкладку и внизу справа нажать на «Завершить процесс».
Чистим историю и кэш, если долго запускается
Первая причина зависания – это накопление кэша и истории посещения. Ведь для более быстрой обработки одинаковой информации, если пользователь часто заходит на один и тот же сайт, Хром сохраняет эти данные в отдельном месте, экономя время на обработку задачи. Накопление истории посещения сайтов без чистки приводит к зависанию браузера.
Чтобы восстановить нормальную работу Google Chrome, рекомендуется очистить историю и кэш. Необходимо выполнить следующие пошаговые действия:
- На основной вкладке Хрома со строкой поиска справа вверху нажать на 3 вертикальных точки.
- Потом нажать на «Доп. инструменты».
- Теперь выбрать «Удаление данных о просмотренных страницах» («Удаление личного»).
- Указать данные и время очистки (кэш, фото, загрузки).
- Нажать на «Удалить данные».
Альтернативный способ — применение сочетания клавиш Ctrl+Shift+Del.
А также почистить кэш Chrome в Windows или Андроид можно другими способами. Мы рекомендуем вариант с использованием специальных программ.
Удаляем расширения, если долго грузит страницы
Тормозить работу браузера могут и лишние расширения. Чтобы удалить их, рекомендуется сделать следующие шаги:
- В открытом Хроме справа сверху нажать на 3 вертикальные точки (справа).
- Выбрать «Дополнительные инструменты».
- Слева нажать на «Расширения».
- В новом окне отключить один из плагинов или удалить.
После удаления ненужных плагинов нужно перезапустить браузер. Учтите, что Хром не открывает страницы часто и по другим причинам.
Отключаем плагины
По умолчанию в Хроме установлено несколько мультимедийных плагинов (Silverlight, Flash, Java и Windows Media). Однако, в большинстве случаев некоторые из них вовсе не нужны.
Чтобы отключить ненужные расширения, необходимо действовать следующим образом:
Эта инструкция актуальна только для старых версий браузера. В последнем релизе такая возможность отключена. Но можно поставить расширение «Plugins», чтобы получить возможность работать с плагинами и дальше.
- Ввести в адресной строке Хрома «chrome://plugins».
- Нажать на клавишу Enter.
- Напротив одного из плагинов нажать на «Отключить».
- После отключения плагина соответствующее поле становится серым и появляется кнопка «Включить».
Обновляем браузер, когда тормозит весь компьютер
Иногда интернет медленно работает из-за устаревшей версии обозревателя. Чтобы проверить необходимость переустановки Хрома, нужно сделать следующие шаги:
- Справа вверху нажать на 3 точки.
- Нажать на ярлык «Справка».
- Выбрать пункт «О браузере Chrome».
- Нажать на «Обновление».
- Загрузить обновленную версию Хрома и кликнуть на «Перезапустить».
Если на ПК уже установлена самая свежая версия браузера, то вместо пункта «Обновление» будет такая запись — «Вы используете последнюю версию Google Chrome».
«Тупит» из-за рекламы: блокируем ее
Бывает так, что «тупит» из-за рекламы. Чтобы ускорить работу Хрома, надо действовать следующим образом:
- В открытом браузере нажать на 3 точки справа.
- Выбрать «Доп. инструменты» — «Расширения».
- Слева нажать на 3 полоски.
- Теперь снизу кликнуть на «Перейти в интернет-магазин».
- В новом окне в строку слева вписать название расширения для блокировки рекламы — Adblock Plus.
- В следующем окне нажать на «Установить».
- После установки иконка отобразится вверху справа. Чтобы настроить плагин, надо зайти в него и проставить галочки в тех пунктах, которые нужно скрывать при открытии веб-страниц.
- При необходимости можно выключить Адблок для определенных сайтов.
«Лагает» при просмотре видео: переустанавливаем плеер
Если Хром «лагает» при запуске фильмов (видео) на сайте, то вероятно устарел Flash Player. Проверить, есть ли в интернете новая версия плагина, можно таким образом:
- В адресную строку ввести «chrome://components».
- Нажать на Enter.
- В новом окне нужно найти Adobe Flash Player и посмотреть под описанием плагина, предлагает ли Chrome обновить его. Если да, то необходимо загрузить обновление, и перезапустить браузер.
Утилита решения неисправностей от Гугл
Чтобы ускорить работу браузера, можно воспользоваться утилитой Гугл для удаления сторонних надстроек. Название программы — Software removal tool (SRT). После установки утилита «Software removal tool» в автоматическом режиме найдет все неисправности и уберет их. После перезапуска Гугл Хрома рекомендуется произвести сброс настроек по умолчанию.
В последних версиях подобный инструмент встроен в настройки браузера, а по тому, как альтернативу, можно использовать его.
- Зайдите в настройки, а слева в раздел «Дополнительные».
- В конце списка найдите пункт «Сброс настроек и удаление вредоносного ПО».
- Восстановление по умолчанию сделайте после удаления ПО.
Полная переустановка Хрома
Если не один из основных способов устранения проблемы не помог наладить работу браузера, можно попробовать удалить его и установить заново. Для полной переустановки Хрома надо придерживаться следующей пошаговой инструкции (пример для Windows 10):
- Зайти в «Пуск».
- Перейти в «Параметры».
- Нажать на «Приложения».
- Найти в списке программ Гугл Хром.
- Нажать на «Удалить».
- Зайти в «Пуск» и нажать на «Перезагрузку ПК».
- Заново скачать программу-установщик и инсталлировать его в обычном порядке.
- Открыть браузер и проверить скорость загрузки веб-страниц, фото и видео.
При полном удалении Хрома вместе с ним стираются и все данные (пароли, закладки). Необходимо заранее сохранить ценные данные. Для этого надо включить синхронизацию («Настройки» –»Я и Google» — «Синхронизация») после входа в свою учетную запись Гугл. В итоге все данные пользователя сохраняются в «облаке», и они будут автоматически переведены в новую версию браузера.
Смена профиля
Ускорить работу Хрома можно при смене профиля в Хроме. В своей учетной записи следует провести ряд изменений (настроить синхронизацию с иными устройствами). Однако, иногда браузер тормозит из-за ошибочной настройки или блокировок, выставленных пользователем в аккаунте.
Чтобы браузер работал быстрее, можно выйти из личного профиля или «залогиниться» под иным именем. Таким образом рекомендуется проверить исправность Гугл Хрома. Иконка с личным профилем расположена вверху в правом углу и в настройках.
Если ничего не помогло
Если ничего не помогло (даже переустановка программы), значит, что в браузере не хватает кэш-памяти для полноценной работы. В итоге остается 2 варианта: открывать меньше вкладок или увеличить объем RAM (при покупке новой «оперативки»). Но также можно воспользоваться рекомендациями, приведенными ниже.
Еще несколько других способов ускорить работу браузера Гугл Хром найдете в другом нашем материале по приведенной ссылке.
ПК “не тянет” последнюю версию Chrome
Если ПК “не тянет” последнюю версию Chrome, рекомендуется вернуться к прежней версии браузера. Причем сначала нужно удалить из системы действующую сборку и скачать более старую. Она должна хорошо работать на устаревшем ПК с небольшой «оперативкой». А также не забудьте отключить обновление Хрома, чтобы после установки более ранней версии оно не «затерло» ее.
“Даем” обозревателю больше оперативной памяти
Чтобы ускорить работу браузера, можно дать ему больше оперативной памяти. Первым делом нужно увеличить количество кэша на винчестере.
Для того чтобы дать Хрому больше кэш-памяти, нужно сделать следующее:
- Отметить ярлык запуска.
- Нажать на «Свойства».
- В разделе «Объект» после текста «. \chrome.exe» добавить пробел.
- Дописать следующую фразу “-disk-cache-size-2147483648” (2 ГБ доп. кэш-памяти).
Получается такая строчка: «C:\Program Files (x86)\Google\Chrome\Application\chrome.exe» -disk-cache-size-2147483648.
Для SSD хватить добавления 1 ГБ — «-disk-cache-size- 1073741824».
После выполнения всех шагов надо открыть обозреватель через обновленный ярлык.
Ускоряем специальными расширениями
Ускорить работу браузера можно с помощью следующих специальных расширений из интернет-магазина Chrome:
- AMP Browser Extension — индексирует самые посещаемые веб-страницы в интернете. Затем программа добавляет их в кэш своих серверов и оптимизирует под низкую скорость интернета. В итоге веб-страницы открываются в 4 раза быстрее, чем прежде.
- McAfee Web Boost — расширение разработано для блокировки всплывающих видео и скрипта автоматического воспроизведения.
- Faster Chrome — загружает веб-страницы «в фоне».
- Auto Tab Discard — переводит вкладки в режим сна. А также программа выгружает содержимое веб-страниц из кэш-памяти. В итоге сессия в 2-2,5 ГБ ОЗУ при применении расширения снижается до 1000-850 МБ.
- Web Boost — Wait Less, Browse Faster — проводит анализ сайтов и сохраняет на ПК типовые блоки. При переходе на сайты, где применяются такие же блоки, программа грузит их из кэш-памяти. Таким образом ускоряется полная загрузка веб-страниц.
Чтобы ускорить работу Хрома, рекомендуется изменить параметр Auto Tab Discard «время «не активности» вкладки» (с 600 на 60 сек).
Возврат к заводским настройкам
Google Chrome может тормозить и из-за большого количества настроек. Ведь перенасыщенность браузера сильно замедляет открытие веб-страниц. Если основные способы устранения «лагов» Хрома оказались малоэффективными, то рекомендуется сделать возврат к заводским настройкам. Чтобы вернуться к заводских настройкам, надо справа нажать на 3 точки и на “Настройки”, потом — «Дополнительные». Затем необходимо кликнуть на «Восстановление настроек по умолчанию».
Однако, нужно иметь в виду, что после возврата к заводским настройкам автоматически удаляются все пароли и закладки.
Сканирование на наличие вирусов
Вирусы могут быть еще одной причиной «зависания» Хрома. Для решения проблемы необходимо использовать какой-нибудь антивирус ( Avast, Kaspersky Internet Security или Eset NOD32).
Допустим, на ПК установлен антивирус ESET NOD32. Тогда при сканировании на вирусы необходимо действовать следующим образом:
- Открыть рабочий стол.
- Снизу в системном трее найти ярлык антивируса ESET NOD32.
- Дважды кликнуть по значку антивирусного ПО.
- В открытом антивирусе найти раздел «Сканирование компьютера».
- Нажать на «Просканировать».
- При сканировании вирусы удаляются с ПК автоматически. После проверки антивирус предоставляет подробный отчет о количестве обнаруженных и удаленных вредоносных программ.
- При сканировании на наличие вирусов не следует сильно нагружать ПК иными открытыми программами (так, видеоплейерами, вкладками и другим). Иначе система будет сильно тормозить. Первичное сканирование занимает много времени.