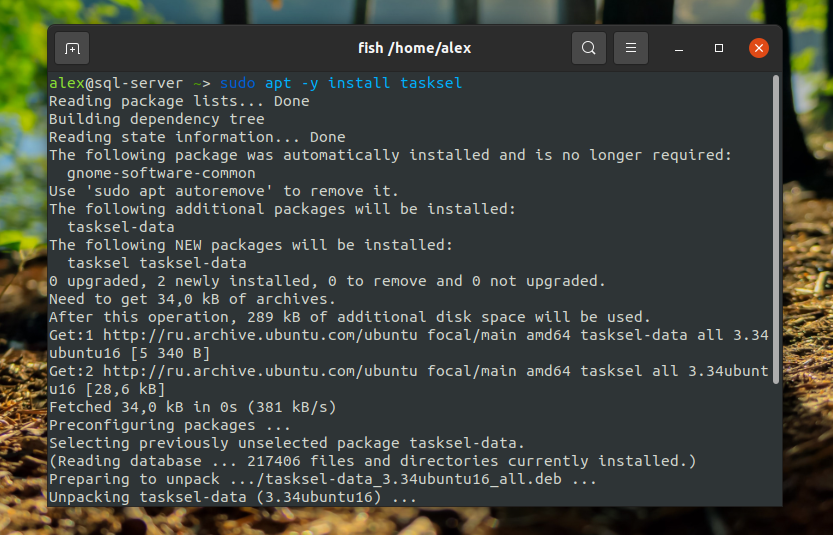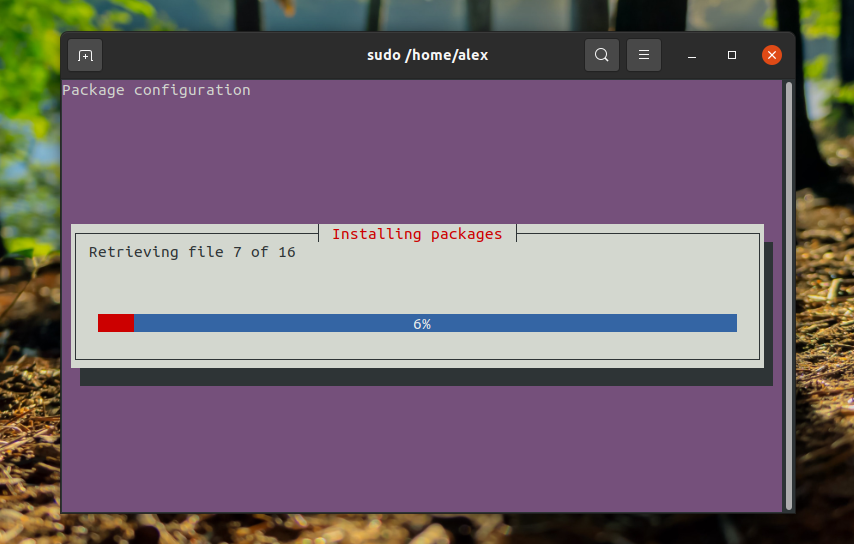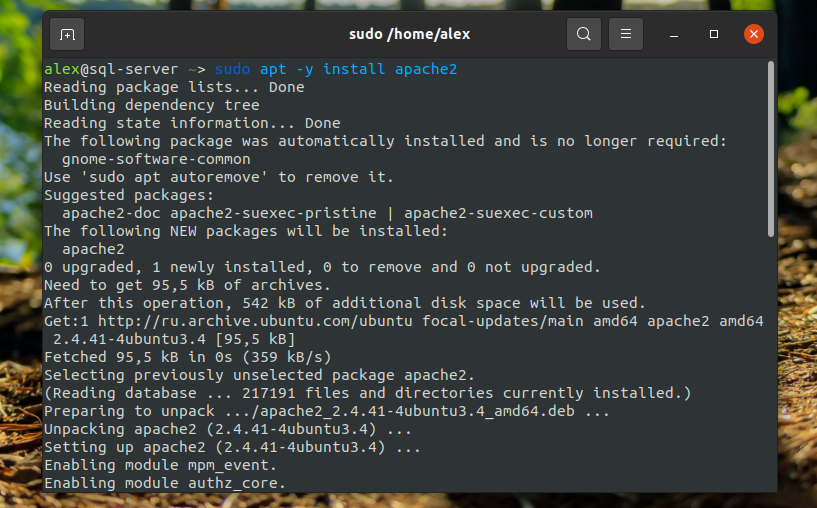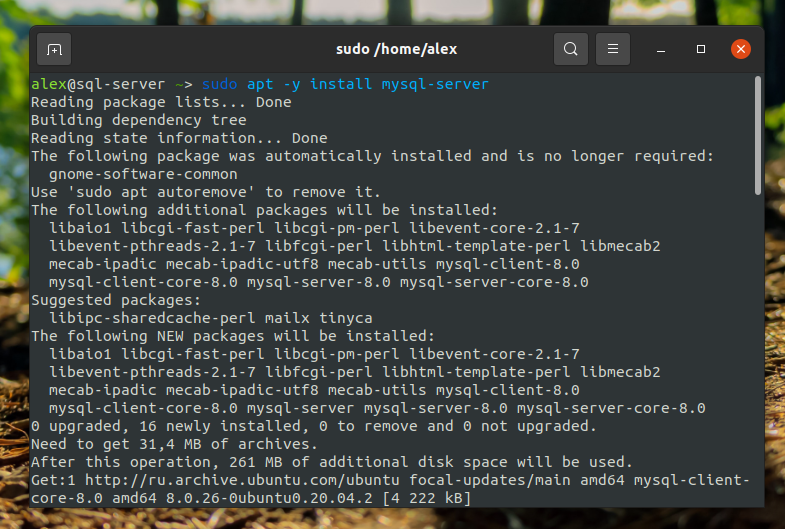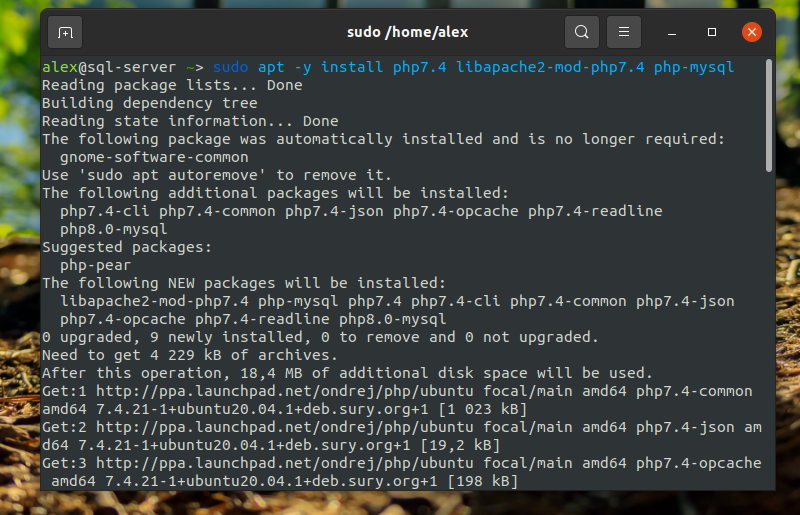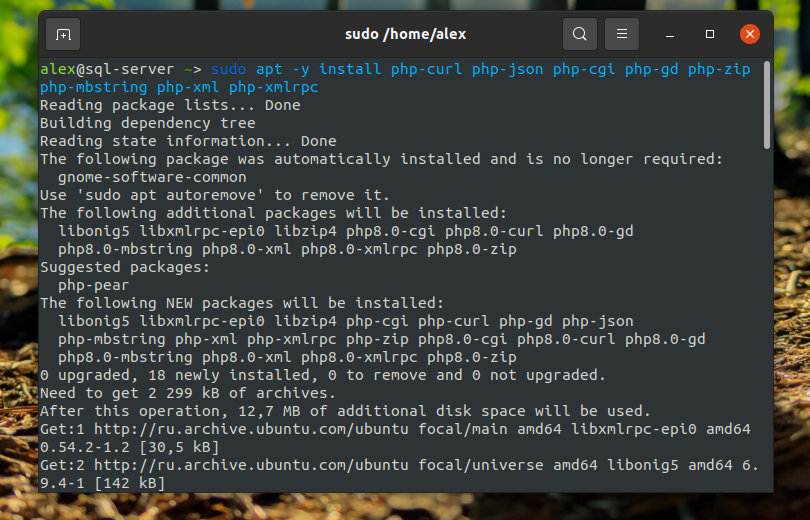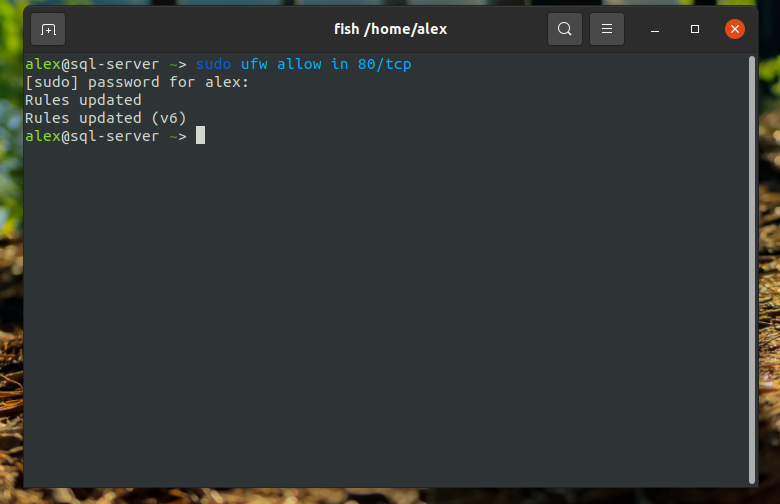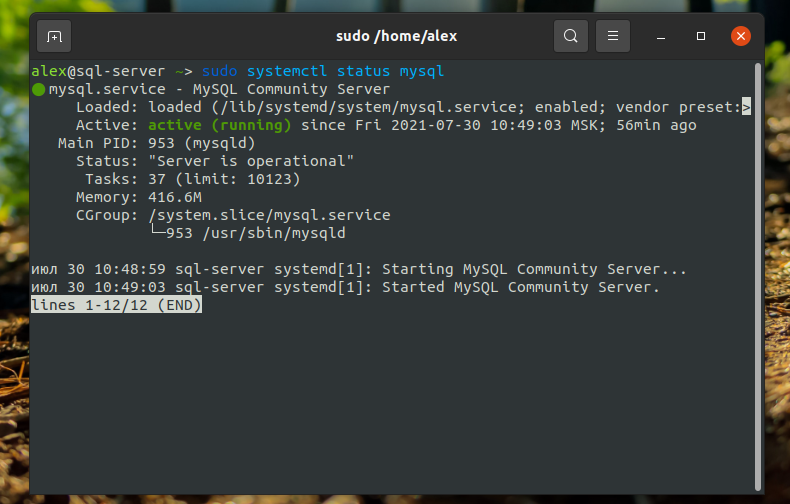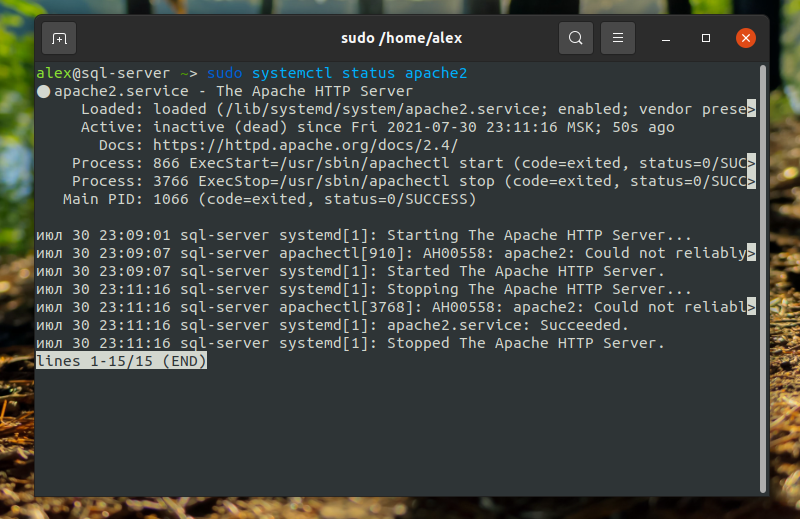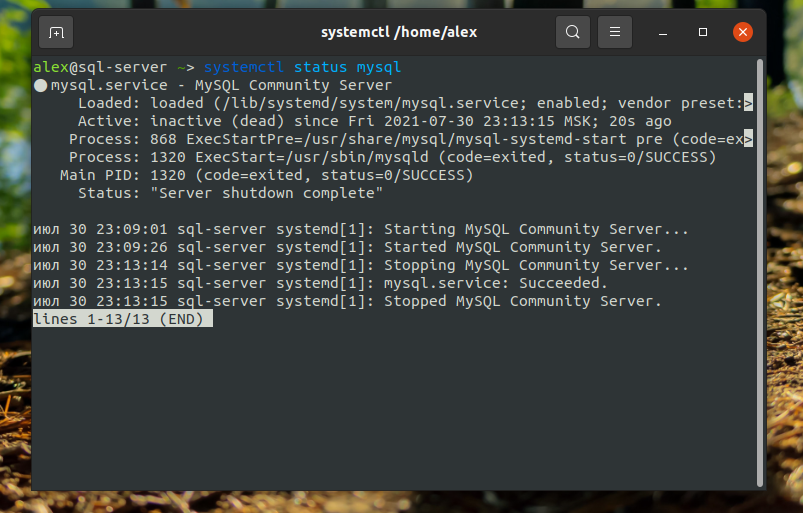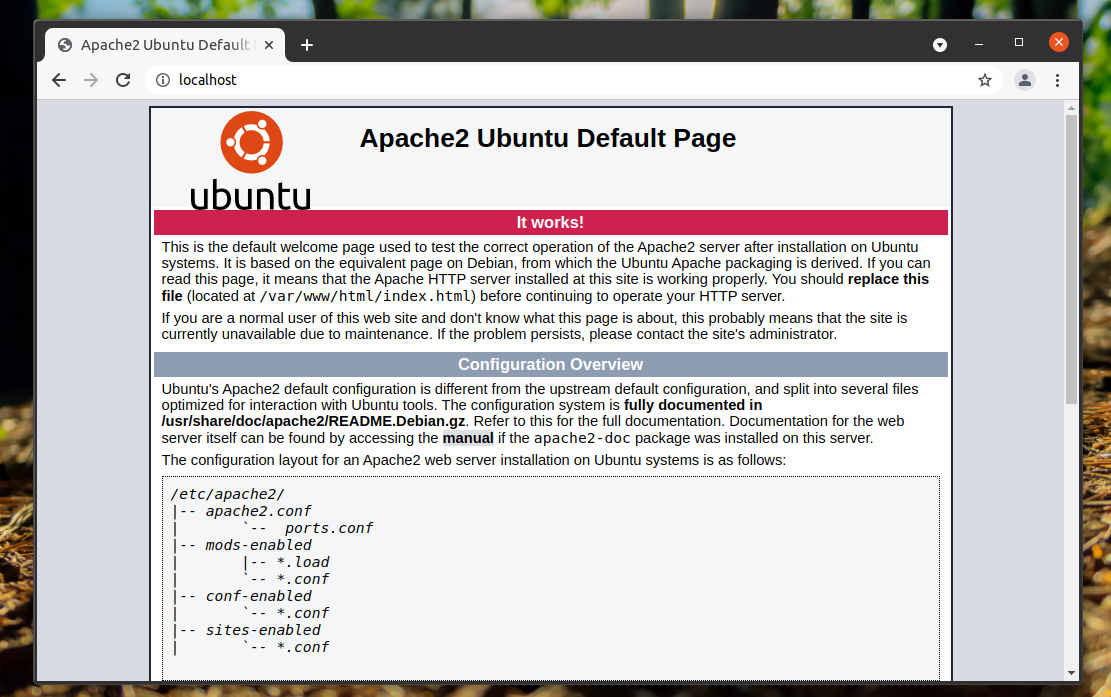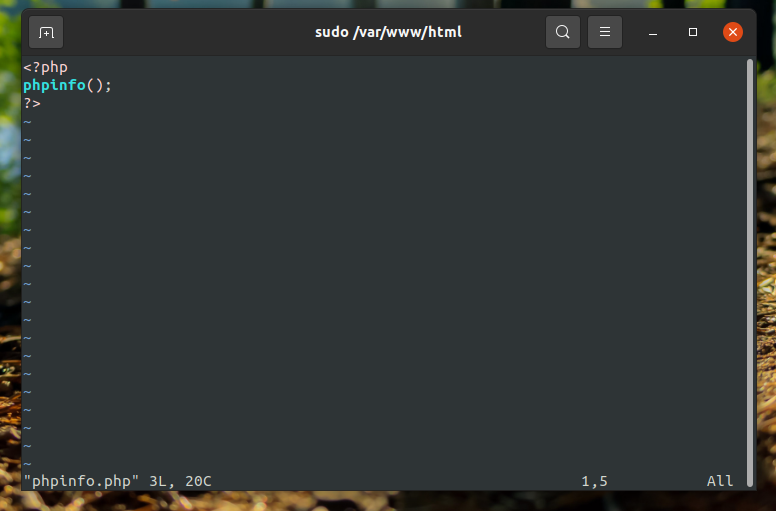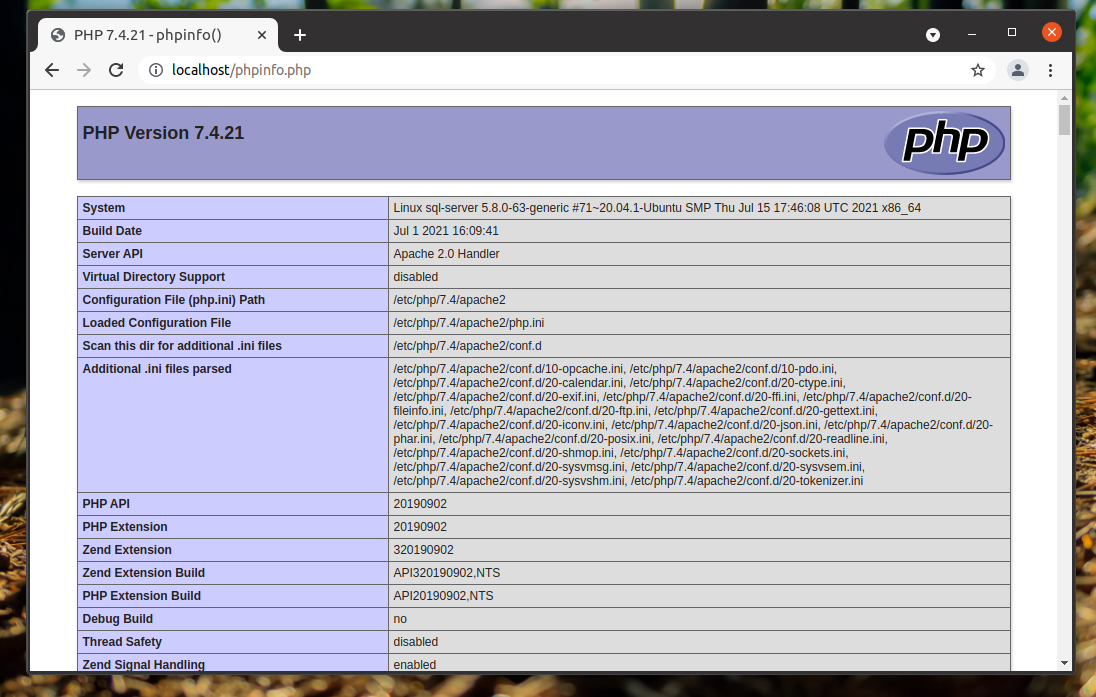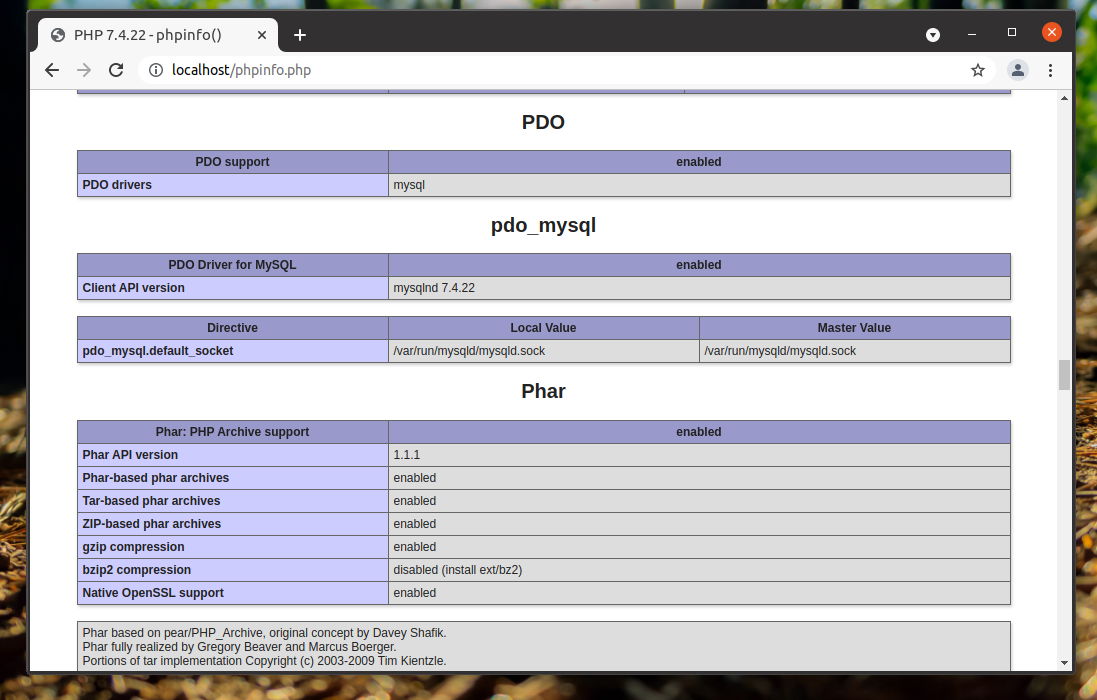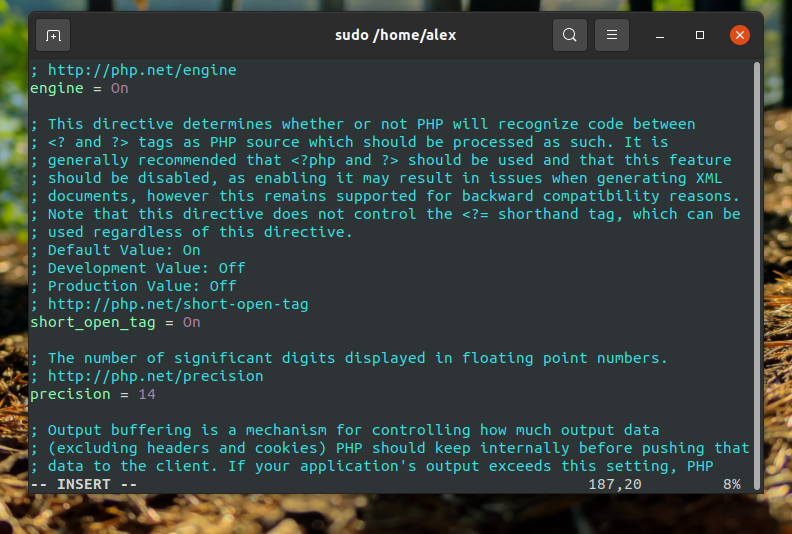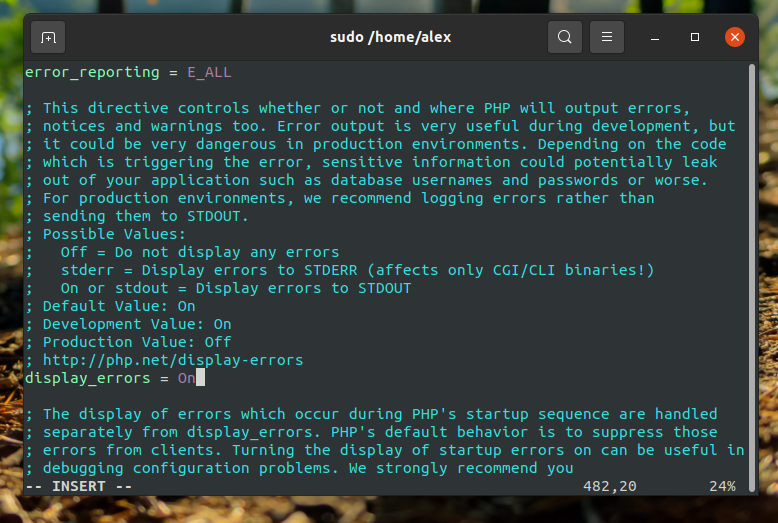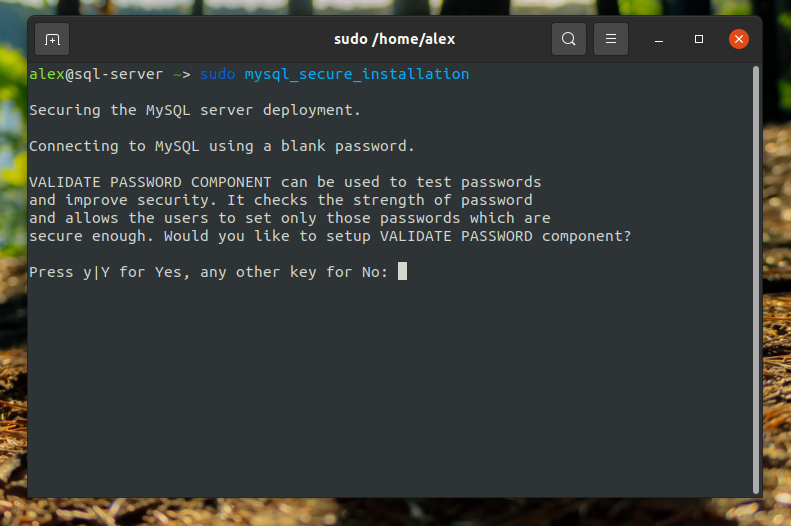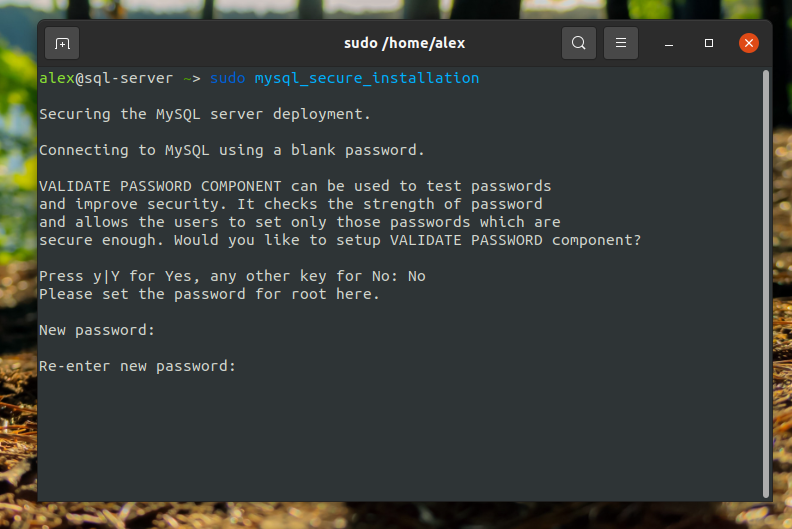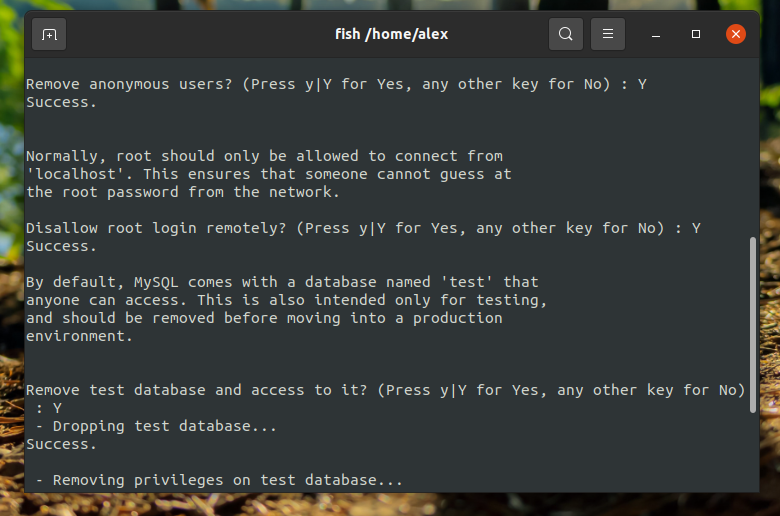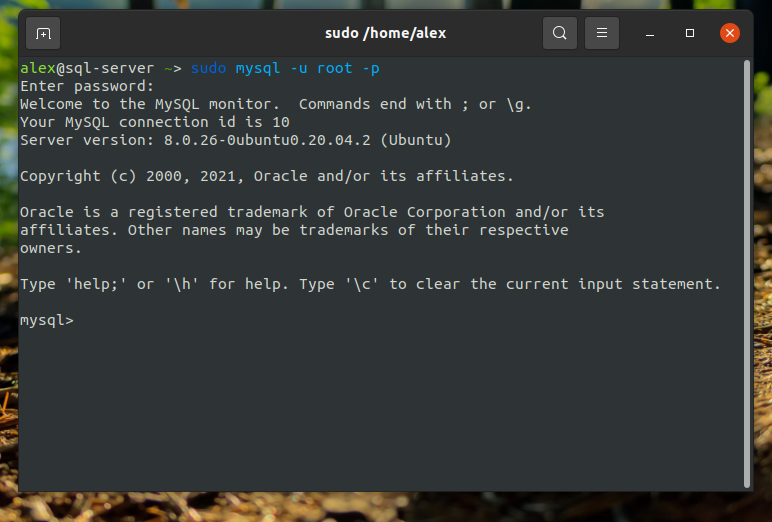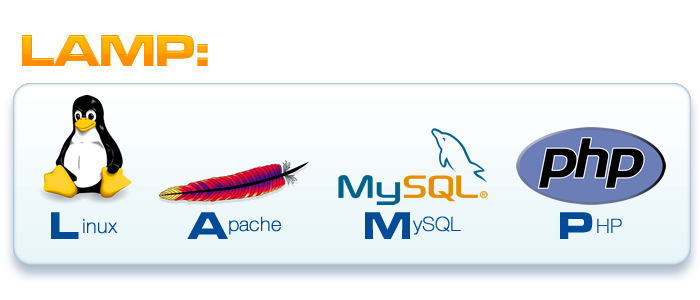- Установка LAMP в Ubuntu 20.04
- Установка LAMP в Ubuntu 20.04
- 1. Установка пакетов LAMP с помощью утилиты tasksel
- 2. Установка пакетов LAMP вручную
- 3. Настройка брандмауэра
- 4. Проверка работы LAMP
- 5. Настройка Apache
- 6. Настройка PHP
- 7. Настройка MySQL
- 8. Как удалить LAMP в Ubuntu
- Выводы
- Как установить LAMP на Linux Mint 20
- Как установить LAMP на Linux Mint 20
- Установите LAMP Stack на Linux Mint 20 Ulyana
- Шаг 1. Перед запуском приведенного ниже руководства важно убедиться, что ваша система обновлена, выполнив следующие apt команды в терминале:
- Шаг 2. Установка стека LAMP на Linux Mint 20.
- Тестирование веб-сервера Apache
- Настроить MySQL
- Тестирование PHP
- Локальный сервер LAMP для Ubuntu / Linux Mint
- Установка локального сервера LAMP в Ubuntu / Linux Mint.
- 8 комментариев Локальный сервер LAMP для Ubuntu / Linux Mint
Установка LAMP в Ubuntu 20.04
LAMP — это популярный набор программного обеспечения для работы с веб-сервером. LAMP назван по первым буквам входящих в его состав компонентов: Linux — операционная система, Apache — веб-сервер, MySQL — СУБД, PHP — язык программирования, используемый для создания веб-приложений.
В этой статье мы рассмотрим, как установить LAMP Ubuntu 20.04 несколькими способами: с помощью утилиты tasksel и вручную с помощью пакетного менеджера.
Установка LAMP в Ubuntu 20.04
1. Установка пакетов LAMP с помощью утилиты tasksel
Утилита tasksel позволяет устанавливать наборы пакетов различных программ буквально в одну команду. Она разработана для Debian, но может использоваться и в Ubuntu. Для её установки выполните в терминале команду:
sudo apt -y install tasksel
Далее, чтобы установить Lamp на Ubuntu, достаточно выполнить команду:
sudo tasksel install lamp-server
Установка займёт определенное время, так как утилите необходимо скачать все необходимые пакеты. После завершения установки вы получите полностью работающий стек LAMP.
2. Установка пакетов LAMP вручную
Если вы не хотите использовать tasksel, вы можете установить все пакеты по отдельности из стандартных репозиториев и настроить их для совместной работы.
Для начала необходимо установить веб-сервер Apache2:
sudo apt -y install apache2
Далее необходимо установить СУБД MySQL:
sudo apt -y install mysql-server
Установка интерпретатора языка программирования PHP и расширений, необходимых для его работы с Apache и MySQL:
sudo apt -y install php7.4 libapache2-mod-php7.4 php7.4-mysql
На момент написания статьи актуальной версией PHP в официальных репозиториях Ubuntu считалась версия 7.4. Самая же последняя официальная версия PHP от разработчиков 8.0.9 по состоянию на 29 июля 2021 года.
Также необходимо установить дополнительные расширения для языка PHP, которые понадобятся для создания будущих проектов и их дальнейшей публикации на хостинг:
sudo apt -y install php-curl php-json php-cgi php-gd php-zip php-mbstring php-xml php-xmlrpc
3. Настройка брандмауэра
По умолчанию брандмауэр закрывает все неразрешённые входящие подключения. Поэтому, чтобы к вашему веб-серверу можно было получить доступ извне, необходимо добавить его порт в исключения:
sudo ufw allow in 80/tcp
4. Проверка работы LAMP
Для начала необходимо убедиться, что веб-сервер Apache и СУБД MySQL успешно запустились и при необходимости запустить их. Смотрим статус apache, выполнив команду в терминале:
sudo systemctl status apache2
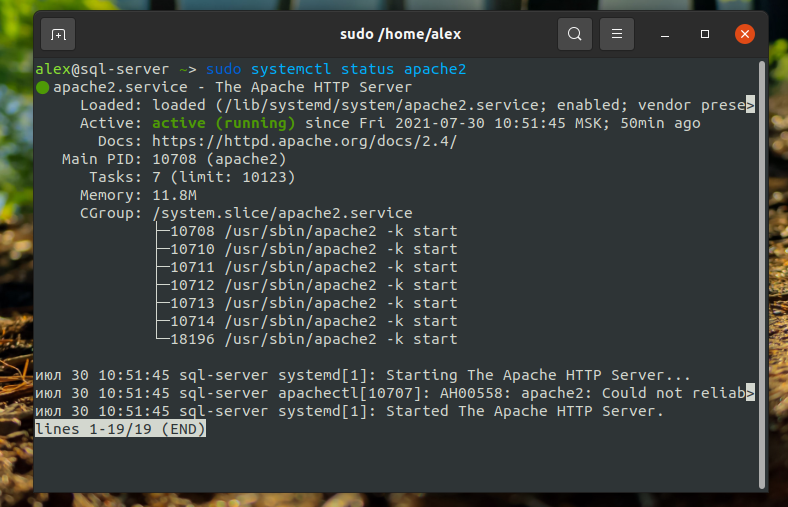
В разделе Active должно быть active (running). Те же самые действия необходимо сделать для проверки MySQL:
sudo systemctl status mysql
Если в статусах вместо active будет inactive (dead), то сервисы необходимо запустить вручную:
sudo systemctl start apache2
sudo systemctl status mysql
Для проверки наберите в адресной строке браузера IP-адрес сервера, куда вы устанавливали LAMP, в качестве примера выбран localhost:
Если при открытии вы увидели страницу, которая изображена на скриншоте выше, это означает что веб-север apache успешно запущен и работает. Теперь необходимо проверить правильно ли работает PHP. Создайте файл в директории /var/www/html при помощи следующей команды:
sudo vi /var/www/html/phpinfo.php
Вместо vi можно использовать любой другой текстовый редактор на ваш выбор (nano, emacs, gedit и др.).
В файл phpinfo.php впишите следующую команду:
Далее откройте адрес localhost/phpinfo.php в браузере. Если всё работает, вы должны увидеть страничку, которая изображена ниже на скриншоте:
Также можно проверить, работает ли интеграция с СУБД MySQL. Если расширение PHP для MySQL установлено, то на странице с phpinfo будет размещен блок с информацией:
На данном этапе процесс проверки пройден успешно. Далее мы перейдем к настройке стека LAMP на Ubuntu 20.04.
5. Настройка Apache
Для обработки запросов будет использоваться модуль mpm_prefork. Данный модуль запускает по отдельному процессу на каждый запрос. Иначе говоря, каждый процесс одновременно обрабатывает только 1 поток на одно соединение. Для начала необходимо выключить mpm_event и mpm_worker и только потом включить модуль mpm_prefork:
sudo a2dismod mpm_event
sudo a2dismod mpm_worker
sudo a2enmod mpm_prefork
Включаем модуль mod_rewrite. Это модуль, предназначенный для преобразования URL адресов. Модуль использует в своей работе правила, которые могут быть описаны как в конфигурации сервера (httpd.conf), так и в файлах .htaccess непосредственно в файловой структуре Вашего сайта.
sudo a2enmod rewrite
Если вы хотите использовать файлы httaccess для настроек, то необходимо в файле /etc/apache2/apache2.conf изменить значение AllowOverride с None на All для нужных местоположений, например, для /var/www.
Откройте файл apache2.conf при помощи любого текстового редактора:
sudo vi /etc/apache2/apache2.conf
Найдите следующий блок:
Options Indexes FollowSymLinks
AllowOverride None
Require all granted
И замените AllowOverride None на AllowOverride All, затем сохраните изменения и закройте файл. Перезапустите apache:
sudo systemctl restart apache2
6. Настройка PHP
По умолчанию короткие теги, обрамляющие скрипты PHP, отключены. Это может привести к тому, что некоторые скрипты, использующие эти теги, могут не выполнятся. Для включения этой возможности откройте файл php.ini при помощи любого текстового редактора:
sudo vi /etc/php/7.4/apache2/php.ini
Найдите short_open_tag = Off и замените на:
Вывод ошибок в PHP по умолчанию отключён. Если вы хотите разрабатывать программы на этом сервере, то вам необходимо включить ошибки, иначе вместо ошибок вы будете видеть пустой экран. Для этого найдите эти строки и приведите их к такому виду:
error_reporting = E_ALL
display_errors = On
После внесения всех изменений необходимо перезапустить Apache:
sudo systemctl restart apache2
7. Настройка MySQL
По умолчанию MySQL не очень хорошо настроена в плане безопасности. Необходимо задать пароль суперпользователя и удалить гостевой доступ. Для выполнения всех этих задач запустите в терминале следующую команду:
На первом этапе утилита спросит вас необходимо ли включить компонент для валидации (проверки) паролей. Данный плагин проверяет надежность вашего пароля. Если вы решите настроить данный плагин, то сценарий предложит выбрать уровень проверки пароля. Наивысший уровень можно включить, нажав 2. Если данный плагин включать не требуется, введите No и далее нажмите на enter для перехода к следующему шагу. Следующим шагом утилита попросит вас ввести пароль суперпользователя, так как он ещё не задан, введите пароль, нажмите enter и введите пароль еще раз:
Во всех следующих вопросах нужно отвечать утвердительно путем ввода y/Y или Yes:
- Запретить удалённый вход для пользователя root;
- Запретить гостевой вход;
- Удалить временные таблицы;
- Обновить привилегии пользователей.
Готово, теперь ваша база данных защищена и готова к работе. Для того, чтобы войти в оболочку MySQL введите следующую команду:
sudo mysql -u root -p
Введите пароль пользователя root, который вы задали на этапе запуска mysql_secure_installation.
Не перепутайте пароль от пользователя root который присутствует в операционной системе Ubuntu и пользователя root в MySQL. Это разные пользователи, соответственно вы должны вводить пароль именно к учетной записи root, которая присутствует в MySQL.
На этом настройка LAMP Ubuntu 20.04 завершена.
8. Как удалить LAMP в Ubuntu
Чтобы полностью удалить LAMP из системы, достаточно удалить все пакеты, которые вы установили ранее:
sudo apt -y purge apache2 mysql-server php7.4 libapache2-mod-php7.4 php7.4-mysql php-curl php-json php-cgi php-gd php-zip php-mbstring php-xml php-xmlrpc
Команда purge позволяет удалить не только пакеты, но и их конфигурационные файлы. Если вы хотите оставить конфигурационные файлы, используйте команду remove.
Выводы
В этой статье мы разобрали, как выполняется установка LAMP Ubuntu 20.04. Как видите, это не очень сложно и с такой задачей может справиться даже новичок. Если у вас остались вопросы, оставляйте их в комментариях!
Источник
Как установить LAMP на Linux Mint 20
Как установить LAMP на Linux Mint 20
В этом руководстве мы покажем вам, как установить стек LAMP на Linux Mint 20. Для тех из вас, кто не знал, LAMP (стек сервера) представляет собой полнофункциональный стек, содержащий самый популярный веб-сервер, известный как Apache, самый популярный сервер баз данных MariaDB и самый популярный язык веб-программирования с открытым исходным кодом, известный как PHP. Все компоненты являются бесплатными программами с открытым исходным кодом, и их комбинация подходит для создания динамических веб-страниц. Стек LAMP — одна из самых популярных конфигураций серверов в мире.
В этой статье предполагается, что у вас есть хотя бы базовые знания Linux, вы знаете, как использовать оболочку, и, что наиболее важно, вы размещаете свой сайт на собственном VPS. Установка довольно проста и предполагает, что вы работаете с учетной записью root, в противном случае вам может потребоваться добавить ‘ sudo ‘ к командам для получения привилегий root. Я покажу вам пошаговую установку LAMP Stack на сервере Linux Mint 20 (Ulyana).
Установите LAMP Stack на Linux Mint 20 Ulyana
Шаг 1. Перед запуском приведенного ниже руководства важно убедиться, что ваша система обновлена, выполнив следующие apt команды в терминале:
Шаг 2. Установка стека LAMP на Linux Mint 20.
Выполните приведенную ниже команду на своем терминале, чтобы установить сервер LAMP:
Когда будет предложено « продолжить », нажмите « Enter », чтобы продолжить установку.
Тестирование веб-сервера Apache
После завершения установки запустите:
После установки Apache необходимо изменить правила брандмауэра UFW для открытия портов HTTP и HTTPS. Выполните следующую команду:
Чтобы проверить изменения, выполните следующую команду:
- Проверьте установку Apache.
Apache2 обслуживает любые файлы для вашего сайта из каталога. Откройте свой любимый браузер и откройте указанный ниже URL-адрес, чтобы проверить установку Apache: /var/ www / html
Настроить MySQL
После установки MySQL запустится автоматически. Чтобы проверить статус, введите следующую команду:
- Защитите MySQL от настроек по умолчанию.
По умолчанию MySQL не усилен. Вы можете защитить MySQL с помощью mysql_secure_installation сценария. вы должны внимательно прочитать и под каждым шагом, который установит пароль root, удалит анонимных пользователей, запретит удаленный вход root, а также удалит тестовую базу данных и доступ к безопасности MariaDB:
Чтобы войти в MySQL, используйте следующую команду (обратите внимание, что это та же команда, которую вы использовали бы для входа в базу данных MariaDB):
Также попробуйте создать новую базу данных, пользователя и назначить привилегии для базы данных:
Затем перезапустите сервер базы данных MariaDB и включите его запуск при запуске системы, используя:
Тестирование PHP
После завершения установки вы можете убедиться, что в вашей системе установлена последняя стабильная версия PHP 7.4, используя команду:
Чтобы протестировать PHP, создайте тестовый файл с именем info.php с приведенным ниже содержимым. Сохраните файл, затем перейдите к нему, чтобы узнать, работает ли PHP:
Перезапустите Apache2, чтобы изменения вступили в силу перед тестированием PHP:
Поздравляю! Вы успешно установили стек LAMP . Благодарим за использование этого руководства для установки LAMP ( Apache , MariaDB и PHP ) в системах Linux Mint 20. Для получения дополнительной помощи или полезной информации мы рекомендуем вам посетить официальный веб-сайт Apache, MariaDB и PHP.
Источник
Локальный сервер LAMP для Ubuntu / Linux Mint
Локальный сервер персональных компьютеров существует для первоначального создания и тестирования сайтов.
С помощью локального сервера мы можем создавать сайты у себя в компьютере, тестировать, наполнять или презентовать их заказчикам. А потом уже готовые сайты «заливать» на серверы в мировой интернет, арендовав подходящий интернет адрес в сервисе для регистрации доменных имен. Обычно такие сервисы ещё и предлагают хостинг.
Установка локального сервера LAMP в Ubuntu / Linux Mint.
LAMP расшифровывается как Linux Apache MySQL PHP. Устанавливая этот локальный сервер LAMP, вы получите Apache MySQL PHP в одном пакете для Linux.
Откройте терминал (CTRL+Alt+T) и скомандуйте:
Начнется загрузка, установка программных пакетов. В процессе инсталляции от нас потребуют ввести пароль для mysql. Вводим его два раза и ждем завершения инсталляции.
При настройке phpmyadmin вводим пароль от mysql.
Введя этот адрес в браузере: http://localhost — мы должны увидеть тестовую страницу.
Вот такие команды используются для старта, остановки и перезапуска локального сервера:
Файлы для локального сайта (корневой каталог сайта), находятся по адресу /var/www. Значит, все файлы для будущего или тестируемого сайта копируем сюда, предварительно изменив права, на данный каталог, используя терминал:
Все файлы готового сайта, после выбора и оплаты хостинга, точно так же загружают в /var/www на сервер в глобальный интернет.
8 комментариев Локальный сервер LAMP для Ubuntu / Linux Mint
сделал все как сказано,но phpmyadmin не работает( , скажите как мне все удалить или посоветуйте как можно настроить phpmyadmin!
Источник