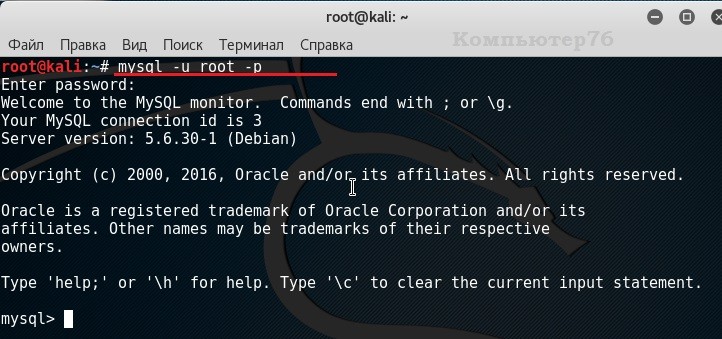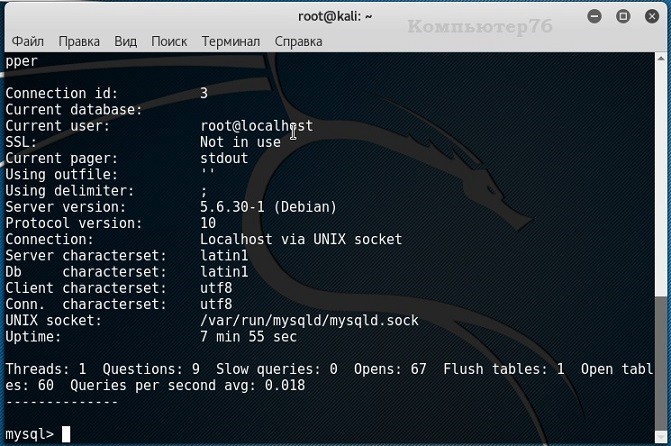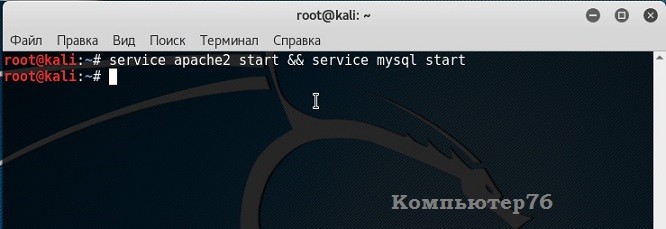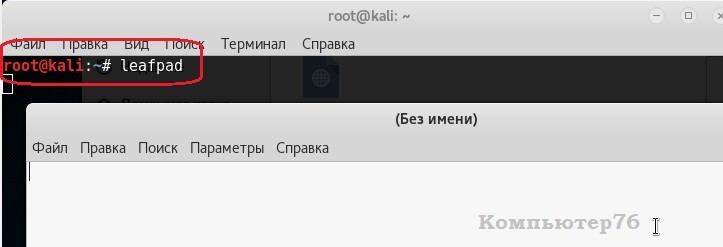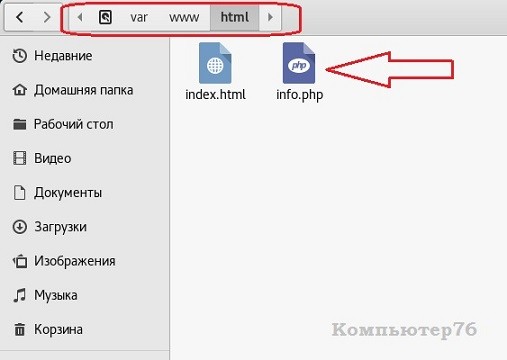Статья Установка и настройка Apache, PHP, MySQL, phpMyAdmin на Linux (LAMP)
Если вас интересует, как установить сервер на Windows, то вам сюда “Установка Apache, PHP, MySQL, phpMyAdmin на Windows“.
Сразу скажу, это будет очень просто. Во время установки мы даже не будем ни разу открывать командную строку. Я буду делать установку на примере Linux Mint, т. е. данная инструкция в полной мере применима также к Ubuntu и всем дистрибутивам на ней основанным. Поехали!
1. Самая простая инструкция по установке Apache, PHP, MySQL и phpMyAdmin на Linux
Открываем «Менеджер программ» и набираем в поиске apache2, переходим к описанию программы и нажимаем «Установить»:
Теперь ищем php5 и устанавливаем:
Кстати, не нужно беспокоиться о расширения PHP – необходимые расширения сами установятся.
Теперь ищем mysql и устанавливаем:
Нас просят ввести пароль для доступа к MySQL серверу. Придумайте и введите пароль:
Теперь ищем phpmyadmin и устанавливаем:
Необходимо сделать некоторые настройки. В качестве веб-сервера для настройки выберите apache2 (как на картинке):
Здесь ничего не меняем, нажимаем просто «Вперёд»:
Пароль административного пользователя базы данных — введите пароль, который вы совсем недавно придумали для MySQL:
MySQL пароль приложения для phpMyAdmin — на локахосте я не люблю задавать пароль для входа в phpMyAdmin, но для этого нужно вносить соответствующие настройки в config.inc.php, иначе вы просто не сможете войти в phpMyAdmin. В общем, проще придумать простой пароль и ввести его здесь:
Чтобы было легче бродить по каталогам (для копирования файлов нашего сайта и для редактирования настроек сервера), установите заодно Double Commander. Для этого наберите в поиске и установите doublecmd-common и doublecmd-gtk. Эта кроссплатформенная программа является почти полной копией Total Commander – так что она в любом случае пригодится вам.
2. Проверяем работу сервера
Переходим по ссылке http://localhost/ :
Если открылась веб-страница, значит всё установилось и работает хорошо.
phpMyAdmin расположен по адресу http://localhost/phpmyadmin . Для входа используйте имя пользователя root, в пароль – ваш собственный, который вы ввели при установке.
3. Настройка сервера
Основные файлы настроек вы найдёте здесь:
- /etc/apache2/apache2.conf
- /etc/php5/apache2/php.ini
- /etc/mysql/my.cnf
- /etc/phpmyadmin/
Корневой каталог для сайтов вашего сервера:
В папку /usr/share/ ставятся сайты в пакетном режиме (например, phpMyAdmin, WordPress и т. д.).
Физически файлы phpMyAdmin находятся в каталоге /usr/share/phpmyadmin/ .
4. Получаем доступ к каталогу с файлами веб-страниц сервера
Я уже сказал, что веб-страницы и ваши сайты нужно размещать в папке /var/www/html/ . Но проблема в том, что без рут доступа туда не попасть… В зависимости от функции сервера (реальное рабочее окружение или домашний компьютер для тестирование веб-сайтов и изучению PHP), вы можете выбрать несколько вариантов.
Если это рабочая машина, то на них, как правила, изменения в исходные коды сайтов вносятся нечасто. Поэтому можно оставить как есть, а при добавлении файлов на сайт и их изменении — входить как рут и от его имени делать необходимые правки.
Если же ситуация проще, то вы просто можете присвоить эту папку себе:
Вместо mial впишите два раза имя вашего пользователя.
Отлично, теперь каталог /var/www/html/ полностью в нашей власти.
Можно создать файл info.php следующего содержания
5. Пакетная установка веб-приложений
В менеджере программ можно установить разнообразные веб-приложения, кроме phpMyAdmin, там ещё есть WordPress, Drupal и другие. Они устанавливаются в каталог /usr/share/ .
Преимущества — установка в один клик, не нужно никаких навыков. Для новичков и начинающих веб-мастеров — самое оно.
Недостатки — версии не самые свежие. Но на первых этапах знакомства с веб-технологиями с этим можно смириться.
Следующим шагом, после настройки и тестирования сайта на локалхосте, является выбор качественного и дешёвого интернет хостинга. Я перебрал довольно много решений и нашёл очень хороший вариант — 100 рублей в месяц! За эти деньги даётся профессиональный хостинг, с отличным аптаймом, с бесплатным доменом второго уровня в подарок (!), с 2 гигабайтами места на SSD диске, с неограниченным количеством баз данных, с возможностью подключать неограниченное количество новых доменов (платить придётся только за каждый новый домен — 139 рублей). Вообще, всего хорошего так много, что проще всего посмотреть это здесь.
Кстати, а ведь как здорово иметь собственное доменное имя! Хотя бы для того, чтобы сделать для себя красивый почтовый ящик, вместо чего-нибудь вроде [email protected] . Вот здесь можно найти свой собственный домен. Например, я получил бесплатно домен codeby.net, я могу делать почтовые ящики: [email protected] , [email protected] , [email protected] и так далее — количество ящиков ничем не ограничено!
Посмотрите, я уверен, это предложение заинтересует любого администратора сайта (хоть начинающего, хоть продвинутого), поскольку это хостинг с настоящим качеством от профессионалов. Кстати, у меня есть промокод, дающий бесплатный месяц, если хотите, можете воспользоваться.
Оставляйте ваши отзывы и замечания в комментариях ниже — буду рад любой критике.
The Codeby
- Сообщения 4 528
- Реакции 6 465
The Codeby
ООО Кодебай
Entest
Пятница на 02:06
Доброго времени суток.
Такая ситуация.
Есть машина на ней поднят локальный веб-сервер, чтобы сайтики тестировать.
На этой же машине стоит виртуалка с Kali Linux.
Можно ли как-то сделать так, чтобы из под виртуалки было видно то, что запущено на локальном веб-сервере?
Т.е. я в Kali открываю браузер, вбиваю, например, localhost/test.ru/index.php и сайт открывается?
WebWare Team
Пятница на 03:06
Приветствую! Да, можно.
Первое: узнаёте локальный адрес вашей Windows-машины. Если этот адрес динамический (каждый раз новый при включении компьютера, т.е. он получается от DHCP), то рекомендуется прописать статический адрес, иначе после перезагрузки компьютера сервер может стать недоступным (для Kali).
Чтобы узнать локальный адрес винды, в командной строке Windows наберите
Можно сделать две вещи:
– переправить эту строку на Listen *:80 (не рекомендуется, после этого ваш веб-сервер будет доступен для внешних сетей!);
– добавить строку Listen локальный_IP_винды:80 (рекомендуется);
В моём случае я добавляю строку
Сохраняем изменения, перезапускаем сервер.
Третье: в настройках виртуальной машины перейдите к «настройкам сети». Там по умолчанию стоит NAT, вместо него выберите «сетевой мост». Там, где «неразборчивый режим», выберите «разрешить всё».
Четвёртое: после этого можно тестировать. Для обращения к серверу используйте локальный адрес винды. Например, в Kali я набираю в строке браузера 192.168.1.35 и… Должно работать, но у меня не работает.
Пятое: Если не получается открыть страницу сервера, то нужно отключить/настроить файервол на Windows.
После отключения файервола, теперь из Kali виден сервер на винде.
WebWare Team
Пятница на 03:06
Если на сервере что-то мало-мальски ценное, то я бы не стал его тестировать. Лучше создать ещё один сервер (хоть в той же Kali всё настроить или же сделать ещё одну виртуальную машину хоть с виндой, хоть с Linux).
Поскольку некоторые программы отправляют довольно ядовитые запросы. Например, иногда после тестирования программой sqlmap, на сайтах появляется ошибка 500 и больше не исчезает, поскольку требуется вмешательство системного администратора. Т.е. есть риск потерять или испортить данные на сервере.
WebWare Team
Пятница на 03:06
П.с. в Kali уже есть Apache, MySQL и пр. – там не нужно ставить сервер, нужно их просто запустить.
Entest
Понедельник на 07:06 ДП
Спасибо больше за ответ, все заработало)
Да, я знаю, что в Kali уже все есть, но рабочая машина саму виртуалку еле тащит, а со включенным веб-сервером ей совсем плохо становится.
А вот если в винде запускать, то более-менее все крутится)
Александр
Понедельник на 08:07
Большое спасибо! Всё очень понятно и доходчиво. Для меня новичка само то. Всё встало, и работает.
Strange
Среда на 10:08
Добрый день, установил все пакеты, но не отрабатывают php скрипты. При попытке открыть phpmyadmin в браузере открывается просто каталог. Какие настройки я мог упустить?
WebWare Team
Четверг на 10:08 ДП
А что в каталоге лежит? Файлы? Среди них есть индексные файлы?
Stanley
Пятница на 12:10
Привет, всем. Есть вопрос. После установки всех пакетов (Apache, PHP, MySQL, phpMyAdmin) не работет phpMyAdmin. Выдаете пустую страницу со следующим содержимым:
Подскажите, пожалуйста, как решить проблему.
Artur
Воскресенье на 04:02 ДП
Thank you!
Источник
Как установить LAMP на Кали Линукс
Установить LAMP на Кали Линукс или подготовка к установке локального сайта.
Приветствую всех на страницах блога Компьютер76, и сейчас разберём установку Linux Apache MySQL Php (LAMP) на ОС Кали Линукс 2016.2. Так или иначе в сборке Кали достаточно инструментов для тестирования на проникновение, прекрасно работающих против неудачно настроенных веб-приложений, просмотренных администраторами дыр в безопасности удалённых хостов, использующих специальные веб-движки. Включая давно разработанный и обновляемый инструмент против популярнейшего WordPress, на котором «бегает» и блог, страницу которого вы сейчас читаете.
Ну и грех для тестера было бы не «пощупать» на прочность пару блогов с явно присутствующими уязвимостями, предварительно подготовившись к ним в уединённой обстановке. А перед тем, как вы установите на свою Кали локальный уязвимый сайт, придётся подготовить под него почву.
СРАЗУ . Вариантов для этого много. Так, можно было бы с лёгкостью установить целый пакет LAMP с автоматическими настройками, при всём том запуская его в приятном и доступном интерфейсе с рисунками и кнопочками. Да, я говорю о XAMPP. Я рассмотрю и его установку, причём настройки для XAMPP и отсюда конфликтовать не будут. Однако нас, современных пользователей Кали, уже подстерегает одно жирное НО: если на борту Кали 32-битной версии, при установке программ с графическим интерфейсом вас будет ждать разочарование — современных версий существует всё меньше. С XAMPP та же история. Так что владельцам Кали 32 bit придётся рассчитывать на встроенные средства.
Установить LAMP на Кали Линукс
Вся прелесть Кали (и тем более начиная с Кали версий 2016.*) состоит в том, что для LAMP здесь уже почти всё есть. Нам остаётся только проверить настройки и убедиться в работоспособности, подготовив почту для будущего локального сайта.
Как всегда, начинаем с проверки обновлений (это правило каждого сеанса):
Apache и PHP у вас уже установлены. Проверьте версии:
Сервер MySQL в Кали тоже установлен со всеми необходимыми пакетами. Если нет, то команда:
вас выручит. Давайте запустим сервер mysql. Сначала службу:
И проверим запуск:
В поле Enter password: просто нажмите клавишу ввода (пароль пока пуст):
и в поле команд введите status:
Чтобы выйти, наберите quit или exit.
LAMP на Кали Линукс: проверяем работоспособность
Запускаем обе службы совместной командой:
Откроем браузер и проверим состояние Apache2. Наберите в адресной строке localhost. Вы должны увидеть окно настроек:
Тестируем PHP. Свернём браузер и прямо из терминала отправимся в директорию (да, теперь тут появилась и папка html):
Теперь в этой папочке нам нужно создать файл с традиционным наименованием info.php
Или, если вам так неудобно работать, можете открыть любой текстовый редактор, например :
и через меню Файл сохранить его с именем info.php, вручную отправить его в директорию по пути /var/www/html. Но в любом случае в поле этого файла должен быть вот такой код:
Копируйте внимательно: любой пропущенный или лишний символ будет отображать пустую или чистую страницу файла информации PHP.
Итак, файл в папке html появился нужный файл с известным вам содержимым:
А теперь снова разверните на Рабочий стол окно браузера и дополните адресную строку, добавив путь к только что созданному файлу. Вот так:
Цель всех этих настроек — вот эта страница:
Посмотрели? Я её сразу удалил из соображений безопасности:
На вопрос о подтверждении удаления я ответил утвердительно. Всё, Кали готова к приёму сайта, на котором мы и будем тренироваться.
Источник