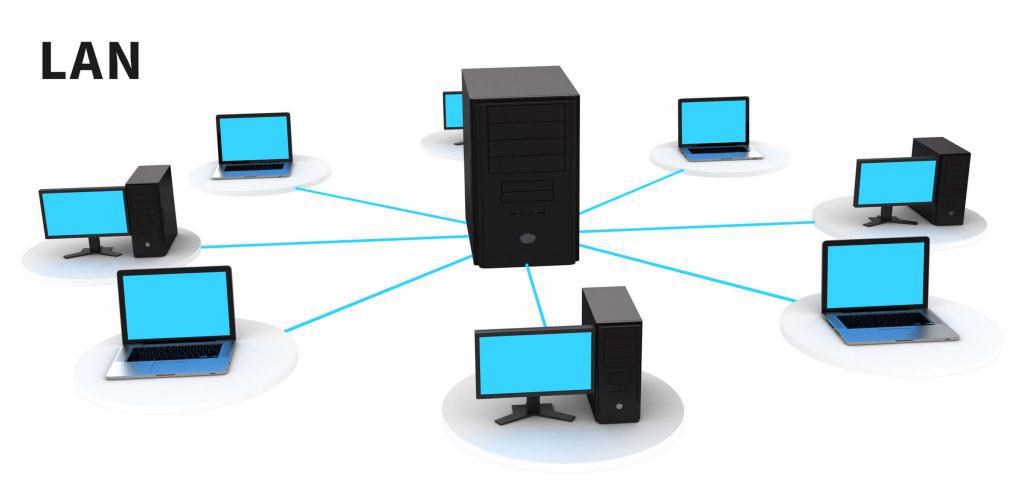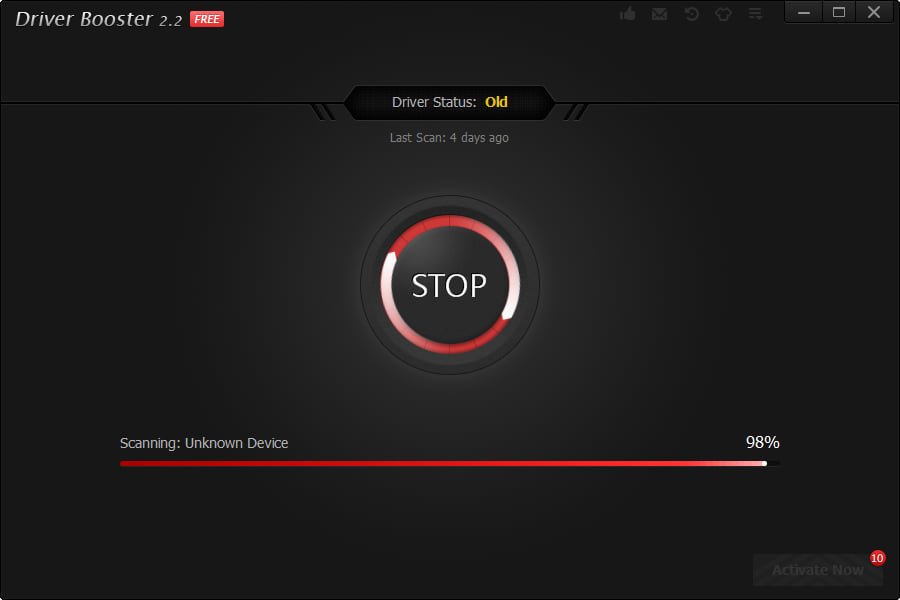- Realtek Ethernet Driver
- О программе
- Что нового
- Системные требования
- Поддерживаемые операционные системы
- Поддерживаемые сетевые карты
- Полезные ссылки
- Подробное описание
- Оценка пользователей
- Другие программы
- Драйвер для сетевого адаптера, где найти, как скачать и установить. Пошагово с картинками
- Кратко, что такое драйвер.
- Диагностика сетевого адаптера
- Идентификация сетевого оборудования
- Сетевая карта встроена в материнскую плату. Как узнать модель материнской платы ?
- Где и как найти нужный драйвер сетевого адаптера ?
- Определение LAN — драйвера по ID оборудования (Vendor ID и Device ID)
- У вас ноутбук с интегрированным сетевым адаптером
- Установка драйвера сетевого адаптера
- Что это — Lan Driver и как его обновить
- Зачем нужен Lan Driver?
- Как установить Lan Driver Windows 7
- Обновление Realtek Lan Driver с помощью программы
- В заключение
Realtek Ethernet Driver
| Разработчик: | Realtek (Тайвань) |
| Лицензия: | Бесплатно |
| Версия: | 10.047 (Windows 10) / 8.084 (Windows 8 / 8.1) / 7.138 (Windows 7) |
| Обновлено: | 2021-03-31 |
| Системы: | Windows 10 / 8.1 / 8 / 7 / Vista / XP 32|64-bit |
| Интерфейс: | русский / английский |
| Рейтинг: |  |
| Ваша оценка: | |
| Категория: | Драйверы и обновления |
| Размер: | зависит от системы |
О программе
Что нового
Системные требования
Поддерживаемые операционные системы
- Windows 10
- Windows 8 / 8.1 / Server 2012
- Windows 7 / Server 2008 R2
- Windows Vista / Server 2008
- Windows XP / Server 2003
Поддерживаемые сетевые карты
PCI Express 2.5G Gigabit Ethernet
PCI Express 10/100/1000M Gigabit Ethernet
- RTL8111B / RTL8111C / RTL8111D / RTL8111E / RTL8111F / RTL8111G(S) / RTL8111H(S) / RTL8118(A)(S) / RTL8119i / RTL8111L
- RTL8168B / RTL8168E / RTL8168H
- RTL8111DP / RTL8111EP / RTL8111FP
- RTL8411 / RTL8411B
PCI Express 10/100M Fast Ethernet
- RTL8101E / RTL8102E / RTL8103E / RTL8105E / RTL8106E / RTL8107E
- RTL8401 / RTL8402
USB 3.1 2.5G Gigabit Ethernet
USB 3.0 10/100/1000M Gigabit Ethernet
USB 2.0 10/100M Fast Ethernet
Полезные ссылки
Подробное описание
Сетевые карты Realtek являются одними из самых распространённых для персональных компьютеров и ноутбуков. Они могут быть как встроенные в системную плату, так и подключаться к разъёму PCI, PCI-Express или USB порту.
Последние версии Windows автоматически определяют большинство сетевых карт Realtek и устанавливают драйверы для работы оборудования. Также, драйверы оборудования можно найти на сайте производителя материнской платы или ноутбука, или на входящем в комплект поставки CD диске. Однако, установка последней версии сетевых драйверов обеспечит более стабильную работу системы, решит проблемы совместимости и обеспечит корректную работу с новыми моделями модемов и маршрутизаторов.
Программное обеспечение Realtek Ethernet Family Controller Software содержит все необходимые драйверы и компоненты, необходимые для правильной работы сетевой карты. Если вы сталкиваетесь с проблемами определения сетевой карты, её некорректной работой, периодическими обрывами соединения, то попробуйте обновить сетевые драйверы Realtek до последней версии.
Оценка пользователей
Другие программы
DriverPack Solution
Автоматическое определение оборудования и установка драйверов
0patch Agent для Windows
Исправления уязвимостей в операционной системе и программах
Драйвер для сетевого адаптера, где найти, как скачать и установить. Пошагово с картинками
В данной статье разберемся с таким важным моментом, как установка драйвера для сетевого адаптера. Сетевой адаптер — это Ethernet-контроллер и от установки корректного драйвера для него, будет зависеть правильная и надежная работа вашей локальной wi-fi сети.
Рассмотрим, где посмотреть модель контроллера, работает он или нет. Далее перейдем к драйверам: где их надо скачивать и как устанавливать.
Кратко, что такое драйвер.
Драйвер — это программа (ПО), которая нужна для того, что бы связать между собой операционную систему (ОС) с подключенными к компьютеру устройствами и «объяснить» ОС, как корректно их использовать. Практически каждое устройство, которое обращается к ОС имеет свой драйвер: внешние устройства (периферия) — мыши, принтеры, мониторы, клавиатура и т.д. , внутренние (комплектующие) — видеокарта, сетевой адаптер, материнская плата, процессор.
Драйвера, для большинства устройств, уже интегрированы в ОС, но может так оказаться, что для сложных и специфических устройств, к которым относится сетевой адаптер, нужно будет установить актуальный драйвер.
Драйвера по умолчанию поставляются вместе с оборудованием, поэтому при покупке устройств и комплектующих, проверяйте наличие драйвера — диск CD
Диагностика сетевого адаптера
Для того, что бы проверить работает ли сетевая карта надо зайти в «Диспетчер устройств».
Алгоритм перехода в «Сетевые адаптеры»:
- Win + R на клавиатуре
- Переходим на вкладку «Сетевые адаптеры»
вводим команду devmgmt.msc >>>Enter
Если сетевой адаптер в порядке, то возле него нет никаких значков типа этого 


или «Сетевой контроллер»

Если есть проблема с контроллером, описанная выше, то надо установить драйвер для сетевой карты — (Ethernet-контроллера), или переустановить его если у вас есть диск с драйвером или он сохранен на компьютере. Надеюсь важность правильной установки драйвера до вас донес.
Сохраняйте драйвера на жесткий диск, флешку или другой носитель, а так же сохраняйте CD с драйверами. Пример: после переустановки ОС у вас не будет доступа к сети Интернет до тех пор пока не будет установлен корректный драйвер для сетевой карты, вопрос: как вы сможете скачать что то из сети
Идентификация сетевого оборудования
Если у вас персональный компьютер, то, что бы узнать, какой нужен драйвер для сетевого адаптера, прежде надо узнать модель материнской платы и на официальном сайте производителя скачать нужный драйвер, а затем установить его.
Сетевая карта встроена в материнскую плату. Как узнать модель материнской платы ?
Если у вас сохранилась коробка, чек, гарантийный талон то эта информация есть на них. Если коробки нет, то через «Командную строку».
- На клавиатуре набираем — Win + R
- В появившемся окне вводим команду — cmd
Чтобы вызвать командную строку нажмите комбинацию клавиш Win+r и введите cmd в появившемся окне
- В «Командной строке» последовательно вводим команды :
- wmic baseboard get Manufacturer
- wmic baseboard get product

Материнская плата в примере: производитель — ASRock ; модель — Z77 Extreme4.
Где и как найти нужный драйвер сетевого адаптера ?
На примере сайта https://www.asrock.com/ рассмотрим, как найти нужный драйвер, нам нужен — LAN driver





На сайтах других производителей алгоритм похожий: заходите в раздел «Поддержка» и т.д.
Определение LAN — драйвера по ID оборудования (Vendor ID и Device ID)
Производителя устройства и идентификатор устройства — ID , а так же драйвер , можно определить по VEN и DEV.
Vendor ID – идентификатор производителя устройства (у каждого производителя устройств в мире есть один или несколько таких уникальных идентификаторов). Эти номера выдаются международной организацией PCI SIG;
Device ID – уникальный идентификатор устройства (уникален для заданного Vendor ID). Их нумерацию определяет сам производитель.



VEN — 14E4 и DEV — 16B1 по этим кодам определяется драйвер, который соответствует данному устройству. Далее переходим на сайт https://devid.info/ru/ и в строку поиска вставляем PCI\VEN_14E4&DEV_16B1
RevisionID — ревизионный идентификатор (сокращенно REV) используется редко
Далее, выбираем Операционную систему Windows, которая у вас установлена. Обратите внимание на разрядность системы

Скачайте и сохраните драйвер.
У вас ноутбук с интегрированным сетевым адаптером
Если у вас ноутбук, то драйвера надо искать по модели ноутбука. Модель ноутбука вы можете узнать посмотрев наклейку с нижней стороны. Модель известна, далее >>> найти в сети Интернет официальный сайт производителя и зайти на него, далее >>> найти страницу с моделью вашего ноутбука или поддержка.
Визуальный пример на модели — Z580 Laptop (ideapad) ниже.





Мы определили, какой драйвер нужен, нашли, скачали и сохранили его. Теперь надо установить драйвер.
Установка драйвера сетевого адаптера
В установке драйвера нет ничего сложного: надо распаковать архив (а можно и не распаковывать, а просто открыть его и запустить файл setup.exe).
Можно пробовать способ через «Диспетчер устройств», для этого создайте папку, что бы её можно быстро найти (можно на «Рабочем столе»), и распакуйте туда содержимое архива. Далее зайдите в «Диспетчер устройств» (процедура описана выше очень подробно) >>> «Другие устройства» >>> «Ethernet-контроллер» >>> ПКМ >>> «Обновить драйверы» >>> «Обзор» (путь к файлу) >>> «Ок» >>> «Далее»
Что это — Lan Driver и как его обновить
Многие из нас пользуются современными благами компьютерных технологий, однако, не все всегда идет по плану, т.к. многие пользователи не знают всех тонкостей при обращении с тем или иным прибором. Это приводит к различным поломкам, поэтому в данной статье мы подробно расскажем, что это — lan driver, где он используется, зачем создавался и вообще, как им управлять? Статья рекомендуется как для начинающих, так и для опытных пользователей операционной системы Windows, ведь именно данная группа людей чаще всего сталкивается с проблемами, связанными с lan-драйвером в ноутбуке или персональном компьютере. Если вы ничего не знаете про компьютер, то данная статья определенно для вас!
Зачем нужен Lan Driver?
Любое устройство, подключенное к компьютеру, требует определенное программное обеспечение, связующие аппаратную (само устройство) и программную (операционная система) часть, дабы управление и работа с устройством была максимально энергоэффективна, а что самое главное — стабильна. Ведь, если кто-то не будет соблюдать данный критерий, то системе может прийти полный конец раз и навсегда, такое уж все нежное в компьютере.
Lan — это порт для соединения с высокоскоростным интернет-кабелем. Такое подключение еще называют витой парой, но это, скорее, у сетевиков, ведь они чаще всего используют данный тип подключения в своих проектах. Почему? Все из-за соображений эффективности, данный стандарт используется еще с незапамятных времен, а лучше него только оптоволокно, но и ему находится замена в виде беспроводной связи.
Как уже говорилось, драйвера требуются для соединения аппаратной и программной части, что особенно важно в сетевом проекте, т.к. откуда компьютер знает, как принять сигнал по 8 контактам, расшифровать его, а потом передать обратно серверу? Вот мы и вкратце рассказали, что это Lan Driver. В следующем пункте статьи мы подробно расскажем, как его обновить для вашего компьютера.
Как установить Lan Driver Windows 7
Для начала вам потребуется убедиться, что ваша сетевая карта плотно вставлена в соответствующий разъем. Если вы пользуетесь ноутбуком, то это не требуется делать, нужно лишь подключить любое рабочее интернет-соединение по кабелю, а если светодиоды вокруг входа начнут гореть, то можете не сомневаться работоспособности устройства. Также рекомендуем продуть вход, ведь всякая пыль может нарушить качество сигнала.
- Подключите сетевую карту к компьютеру, дождитесь его обнаружения системой.
- Теперь нажмите на меню «Пуск», после чего надо выбрать «Панель управления».
- Найдите пункт «Оборудование и звук», там будет кнопка «Диспетчер устройств», к слову, данная кнопка доступна лишь для администратора, никак не меньше.
- Теперь среди сетевых устройств найдите Lan-устройство.
- Нажмите правой кнопкой мыши, если есть восклицательный знак, то попытайтесь обновить устройство соответствующей кнопкой, если не сработало, то удалите устройство и перезапустите компьютер, при запуске система сама установит самые свежие драйвера.
Обновление Realtek Lan Driver с помощью программы
Бывают случаи, что по каким-то причинам способ, описанный выше, не всем подходит. Поэтому сейчас мы осуществим то же самое, только с помощью программы. В пункте о том, что это Lan Driver мы уже говорили, что эта программа необходима для связи с аппаратурой, так вот, таких связей достаточно много. При установке программы DriverBooster будут найдены самые свежие драйвера на все ваши устройства. Не забудьте после установки драйверов осуществить обязательную перезагрузку.
В заключение
Надеемся после прочтения данной статьи вы поняли, что это Lan-Driver. Понятия, описанные в этой статье, обязательно помогут вам в ходе обращения с компьютером. Также стоит заметить, что абсолютно каждый компьютер оборудован подобным портом, что делает описанную выше информацию еще более полезной.





 вводим команду devmgmt.msc >>>Enter
вводим команду devmgmt.msc >>>Enter Чтобы вызвать командную строку нажмите комбинацию клавиш Win+r и введите cmd в появившемся окне
Чтобы вызвать командную строку нажмите комбинацию клавиш Win+r и введите cmd в появившемся окне