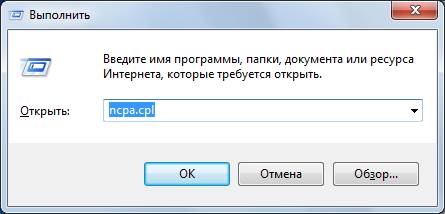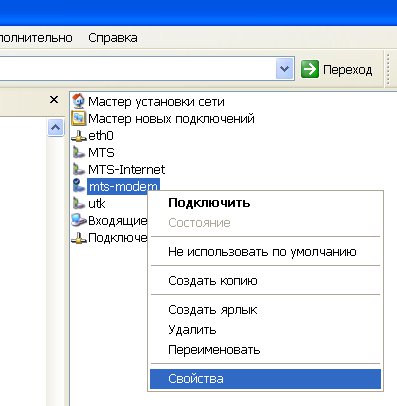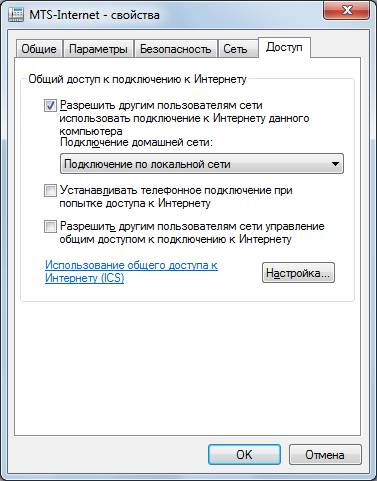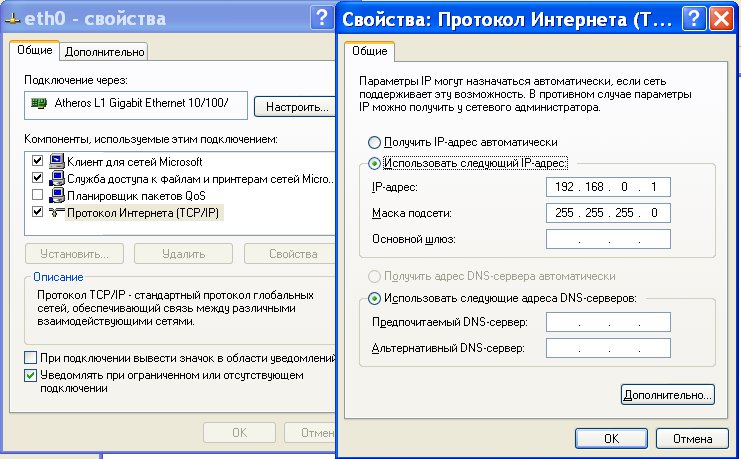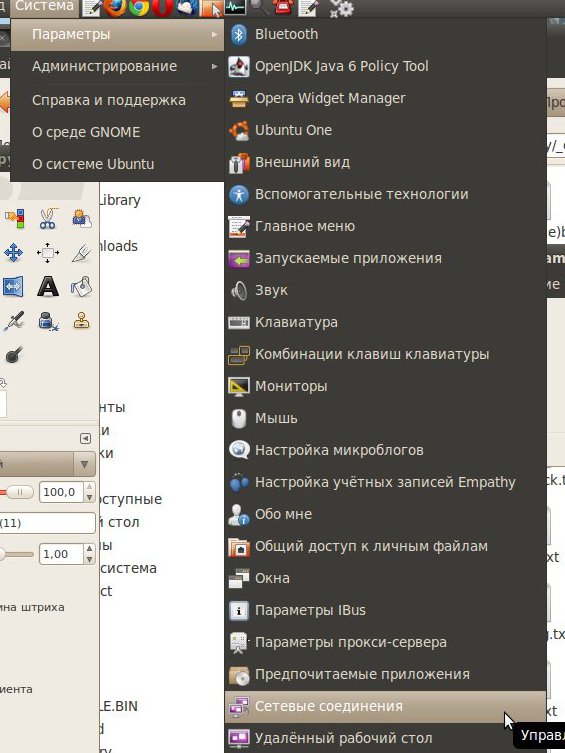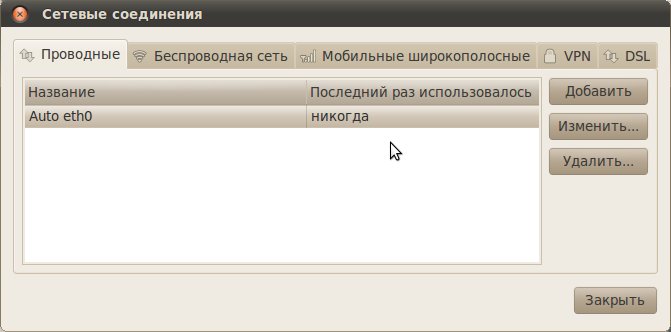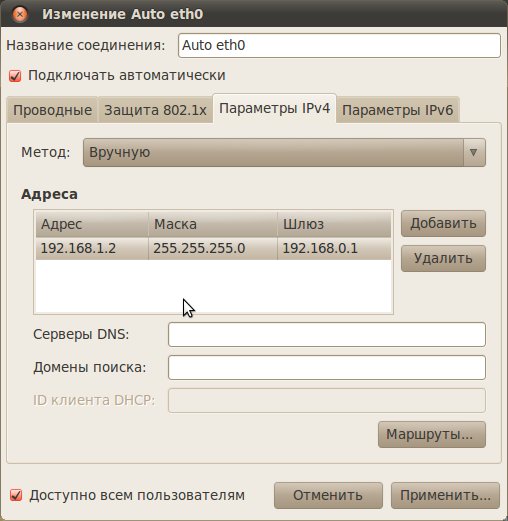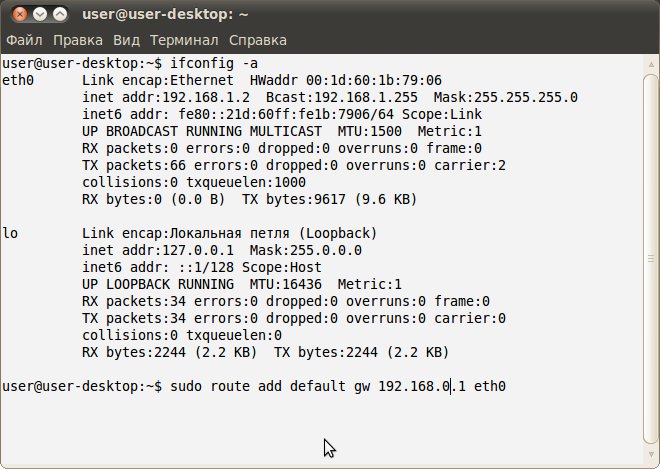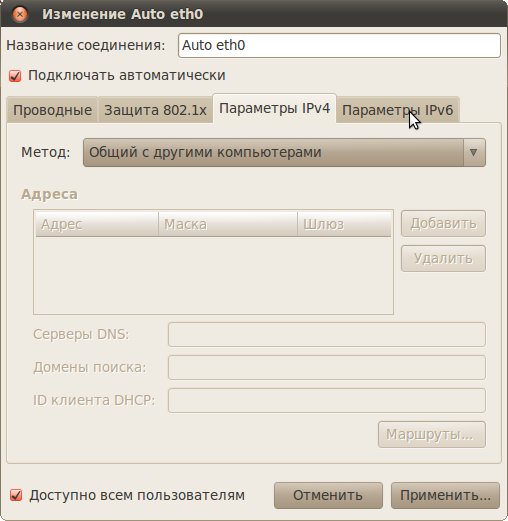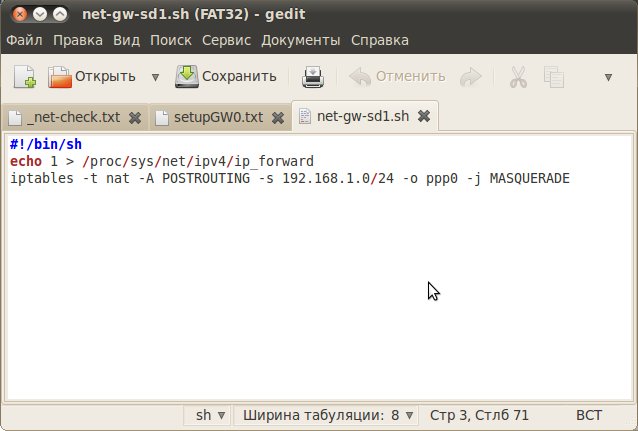- Как расшарить (раздать) Интернет по сети Ubuntu Linux и Windows
- Вариант 1, расшарить (раздать) Интернет с Windows на Ubuntu Linux
- Шаг первый, настройка Windows
- Шаг второй, настройка Ubuntu Linux
- Вариант 2, расшарить (раздать) Интернет с Ubuntu Linux на Windows
- Шаг первый, настройка Интернет-шлюза на ОС Ubuntu Linux
- Шаг второй, настройка Windows
- Примечания
- Локальная сеть между Ubuntu Linux и Windows
- Динамическое присвоение адресов
- Статическое присвоение адресов
- Настройка сетевых интерфейсов
- Windows
- Ubuntu Linux
- Настройка доступа к файлам
- Windows
- Ubuntu Linux
- Общий доступ к папке
- Дополнительные настройки Самба (Samba)
- Проблемы с доступом на локальной расшаренной папке Linux
- Как расшарить папку и задать разрешения и права доступа в Linux
- Доступ к сетевым принтерам
- Windows
- Ubuntu Linux
Как расшарить (раздать) Интернет по сети Ubuntu Linux и Windows
| Сайт недорого! |
| Контент-маркетинг |
| Реклама в Интернет |
| Двойная загрузка Ubuntu и Windows 8 |
| Как сделать двойную загрузку Ubuntu 14.04 и Windows 8 . |
| Установка программ на Андроид |
| Установка новых программ на Андроид вполне проста. Есть два способа . |
| Как раздать Интернет по WiFi на Windows 7 |
| . инструкция как раздать WiFi с Windows 7 . |
| Точка доступа WiFi на Андроид |
| . инструкция как раздать WiFi с Андроида . |
| Точка доступа WiFi на Windows 8.1 |
| . инструкция как раздать WiFi с Windows 8.1 . |
| USB модем Билайн, Мегафон, МТС |
| не работает, не подключается — что делать? |
| Раздача интернета по сети |
| Как расшарить интернет по сети Linux и Windows. |
| Точка доступа на Ubuntu 12.04 |
| . Создание WiFi точки доступа на Ubuntu 12.04. |
| Настроить WiFi на Windows 7 |
| . в этой статье будет описан процесс настройки шаг за шагом с иллюстрациями. |
| DSL, FTTx — настройка интернета МТС, Ростелеком |
| Настройка pppoe соединения в Windows 7. |
| Инструкция по Андроид |
| . Обзор и описание графического интерфейса Андроид (Android). |
| Как расшарить файлы и папки Linux |
| . сетевой доступ без пароля на Linux. |
| Настройка Ubuntu 14.04 |
| . скорость и удобство работы Ubuntu 14.04 . |
| Как выбрать SSD? |
| . характеристики SSD . функции SSD. |
| Как выбрать монитор? |
| . характеристики монитора . функции монитора. |
| Как выбрать планшет? |
| . характеристики планшета . функции планшета. |
| Как выбрать фотоаппарат |
| . будет описано устройство фотоаппарата . перечислены виды фотоаппаратов. |
| Установка Windows 7 c USB-флешки |
| Используя USB Flash можно установить Windows 7. |
| Установка Ubuntu 12.04 LTS . |
| простая инструкция как установить Linux Ubuntu 12.04 поверх Windows 7 . |
| Установка Windows XP/7 на нетбук |
| Сложность установки Windows XP на нетбуки заключается в том, что эти компьютеры не имеют CD-DVD приводов . |
| Загрузочная установочная USB-флешка Windows 7 или 8 |
| . Как сделать установочную USB-Flash Windows 7 или 8. |
| Как записывать диски . |
| . Теория и практика записи CD и DVD дисков . |
| Как записать MP3 . |
| Запись диска с mp3 треками, который может быть прочитан в бытовых mp3 плеерах . |
| Флешка CD-ROM |
| как создать USB CD-ROM из флеш-диска Apacer . |
| Записываемые CD и DVD диски . |
| На сегодняшний день (начало 2005 года) существует три базовых типа (формата) записываемых дисков DVD . |
В этой статье будет рассмотрен простейший случай локальной сети — одноранговая полностью доверенная сеть. Или, если проще выражаться, соединены несколько равноценных компьютеров и доступ разрешен всем ко всем. Именно это наиболее актуально для домашних сетей и маленьких компаний. И такие сети все чаще становятся гетерогенными, то есть кроме всеми известной и любимой ОС MS Windows, появляется ОС GNU/Linux.
Для начала немного теории. Раздача или расшаривание Интернет, это выражение просторечное, у специалистов же это называется создание Интернет-шлюза, а компания Microsoft называет это Internet Connection Sharing. Но как это ни назови, суть одна и та же — к Интернет подключается лишь одни из компьютеров локальной сети, а остальные компьютеры «получают» Интернет с него. Такой компьютер и называется Интернет-шлюз, его работа заключается в том, чтобы получать запросы от локальной сети и передавать эти запросы «в Интернет» и затем получив «из Интернета» ответы, отправить их в локальную сеть. Сложно? Но на практике все вполне просто.
Хотя в этой статье будет рассмотрена настройка Интернет-шлюза для гетерогенной сети, абсолютно так же настраивается раздача Интернет и для однотипной сети (где только Windows или только Linux).
В этой статье будет описано как настроить Интернет по локальной сети между Ubuntu Linux и Windows в самом простейшем варианте — максимально быстро и с минимальными знаниями и навыками.
Вариант 1, расшарить (раздать) Интернет с Windows на Ubuntu Linux
Для начала нужно убедиться, что на компьютере бесперебойно работают и подключение к Интернет и к локальной сети. При настройке Интернет-шлюза не имеет значения, каким образом компьютер подключен к Интернет и к локальной сети. Например подключение к Интернет может быть Dial-up типа через сотовый 3G или 4G USB модем. А к локальной сети компьютер может быть подключен через проводную Ethernet сетевую карту или беспроводную карту Wi-fi.
Шаг первый, настройка Windows
Настройка Интернет-шлюза будет показана на примере Windows XP, но для Windows 7 все делается точно так же.
Нажать на клавиатуре клавиши Windows+R и в открывшемся окне вписать «ncpa.cpl» и нажать кнопку «Ок»:
В списке доступных сетевых подключений нужно выбрать то, через которое компьютер подключается к Интернет, затем нажать на нем правую кнопку мыши и выбрать строку меню «Свойства»:
Примечание. «Сетевое окружение» можно открыть и другими способами — через меню «Пуск — Настройка» и через «Панель управления» в элементе «Мой компьютер».
В окне свойств подключения к Интернет, нужно открыть вкладку «Доступ», на этой вкладке включить опцию «Разрешить другим пользователям . » и в списке доступных соединений выбрать то, через которое подключена локальная сеть:
После нажатия кнопки «Ок», в Windows будет включена переадресация Интернет трафика между двумя сетевыми интерфейсами. После этого можно настраивать компьютеры в локальной сети, для того, чтобы они могли получать трафик с Интернет-шлюза. Для этого нужно узнать какой Интернет-адрес Windows присвоила тому соединению, которую подключена локальная сеть, это можно сделать открыв окно «Свойства» этого соединения. В этом окне нужно открыть вкладку «Общие», затем выделить «Протокол Интернета TCP\IP» и нажать кнопку «Свойства». Откроется новое окно и в нем будет вписан адрес этого соединения. Этот адрес нужно запомнить или записать. Именно этот адрес нужно будет использовать при настройке компьютеров локальной сети:
По умолчанию Windows XP использует адрес 192.168.0.1, а Windows 7 192.168.137.1.
Шаг второй, настройка Ubuntu Linux
На компьютере(ах) с ОС Ubuntu Linux, которые должны «получить» Интернет, нужно всего лишь указать адрес Интернет-шлюза в настройках того сетевого подключения, через которое этот компьютер подключен к локальной сети. Сделать это можно как через графический интерфейс, так и через консольную команду.
Настройка через графический интерфейс.
Откройте список сетевых подключений, через значок «Сеть» в трее или через меню «Система — Параметры — Сетевые соединения»:
В окне с перечнем соединений выберите то, через которое этот компьютер подключен к локальной сети, выделите его и нажмите кнопку «Изменить»:
Далее, в новом окне откройте вкладку «Параметры IPv4» и укажите метод «Вручную», впишите адрес для этого подключения, а также адрес Интернет-шлюза:
Затем нажмите кнопку «Применить».
Все готово, можно пользоваться Интернет.
Через консоль то же самое можно сделать одной командой «sudo route add default gw 192.168.0.1 eth0»:
Примечание. Консольную команду нужно повторять после перезагрузки Linux.
Вариант 2, расшарить (раздать) Интернет с Ubuntu Linux на Windows
Порядок такой же как и в первом варианте, сначала настраивается компьютер-шлюз, который подключен к Интернет, затем клиенты. Только в этом случае Интернет-шлюз будет на ОС Ubuntu Linux.
Шаг первый, настройка Интернет-шлюза на ОС Ubuntu Linux
Для начала нужно убедиться, что на компьютере бесперебойно работают и подключение к Интернет и к локальной сети. При настройке Интернет-шлюза не имеет значения, каким образом компьютер подключен к Интернет и к локальной сети. Например подключение к Интернет может быть Dial-up типа через сотовый 3G или 4G USB модем. А к локальной сети компьютер может быть подключен через проводную Ethernet сетевую карту или беспроводную карту Wi-fi.
Настройка через графический интерфейс.
Откройте список сетевых подключений, через значок «Сеть» в трее или через меню «Система — Параметры — Сетевые соединения». В окне с перечнем соединений выберите то, через которое этот компьютер подключен к локальной сети, выделите его и нажмите кнопку «Изменить». Далее, в новом окне откройте вкладку «Параметры IPv4» и укажите метод «Общий с другими компьютерами»:
После этого перейдите на вкладку «Параметры IPv6» и там замените опцию «Auto (Авто)» на «Ignore (Отключить)». После этого нажимаете кнопку «Применить».
После перезапуска службы «Network Manager» начнет работать переадресация Интернет трафика между двумя сетевыми интерфейсами. Перезапуск Network Manager происходит при перезагрузке Ubuntu Linux, но можно это сделать вручную, если в консоли выполнить команду «sudo service network-manager restart» или «sudo /etc/init.d/NetworkManager restart».
После этого нужно узнать адрес, который Network Manager присвоил вашему сетевому интерфейсу. Это можно сделать через консоль, набрав там команду «ifconfig -a» и затем, в результатах этой команды найти нужный интерфейс. Например «eth0 . inet addr:10.42.43.1». Этот адрес (10.42.43.1) нужно будет использовать на компьютерах в локальной сети как адрес Интернет-шлюза.
Через консоль то же самое можно сделать двумя командами:
- sudo echo 1 > /proc/sys/net/ipv4/ip_forward
- sudo iptables -t nat -A POSTROUTING -s 192.168.1.0/24 -o ppp0 -j MASQUERADE
Примечание. Адрес «192.168.1.0/24» нужно заменить на адрес вашей локальной сети.
Вместо двух команд можно сделать скрипт:
И точно так же, нужно знать адрес вашего сетевого интерфейса локальной сети для настройки компьютеров-клиентов.
Примечание. При использовании консольных команд или скрипта, их нужно будет выполнять при каждом запуске Linux.
Шаг второй, настройка Windows
На компьютере(ах) с ОС Windows, которые должны «получить» Интернет, нужно всего лишь указать адрес Интернет-шлюза в настройках того сетевого подключения, через которое этот компьютер подключен к локальной сети. Открываете «Сетевые подключения», далее свойства нужного подключения, далее вкладка «Общие», затем выделить «Протокол Интернета TCP\IP» и нажать кнопку «Свойства»:
и в этом окне вписать адрес Интернет-шлюза.
Важно помнить, что:
- Адрес шлюза должен совпадать с адресом сетевого интерфейса на компьютере-шлюзе.
- Собственный адрес компьютера должен быть из той же подсети. Подсеть это первые три группы цифр адреса, в этом примере подсеть «192.168.0»
| правильно: | неправильно: Собственный адрес компьютера и адрес шлюза в разных подсетях! |
Примечания
Существуют и другие способы совместного использования Интернет по локальной сети, например можно «раздавать» Интернет при помощи специальной программы — прокси-сервер.
В этой статье не определены меры по обеспечению безопасности Интернет-шлюза и локальной сети от проникновения из Интернет. Наипростейшие способы такой защиты:
- Использовать в качестве Интернет-шлюза ОС Ubuntu Linux.
- Если вы используете в качестве Интернет-шлюза ОС Windows, установите какой-либо комплекс антивирус + файерволл, например Касперский Интернет Секьюрити.
При настройке компьютеров-клиентов, можно указывать не только адрес шлюза, но и адреса DNS серверов. В качестве DNS сервера можно указать:
- Адрес Интернет-шлюза.
- Адреса DNS серверов вашего Интернет-провайдера.
- Адреса любых DNS серверов, которые стабильно доступны в сети.
Иван Сухов, 2011, 2015 г.
Если вам оказалась полезна или просто понравилась эта статья, тогда не стесняйтесь — поддержите материально автора. Это легко сделать закинув денежек на Яндекс Кошелек № 410011416229354. Или на телефон +7 918-16-26-331.
Даже небольшая сумма может помочь написанию новых статей 🙂
Или поделитесь ссылкой на эту статью со своими друзьями.
Источник
Локальная сеть между Ubuntu Linux и Windows
| Сайт недорого! |
| Контент-маркетинг |
| Реклама в Интернет |
| Двойная загрузка Ubuntu и Windows 8 |
| Как сделать двойную загрузку Ubuntu 14.04 и Windows 8 . |
| Установка программ на Андроид |
| Установка новых программ на Андроид вполне проста. Есть два способа . |
| Как раздать Интернет по WiFi на Windows 7 |
| . инструкция как раздать WiFi с Windows 7 . |
| Точка доступа WiFi на Андроид |
| . инструкция как раздать WiFi с Андроида . |
| Точка доступа WiFi на Windows 8.1 |
| . инструкция как раздать WiFi с Windows 8.1 . |
| USB модем Билайн, Мегафон, МТС |
| не работает, не подключается — что делать? |
| Раздача интернета по сети |
| Как расшарить интернет по сети Linux и Windows. |
| Точка доступа на Ubuntu 12.04 |
| . Создание WiFi точки доступа на Ubuntu 12.04. |
| Настроить WiFi на Windows 7 |
| . в этой статье будет описан процесс настройки шаг за шагом с иллюстрациями. |
| DSL, FTTx — настройка интернета МТС, Ростелеком |
| Настройка pppoe соединения в Windows 7. |
| Инструкция по Андроид |
| . Обзор и описание графического интерфейса Андроид (Android). |
| Как расшарить файлы и папки Linux |
| . сетевой доступ без пароля на Linux. |
| Настройка Ubuntu 14.04 |
| . скорость и удобство работы Ubuntu 14.04 . |
| Как выбрать SSD? |
| . характеристики SSD . функции SSD. |
| Как выбрать монитор? |
| . характеристики монитора . функции монитора. |
| Как выбрать планшет? |
| . характеристики планшета . функции планшета. |
| Как выбрать фотоаппарат |
| . будет описано устройство фотоаппарата . перечислены виды фотоаппаратов. |
| Установка Windows 7 c USB-флешки |
| Используя USB Flash можно установить Windows 7. |
| Установка Ubuntu 12.04 LTS . |
| простая инструкция как установить Linux Ubuntu 12.04 поверх Windows 7 . |
| Установка Windows XP/7 на нетбук |
| Сложность установки Windows XP на нетбуки заключается в том, что эти компьютеры не имеют CD-DVD приводов . |
| Загрузочная установочная USB-флешка Windows 7 или 8 |
| . Как сделать установочную USB-Flash Windows 7 или 8. |
| Как записывать диски . |
| . Теория и практика записи CD и DVD дисков . |
| Как записать MP3 . |
| Запись диска с mp3 треками, который может быть прочитан в бытовых mp3 плеерах . |
| Флешка CD-ROM |
| как создать USB CD-ROM из флеш-диска Apacer . |
| Записываемые CD и DVD диски . |
| На сегодняшний день (начало 2005 года) существует три базовых типа (формата) записываемых дисков DVD . |
Настройка сети
Если вам оказалась полезна или просто понравилась эта статья, тогда не стесняйтесь — поддержите материально автора. Это легко сделать закинув денежек на Яндекс Кошелек № 410011416229354. Или на телефон +7 918-16-26-331.
Даже небольшая сумма может помочь написанию новых статей 🙂
Или поделитесь ссылкой на эту статью со своими друзьями.
В этой статье не будет рассмотрен аппаратный аспект такой сети поскольку нет ничего сложного в том, чтобы при помощи свитча и кабелей соединить компьютеры между собой. В дальнейшем подразумевается, что на физическом уровне сеть установлена и функционирует правильно, то есть будет описана лишь программная настройка сети.
Первое, что нужно сделать это выбрать каким образом компьютерам в сети будут присваиваться IP-адреса. Есть два способа, у каждого из которых есть достоинства и недостатки.
Динамическое присвоение адресов
- Ничего не нужно делать вручную, по умолчанию и в Ubuntu и в Windows используются именно эти настройки сетевых интерфейсов.
- Упрощается включение в состав сети новых компьютеров — достаточно лишь соединить такой компьютер с сетевым свитчем.
Недостаток в том, что нужно будет на одном из компьютеров устанавливать DHCP сервер, либо использовать устройство типа роутера со встроенным DHCP сервером. При этом сеть на компьютерах будет недоступна, если этот компьютер или роутер будет выключен или выйдет из строя.
Статическое присвоение адресов
В этом случае IP-адреса на каждом компьютере указываются вручную. Достоинства:
- Сеть будет работать в любом из своих сегментов. То есть если из четырех сетевых компьютеров включены лишь два, то сеть между ними будет работать.
- Не нужно роутера или DHCP сервера на каком-либо из компьютеров.
Недостаток в том, что нужно будет помнить какие адреса уже используются в сети, чтобы при включении нового компьютера не дать ему уже используемый адрес. Впрочем в небольшой сети не трудно посмотреть адрес на каждом компьютере.
Лично я сторонник статических адресов в тех сетях где состав сети небольшой (до 7-8 компьютеров) и при этом если в эту сеть не добавляются постоянно новые компьютеры (например ноутбуки). Далее в этой статье будет подразумеваться именно статический способ присвоения IP-адресов.
Настройка сетевых интерфейсов
Windows
В операционных системах Windows эти настройки делаются через апплет свойств сетевого подключения, а доступные сетевые подключения перечислены в «Панель управления — Сетевые подключения». Вот так этот апплет выглядит в Windows XP:
Примечание. В Windows 7, 8 и 10 апплет «Сетевые подключения» расположен в «Центр управления сетями — Изменение параметров адаптера». Или есть более короткий путь — через диалоговое окно «Выполнить«, в нем нужно написать имя файла ncpa.cpl.
- «Протокол Интернета (TCP/IP)» должен быть включен в любом случае, даже если по сети будет только один Интернет «раздаваться».
- «Клиент для сетей Microsoft» и «Служба доступа к файлам и принтерам сетей Microsoft» должны быть включены в том, случае если по сети нужно передавать файлы или печатать на общем принтере.
Кроме этого сетевому интерфейсу нужно присвоить IP-адрес. Это делается через свойства «Протокол Интернета (TCP/IP)», в следующем апплете:
Общепринято использовать для локальных сетей диапазон адресов 192.168.x.x. Поле «Основной шлюз» нужно заполнять только если этот компьютер получает Интернет с другого компьютера или с модема-роутера и в этом случае там должен быть адрес «раздатчика» Интернет.
Кроме этого, для того, чтобы сеть между компьютерами Windows работала, необходимо включить учетную запись «Гость» на каждом из компьютеров и убедиться в том, что на каждом компьютере:
- Имя рабочей группы совпадало.
- Имя компьютера было уникальным.
Имя рабочей группы и компьютера можно узнать, а также изменить через апплет «Система»:
Если используется брандмауэр Windows, то нужно разрешить сетевые соединения для доступа к файлам и папкам:
Аналогичное правило должно быть создано в том случае если используется другой файерволл.
Ubuntu Linux
В Ubuntu Linux параметры сетевых интерфейсов можно определить через через апплет «Сеть»:
И затем в свойствах сетевого интерфейса:
Настройка доступа к файлам
Windows
В отдельных статьях этот вопрос раскрывается более подробно:
Примечание. В Windows 7, 8 и 10 настройка доступа к файлам выполняется немного иначе чем на Windows XP. Для этих версий Windows есть отдельные статьи, ссылки указаны выше.
Если нужно, чтобы на компьютере с установленной ОС Windows были доступны через сеть какие-то файлы или принтер, необходимо эти файлы или принтер «расшарить» то есть разрешить доступ к ним других пользователей. Это делается через апплет свойств папки или принтера. Вот так этот апплет выглядит в Windows XP:
На вкладке «Безопасность» нужно добавить группу «Все» и дать ей полный доступ к папке. Это нужно для того, чтобы по сети в этой папке можно было создавать и редактировать файлы. Простейший полный и анонимный доступ к папке.
Кроме этого, на вкладке «Доступ» нужно разрешить сетевой доступ к этой папке и указать сетевое имя папки. При указании сетевого имени папки не рекомендую использовать русские буквы, а также пробелы — имя лучше писать латинскими буквами без пробелов:
Ubuntu Linux
В отдельной статье этот вопрос раскрывается более подробно — настройка доступа без пароля на Ubuntu Linux
Общий доступ к папке
Для того, чтобы сделать файлы и папки Ubuntu доступными через сеть на компьютерах с ОС Windows нужно установить полный пакет Samba. Потому что по умолчанию устанавливается только часть этого пакета — SMB Client, которая позволяет только получать доступ к сетевым ресурсам на компьютерах с ОС Windows. Установить этот пакет можно через менеджер пакетов Синаптик, либо этот пакет будет установлен автоматически при попытке «расшарить» первую папку на компьютере с ОС Ubuntu Linux. Но для установки этого пакета потребуется либо установочный DVD диск Ubuntu Linux, либо соединение с Интернет.
Для того, чтобы сделать файлы и папки Ubuntu доступными через сеть нужно в Наутилусе найти нужную папку, затем нажать правую кнопку мыши и затем открыть апплет «Свойства», а на нем вкладку «Общий доступ»:
Важно! На эту локальную папку необходимо дать права 777, то есть полный доступ для всех. Сделать это можно либо через файловый менеджер (через свойства папки — вкладка Доступ), либо при помощи консольной программы chmod.
Теперь эта локальная (для Линукс) папка будет доступна по сети.
Дополнительные настройки Самба (Samba)
Samba это программа, которая предоставляет доступ к файловым ресурсам Linux для компьютеров Windows. Таким образом что компьютер Linux в локальной сети выглядит так же как и компьютер Windows. На Ubuntu Samba устанавливается и запускается автоматически, если вы включили общий доступ к какой-либо папке через Наутилус (как это описано выше).
Для того, чтобы обеспечить более удобный доступ к сетевой папке Линукс со стороны Windows, без запросов паролей и проблем доступа, нужно еще дополнительно настроить Самбу. Для этого редактируется файл /etc/samba/smb.conf.
Гостевой полный доступ к сетевой папке на Линукс
- security = user
- map to guest = Bad Password
Примечание: параметр map to guest определяет поведение самбы в случае неправильного логина или пароля. В этом случае самба подключит сетевого пользователя под эккаунтом Гость. В этом параметре можно указывать и другое значение — bad user.
Секция [shared resource name]
- read only = no
- guest ok = yes
- directory mask = 0777
- create mask = 0777
Примечание: параметры directory mask и create mask «заставляют» самбу давать полные права для всех на те файлы, которые будут созданы в этой папке через сеть. Это необходимо для тог, чтобы обеспечить доступность файлов и папок для всех пользователей локальной сети.
Такие параметры позволят «спокойно» работать с расшаренными на Linux файлами через сеть не мучаясь с авторизацией.
Можно здесь добавить еще два параметра: «force user = username» и «force group = usergroup«. В этом случае, для всех созданных по сети файлов и папок будет установлен владелец username и группа владельца usergroup. Значения username и usergroup должны совпадать с именем и группой локального пользователя Линукс.
После расшаривании папки через Наутилус, нужные параметры в секциях [global] записываются автоматически. Но параметры directory mask и create mask нужно добавлять вручную.
Проблемы с доступом на локальной расшаренной папке Linux
После всех этих настроек тем не менее возможна проблема с доступом к некоторым файлам в этой папке через сеть. Такая проблема может возникнуть если локальный пользователь Линукс, локально откроет эту папку и создаст в ней новый файл. Этот файл другие пользователи сети не смогут редактировать. Поскольку права на него будут установлены не такие как все остальные файлы в папке (не 666).
То же самое произойдет если локальный пользователь Линукс скопирует в эту папку файлы из другой папки на компьютере Линукс, либо например с внешнего устройства.
Есть разные способы решения этой проблемы.
Самый технически простой заключается в том, что локальный пользователь Линукс открывал эту папку тоже через сеть. Дело в том, что графические файловые менеджеры (Проводники) позволяют через сетевое окружение открывать не только папки на других компьютерах сети, но и расшаренные папки на своем собственно компьютере!
Если локальный пользователь Линукс откроет свою расшаренную папку через сетевое окружение, то все его операции в папке будут «сетевыми», то есть при создании новых файлов эти файлы получат атрибуты доступа в соответствии с настройками Самба.
Рабочая группа Windows
Если название рабочей группы на компьютерах Windows отличается от «WORKGROUP», тогда нужно изменить значение параметра workgroup в файле /etc/samba/smb.conf. Вместо значения «WORKGROUP» там нужно записать то имя группы, которое используется на компьютерах Windows. По умолчанию для самбы значение параметра workgroup = WORKGROUP.
Как расшарить папку и задать разрешения и права доступа в Linux
Еще одна статья в которой подробно рассмотрен вопрос о том как в Linux настроить разрешения и права доступа для того чтобы расшарить папку для анонимного доступа по локальной сети (доступ без пароля).
Доступ к сетевым принтерам
Windows
Если принтер подключен к компьютеру с ОС Windows, нужно разрешить сетевой доступ к нему. Это делается точно так же как и в случае с файлами, через апплет «Свойства».
Ubuntu Linux
Для того, чтобы получить доступ к сетевому принтеру Windows, нужно воспользоваться апплетом «Печать», который доступен через меню «Система — Администрирование». В этом апплете нужно добавить новый принтер и затем выбрать поиск сетевого принтера Windows:
Поиск такого принтера выполняется нажатием кнопки «Browse».
Иван Сухов, 2011, 2015, 2017 г.
Если вам оказалась полезна или просто понравилась эта статья, тогда не стесняйтесь — поддержите материально автора. Это легко сделать закинув денежек на Яндекс Кошелек № 410011416229354. Или на телефон +7 918-16-26-331.
Даже небольшая сумма может помочь написанию новых статей 🙂
Или поделитесь ссылкой на эту статью со своими друзьями.
Источник