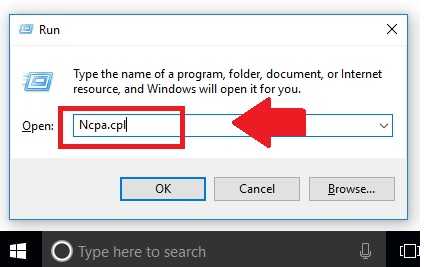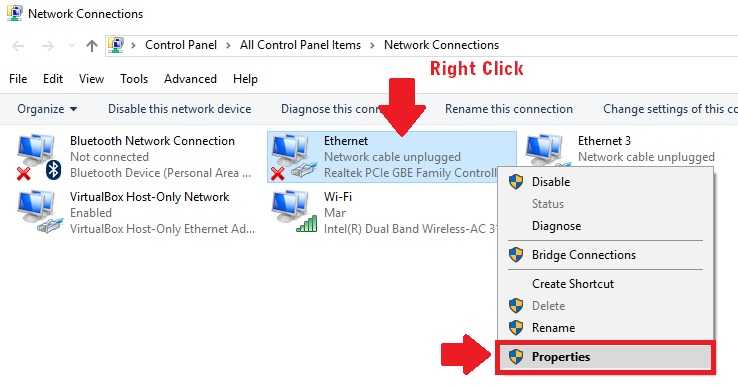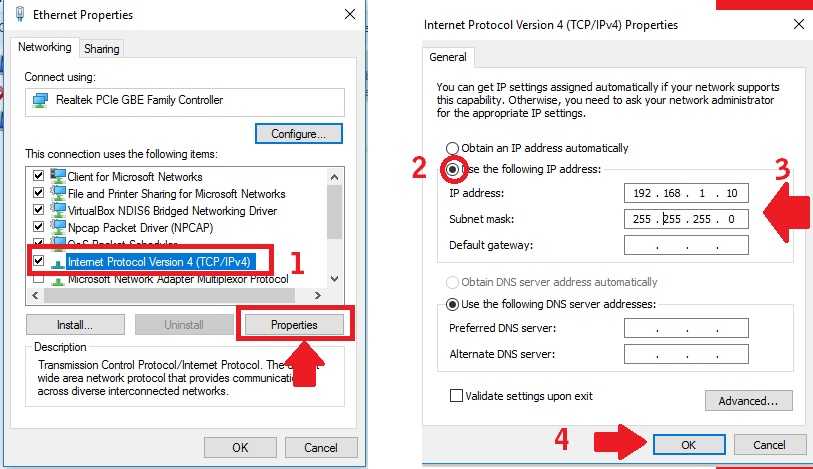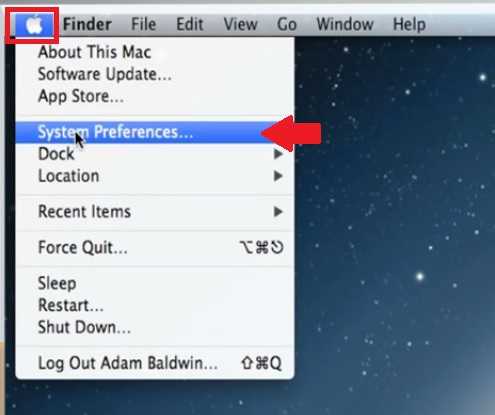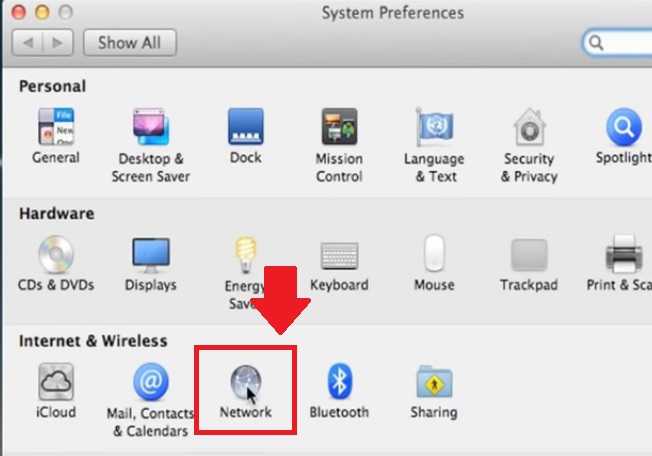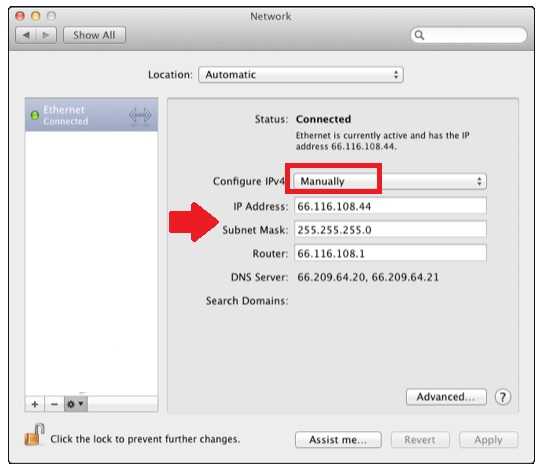- Настройка Windows для общего доступа к файлам с пользователями Mac
- Настройка общего доступа на компьютере с операционной системой Windows 7, Windows 8 или Windows 10
- Настройка общего доступа на компьютере с операционной системой Windows XP или Windows Vista
- Поиск информации, необходимой пользователям Mac для подключения к компьютеру Windows
- Подключение компьютера Windows к компьютеру Mac
- Подключение к компьютеру с Windows, найденному в списке
- Подключение к компьютеру с Windows путем ввода его адреса
- Подключение с помощью кабеля Ethernet
- Подключение к недавно использованному компьютеру или серверу
- Сеть между Mac OS X и Windows 8 — 8.1
- Основные термины
- Настройка Mac OS X
- 1. Включите отображение сетевых ресурсов в Finder
- 2. Настройте общий доступ к папкам на Mac
- 3. Проверьте учетную запись гостя
- Настройка Windows 8 и Windows 8.1
- Доступ к фалам по сети
- Mac
- Windows
- Возможные проблемы
- LAN IP Address Configuration in Windows and Mac PC
- LAN IP Configuration in Windows and Mac PC
- LAN Static IP configuration in Windows 7, 8.1 and Windows 10
- LAN Static IP Address Configuration in Mac OS X
Настройка Windows для общего доступа к файлам с пользователями Mac
Чтобы позволить пользователям подключиться к компьютеру, работающему в ОС Windows, с компьютера Mac, нужно предоставить папку общего доступа на компьютере с Windows.
Настройка общего доступа на компьютере с операционной системой Windows 7, Windows 8 или Windows 10
Чтобы совместно использовать папку, нажмите правой клавишей мыши значок папки и выберите «Общий доступ». Выберите «Отдельные люди», затем следуйте инструкциям на экране.
Возможно, придется отключить брандмауэр интернет-подключения в панели «Дополнения» свойств устройства. Если не удается отключить брандмауэр интернет-подключения, возможно, закрыт TCP-порт 445. Дополнительную информацию см. в руководстве и экранной справке компьютера Windows.
После настройки может потребоваться перезагрузка компьютера, работающего в ОС Windows.
Если Вы никогда не настраивали компьютер, работающий в ОС Windows, для общего доступа, откройте «Центр управления сетями и общим доступом» и следуйте экранным инструкциям, чтобы настроить новую сеть.
Настройка общего доступа на компьютере с операционной системой Windows XP или Windows Vista
Чтобы совместно использовать папку, нажмите правой клавишей мыши значок папки и выберите «Свойства». Выберите вкладку «Доступ» и следуйте экранным инструкциям.
Возможно, придется отключить брандмауэр интернет-подключения в панели «Дополнения» свойств устройства. Если не удается отключить брандмауэр интернет-подключения, возможно, закрыт TCP-порт 445. Дополнительную информацию см. в руководстве и экранной справке компьютера Windows.
После настройки может потребоваться перезагрузка компьютера, работающего в ОС Windows.
Если Вы никогда не настраивали компьютер, работающий в ОС Windows, для общего доступа, откройте «Сетевое окружение» и следуйте экранным инструкциям, чтобы настроить домашнюю или малую офисную сеть.
Поиск информации, необходимой пользователям Mac для подключения к компьютеру Windows
Пользователям Mac потребуется сетевой адрес компьютера Windows, имя рабочей группы, имя пользователя и пароль для общей папки.
Как получить эту информацию на компьютере с операционной системой Windows 10:
Чтобы выяснить имя рабочей группы и имя компьютера, введите «просмотр основных сведений» в поле поиска рядом с кнопкой «Пуск» и выберите результат для Панели управления.
Чтобы выяснить названия имеющихся на компьютере учетных записей пользователей, введите «просмотр основных сведений» в поле поиска рядом с кнопкой «Пуск», выберите результат для Панели управления, затем «Управление учетной записью».
Чтобы выяснить IP-адрес, нажмите значок Wi-Fi в панели задач, нажмите «Сетевые параметры», затем выберите «Дополнительные параметры»: IP-адрес указан в списке как адрес IPv4.
Чтобы получить эту информацию на компьютере с операционной системой Windows 7 или Windows 8:
Чтобы выяснить имя рабочей группы и имя компьютера, откройте «Панель управления» > «Система и безопасность» > «Система».
Чтобы выяснить названия имеющихся на компьютере учетных записей пользователей откройте «Панель управления» > «Учетные записи и семейная безопасность» > «Учетные записи пользователей».
Для выяснения IP-адреса откройте «Центр управления сетями и общим доступом», нажмите «Просмотр сетевого подключения», затем выберите активное сетевое подключение. На панели инструментов нажмите «Просмотр состояния этого подключения» (для просмотра всех элементов на панели инструментов может потребоваться нажать значок >>). Нажмите кнопку «Сведения»; IP-адрес указан в столбце «Значение» в строке «Адрес IPv4».
Чтобы найти эту информацию на компьютере с операционной системой Windows XP или Windows Vista:
Чтобы посмотреть имя рабочей группы и имя компьютера, откройте панель управления «Система», затем нажмите вкладку «Имя компьютера».
Чтобы просмотреть имена учетных записей пользователей, доступных на компьютере, откройте панель управления «Учетные записи пользователей».
Чтобы посмотреть IP-адрес, откройте панель «Сведения» в Проводнике. Может потребоваться открыть «Сетевые подключения» в панели управления и выбрать используемое подключение. Информация появляется в панели обозревателя.
Подробные инструкции по подключению к компьютеру Windows с компьютера Mac см. в разделе Подключение к компьютеру Windows с компьютера Mac.
Источник
Подключение компьютера Windows к компьютеру Mac
Вы можете подключиться к компьютерам, работающим в ОС Windows, и серверам Вашей сети с компьютера Mac.
Подключение к компьютеру с Windows, найденному в списке
В Finder 
Найдите имя компьютера в разделе «Общий доступ» в боковом меню окна Finder и нажмите на него, чтобы установить подключение. В некоторых случаях для просмотра всех общих компьютеров нужно нажать кнопку «Все».
Когда Вы обнаружите компьютер или сервер с включенным общим доступом, выберите его и нажмите «Подкл. как».
В некоторых случаях Вам понадобится информация о сети или рабочей группе, к которой относится общий компьютер. Если Вы не располагаете данной информацией, свяжитесь с владельцем компьютера или обратитесь к сетевому администратору.
При необходимости введите имя пользователя и пароль, затем выберите тома или общие папки сервера.
Пароли для компьютеров и серверов, работающих с Windows, часто состоят из 14 символов или менее. Для надежности обратитесь к администратору или владельцу.
Чтобы облегчить подключение к компьютеру в дальнейшем, установите флажок «Запомнить пароль в связке ключей» для добавления Вашего имени пользователя и пароля в Вашу связку ключей.
Подключение к компьютеру с Windows путем ввода его адреса
В Finder 
В поле «Адрес сервера» введите сетевой адрес компьютера в одном из следующих форматов.
Дополнительную информацию о корректном формате сетевых адресов см. в Форматы сетевого адреса для общих компьютеров и серверов.
Чтобы верно ввести имя пользователя и пароль, следуйте инструкциям на экране, затем выберите нужную общую папку.
Если Вы не знаете имя рабочей группы и сетевое имя («имя компьютера») для компьютера с Windows, обратитесь к владельцу компьютера или к администратору сети.
При необходимости введите имя пользователя, пароль и выберите тома или общие папки сервера.
Пароли для компьютеров и серверов, работающих с Windows, часто состоят из 14 символов или менее. Уточните пароль у владельца или администратора компьютера.
Чтобы облегчить подключение к компьютеру в дальнейшем, установите флажок «Запомнить пароль в связке ключей» для добавления Вашего имени пользователя и пароля в Вашу связку ключей.
Подключение с помощью кабеля Ethernet
Подключите Mac к компьютеру с Windows, используя стандартный кабель Ethernet. Если Ваш Mac не оснащен Ethernet-разъемом, используйте адаптер «USB в Ethernet».
Соединение двух компьютеров создает небольшую локальную сеть, состоящую всего из двух компьютеров.
На компьютере с Windows включите общий доступ к файлам. Если Вы столкнулись с затруднениями, обратитесь к сопроводительной документации к компьютеру с Windows.
Убедитесь, что брандмауэр сетевого подключения на компьютере Windows выключен или, если он включен, убедитесь, что TCP-порт 445 открыт для разрешения общих подключений.
Дополнительную информацию см. в руководстве пользователя и экранной справке компьютера Windows.
На компьютере Mac выберите «Переход» > «Подключение к серверу», затем нажмите «Просмотреть» или введите сетевой адрес компьютера в поле «Адрес сервера».
Подключение к недавно использованному компьютеру или серверу
Вот несколько вариантов удобного подключения к общим компьютерам и серверам, которые Вы часто используете:
На Mac выберите меню «Apple»
> «Недавно использованные объекты», затем выберите сервер в списке недавно использованных серверов.
В Finder 
Добавьте общие компьютеры, сети и рабочие группы в боковое меню Finder. Выберите элемент, затем выберите «Файл» > «Добавить в боковое меню» или нажмите сочетание клавиш Command-T.
Добавьте общий компьютер или сервер в список избранных. В Finder на Mac выберите меню «Переход» > «Подключение к серверу», введите сетевой адрес, затем нажмите кнопку «Добавить» 
Если Вы не можете обнаружить сервер или компьютер с включенным общим доступом или подключиться к нему, возможно, он недоступен, либо у Вас отсутствует разрешение на подключение к нему. Обратитесь за помощью к владельцу компьютера или администратору сети.
Источник
Сеть между Mac OS X и Windows 8 — 8.1
Здравствуйте, уважаемые читатели нашего IT — блога. Ранее мы уже публиковали материал о том, как расшарить компьютеры под управлением Mac OS X и Windows 7 и сделать папки на этих компьютерах доступными для общего доступа.
Стоит сразу отметить, что расшаривание папок на Windows 8, Windows 8.1 для доступа к ним с компьютера под управлением Mac OS X стало несколько проще по сравнению с Windows 7.
Основные термины
Расшарить, расшаривание — (от английского share — делиться) предоставление общего доступа к файлам и папкам в компьютерной сети;
IP — адрес — уникальный адрес компьютера в сети (локальной или интернет). Существует 2 версии протокола IP: 4 и 6. В этой статье мы рассматриваем только четвертую, более раннюю версию, адрес в которой представляет 32-битное число, записываемое как четыре цифры от 0 до 255, например, 192.168.1.1, разделенные точками;
Настройка Mac OS X
1. Включите отображение сетевых ресурсов в Finder
В глобальном меню Finder (кликните по нему в Dock — вместе с Finder откроется его глобальное меню) перейдите Finder > Настройки и поставьте галочку возле Подключенные серверы.
Теперь сетевые ресурсы (компьютеры и папки) будут отображаться.
2. Настройте общий доступ к папкам на Mac
Откройте Системные настройки и перейдите в настройки общего доступа.
Быстро открыть Системные настройки можно через значок в доке, через Spotlight или воспользовавшись сочетанием клавиш Alt + Пробел, если у вас установлен Alfred, о котором мы писали в предыдущей статье.
В параметрах общего доступа нужно сделать следующее.
Поставьте галочку возле пункта Общий доступ к файлам (1). Под полем Общие папки нажмите на знак плюса и выберите папки, которые вы хотите открыть для общего доступа(2, 3). Я выбрал папку с кодовым именем «In».
После этого нажмите кнопку Параметры (4).
Здесь поставьте галочку возле пункта Предоставление общего доступа к файлам и папкам с помощью SMB (Windows).
В окне настроек общего доступа содержится также такая важная информация, как IP — адрес вашего Mac. Видите цифры возле большого куска текста? Запомните их. Они вам могут понадобиться при возникновении затруднений.
3. Проверьте учетную запись гостя
Вернитесь к списку системных настроек и войдите в Учетные записи.
Здесь убедитесь, что учетная запись включена, и стоит галочка возле пункта Позволить гостям подключаться к общим папкам.
После проделанных действий ваш Mac готов для соединения с Windows 8.
Настройка Windows 8 и Windows 8.1
Как расшарить WIndows 8 и Windows 8.1, мы рассказывали в одной из наших предыдущих статей. Поэту здесь приведем лишь ссылки на эти материалы.
Доступ к фалам по сети
Mac
Ранее мы включили отображение сетевых ресурсов в Finder и сделали это не с проста. Теперь, если вы все сделали правильно, в Finder в боковом меню должны появиться компьютеры вашей сети. Щелкнув на них, вы сможете просматривать расшаренные ресурсы, а также обмениваться файлами и папками.
Windows
В Windows с общим доступом к файлам Mac все несколько сложнее. Для того, чтобы открыть расшаренные файлы при клике по имени Mac в проводнике, понадобится ввести пароль. Введите имя пользователя:
А поле пароль оставьте пустым.
Возможные проблемы
Если компьютеры по — прежнему не видят друг друга, попробуйте отключить брандмауэр Windows и файервол Mac OS.
Также можете попробовать получить доступ к компьютерам напрямую по IP — адресу в Mac, в Windows.
Старайтесь не использовать кириллицу в именах компьютеров и рабочей группы.
Если компьютеры по прежнему не видят друг друга, то стоит попробовать настроить ваш антивирус. Часто проблемы с доступом возможны у пользователей Kaspersky Internet Security, Nod, Avast и других антивирусов. Копать нужно в сторону встроенного в эти продукты брандмауэра.
После того как вы закончили передачу файлов в Windows 8 лучше вернуть параметры центра управления сетями и общим доступом к прежним значениям. Особенно, если вы подключены к интернету или же используете беспроводное соединение, а также используете общественные точки точки доступа.
Источник
LAN IP Address Configuration in Windows and Mac PC
LAN IP Configuration in Windows and Mac PC
Network TCP/IP configuration settings need to set up an internet connection. When we want to connect a computer in the network than need to configure network settings. Does not matter you are using Windows, Mac or Linux PC, to run the internet and intranet required IP address configuration. You need a static IP address configuration to access the WiFI router and other network equipment.
Windows, Mac and Linux operating systems usually configured with DHCP mode(automatic) configuration so while the network configured in DHCP mode no need to set up an IP address in the PC.
However, you can configure LAN IP settings as per need static or DHCP depend on the network requirement. Follow the steps to change the IP address in windows 7, Windows 8, Windows 10, and Mac PC as well.
LAN Static IP configuration in Windows 7, 8.1 and Windows 10
Suppose you want to access router default gateway IP 192.168.l.l from windows PC then you have to manually configure the 192.168.1.0 network series to PC LAN settings or Use the DHCP option. follow the steps below.
To configure static IP mode in Windows 7, Windows 8, and Windows 10 all are similar steps.
TO making Static IP address configuration in Windows Pc you need to know about IP address class to configuration proper IP series.
You need to make PC LAN network in the same series IP address you want to connect any device.
Read more about IP Address Class
Making Windows LAN network in Automatic and Static IP follow the steps.
Open Run using Windows Key+ R key (press both together)
Type the command “Ncpa.cpl” and click the OK button.
Or Search “Network and Sharing Center” in the start menu. And click “Change adapter settings” from left side menu.
Network Connections will open.
Right-click on Ethernet and go to properties. (Follow below image)
1: Select “Internet Protocol Version 4 TCP/IPv4”
2: Use the following IP Address- (select this option for static IP mode)
3: IP Address: 192.168.1.10 (use the IP address of the same series you want to connect the network or Device IP address). For the internet contact the Internet provider for all IP details.
4: Click OK button to save settings
If your internet router DHCP enabled then the select first option for DHCP configuration.
Obtain an IP Address automatically.
This is basic and simple steps to the setup network connection in Windows 7 to Windows 10.
LAN Static IP Address Configuration in Mac OS X
If you have Mac OS X then you can set up a Network IP address in static mode using simples steps. By default, Mac OS x also enabled in DHCP (Automatic mode).
Click on the Apple logo top left side corner as shown below image.
Choose System preferences from the menu.
Go to Network option from System preference options.
Network Windows will open.
Location: Automatic ( you can edit and create a new location if you wish to configure in the different locations.
Configure IP4: Manually (for Static IP configuration manually mode will use)
IP Address: 66.116.108.44 ( use your internet IP series and other details to setup Lan TCP/IP in Mac PC.
If you want to make Network in DHCP mode then follow the steps.
Configure IPv4: Automatically (in this mode no IP settings needed. All detail will automatically assign to the PC.
Click the Apply button to save settings.
After making manual LAN IP address settings you can access the device and the internet after configuration is done. Manual IP configuration required when want to access any network device which supports TCP/IP4 protocol.
Источник