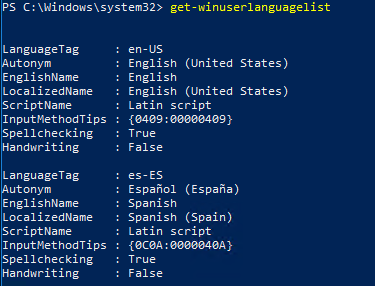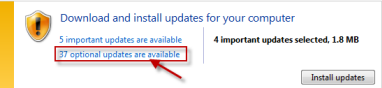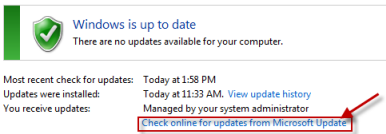- Языковые пакеты больше не будут доступны после обновления
- Симптомы
- Причина
- Решение
- Решение 1. Установите языковые пакеты
- Решение 2. Изменение параметров, которые могут блокировать установку
- Дополнительная информация
- Adding languages in Windows 10: Known issues
- Adding Local Experience Packs (LXPs) in Windows 10 version 2004 and later versions: Known issue
- Adding language packs in Windows 10, version 1803 and later versions: Known issue
- Cause
- Resolution
- Windows 10, version 1903(build 18362) and later
- Windows 10, versions 1803 and 1809
- Example
- Для компьютеров с системами Windows 7 Максимальная и Windows 7 Корпоративная доступны языковые пакеты Windows 7
- ВВЕДЕНИЕ
- Дополнительная информация
- Как установить языковой пакет Windows 7
- Как изменить интерфейс Windows 7 после установки языкового пакета
- Удаление языкового пакета Windows 7
- ТРЕБУЕТСЯ ДОПОЛНИТЕЛЬНАЯ ПОМОЩЬ?
Языковые пакеты больше не будут доступны после обновления
В этой статье обсуждается, что ранее установленные языковые пакеты больше не будут доступны после обновления с Windows 8 до Windows 8.1.
Исходная версия продукта: Windows 10 — все выпуски
Исходный номер КБ: 2910256
Симптомы
После обновления с Windows 8 до Windows 8.1 языковые пакеты, установленные до обновления, будут недоступны. Вы по-прежнему можете переключиться на раскладку клавиатуры языков, установленных до обновления. Однако единственным доступным языком отображения является базовая языковая версия установки Windows. В некоторых случаях нельзя переустановить языковые пакеты или изменить язык отображения Windows.
Причина
Такое поведение является особенностью данного продукта. Языковые пакеты не обновляются в рамках обновления операционной системы. Эта проблема возникает из-Windows 8 и Windows 8.1 имеют языковые пакеты для определенной версии. При обновлении Windows 8 до Windows 8.1 операционная система возвращается к базовой языковой версии. После завершения обновления необходимо переустановить все необходимые языковые пакеты.
Кроме того, можно настроить дополнительные языковые параметры, чтобы windows мог использовать язык отображения, который еще не установлен после обновления. Это приводит к состоянию, которое не позволяет изменить язык отображения или скачать языковые пакеты.
Решение
Чтобы установить языковые пакеты, следуйте решению 1. Если у вас есть проблемы с загрузкой или установкой языковых пакетов, перейдите к решению 2.
Решение 1. Установите языковые пакеты
Инструкции по установке языковых пакетов можно найти в следующей статье базы знаний Майкрософт:
Языковые пакеты доступны для Windows 8 и Windows RT
Скачивание языкового пакета с веб-сайта Windows
Языковые пакеты иногда недоступны, и их нельзя скачать на панели управления. Если у вас эта проблема, попробуйте найти и скачать нужный языковой пакет на следующем веб-сайте Windows:
Языковые пакеты
Если вы не можете скачать пакет управления, перейдите к решению 2.
Решение 2. Изменение параметров, которые могут блокировать установку
Существуют дополнительные языковые параметры, которые могут блокировать загрузку языковых пакетов. Чтобы вернуться к значениям по умолчанию для этих параметров, чтобы можно было скачивать языковые пакеты, выполните следующие действия.
Откройте панель управления. Для этого введите панель управления в поле поиска, а затем коснитесь или щелкните панель управления в списке результатов поиска.
Коснитесь или щелкните «Часы», «Язык» и «Область». (Если вы просматриваете панель управления в значке, выберите «Язык» и перейдите к шагу 4.)
Коснитесь языка или нажмите кнопку «Язык».
Коснитесь или щелкните «Дополнительные параметры».
Проверьте язык переопределения для языка отображения Windows и переопределение для списков методов ввода по умолчанию. Убедитесь, что для обоих списков выбран параметр «Использовать список языков (рекомендуется)» (см. рис. 1). Затем коснитесь или нажмите кнопку «Сохранить».
Рис. 1. Дополнительные параметры
После сохранения параметров возвращаются стандартные языковые параметры. В списке ранее установленных языков щелкните «Параметры» рядом с языком, который нужно установить.
Щелкните ссылку для скачивания, чтобы установить языковой пакет (см. рис. 2).
После завершения установки вам будет предложено перезапустить компьютер.
Рис. 2. Запуск
Дополнительная информация
Во время обновления Windows 8 до Windows 8.1 установка Windows определяет, является ли язык отображения локализованным языком операционной системы. После этого отображается следующее окно сообщения, в которое указывается, что может потребоваться переустановить все ранее установленные языковые пакеты.
Adding languages in Windows 10: Known issues
This topic captures known issues that affect language provisioning in Windows 10.
Adding Local Experience Packs (LXPs) in Windows 10 version 2004 and later versions: Known issue
When servicing a Windows image that contains LXPs with a cumulative monthly security update or public preview, the corresponding LXP ISO for that update needs to be downloaded and installed to the system image prior to launching OOBE. If this step is skipped, then the user may experience unexpected language fallback (e.g., see text in a language that they cannot understand) until they are able to update their LXP via the Microsoft Store. Note that LXPs cannot be updated via the Microsoft Store until OOBE is completed (i.e., device has reached the Desktop) and the device has established internet connectivity.
To find the correct LXP ISO for your associated monthly quality update, look for the abbreviation of your update in the LXP ISO filename (e.g., 9B). If a quality update doesn’t have a corresponding LXP ISO, use the LXP ISO from the previous release.
| Monthly quality update | Servicing update file name and KB article | LXP ISO part numbers and/or filenames |
|---|---|---|
| *9B | 2020-09 Cumulative Update for Windows 10 Version 2004 for x64-based Systems (KB4571756) | |
| *9C | 2020-09 Cumulative Update Preview for Windows 10 Version 2004 for x64-based Systems (KB4577063) | |
| *10C | 2020-10 Cumulative Update Preview for Windows 10 Version 2004 for x64-based Systems (KB4580364) | |
| *11C | 2020-11 Cumulative Update Preview for Windows 10 Version 2004 for x64-based Systems (KB4586853) | |
| *1C | 2021-01 Cumulative Update Preview for Windows 10 Version 2004 for x64-based Systems (KB4598291) | |
| *2C | 2021-02 Cumulative Update Preview for Windows 10 Version 2004 for x64-based Systems (KB4601382) | |
| *3C | 2021-03 Cumulative Update Preview for Windows 10 Version 2004 for x64-based Systems (KB5000842) | |
*The number aligns to the month (e.g., 9 = September), and the letter aligns to the quality update type. See this blog post for more information on the monthly update terminology and servicing cadence.
Adding language packs in Windows 10, version 1803 and later versions: Known issue
In Windows 10, version 1803 (build 17134) and later versions, you use Lpksetup.exe or Deployment Image Servicing and Management (DISM.exe) to add language packs to an image. However, the language does not automatically appear in the list of Windows display languages under Settings > Time & Language > Language.
Cause
Beginning in Windows 10, version 1803, a background cleanup task removes language packs that are not actively used. The list of Windows display languages shows only the languages of the language packs that have been used. It is possible for the cleanup task to remove a language pack before the language pack can be used.
Resolution
The specific steps to resolve this issue depend on the version of Windows 10 that you are using.
Windows 10, version 1903(build 18362) and later
After you install the language pack, change the Group Policy that governs the affected computer. To do this, set the BlockCleanupOfUnusedPreinstalledLangPacks Group Policy Object (GPO) to Yes.
After you make this change, the added language remains visible under Settings > Time & Language > Language > Windows display language.
Windows 10, versions 1803 and 1809
When you run the commands that are described in this section, you must use the security context of the user who will use the language pack. If more than one user will be using the system, you have to run these commands under the security context of each user in turn.
After you install the language pack, add the language pack to the user language list. To do this, open a Windows PowerShell window, and run the following commands:
In these commands, represents the language code of the language pack that you want to add.
To verify that the language pack was added to the user language list, run the Get-WinUserLanguageList cmdlet.
Example
This example adds the Spanish language pack (“es-es») to the list of Windows display languages. To add other language packs, replace all instances of “es-es” with the language code of the desired language pack.
Install a language pack by using Lpksetup.exe or DISM.exe. To do this, open an elevated Command Prompt window, and run one of the following commands:
Verify that the language pack is installed. To do this, type the following command at an elevated command prompt:
Depending on the version of Windows 10, do one of the following:
- Windows 10, version 1903(build 18362) and later: Change the Group Policy that governs the affected computer. Set the BlockCleanupOfUnusedPreinstalledLangPacks Group Policy Object (GPO) to Yes.
- Windows 10, versions 1803 and 1809: Open a PowerShell window and run the following commands:
To verify that the language is now available, do one of the following:
- In a PowerShell window, run Get-WinUserLanguageList.
- Select Settings >Time & Language >Language >Windows display language, and verify that EspaГ±ol (EspaГ±a) appears.
—>
Для компьютеров с системами Windows 7 Максимальная и Windows 7 Корпоративная доступны языковые пакеты Windows 7
Информация службы технической поддержки Майкрософт для внутреннего пользования
Информация службы технической поддержки Майкрософт для внутреннего пользования
ВВЕДЕНИЕ
Для компьютеров с системами Windows 7 Максимальная и Windows 7 Корпоративная доступны языковые пакеты Windows 7. Их можно установить только из раздела необязательных обновлений Центра обновления Windows. Однако эти языковые пакеты недоступны на сервере Microsoft Windows Server Update Services (WSUS) или в Центре загрузки Майкрософт.
Дополнительная информация
Как установить языковой пакет Windows 7
Для скачивания и установки языкового пакета Windows 7 выполните следующие действия:
Откройте Центр обновления Майкрософт. Для этого нажмите кнопку Пуск 
Щелкните ссылки необязательного обновления для языковых пакетов.
Примечание. Если не удается найти ссылки на необязательные обновления, выберите пункт Проверьте наличие обновлений в Центре обновления Майкрософт для поиска необязательных обновлений.
В категории Языковые пакеты Windows 7 выберите необходимый языковой пакет.
Примечание. Если установить несколько дополнительных языковых пакетов, это скажется на дисковом пространстве и снизит быстродействие системы. Это наблюдается и при обслуживании системы, например при установке пакетов обновления. Поэтому рекомендуется устанавливать на компьютере только те языковые пакеты, которые будут использоваться.
Нажмите кнопку ОК, затем выберите пункт Установить обновления, чтобы начать скачивание и установку обновлений.
Как изменить интерфейс Windows 7 после установки языкового пакета
При установке языкового пакета можно изменить язык интерфейса Windows 7 на выбранный язык.
Языковые пакеты также позволяют нескольким пользователям, которые совместно используют компьютер, выбрать различные языки интерфейса. Например, один пользователь может выбрать для диалоговых окон, меню и другого текста японский язык, а другой может выбрать для этих же элементов французский язык.
Чтобы изменить язык интерфейса, выполните следующие действия:
Нажмите кнопку Пуск, затем введите запрос Изменение языка интерфейса в поле Начать поиск.
Выберите пункт Изменение языка интерфейса.
Выберите в раскрывающемся списке нужный язык и нажмите кнопку ОК.
Удаление языкового пакета Windows 7
Для удаления языкового пакета выполните следующие действия:
Нажмите кнопку Пуск, затем введите запрос Удалить язык интерфейса в поле Начать поиск.
Выберите пункт Установка или удаление языков отображения интерфейса.
Нажмите кнопку Удалить языки интерфейса.
Выберите один или несколько языков, которые нужно удалить, и нажмите кнопку Далее.
Выполните остальные действия, чтобы удалить язык или языки.
После установки нужных языковых пакетов можно скрыть ненужные языковые пакеты в Центре обновления Windows. Чтобы скрыть ненужные языковые пакеты в Центре обновления Windows, выполните следующие действия:
Выберите категорию Языковые пакеты Windows 7 на странице Выберите обновления для установки, чтобы выделить все языковые пакеты.
Щелкните правой кнопкой мыши выделенные обновления и выберите пункт Скрыть обновление.
ТРЕБУЕТСЯ ДОПОЛНИТЕЛЬНАЯ ПОМОЩЬ?
Если в статье нет ответа на ваш вопрос, нажмите эту кнопку, чтобы опубликовать свой вопрос на форуме сообщества Майкрософт: