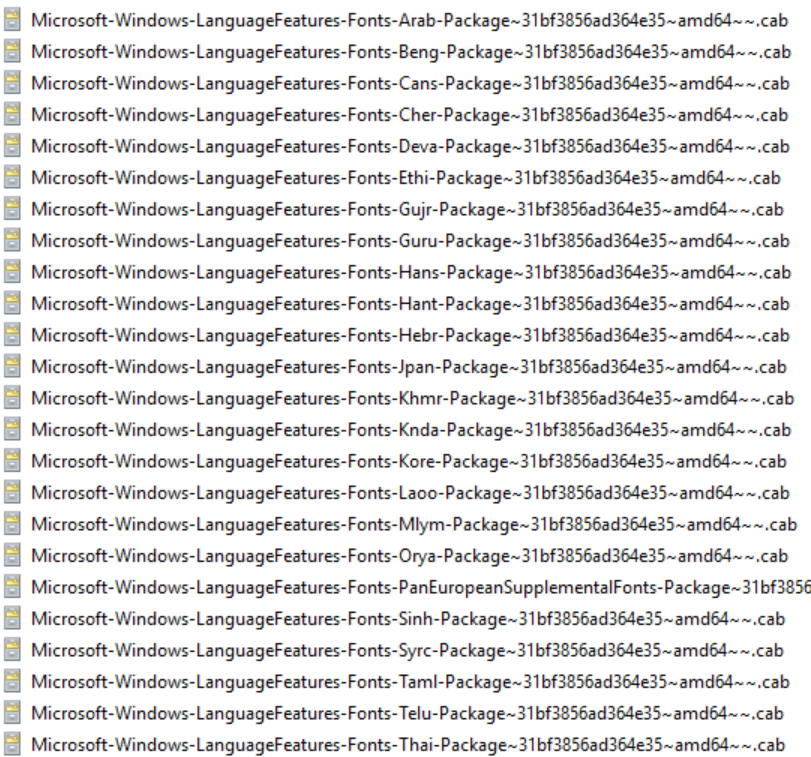- Add language packs to a Windows 10 multi-session image
- Prerequisites
- Create a content repository for language packages and features on demand
- Create a custom Windows 10 Enterprise multi-session image manually
- Create a custom Windows 10 Enterprise multi-session image automatically
- Finish customizing your image
- Enable languages in Windows settings app
- Next steps
- Available languages for Windows
- Supported Language Packs and Language Interface Packs
- Language Packs
- Language interface packs (LIPs)
- Language packs and language interface packs are available for Windows 10 Version 1511
- Summary
- More Information
Add language packs to a Windows 10 multi-session image
Windows Virtual Desktop is a service that your users can deploy anytime, anywhere. That’s why it’s important that your users be able to customize which language their Windows 10 Enterprise multi-session image displays.
There are two ways you can accommodate the language needs of your users:
- Build dedicated host pools with a customized image for each language.
- Have users with different language and localization requirements in the same host pool, but customize their images to ensure they can select whichever language they need.
The latter method is a lot more efficient and cost-effective. However, it’s up to you to decide which method best suits your needs. This article will show you how to customize languages for your images.
Prerequisites
You need the following things to customize your Windows 10 Enterprise multi-session images to add multiple languages:
An Azure virtual machine (VM) with Windows 10 Enterprise multi-session, version 1903 or later
The Language ISO, Feature on Demand (FOD) Disk 1, and Inbox Apps ISO of the OS version the image uses. You can download them here:
If you use Local Experience Pack (LXP) ISO files to localize your images, you will also need to download the appropriate LXP ISO for the best language experience
An Azure Files Share or a file share on a Windows File Server Virtual Machine
The file share (repository) must be accessible from the Azure VM you plan to use to create the custom image.
Create a content repository for language packages and features on demand
To create the content repository for language packages and FODs and a repository for the Inbox Apps packages:
On an Azure VM, download the Windows 10 Multi-Language ISO, FODs, and Inbox Apps for Windows 10 Enterprise multi-session, version 1903/1909, and 2004 images from the links in Prerequisites.
Open and mount the ISO files on the VM.
Go to the language pack ISO and copy the content from the LocalExperiencePacks and x64\langpacks folders, then paste the content into the file share.
Go to the FOD ISO file, copy all of its content, then paste it into the file share.
Go to the amd64fre folder on the Inbox Apps ISO and copy the content in the repository for the inbox apps that you’ve prepared.
If you’re working with limited storage, only copy the files for the languages you know your users need. You can tell the files apart by looking at the language codes in their file names. For example, the French file has the code «fr-FR» in its name. For a complete list of language codes for all available languages, see Available language packs for Windows.
Some languages require additional fonts included in satellite packages that follow different naming conventions. For example, Japanese font file names include “Jpan.»
Set the permissions on the language content repository share so that you have read access from the VM you’ll use to build the custom image.
Create a custom Windows 10 Enterprise multi-session image manually
To create a custom Windows 10 Enterprise multi-session image manually:
- Deploy an Azure VM, then go to the Azure Gallery and select the current version of Windows 10 Enterprise multi-session you’re using.
- After you’ve deployed the VM, connect to it using RDP as a local admin.
- Make sure your VM has all the latest Windows Updates. Download the updates and restart the VM, if necessary.
- Connect to the language package, FOD, and Inbox Apps file share repository and mount it to a letter drive (for example, drive E).
Create a custom Windows 10 Enterprise multi-session image automatically
If you’d rather install languages through an automated process, you can set up a script in PowerShell. You can use the following script sample to install the Spanish (Spain), French (France), and Chinese (PRC) language packs and satellite packages for Windows 10 Enterprise multi-session, version 2004. The script integrates the language interface pack and all necessary satellite packages into the image. However, you can also modify this script to install other languages. Just make sure to run the script from an elevated PowerShell session, or else it won’t work.
The script might take a while depending on the number of languages you need to install.
Once the script is finished running, check to make sure the language packs installed correctly by going to Start > Settings > Time & Language > Language. If the language files are there, you’re all set.
After adding additional languages to the Windows image, the inbox apps are also required to be updated to support the added languages. This can be done by refreshing the pre-installed apps with the content from the inbox apps ISO. To perform this refresh in a disconnected environment (no Internet Access from the VM possible), you can use the following PowerShell script sample to automate the process.
The inbox apps included in the ISO aren’t the latest versions of the pre-installed Windows apps. To get the latest version of all apps, you need to update the apps using the Windows Store App and perform an manual search for updates after you’ve installed the additional languages.
When you’re done, make sure to disconnect the share.
Finish customizing your image
After you’ve installed the language packs, you can install any other software you want to add to your customized image.
Once you’re finished customizing your image, you’ll need to run the system preparation tool (sysprep).
Open an elevated command prompt and run the following command to generalize the image:
Stop the VM, then capture it in a managed image by following the instructions in Create a managed image of a generalized VM in Azure.
You can now use the customized image to deploy a Windows Virtual Desktop host pool. To learn how to deploy a host pool, see Tutorial: Create a host pool with the Azure portal.
Enable languages in Windows settings app
Finally, after you deploy the host pool, you’ll need to add the language to each user’s language list so they can select their preferred language in the Settings menu.
To ensure your users can select the languages you installed, sign in as the user, then run the following PowerShell cmdlet to add the installed language packs to the Languages menu. You can also set up this script as an automated task or logon script that activates when the user signs in to their session.
After a user changes their language settings, they’ll need to sign out of their Windows Virtual Desktop session and sign in again for the changes to take effect.
Next steps
If you have any other questions about Windows 10 Enterprise multi-session, check out our FAQ.
Available languages for Windows
The following tables show the supported language packs for Windows 10 and Windows Server, and supported language interface packs (LIPs) for Windows 10. LIPs are available for Windows 10, but are not available for Windows Server. For more information, see Language packs.
The version of the language, LIP, or Feature on Demand must match the version number. For example, you can neither add a Windows 10 version 1809 LIP to Windows 10 version 1803 image, nor add a Windows Server 2019 language pack to Windows Server 2016.
You cannot add languages to Windows 10 Home Single Language and Windows 10 Home Country Specific editions.
To learn how to add languages to Windows, or where to get them, see Where to get language packs and LIPs.
For a complete list of supported languages and locales, see Locale Identifier Constants and Strings.
Supported Language Packs and Language Interface Packs
The following tables include these settings:
- Language/region— The name of the language that will be displayed in the UI. All 38 language packs are available for Windows 10 and Windows Server 2016. In Windows Server 2012 the user interface (UI) is localized only for the 18 languages listed in bold.
- Language/region tag— The language identifier based on the language tagging conventions of RFC 3066. This setting is used with the Deployment Image Servicing and Management (DISM) tool, or in an unattended answer file.
- Language/region ID— The hexadecimal representation of the language identifier. This setting is used with the keyboard identifier when specifying an input method using DISM.
- Language/region decimal identifier— The decimal representation of the language identifier. This setting is used in Oobe.xml.
Language Packs
| Language/region | Language/region tag | Language/region ID | Language/region decimal ID |
|---|---|---|---|
| Arabic (Saudi Arabia) | ar-SA | 0x0401 | 1025 |
| Bulgarian (Bulgaria) | bg-BG | 0x0402 | 1026 |
| Chinese (Hong Kong SAR) | zh-HK |
Note:В No longer used. See zh-TW.
Note: No longer used. See sr-Latn-RS.
Language interface packs (LIPs)
Except where noted, the following LIPs are available for Windows 10. For Windows Server, options to change keyboard and regional settings such as currency, time zones, and time/date format are available but LIPs are not available. For more information, see Language packs.
As of Windows 10, version 1809, LIPs are are distributed as .appx files. To learn how to add an .appx, see Add languages to Windows.
Language packs and language interface packs are available for Windows 10 Version 1511
Summary
Language packs and language interface language packs (LIPs) are available for devices that are running Windows 10 Version 1511 and can be installed by using the Language Control Panel.
More Information
For a list of language packs that are available for Windows 10 Version 1511, see Language packs.
Device manufacturers can find details about deployment options for language packs at Add Language Packs to Windows.
To reduce disk space requirements in Windows 10 and improve installation time, language packs have been split into language components and Features on Demand v2 (Capabilities). Language components include the user interface text for that language and basic Cortana capabilities. Other language features, including spell checking, text prediction, word breaking, hyphenation, fonts, optical character recognition, handwriting recognition, text-to-speech, and speech recognition are installed as needed using Features on Demand v2 (Capabilities). Device manufacturers can find details for deployment options at Features On Demand V2 (Capabilities).
Language interface packs include Windows user interface text for a region, and can provide a better experience in countries or regions where two languages are commonly used. LIPs require at least one language pack (or parent language) to install. For example, the Catalan (ca-ES) language interface pack can be installed only if one of the following languages is already installed: English US (en-US), Great Britain (en-GB), Spanish (es-ES), or French (fr-FR).
For a list of the LIPs and their parent languages, see Available Language Packs for Windows.