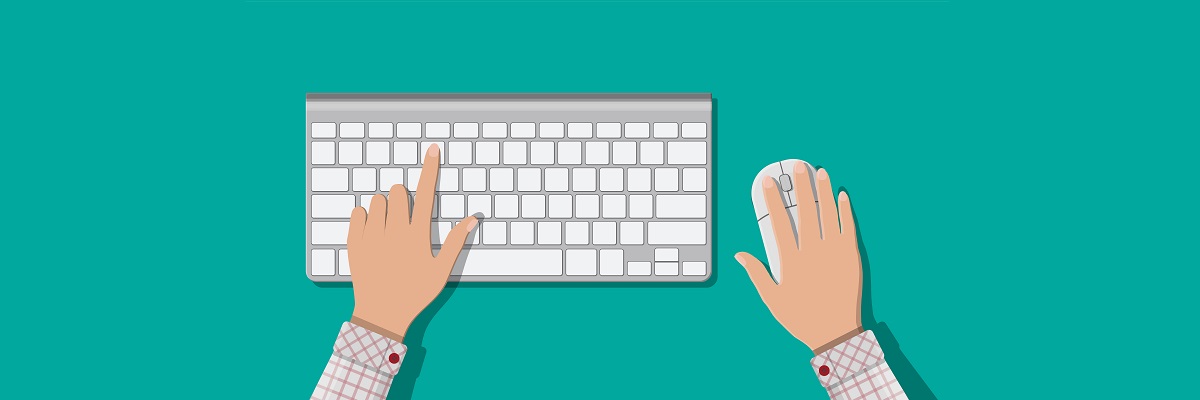- How to change desktop icon size and view to Details and List view in Windows 10
- Change desktop icons size in Windows 10
- 1] Medium icons view
- 2] Large icons view
- 3] Small icons view
- List view for Desktop icons
- Display view for Desktop icons
- Windows 10 desktop icons too big/wide
- Icons are too big on my Windows 10 PC, how to fix them?
- 1. Update your drivers
- DriverFix
- 2. Change your resolution
- 3. Install the missing updates
- Run a System Scan to discover potential errors
- 4. Change the icon size
- 5. Change the size of Taskbar icons
- 6. Personalize the font size on the desktop and other places in Windows 10
- 7. Use keyboard shortcuts
- 8. Rollback the older graphics driver
- 9. Change your scaling settings
- Windows 10 desktop icons are so big, why, how to change this?
- The solution is simple and easy to change the desktop icons size on Windows 10 for every Windows 10 user !
- 1.) . Change the Desktop Symbols size on Windows 10! 2.) . Problems with Desktop Symbols size on Windows 10!
- 1.) Change the Desktop Symbols size on Windows 10!
- 2.) Problems with Desktop Symbols size on Windows 10!
- See also: ► . Reset Windows 10 at update problem (restore action)! ► . The update will be downloaded but no installation under Windows 10? ► . Change Windows 10 update settings, quick fix!
How to change desktop icon size and view to Details and List view in Windows 10
On your Windows desktop, we place icon shortcuts to our oft-accessed programs, files and folders. While the default icons view is that they are displayed as icons in Medium size, there are other ways too, that icons can be displayed. Today, let us have a look at how we can change desktop icons size or view in Windows 10 to Large, Small, and even Details and List view – as they appear in File Explorer in Windows 10.
When you right-click on the Windows desktop, select View, you will see 3 options, Large icons, Medium icons and Small icons.
Change desktop icons size in Windows 10
Apart from there 3 view, you can also display the desktop icons in List & Details view, as we display our files and folders in File Explorer. Let us see each of these 5 views.
1] Medium icons view
This is the default setting as shown below, and what you see on your desktop.
2] Large icons view
To make the icons larger, display Large icons from the context menu.
3] Small icons view
To make the icons smaller, display Small icons from the context menu.
Bonus Tip: Hold down the Ctrl key and use your mouse scroll wheel to quickly resize the icons from Small to Extra large.
List view for Desktop icons
To display the icons as a List, press Ctrl+Shift+0+8 keys. To revert, right-click on desktop and select Medium icons view.
Display view for Desktop icons
To display the icons in Details view, press Ctrl+Shift+6 keys. You will see the same columns here which are displayed in your File Explorer.
Yoga Surya J adds in the comments: You can press Ctrl + Shift + (0 till 9) for more variations.
To revert, right-click on desktop and select Medium icons view.
If you want to add more columns here, you can change the folder details to display. You can open any folder, right-click near the column titles and select the other columns like Authors, categories, Tags, Titles, Date created, etc.
Date: August 27, 2019 Tags: Desktop, Icons
Windows 10 desktop icons too big/wide
- Many users have reported that the icons in their UI appear bigger than they should.
- This is a common issue, and we’ve covered it in the article below by using several steps.
- To learn more about using the Windows 10 OS, check out our dedicated Windows 10 Hub.
- For more guides that will help your fix any PC issue, head over to our Troubleshooting section.
- Download Restoro PC Repair Tool that comes with Patented Technologies (patent available here).
- Click Start Scan to find Windows issues that could be causing PC problems.
- Click Repair All to fix issues affecting your computer’s security and performance
- Restoro has been downloaded by 0 readers this month.
The first thing many users notice about Windows 10 soon after they install it, is that desktop icons are too large.
Big icons are useful for people who have certain eye conditions, but most users find large icons quite annoying.
Fortunately, this is an issue that can easily be fixed by customizing the display settings.
Here’s how users describe this issue:
I upgraded to win10 today, and EVERYTHING on my screen is so large…
The resolution is ok, and in display settings the scaling appears to be at 100%, yet the windows and icon are still too big. In win 8.1 the 100% scaling was great, it made everything smaller yet not too small and I sort of liked it, but in Win10 the 100% scaling is way bigger. How can I fix this?
Before customizing the settings for the desktop and taskbar icons, make sure you’re using the right display resolution and you’re running the latest graphics driver.
Icons are too big on my Windows 10 PC, how to fix them?
Icons are an integral part of the Windows interface, but it seems that some users are having issues with their icons. Speaking of issues, these are some of the most common problems that users encountered:
- Desktop icons are huge Windows 10 – If you’re having problems with the size of desktop icons, you can fix the problem simply by changing their size from the View menu.
- Windows 10 everything is huge – If everything on your screen is huge, it’s possible that you don’t have the necessary drivers installed. Simply visit your graphics card manufacturer and download the latest drivers for your device.
- Windows 10 icons very large, too enlarged, got bigger – According to users, sometimes their icons can become very large. If that’s the case, you can try to change their size simply by pressing Ctrl and scrolling your mouse wheel.
- Windows 10 text and icons too big – Sometimes this issue can occur due to your scaling settings. If that’s the case, try adjusting your scaling settings and check if that helps.
- Windows 10 Taskbar icons too big – If your Taskbar icons are too big, you can change their size simply by modifying your Taskbar settings.
1. Update your drivers
According to users, if your Windows 10 icons are too big, the issue might be your drivers. If your graphics card drivers are out of date, you’ll be limited to a certain resolution and your icons will appear bigger.
There are several ways to do that, but the best one is to download the driver from the manufacturer’s website.
If you don’t know how to do that, we advise you to check our guide on how to update graphics card drivers for detailed step by step instructions.
Once your drivers are up to date, you should be able to change your resolution and your icons will change to the normal size as well.
We also must say that downloading drivers manually is a process that carries the risk of getting the wrong driver installed, which may lead to serious malfunctions.
However, you can easily fix this problem by updating your graphics card driver, and no method is much faster at doing so than with a driver updater like DriverFIx.
This easy-to-use tool will scan your system from the moment you first launch it, and it will then compare your current drivers with the ones in its libraries.
This not only lets it provide you with the latest drivers, but it can also fix the ones that are broken or missing as well.
DriverFix
2. Change your resolution
- Right-click on your desktop > select Display Settings.
- Set the recommended resolution.
3. Install the missing updates
- Press Windows Key + I to open the Settings app.
- Now navigate to the Update & Security section.
- Click on Check for updates button.
If your icons are too big on Windows 10, the issue might be the missing updates. Sometimes certain glitches can appear on Windows 10 and that can cause this and many other issues to appear.
However, you can easily fix most of those issues simply by installing the missing updates.
In most cases, Windows 10 will automatically install the missing updates, but sometimes you can miss an update or two.
Run a System Scan to discover potential errors
If any updates are available, Windows 10 will download them automatically in the background and install them once you restart your PC. Once your PC is up to date, check if the problem is resolved.
4. Change the icon size
- Right-click on your desktop.
- Select View.
- Choose the icon size you want.
5. Change the size of Taskbar icons
- Right-click on the Taskbar and select Taskbar settings.
- Now enable Use small taskbar buttons.
6. Personalize the font size on the desktop and other places in Windows 10
- Go to Settings >System >Advanced display settings.
- Select Advanced sizing of text and other items.
- Select Set a custom scaling level.
- Click on Custom sizing option >Scale to this percentage of normal size.
- Click OK > restart computer.
- Go back to Settings >System >Advanced display settings >Advanced sizing of text and other items.
- Select Change only the text size > personalize the settings.
- Restart your computer.
Problems with large icons can be annoying, but we hope that you fixed the problem by using one of our solutions.
7. Use keyboard shortcuts
Changing the icon size is rather simple, and if your icons are too big on Windows 10, you might be able to solve this problem simply by changing their size.
To change the icon size, simply press and hold the Ctrl key and scroll with the mouse wheel.
Alternatively, you can use Ctrl and dash (-) key to make your icons smaller. If you are a laptop user and you don’t have a mouse, you can simply press the Ctrl key and perform the pinching gesture on your touchpad.
All these methods should make your icons smaller, so feel free to try any of them.
In our experience, the simplest and the best way to change the size of your icons is to use Ctrl + mouse wheel, so be sure to try this method first.
8. Rollback the older graphics driver
- Press Windows Key + X to open Win + X menu.
- Now select Device Manager from the list.
- When Device Manager opens, locate your graphics card and double click it to open its properties.
- Go to the Driver tab and click Roll Back Driver.
If your icons are too big on Windows 10, the issue might be caused by your graphics driver.
According to users, they managed to fix the problem simply by rolling back their graphics driver to the older version.
After doing that, your driver will be reverted to the older version. If the problem is resolved, it means that the driver was causing this issue.
It’s worth mentioning that Windows 10 will automatically update your drivers, so in order to prevent this issue from reappearing, you’ll need to prevent Windows from updating your graphics card driver.
To see how to do that, be sure to check our guide on how to prevent driver updates on Windows 10.
If you don’t have the Roll Back option available, you can try installing the older driver manually. This is rather simple and you can do it by following these steps:
- Open Device Manager, locate your display adapter, right-click it and choose to Update driver.
- Choose to Browse my computer for driver software.
- Now select Let me pick from a list of available drivers on my computer.
- Locate the older driver and install it.
After doing that, the issue should be completely resolved.
If rolling back to the older driver doesn’t help, you can always uninstall your driver and use the default driver instead.
To do that, just select the Uninstall option in Device Manager and restart your PC. After doing that, your PC will install the default driver once it restarts.
9. Change your scaling settings
- Press Windows Key + I to open the Settings app.
- Now navigate to the System section.
- Set the scaling to 125% and log out of your PC.
- Now log back in and set scaling to 100%. Now you need to log out and log back in.
According to users, your Windows 10 icons can become too big due to your scaling settings. Sometimes this problem can occur due to a certain bug with Windows.
After doing that, the problem with large icons should be resolved and everything should start working again.
This is a simple workaround, and it works great according to users, so we advise you to try it out.
Windows 10 desktop icons are so big, why, how to change this?
The solution is simple and easy to change the desktop icons size on Windows 10 for every Windows 10 user !
1.) . Change the Desktop Symbols size on Windows 10!
2.) . Problems with Desktop Symbols size on Windows 10!
1.) Change the Desktop Symbols size on Windows 10!
1. Please use the keyboard-shortcut Windows-logo+D to see the Windows 10 Desktop.
2. Click on an empty space on the Windows 10 desktop, right Mouse-Button. And select «View»!
3. And now you can change the Windows-10 Desktop icon size:
Small icons : like Windows XP
Medium icons: like Windows 7, 8.1
Large icons: visual impairment
See also:
► find Paint in Windows 10 ► Typing speed Windows 10 ► hidden files and folders ► create a PDF from Screenshot
| (Image-1) Change the desktop icons size in Windows 10! |
This example for customize or changing the desktop icons / symbol size is suitable for: Windows 10 Pro, Enterprise, Home, Windows 8.1, Windows 8, Windows-Server 2019, 2016, 2012, Windows 7 Basic, Professional, Starter, Ultimate
2.) Problems with Desktop Symbols size on Windows 10!
From Windows-10 creators update there many Problems whit Desktop Symbol size, before you upgrade create a backup of the Desktop Symbol Positions. Or rearrange the Desktop Symbols again.
See also:
► . Reset Windows 10 at update problem (restore action)!
► . The update will be downloaded but no installation under Windows 10?
► . Change Windows 10 update settings, quick fix!
Finally about the Desktop — Icon Size!
Even if the desktop icons are too big or too small, for whatever reason, you can change that pretty easily, as you can see above in Windows 10 shot screenshot, you can use this example as a general solution to make the desktop icons great or smaller is so Easily to apply this resowed problem tip on earlier and older versions of Microsoft’s Windows operating systems, whether it’s a native Windows desktop computer, or if the desktop icons size changes automatically on the tablet PC, Surface Pro / Go, even an administrator on the MS Server operating systems sometimes have problems with the desktop icon sizes.
It is a simple, yet effective example, and very useful, it has been tested on all MS-OS and successfully verified.