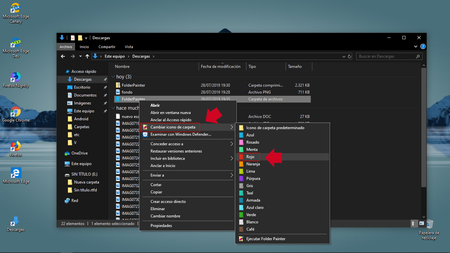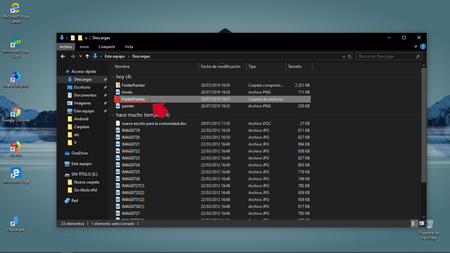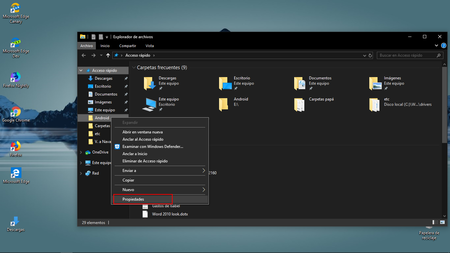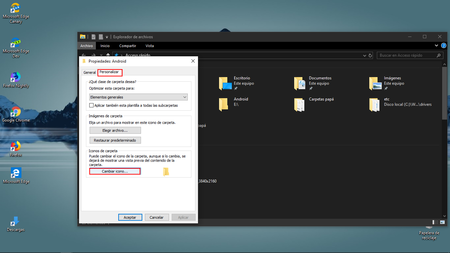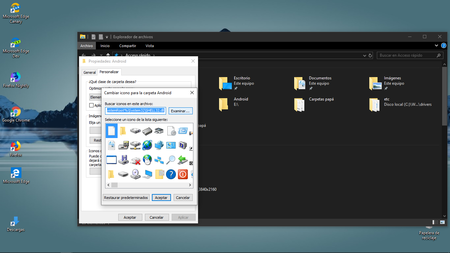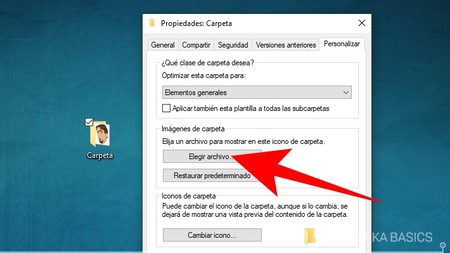- Siguiendo estos pasos puedes personalizar el aspecto de tus carpetas en Windows 10
- Pasos a seguir para cambiar el color
- Cambiando el icono
- Qué hacer si no puedes eliminar un archivo o una carpeta en Windows
- Cómo eliminar un archivo o una carpeta que aparece en uso
- Cómo mostrar todos los archivos en Windows
- Reiniciar en modo seguro para eliminar un archivo
- Reemplazar un archivo/carpeta para poder eliminarlo
- Eliminar un archivo desde el Símbolo del sistema
- Hacer un análisis del disco duro
- Utilizar un antivirus para eliminar un archivo o carpeta
- Eliminar un archivo o carpeta con Unlocker
- Cómo personalizar cualquier icono en Windows 10
- Cambia los iconos de carpetas
- Cambia los iconos de accesos directos
- Cómo cambiar los iconos básicos de Windows
Siguiendo estos pasos puedes personalizar el aspecto de tus carpetas en Windows 10
Suscríbete a Xataka Windows
Una de las posibilidades que ofrece Windows es la de personalizar nuestros equipos en distintos aspectos. Vimos cómo cambiar los fondos de pantalla, el tema del equipo y ahora vamos a ver cómo personalizar el aspecto de tus carpetas en Windows 10.
Windows 10 nos permite modificar la imagen por defecto de las carpetas en Windows 10 o, tirando de una aplicación de terceros, cambiar el color de las carpetas.. Podemos modificar las carpetas para que nos sea más fácil ubicarlas en un determinado momento gracias al aspecto que ofrecen, algo similar a lo que podemos hacer en macOS.
Pasos a seguir para cambiar el color
Si nos basta con una modificación simple, quizás tengamos suficiente con modificar el color de la carpeta en Windows 10. Mantendrá el icono de la carpeta pero cambiará el color.
En este caso vamos a usar una aplicación de terceros como es Folder Painter. Es gratuita y permite modificar el color de las carpetas y sus iconos en nuestro equipo.
Para ello ejecutamos Folder Painter una vez descargado pulsamos el botón para habilitar la opción de añadir el color dentro de la carpeta. Basta entonces con pulsar con el botón derecho sobre la carpeta a customizar y elegir el color que queremos dar a esa carpeta, volver al icono predeterminado de Windows 10 o bien lanzar la propia herramienta.
Cambiando el icono
El primer paso es acceder al «Explorador de archivos» y buscar la carpeta que queremos modificar. A continuación pulsamos sobre la misma con el botón derecho del ratón y así acceder a sus propiedades.
Se abrirá una nueva ventana en la que nos fijaremos en una de las pestañas de la zona superior bajo el título «Personalizar».
Vemos una sección llamada «Iconos de carpeta» y en la misma un botón con el título «Cambiar icono» sobre el que debemos pulsar.
Al hacer click sobre el mismo vemos una ventana con todos los iconos disponibles en Windows 10. Si con estos no tenemos bastantes, podemos usar el botón «Examinar» para localizar cualquier otro que tengamos descargado en nuestro equipo.
Una vez marcado basta con pulsar en «Aceptar» y de nuevo en «Aceptar» en la ventana de «Propiedades de la carpeta» para aplicar el icono seleccionado en la carpeta que queremos personalizar.
Compartir Siguiendo estos pasos puedes personalizar el aspecto de tus carpetas en Windows 10
Qué hacer si no puedes eliminar un archivo o una carpeta en Windows
Si no puedes borrar un archivo o una carpeta en Windows, existen varias causas posibles: el archivo o la carpeta está siendo utilizado por un proceso del sistema o es de solo lectura, la carpeta contiene archivos o carpetas ocultas, el sistema de archivos del disco duro presenta errores, el sistema está infectado por un virus, el disco duro está defectuoso (problema de hardware) o bien el archivo o carpeta pertenece a otro usuario y no le ha otorgado derecho de eliminación.

Al tratar de eliminar el archivo o la carpeta, Windows mostrará alguno de estos mensajes: “Error al momento de eliminar el archivo o carpeta”, “Imposible eliminar el archivo: acceso denegado (Cannot delete file: access is denied)”, “Verifique que el disco no esté lleno o protegido contra escritura y que el archivo no esté siendo utilizado actualmente (Make sure the disk is not full or write-protected and that the file is not currently in use)” o similares.
Si es tu caso, prueba alguna de las opciones que se enuncian a continuación.
Cómo eliminar un archivo o una carpeta que aparece en uso
Si cierras un archivo o sales de una carpeta (tras cerrar todos sus archivos), das la orden de eliminar y Windows te indica que está en uso, puede que el proceso del Explorador de Windows o la aplicación que permite su apertura se haya congelado y bloquee su eliminación. En ese caso, puedes forzar su cierre, pero es posible que no haya alcanzado a guardar los cambios y podrías perderlos .
Para continuar, presiona Ctrl + Shift + Esc para abrir el Administrador de tareas, ve a la pestaña Procesos, haz clic derecho en la aplicación en cuestión (que en nuestro ejemplo se trata de Word) y selecciona Finalizar tarea. Enseguida, intenta eliminar el archivo.

Si el problema persiste, ve nuevamente a la pestaña Procesos del Administrador de tareas, haz clic derecho en Explorador de Windows y pulsa en Reiniciar.
Cómo mostrar todos los archivos en Windows
Por defecto, el Explorador de archivos no te muestra los archivos o carpetas que los usuarios del ordenador han ocultado ni los archivos protegidos del sistema operativo, esenciales para su funcionamiento. Si deseas eliminar un archivo o una carpeta del primer grupo, en el siguiente enlace te explicamos cómo ver tus archivos y carpetas ocultos.
Reiniciar en modo seguro para eliminar un archivo
Reemplazar un archivo/carpeta para poder eliminarlo
Se trata de crear un archivo o una carpeta con el mismo nombre de aquel o aquella que no puedes eliminar y, luego, desplazarlo a su misma ubicación para reemplazarlo.
Por ejemplo, para eliminar el archivo C:\film\mi_archivo.avi, crea un nuevo archivo de texto desde tu Bloc de notas y guárdalo en C: como mi_archivo.avi. Luego, arrastra este nuevo archivo a la carpeta C:\film. Enseguida, selecciona la opción que te permite Reemplazar el archivo en el destino. Finalmente, intenta eliminar el archivo.

Eliminar un archivo desde el Símbolo del sistema
Presiona simultáneamente las teclas Ctrl + Alt + Supr, haz clic derecho en Explorador de Windows y selecciona Finalizar tarea para detener el proceso. La barra de tareas y sus iconos desaparecerán. Luego, haz clic en Archivo > Ejecutar nueva tarea, escribe “cmd” y pulsa Enter. Una vez se abra el Símbolo del sistema, digita el comando “cd” seguido de la ruta de la carpeta contenedora del archivo que deseas eliminar. Luego, elimínalo ingresando el comando del y el nombre del archivo junto con la extensión, como en el ejemplo:

Vuelve a hacer clic en Archivo > Ejecutar nueva tarea, escribe “explorer.exe” y pulsa Enter para reiniciar el Explorador de Windows. Si funcionó, entonces el archivo habrá desaparecido.
Hacer un análisis del disco duro
Para descartar errores o problemas del disco, puedes realizar una comprobación de disco con chkdsk. Sigue el enlace para saber cómo se hace paso a paso. Una vez el análisis haya terminado, intenta eliminar el archivo.
Si encuentras dificultades para eliminar el archivo, vuelve a hacer la comprobación del disco tras iniciar tu ordenador en modo seguro.
Utilizar un antivirus para eliminar un archivo o carpeta
Eliminar un archivo o carpeta con Unlocker
Si ninguna de las opciones anteriores funcionó, puedes usar una herramienta especializada como Unlocker. Solo busca la carpeta o el archivo en el directorio de Unlocker para desbloquearlos. Si el archivo no está siendo utilizado por algún proceso, el software puede eliminarlo al seleccionar Delete > OK.

Cómo personalizar cualquier icono en Windows 10
Suscríbete a Xataka
Vamos a explicarte cómo personalizar cualquier icono de Windows, tanto los básicos de sistema como los de cualquier carpeta o acceso directo. Se trata de un proceso bastante sencillo en Windows 10, y que te permitirá personalizar carpetas o accesos directos concretos para darles un toque diferente o simplemente diferenciarlos de los demás.
Antes de empezar, si quieres utilizar iconos propios tendrás que tener guardas las imágenes en formato .ico. Para ello, necesitarás alguna aplicación que sea capaz de guardarlas en este formato. Yo he usado IrfanView, una de las que añadimos en la lista de mejores aplicaciones gratis para Windows, pero tú puedes utilizar cualquier otra. Una vez lo tengas, ya puedes proceder.
Cambia los iconos de carpetas
Vamos a empezar explicándote cómo cambiar el icono de una carpeta en Windows 10. El primer paso es hacer clic derecho sobre la carpeta (1) cuyo icono quieras cambiar. Al hacerlo se abrirá un menú contextual, en el que tienes que pulsar sobre la opción de Propiedades (2) que te aparecerá abajo del todo.
Se abrirá el menú de Propiedades de la carpeta elegida, donde podrás cambiar varios de sus aspectos. En este menú, pulsa sobre la pestaña de Personalizar que verás arriba a la derecha del todo.
Entrarás una sección en la que vas a poder ver muchas opciones para modificar el aspecto de la carpeta. Aquí nos interesan dos, la de Elegir archivo y la de Cambiar icono. Para cambiar el icono completo, pulsa en el botón Cambiar icono que te aparecerá abajo del todo, dentro del apartado de Iconos de carpeta.
Se abrirá una nueva ventana con una lista de iconos predeterminados. Puedes seleccionar cualquiera de los iconos y pulsar en el botón de Aceptar. Pero para elegir un icono propio o diferente debes pulsar en el botón Examinar que te aparecerá arriba del todo.
Al pulsar en Examinar, se abrirá un explorador de archivos donde tienes que buscar y abrir la imagen .ico que quieras utilizar como nuevo icono de la carpeta. Como puedes ver en la captura, el fondo del icono se conservará, por lo que al crearlo es importante que intentes que este fondo quede transparente. Por si lo necesitas, recuerda que te hemos contado cómo eliminar el fondo de una imagen.
Si en la pestaña de Personalizar pulsa en la opción de Elegir archivo, lo que harás es elegir un icono para que aparezca en una página dentro del archivo de la carpeta. Esto quiere decir que, como ves en la captura, el icono que se va a elegir es el de una carpeta de la que sobresale una página, y lo que vas a elegir es qué imagen aparece en esa página.
Cambia los iconos de accesos directos
Cambiar los iconos de los accesos directos es todavía más fácil. Empezaremos explicándote qué hacer si el acceso directo es del menú de inicio, pero salvo este primer paso, los otros dos son iguales para cualquier acceso directo. Haz clic derecho sobre el acceso directo del menú de inicio, y en el menú que aparece pulsa en Más, para desplegar más opciones en las que debes pulsar en Abrir ubicación de archivo. Esto te llevará a la carpeta donde está el acceso directo.
Este paso te sirve tanto si el acceso directo es del menú de inicio como si es cualquier otro que tengas configurado en una carpeta o en el escritorio. Haz clic derecho en el acceso directo y pulsa sobre la opción Propiedades que te aparecerá al final del menú emergente que se te va a abrir.
Se abrirá una ventana directamente en la pestaña de Acceso directo para que puedas configurarlo. En esta pestaña, pulsa en el botón de Cambiar icono para cambiar el icono del acceso directo. Se abrirá la misma ventana de iconos predefinidos que hemos visto antes, en la que también vas a poder elegir uno que hayas creado o guardado a propósito.
Cómo cambiar los iconos básicos de Windows
Y vamos a terminar explicándote cómo cambiar el icono de los elementos que aparecen en el escritorio por defecto, como por ejemplo la papelera de reciclaje. Para empezar con esto, haz clic derecho en el escritorio de Windows y elige la opción Personalizar que verás en el último lugar del menú contextual que se te va a abrir.
Irás directamente a la opción Personalización de la configuración de Windows. En ella, pulsa sobre la categoría Temas (1) que aparece en la columna izquierda. Al entrar, baja en la parte de la derecha hasta dejar atrás todas las opciones principales de los temas. Entonces, dentro de la sección Opciones de configuración relacionadas, pulsa sobre el enlace de Configuración de iconos de escritorio (2).
Se abrirá la ventana de Configuración de iconos de escritorio. En ella, puedes elegir cuáles de los iconos por defecto aparecen, y si seleccionas uno de ellos y pulsas en la opción Cambiar icono se abrirá la ventana en la que vas a poder elegir entre los iconos por defecto de Windows o explorar en busca del icono que hayas preparado como te hemos enseñado al principio.
Compartir Cómo personalizar cualquier icono en Windows 10