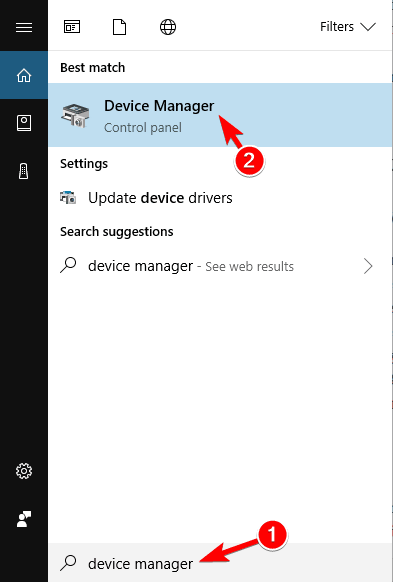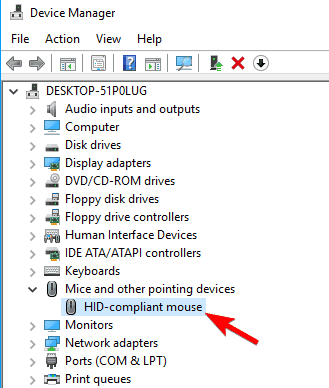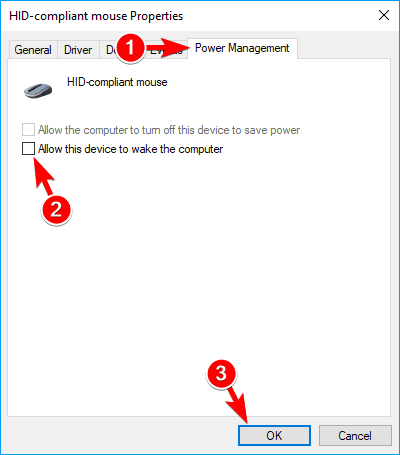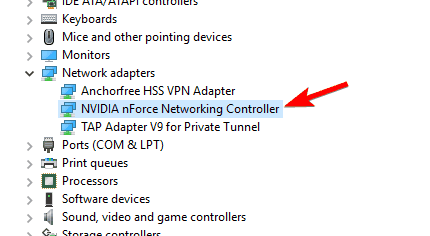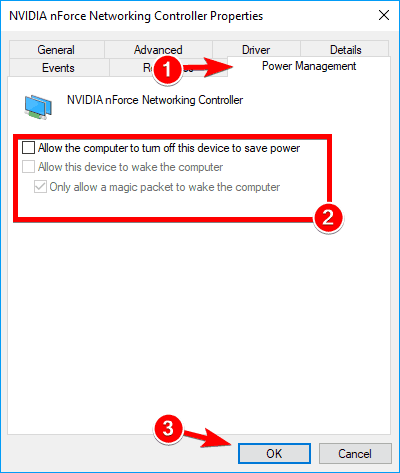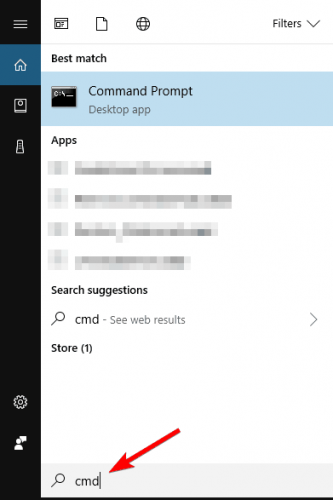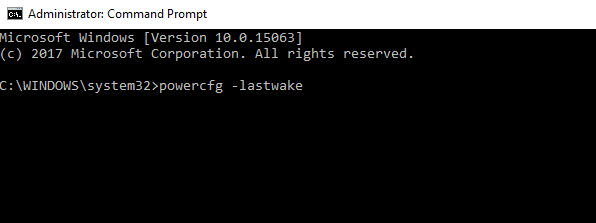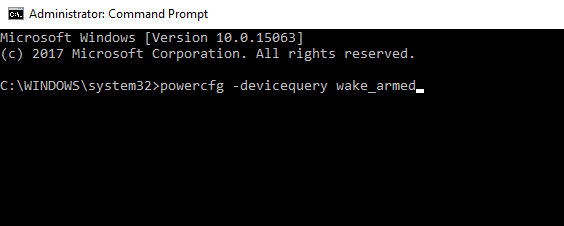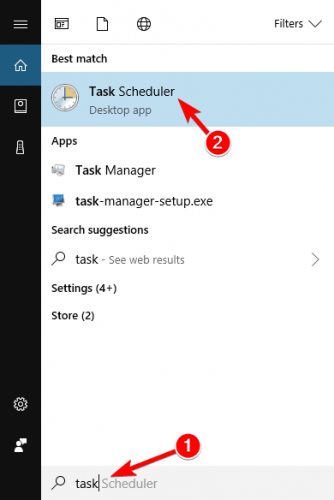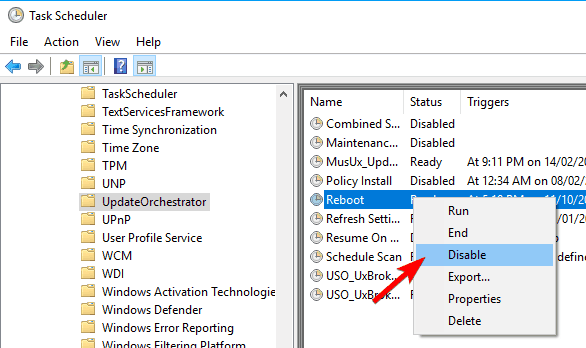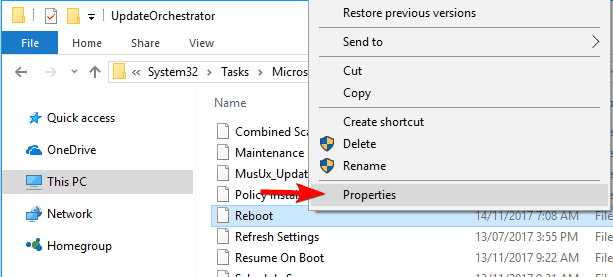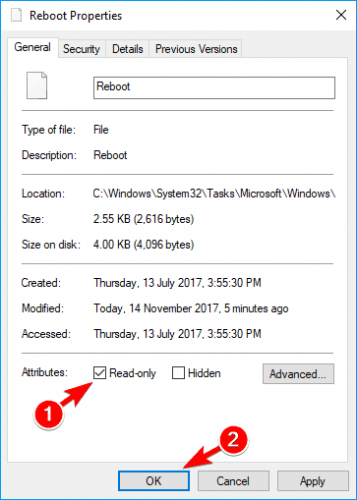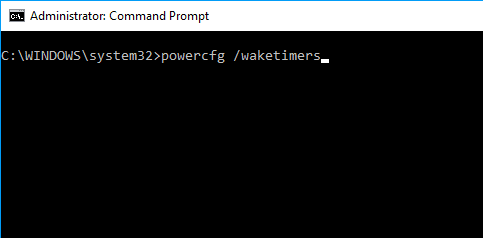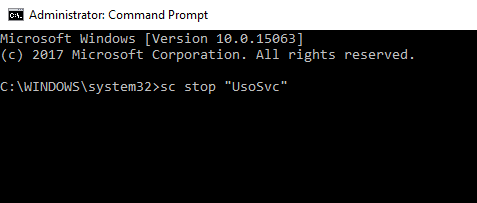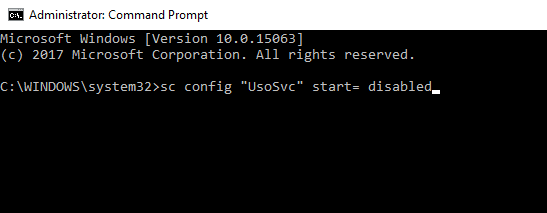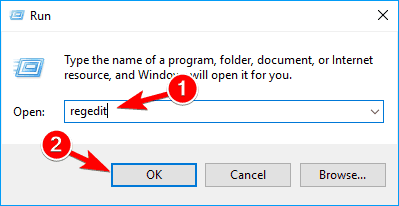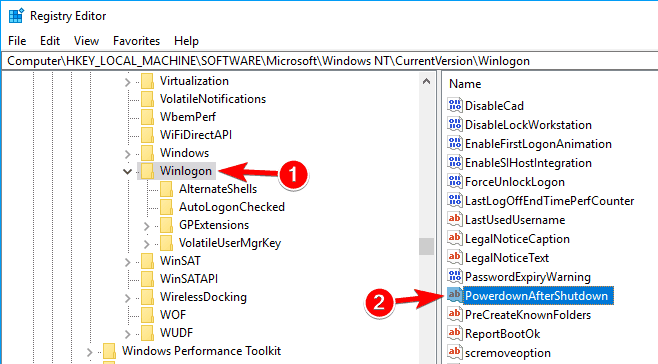- Windows просыпается сам. Как исправить?
- Причина 1: Настройки BIOS
- Причина 2: Будят устройства (мышь, клава)
- Причина 3: Будят запланированные задачи (waketimers)
- Узнаем какая команда вывела комп из сна
- Отключаем возможность вывода из сна у конкретной задачи (waketimers)
- Отключаем возможность вывода из сна для всех задач (waketimers)
- Причина 4: Будит система обслуживания Windows
- powercfg (утилита командной строки)
- Windows 10 wakes up from sleep on its own [QUICK SOLUTIONS]
- What can I do if Windows 10 wakes from sleep automatically?
- 1. Prevent your devices from waking up the PC
- 2. Prevent network adapter from waking up your PC
- 3. Use lastwake command
- 4. Check your scheduled tasks
- 5. Use Command Prompt
- 6. Disable UvoSvc service
- 7. Modify your registry
Windows просыпается сам. Как исправить?
После обновления Windows, или после установки новых программ, или чего-то еще, Ваш компьютер или ноутбук начинает сам просыпаться (выходить из сна, режима гибернации). Такое у меня на практике было очень часто и я научился с этим бороться. В этой статье рассмотрим примеры как запретить Windows автоматически выходить из состояния Sleep (hibernate).
Примеры ниже показаны для Windows 10, но на ранних версиях все делает аналогичным образом.
Причин почему Виндовс может просыпаться много. Обычно, это способность периферийных устройств будить Windows. Также это может быть автоматическое обслуживание Windows или обновлениями системы/программ. Рассмотрим все возможные причины ниже.
Причина 1: Настройки BIOS
Нужно проверить настройки BIOS, связанные с авто-пробуждением компьютера через внешние устройства. Это может быть:
- Функционал WOL (Wake on LAN)
- Настройки пробуждения при движении мыши. Бывают глюки с неподвижно стоящими беспроводными мышками.
- Настройки пробуждения при нажатие на клавиш клавиатуры: Power On By Keyboard и Power On By Mouse.
Все эти функции желательно отключить. Сказать где именно это делается в BIOS сложно, потому что версии BIOS отличаются.
Причина 2: Будят устройства (мышь, клава)
Заходим в Device Manager (Диспетчер устройств) и смотрим параметры у: Мыши, Клавиатуры и Сетевых адаптеров (Network adapters). Убираем у них возможность будить компьютер (Allow this device to wake the computer).
Чтобы отключить пробуждение компьютера при получении пакета WOL сетевой картой, нужно в свойствах сетевой карты снять опцию Only allow a magic packet to wake the computer.
Причина 3: Будят запланированные задачи (waketimers)
Разные программы (утилиты) могут создавать задачи, которые выполняются в определенное время. Такие задачи могут будить компьютер (ноутбук). Например, задача проверки на вирусы, или установка обновлений какой-либо программы, или оптимизация windows.
Запланированных задач в Windows очень много, но не все из них будят компьютер, однако некоторые могут это делать.
Для решения этой причины нужно:
- Выяснить какая задача вывела компьютер из режима сна (гибернации). Посмотреть это можно в системном журнале Windows Events (лог событий Windows).
- Отключить возможность выводить из сна у конкретной задачи. Делается это в Task Scheduler (планировщик заданий).
вверх
Узнаем какая команда вывела комп из сна
- Жмем Windows + R > eventvwr.msc
- Или Control Panel > System and Security > Administrative tools > View event logs
Заходим в ветку Windows Logs > System и ищем ближайшую информацию о событии где в колонке Sourсe указано Power-Troubleshooter.
В этом примере, мой комп проснулся из-за нажатия мной кнопки питания (Power Button). Возможные варианты Wake Source (источников пробуждения):
- Кнопка питания — когда вы руками включаете компьютер соответствующей кнопкой.
- Устройства ввода HID (может обозначаться иначе, обычно содержит аббревиатуру HID) — система проснулась от устройства ввода (клавиатура, мышь).
- Сетевой адаптер — сетевая карта настроена так, что может пробуждать компьютер (ноутбук) при входящих соединениях.
- Таймер — говорит о том, что запланированная задача (в планировщике заданий) вывела Windows из сна.
- Крышка ноутбука (может обозначаться по-разному, например «Устройство USB Root Hub») — говорит о том, что крышка была открыта.
- Нет данных — информации, кроме времени выхода из сна, нет. Такие пункты встречаются на ноутбуках очень часто (т.е. это штатная ситуация). Обычно другие действия описанные в этой статье успешно прекращают авто-пробуждение.
Пример пробуждения по таймеру (по задаче)
Тут мы видим что из сна вывел таймер, а конкретно задача «NT TASK\Microsoft\Windows\UpdateOrchestrator\Reboot». Запоминаем этот путь.
Отключаем возможность вывода из сна у конкретной задачи (waketimers)
Откроем Task Scheduler (Планировщик задач):
- Жмет Windows + R > taskschd.msc
- Или Control Panel > System and Security > Administrative tools > Schedule tasks
Переходим в путь, который видели в системном журнале: «Microsoft\Windows\UpdateOrchestrator\Reboot»:
Далее, делаем двойной клик по событию (чтобы открыть настройки события) и переходим во вкладку «Условия» и снимите галочку с пункта «Пробуждать компьютер для выполнения задачи«:
Все, задача больше не будет будить комп!
Отключаем возможность вывода из сна для всех задач (waketimers)
Можно разом запретить всем задачам (таймерам) пробуждать комп, чтобы не отключать эту опцию для отдельной задачи.
Для этого нужно зайти в Плане управления питанием, там есть опция Разрешить/Запретить таймеры пробуждения.
- Открываем настройки Электропитания:
- Жмём Win+R и в открывшееся окно вводим powercfg.cpl
- Или Control Panel > System and Security > Power Options
- В открывшемся окне, нажимаем Настройка схемы электропитания (Change Plan Settings).
- Далее нажимаем Изменить доп. параметры питания (Change advanced power settings).
- Переходим в пункт Сон > Разрешить таймеры пробуждения (Sleep > Allow wake timers) и выбираем Отключить (disable).
Причина 4: Будит система обслуживания Windows
Когда пробуждение компьютера (ноутбука) происходит ночью (в 3 часа ночи), то часто в этом виновата «Система обслуживания Windows». Она будит компьютер для выполнения задач по обслуживанию системы (дефрагментация, проверка дисков, установка обновлений и т.п.).
Чтобы проверить, может ли эта система будить Windows, откройте следующий элемент панели управления:
Control Panel > System and Security > Security and Maintenance > Change maintenance settings
Снимите галочку с «Allow scheduled maintenance to wake up my computer at the scheduled time» (Разрешить задаче обслуживания пробуждать мой компьютер в запланированное время).
Или можно изменить время на часы когда компьютер включен.
powercfg (утилита командной строки)
Смотреть и управлять пробуждением компьютера можно через Командную строку. Это удобнее, чем лазить по настройкам и искать какие галочки нужно включить/отключить. Рассмотрим команды, которые управляют пробуждением компьютера.
Чтобы открыть Командную строку: жмет Windows + R, вводим cmd и жмем OK (Enter).
Какое событие/устройство разбудило компьютер, можно увидеть через команду:
Кому разрешено будить компьютер (список устройств) можно получить так:
Обычно этот список включает:
- Клавиатуру (Standard PS/2 Keyboard )
- Мышь (HID-compliant mouse)
- Сетевые карты (в том числе Wi-Fi)
Полный список системных устройств, которые могут выводить Компьютер из спящего режима:
Отключить возможность пробуждения компьютера для отдельного устройства можно из командной строки:
То же самое можно сделать из графического интерфейса диспетчера устройств (devmgmt.msc). Смотрите «Причина 2» выше.
Отключить возможность пробуждения Windows для всех устройств сразу можно следующей командой (сценарием):
Список заданий планировщика задач, которые могут разбудить компьютер можно получить так:
В этот примере виновато обновление программы Windows Media Center. Чтобы отключить возможность пробуждения для этого задания:
- Откройте Task Scheduler (Планировщик задач). Windows + R > taskschd.msc .
- Найдите нужно задание. Путь к заданию указан в результатах команды. В этом примере это: Microsoft > Windows > Media Center > mcupdate_scheduled .
- Откройте задание (двойной клик по нему) и на вкладке Conditions снимите флажок Wake the computer to run this task.
Подробнее об управлении планировщиком задач смотрите выше в «Причина 3».
Видео: работа с командной строкой powercfg
Windows 10 wakes up from sleep on its own [QUICK SOLUTIONS]
- The Sleep Mode mode feature can malfunction for a lot of reasons like a virus infection or an app you are trying to use that prevents your Windows 10 device from using the sleep mode properly. Another problem could be a malfunctioning driver from a hardware component.
- The first step is to prevent the devices connected to your device from waking up the PC. Sometimes even your keyboard or mouse can do that. You can prevent them from waking up your PC using Device Manager.
- There are a few problems with PC Sleep Mode, but you can read all the solution in our PC sleep mode section.
- We wrote a plethora of articles about computer issues and we gathered them in the Laptop & PC hub. Bookmark the page for later reference.
Does your Windows 10 device wake up from sleep mode on its own?
In that case, you will see first hand how to fix the sleep mode issue of your device if it wakes up on its own only by following the lines posted below.
The Sleep Mode mode feature can malfunction in Windows 10 for different kinds of reasons.
Virus infection, an app you are trying to use that prevents your Windows 10 device from using the sleep mode properly, or perhaps it is a driver from a hardware component.
The tutorial posted below will tell us how we got this issue as well as how we can fix it in just a few minutes. Although this is an annoying problem, many users reported the following issues as well:
- Computer wakes from sleep automatically – Many users reported that their computer wakes from sleep on its own. This can be a big problem, but you should be able to fix it by using one of our solutions.
- Ethernet waking up computer – Sometimes your Ethernet connection can wake up your PC without your knowledge. However, you can fix this problem simply by changing a few settings.
- Windows wakes from sleep by itself – Many users reported that their Windows PC wakes by itself. This problem occurs on all versions of Windows, including Windows 10 , 8 and 7.
- Desktop, laptop wakes from sleep – According to users, this problem can occur on both desktop and laptop PCs. However, the same solutions apply to laptops and desktop PCs.
- PC wakes from sleep instantly – Few users reported that their PC wakes up instantly. This is probably caused by a third-party application running in the background.
- Hard disk wakes from sleep – In some rare cases your hard disk can wake up your PC from sleep . To fix this problem, you need to find and disable your scheduled tasks.
- Prevent your devices from waking up the PC
- Prevent network adapter from waking up your PC
- Use lastwake command
- Check your scheduled tasks
- Use Command Prompt
- Disable UvoSvc service
- Modify your registry
What can I do if Windows 10 wakes from sleep automatically?
1. Prevent your devices from waking up the PC
Sometimes your PC can wake up randomly because of your keyboard or mouse. These devices can wake up your PC, but you can prevent them from waking up your PC by doing the following:
- In the Search bar enter device manager. Select Device Manager from the list of results.
- Locate your mouse on the list and double click it to open its properties.
- Left-click or tap on the Power Management tab. You will need to uncheck the box next to Allow this device to wake my computer. Now left click or tap on the OK button.
- Close all the windows you opened so far.
- Reboot the Windows 10 device.
- Place the Windows 10 devices into sleep mode and see if you still have this issue.
Keep in mind that you might have to repeat these steps for other input devices to fix this problem.
2. Prevent network adapter from waking up your PC
If the previous solution didn’t fix your problem, you might want to prevent your network adapter from waking up your PC. To do that, follow these steps:
- Open Device Manager, expand the Network adapters section and double click your network adapter to open its properties. Note: If you find more adapters there you will need to do the same steps for all of them.
- In the Properties window left click on the Power Management tab. Uncheck all checkboxes and click on OK to save changes.
- Check and see if you still have the same sleep mode issue now.
If you have any Network adapter problems, you can easily solve them by following the simple steps in this useful guide. Bookmark it to always be prepared for any adapter issues.
3. Use lastwake command
- In the search box, you have there you will need to type cmd.
- Press and hold the buttons Ctrl, Shift and Enter to start Command Prompt as administrator.
- If you are prompted by a user account controls window left click or tap on the Yes button.
- In the Command Prompt window, you will need to write powercfg –lastwake and press Enter to run it.
- It will show you which device woke up your Windows 10 operating system last time.
- Now write in the Command Prompt window the following command: powercfg -devicequery wake_armed and press Enter to run it.
- Now it will display the devices that can wake up your computer from sleep mode and you will only need to go and disable this feature as you did in the options above.
If you want to know all the Windows 10 shell commands, be sure to check out this useful article.
4. Check your scheduled tasks
If Windows 10 wakes from sleep , you might be able to fix the problem by checking your scheduled tasks. To do that, you just need to do the following:
- Press Windows Key + S and enter tasks. Select Task Scheduler from the list of results.
- In the left pane, navigate to Task Scheduler Library > Microsoft > Windows > UpdateOrchestrator. In the right panel, double click on Reboot.
Microsoft > Windows > UpdateOrchestrator PC wakes up from sleep» width=»470″ height=»445″ data-lazy-srcset=»https://cdn.windowsreport.com/wp-content/uploads/2017/11/Windows-10-wakes-from-sleep-task-2.png 470w, https://cdn.windowsreport.com/wp-content/uploads/2017/11/Windows-10-wakes-from-sleep-task-2-300×284.png 300w, https://cdn.windowsreport.com/wp-content/uploads/2017/11/Windows-10-wakes-from-sleep-task-2-222×210.png 222w, https://cdn.windowsreport.com/wp-content/uploads/2017/11/Windows-10-wakes-from-sleep-task-2-120×114.png 120w, https://cdn.windowsreport.com/wp-content/uploads/2017/11/Windows-10-wakes-from-sleep-task-2-140×133.png 140w» data-lazy-sizes=»(max-width: 470px) 100vw, 470px» data-lazy-src=»https://cdn.windowsreport.com/wp-content/uploads/2017/11/Windows-10-wakes-from-sleep-task-2.png»/> - When the new window opens, go to the Conditions tab. Now uncheck Wake the computer to run this task option and click on OK. If you want, you can uncheck all the other options as well.
Some users are also suggesting to disable this task completely. To do that, just do the following:
- Locate the Reboot task in Task Scheduler , right-click it and choose Disable from the menu.
- After doing that, go to C:WindowsSystem32TasksMicrosoftWindowsUpdateOrchestrator directory.
- Now locate the Reboot file, right-click it and choose Properties from the menu.
- Check Read-only option and click on Apply and OK to save changes.
Users reported that other tasks in the UpdateOrchestrator section in Task Scheduler can cause this issue to appear.
To fix the problem, navigate to UpdateOrchestrator in Task Scheduler and check the conditions of each task.
If any task is set to wake up your PC, be sure to disable the wake-up option and check if that helps.
Third-party applications can also schedule their tasks, and users reported issues with McAfee, so if you’re using this tool be sure to check its tasks and settings.
If you want to completely uninstall McAfee, check out this dedicated guide that will show you how to do it.
If you’re worried about leaving your PC unprotected, find out in this article why Windows Defender is the only malware protection you need.
Another task that can wake up your PC is Media Center. However, you can disable it by going to the Task Scheduler Library > Microsoft > Windows in Task Scheduler .
Now select Media Center from the list and check all of its tasks.
If any task is set to wake up your PC, be sure to disable the wake-up privilege for that task.
After you disable this task from waking up your PC, the issue should be resolved and your PC won’t wake up on its own anymore.
If you’re looking for some Task Scheduler alternatives, take a look at this list with the best task scheduler software available today.
5. Use Command Prompt
If your Windows 10 wakes from sleep , you might have a task or application that is waking it automatically.
However, you can check for applications that can wake up your PC by doing the following:
- Press Windows Key + X to open Win + X menu and choose Command Prompt (Admin) from the list.
- Now enter powercfg /waketimers in Command Prompt .
- Now you should see the list of apps that can wake up your PC.
To stop your PC from waking up, simply find those apps and change their configuration or remove them from your PC. Users reported that Verizon apps, Go To Meeting app and Teamweaver can cause this problem, so be sure to disable them.
6. Disable UvoSvc service
If your Windows 10 wakes from sleep frequently, the problem might be UsoSvc service. However, you can disable it by doing the following:
- Open Command Prompt as administrator.
- Enter the following commands:
- sc stop UsoSvc
- sc config UsoSvc start= disabled
- sc stop UsoSvc
After running these two commands the issue should be resolved.
7. Modify your registry
If Windows 10 wakes from sleep on its own, the problem might be related to your registry . However, you can fix it by doing the following:
- Press Windows Key + R and enter regedit. Press Enter or click OK.
- In the left panel, navigate to HKEY _LOCAL_MACHINESOFTWAREMicrosoftWindows NTCurrentVersionWinlogon . In the right panel, double click PowerdownAfterShutdown.
- Set Value data to 1 and click on OK to save changes.
After doing that, the problem should be completely resolved.
There you go, a few easy options that will fix your Windows 10 device and prevent the sleep mode feature from reacting like this.
Also, we’ve covered a similar subject regarding laptop sleep in this article, so be sure to check it out.
You can also write us below for any additional questions regarding this subject and we will help you in the shortest time possible.