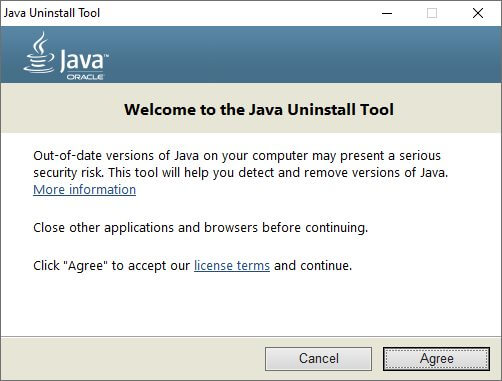- Download Java latest version for Windows 10, 32-bit & 64-bit
- Java’s system requirements
- Our Review
- How to remove Java completely from your Windows PC
- 1. Using the Java Uninstall Tool
- 2. Uninstalling Java manually
- How to install Java (JRE) on Windows
- FAQ: Learn more about Java
- Java последняя версия
- Возможности Java
- Java x64 и 32 bit
- Скачать
- Установка
- Инструкция
- Обновление
- Автоматическое
- Ручное
- Удаление
- Стандартный uninstall через панель управления
- Windows 7
- Windows 8, 10
- Удаление с помощью официальной утилиты
- Проверить версию
- Java: скачать (64 bit, 32 bit), установка, решение проблем и удаление
- Скачать Java x64, x32 для Windows
- Установить Java на компьютер
- Как обновить Java
- Как узнать версию Java
- Java Application Blocked
- Как очистить кеш Java
- Старые версии Java для Windows
- скачать Java 8 Update 45
- скачать Java 7 Update 80
- скачать Java 7 Update 45
- Как удалить Java в Windows
- Удалить Java через Удаление программ Windows
- Windows 10
- Windows 8
- Windows 7
- Удаление Java с помощью утилиты
- Удаление Java вручную
- Удаление стандартных папок Java
- Удаление папок Java из профиля пользователя
- Удаление папки Java из реестра Windows
Download Java latest version for Windows 10, 32-bit & 64-bit
Java is a general-purpose, object-oriented, and class-based programming language that is widely used by numerous developers. Its very design ensures that few implementation dependencies are used whenever this language is deployed.
As a programmer, you can rely on it to create complex applications for single PCs or distribution networks. Nowadays, a lot of websites, services, and applications rely on Java JRE to run. Thus, not having the latest version on your PC may prevent you from accessing them altogether.
Thanks to its overall security, reliability, and flexibility, this language is a trustworthy instrument in several fields.
From gaming consoles, data centers, smartphones, websites, and laptops to super-powerful science computers, Java (JRE) is there to provide a strong backbone.
Java’s system requirements
Although it was designed to work on a wide range of devices, it’s wise to check if your system is eligible to run Java JRE before rushing to deploy it. Without further ado, here’s the prerequisite list:
- Operating system: Windows 10, 8.1, 8, 7, Vista, Server 2008, Server 2012 (including R2)
- Architecture: works on both 32-bit and 64-bit operating systems
- Memory: at least 128 MB RAM
- Space: minimum 124 MB free HDD space for JRE (Java Runtime Environment) + 2 MB for Java Update
- Processor: at least a Pentium II 266 MHz CPU
- Browsers: Internet Explorer versions 9 and higher, Mozilla Firefox
You can see for yourselves that you don’t need a supercomputer to deploy and run Java (JRE). Its wide device accessibility has proven to be true to form, and we can move on with our review.
Our Review
How to remove Java completely from your Windows PC
If you previously used Java (JRE) on your PC, chances are you still have some older version available somewhere on your system or at the very least some residual files.
In this case, you might want to remove the old Java files before you proceed with deploying the latest version.
You can tackle this situation in two different ways:
- Use the Java Uninstall Tool
- Remove Java manually, like any other program
1. Using the Java Uninstall Tool
This tool can come in very handy, as it automates the process of identifying and removing Java from your PC completely. There’s no need to search for remaining files, as this utility can take care of everything for you.
- You will see the versions of Java that the tool detected and wants to remove
- It’s possible to select all Java versions to remove or just some of them
- You can use it to detect and uninstall Java versions 1.4.2 and higher
- This tool detects only Java versions that were deployed through the official installer, and not bundled editions
It comes in especially handy if you’ve installed several editions of JRE on your PC and have no idea how to get rid of them all. You can download the Java Uninstall Tool from here.
2. Uninstalling Java manually
It’s not necessarily more complicated to remove Java manually, but there are a bunch more steps you need to take.
Additionally, if you have multiple versions available on your system, you might miss some of them, rendering the uninstallation process ineffective.
With that in mind, here’s how to uninstall JRE manually on Windows 10:
- Click the Start button
- Choose Settings from the Start menu
- Press the Apps button in the Settings window
- Locate the Java edition you want to uninstall and click it
- Click the Uninstall button
- Wait for the process to finish
That’s all. We can’t stress this enough, but make sure you have removed every trace of old JRE files before you install the latest Java version on your Windows 10 PC. Trust us, it will save you a lot of hassle.
How to install Java (JRE) on Windows
It’s critical that you always have the latest stable version of Java (JRE) if you want to avoid incompatibility issues, runtime errors, or even crashes.
We’ll show you how to install the latest Java (JRE) version on your Windows 10 PC. Follow these steps:
- Go to the Java JRE download page
- Check the recommended version at the top of the page
- Scroll down to the Windows section
- Choose the appropriate installer version for you
- Wait for the download to complete
- Double-click the installer executable
- Follow the on-screen installer instructions
The installation part is not exactly difficult since all the configuration you need to do is choosing a destination path on your PC. However, you must be careful to choose the right installer from the website.
Currently, there’s an online installation tool, and two offline ones (one for 32-bit browsers, and another one for 64-bit ones).
Note: if you use 32-bit and 64-bit browsers on the same computer and want to use Java on each of them, you need to install both 32-bit and 64-bit versions of Java (JRE).
FAQ: Learn more about Java
To put it shortly, Java is a great programming language that is used in a wide range of fields. You need to download its runtime environment (JRE) if you want to be able to run Java-based applications on your PC.
- How to update Java?
After you install it on your computer, Java will offer to keep itself updated automatically. Alternatively, you can set it to notify and remind you of updates without deploying them automatically, or you can download updates manually from the official website.
- How can I enable Java in Chrome?
Starting with version 42, you can no longer use Java in Chrome, since the browser no longer supports NPAPI (Java applet technology). You can still use it on versions 42 and earlier, but there’s really no point in doing so.
Java последняя версия
Программный продукт Java, который считается в мире самой популярной среди аналогов, нужна для корректного запуска и последующий работы с разнообразными приложениями или играми, которые создавались для различных операционных систем. Скачать Java можно нажав на кнопку, которая находится ниже.
Возможности Java
Много софта для персонального компьютера работающих под управлением ОС Windows разрабатывались на языке программирования Java. Сам язык Джава долгое время считался кроссплатформенным, а это означает что приложения, написанные на этом языке, могут функционировать на разных операционных системах.
На нынешний момент времени линейка операционных систем имеет Windows разную разрядность и это может быть 32 — битная разрядная система или 64. В зависимости от того какую по разрядности ОС систему вы используете на своём компьютере, нужно загружать такую же версию программы Java для ПК.
Любой желающий может бесплатно скачать Java для Windows. Это программное обеспечение представляет собой основу этой ОС, которая обеспечивает, а также даёт возможность использовать многие возможности современных технологий. Если своевременно обновлять программу Джава для ПК, пользователь такого компьютера сможет на Интернет страницах просматривать потоковое видео, вести общение с разными людьми из любой страны, участвовать в игровых баталиях, разработанных по последним игровым технологиям и многое другое. Безусловно, для обеспечения этих всех прелестей современных технологий, компьютер должен быть подключен к Интернету.
Java x64 и 32 bit
Java SE runtime environment \ JRE – это программная платформа позволяющая запускать скрипты, программы, игры написанные на языке программирования java. Основной часть системы является виртуальная среда – virtual machine с различными дополнениями и расширениями. Эта система универсальна, поэтому имеет очень широкую сферу применения:
- Коммерция – реализация банк-клиентов, трейдинговые, биржевые приложения и сервисы, электронная коммерция, интерактивные формы, интернет магазины, серверные приложения;
- Социальные сети – большая часть функционала, плееры (аудио \ видео), чаты;
- Игровая индустрия – множество игр разработано на джаве (онлайн, браузерные, для ПК \ Android). Очень популярная игра Майнкрафт, читайте подробную статью «Все о Java для Minecraft». Поскольку это кроссплатформенная система, то игры работают на компьютерах, планшетах, смартфонах, телефонах;
- Техника – управляющие программы под различные устройства – модемы\роутеры, медиацентры, гаджеты, мобильные, бытовая техника, специальное оборудование.
Скачать
Самое главное разобраться в версиях.
Мы постоянно отслеживаем выход обновлений на официальном сайте разработчика (Oracle), поэтому здесь всегда можно скачать последнюю версию.
Установка
Процедура установки достаточно простая, нужно знать следующие моменты:
- Для компьютеров под управлением операционной системы Windows 7, Windows 10 x64 нужно устанавливать Джава 64 битную одновременно с 32 bit.
- Для операционных систем 32bit Windows устанавливаем только 32 bit.
Инструкция
Запустите загруженный файл от имени администратора, для этого кликните правой кнопкой мыши по файлу. Откроется меню, выберите “Запуск от имени Администратора”.
В появившемся окне нажмите кнопку “Install”.
При обнаружении старых копий приложения, установщик предложит их удалить. Отметьте все пункты и жмите Uninstall.
Старые релизы удалены, Next.
Начнется копирование файлов.
Об окончании процесса известит такое окно, Нажмите “Close”.
Готово, последняя версия java 64 bit установлена.
Обновление
Автоматическое
Обычно программа сама отслеживает выход обновлений и предлагает скачать новый релиз.
Ручное
Если, вдруг, этого не произошло – не расстраивайтесь. Процесс можно запустить вручную.
- Зайдите: Пуск – Все программы – Java – выберите пункт Check for update.
- В открывшемся окне кликните “Update now” (Обновить сейчас).
Что бы активировать автоматическое обновление нужно установить галочку (если она не стоит) – Check for update automatically.
Удаление
Есть несколько вариантов, как корректно стереть утилиту с компьютера.
Стандартный uninstall через панель управления
Windows 7
Нажмите Пуск – Панель управления.
Найдите пункт Программы и компоненты.
Найдите все строки где упоминается джава, выделите их по очереди и кликните Удалить.
Windows 8, 10
Нажмите кнопку Пуск. В строке поиска введите “Панель”, выберите Панель управления. Далее аналогично Win7.
Удаление с помощью официальной утилиты
- Скачайте утилиту JavaUninstallTool.
- Запустите загруженный файл.
- Кликните Agree.
- Приложение повторно запросит разрешение на удаление. Жмем ДА.
- Осталось подтвердить обнуление Кэша приложения – Yes.
- Начнется процесс стирания файлов.
- Готово, утилита деинсталлирована полностью.
Проверить версию
Зайдите: Пуск- Все программы – Java и выберите пункт About.
Java: скачать (64 bit, 32 bit), установка, решение проблем и удаление
Расскажем как скачать Java 2018 (x64, x32) с официального сайта и установить на свой компьютер (для приложений, сайтов или игры Minecraft), приведем пошаговую инструкцию по добавлению сайта в исключения, рассмотрим самые частные проблемы и способы их решения.
Покажем как полностью удалить Java с компьютера.
Скачать Java x64, x32 для Windows
Всегда рекомендуется использовать последнюю версию Java, так как в ней содержатся обновления компонентов, исправления уязвимостей и улучшения производительности относительно предыдущих версий.
Удаление предыдущих версий Java позволит гарантировать запуск приложений Java с использованием новейших обновлений безопасности и производительности для этой платформы.
Программа распространяется бесплатно, скачать последнюю версию для Windows, можно на официальном сайте по ссылкам ниже:
Это самая последняя версия 8 обновление 191 от 16 октября 2018 года, по ссылкам вы скачаете Java с сайта java.com.
Если вдруг скачать программу Java для Windows, с официального сайта по ссылкам выше не получается, мы продублировали их:
Скачать Java 8 Update 191 x32 с нашего сайта (автономный установщик);
Скачать Java 8 Update 191 x64 с нашего сайта (автономный установщик).
Установить Java на компьютер
Выберите автономный установщик программы необходимой разрядности (x32 или x64) для Windows из предыдущего пункта. Появится диалоговое окно загрузки файла.
Выберите местонахождения папки. (Сохраните файл в определенном месте на вашем компьютере, например, на рабочем столе), затем нажмите кнопку ‘Сохранить’.
Закройте все приложения (в том числе браузер).
Чтобы запустить процесс установки, двойным щелчком откройте сохраненный файл.
Согласитесь с разрешением на внесение изменение на компьютере, нажав Да.
Нажмите Install для начала установки Java на компьютер.
Нажмите OK в окне Изменений в лицензионном соглашении.
Окно прогресса установки программы.
Сообщение об обнаружении устаревшей версии Java на вашем компьютере.
Компания настоятельно рекомендует не использовать устаревшие версии приложения.
Нажимаем Uninstall, для удаления предыдущих установленных версий.
Сообщение о успешном удалении старых версий.
Если Java не смогла самостоятельно удалить старые версии и процесс установки завершился ошибкой, перейдите ниже к пункту удаление Java с компьютера вручную.
Процесс установки Java завершен.
Теперь вы можете использовать приложения Java на вашем компьютере.
Как обновить Java
Существует два варианта обновления Java: ручной и автоматический.
Для ручного обновления вы удаляете текущую версию Java, скачиваете и устанавливаете новую версию.
Для автоматического обновления Java запускаем Check For Updates из папки Java в меню Пуск.
Соглашаемся с внесением изменений.
В открывшемся окне Панели управления Java нажимаем на кнопку Update Now.
И если доступна более новая версия Java, появляется окно Java Setup -Welcome с указанием номера новейшей версии.
Нажимаем в нем кнопку Update.
Появляется окно загрузки дистрибутива новой версии.
После чего, сменяется на окно установки обновленной версии Java.
Через некоторое время (в зависимости от производительности вашего компьютера) появляется сообщение о успешной установке последней версии Java.
На этом процесс автоматического обновления завешен.
Закройте Панель управления Java и можете перейти к следующему пункту статьи, чтобы узнать установленную на пк версию программы.
Как узнать версию Java
Узнать установленную версию Java на компьютере, можно двумя способами.
В списке установленных программ меню Пуск, находим пункт Java и открываем About Java.
В появившемся окне About Java будет указана текущая версия установленного приложения.
Второй способ заключается в использовании командной строки Windows.
Нажмите сочетание Windows+R, в появившемся окне Выполнить напишите cmd и нажмите клавишу Enter.
В открывшемся окне командной строки Windows введите команду java -version и нажмите Enter.
Полученный результат указывает, что на компьютере используется Java версии 9 Update 191.
Java Application Blocked
Одна из частых ошибок на сайтах использующих апплеты: Application Blocked by Java Security — отсутствие специальных разрешений для выполнения Java приложения на определенном сайте.
Открываем меню Пуск, в списке установленных программ раскрываем папку Java и запускаем ConfigureJava.
Нажимаем на Edit Site List и c помощи кнопки Add добавляем в новую строку необходимый нам полный адрес сайта указанный в строке Location.
Адрес указываем полностью, если указан номер порта (в примере 80), указываем его так же. Нажимаем кнопку OK, после чего в списке Exception Site List добавится нужный адрес.
Нажимаем ОК, выходим из Панели управления Java.
Перезапускаем браузер, пробуем запустить апплет на сайте.
Если адрес сайта в Список исключений Java был добавлен без ошибок, то окно Application Blocked больше не появляется.
Как очистить кеш Java
Очистка кеша — безопасная и полезная процедура, позволяющая удалить старые версии апплетов или разрешений сайтов, хранящиеся локально на компьютере пользователя.
Использование кешированной информации иногда может вызывать проблемы, при работе, в случае обновления Java апплетов сайта или изменений разрешений доступа.
Для очистки кеша откройте Панель управления Java, для этого в меню Пуск, в списке установленных программ раскрываем папку Java и запускаем ConfigureJava.
На основной вкладке General, в разделе Temporary Internet Files нажимаем кнопку Settings.
В открывшемся окне хранилища временных файлов нажимаем Delete Files.
В окне Delete Files and Applications выбираем все доступные пункты и нанимаем кнопку OK.
Кеш приложений Java успешно очищен, теперь очищаем кеш разрешений безопасности.
Переходим на вкладку Security, щелкаем по кнопке Restore Security Promts и в появившемся окне подтверждения нажимаем на Restore All.
После чего Панель управления Java можно закрывать.
Кеш Java успешно очищен, все данные и используемые апплеты будут загружены заново.
Старые версии Java для Windows
Некоторым приложениям и играм, для работы требуется старая версия Java или какие-то предыдущие апдейты.
Список популярных предыдущих версий приложения:
скачать Java 8 Update 45
скачать Java 7 Update 80
скачать Java 7 Update 45
Если вам требуются еще какие-то устаревшие версии приложения, напишите в комментариях и мы добавим ссылки на скачивание.
Как удалить Java в Windows
Рассмотрим три способа удаления установленной программы с компьютера:
Удалить Java через Удаление программ Windows
Для удаления программы могут потребоваться права администратора.
Windows 10
Щелкните по кнопке Пуск правой клавишей мыши и выберите Приложения и возможности.
Выберите программу для удаления и нажмите ее кнопку Удалить.
Ответьте на запросы, чтобы завершить удаление
Windows 8
В меню «Пуск» введите Панель управления в окне поиска. Выберите Панель управления.
При отображении панели управления выберите Удаление программы из категории программ.
Выберите программу для удаления, затем нажмите правой кнопкой мыши и выберите Удалить.
Ответьте на запросы, чтобы завершить удаление.
Windows 7
Откройте меню Пуск и выберите Панель управления.
Выберите Программы и пункт Программы и компоненты.
Выделите программу, которую требуется удалить, и нажмите кнопку Удалить.
Удаление Java с помощью утилиты
Утилита Java Uninstall Tool:
На экране отображаются обнаруженные версии Java, которые можно удалить;
Пользователь может на свой выбор удалить все или некоторые версии Java;
Работает в операционных системах Windows;
Позволяет обнаружить и удалить версии Java 1.4.2 и выше;
Обнаруживаются только версии Java, установленные с помощью программы установки Java. Если Java идет в комплекте с любым приложением, использующим свою собственную программу установки, эта версия Java не будет доступна для удаления.
Программа распространяется бесплатно, скачать последнюю версию программы удаления для Windows, можно с официального сайта по ссылке ниже:
Скачать приложение Java Uninstall Tool [1,15 МБ] — это самая последняя версия 1.1.0.0 от 2 мая 2018 года. По ссылке вы скачаете программу с сайта java.com.
Если вдруг скачать JavaUninstallTool с официального сайта по ссылке выше не получается, мы продублировали ее: можно скачать JavaUninstallTool с нашего сайта.
Двойным щелчком запустите скачанный файл и разрешите внесение изменений нажав Да.
Нажмите кнопку Agree на стартовом коне программы и в появившемся окне подтверждения нажмите Да.
Откроется список установленных и доступных для удаления версий Java. Отметьте галочками версии приложения для удаления и нажмите кнопку Next.
В появившемся окне подтверждения удаления нажмите Да.
При удалении старых версий Java, рекомендуется очистить кеш приложения, это поможет избежать проблем сохранение и использования настроек или устаревших версий апплетов на сайтах, нажимаем Да.
Запускается процесс удаления выбранных версий Java. 
Если на каком-то этапе возникла ошибка и попытка удаления версий с помощью автоматической программы завершилась неудачно, попробуйте удалить Java вручную.
Удаление Java вручную
Полное удаление Java вручную заключается в удалении служебных папок настроек и очистке реестра Windows, в случаях, когда приведенные выше способы не дали результата (предварительно обязательно попробуйте стандартные методы удаления Java).
Удаление стандартных папок Java
Удалите папку Java из папки Program Files или Program Files (x86).
Удаление папок Java из профиля пользователя
Удалите папки Sun и Oracle (если они присутствуют) из папок LocalLow и Roaming.
Папки LocalLow и Roaming по-умолчанию скрыты и находятся в папке приложений пользователя AppData.
Для нахождения данной папки нажмите сочетание клавиш Windows+R или в меню Пуск нажмите кнопку Выполнить.
В открывшемся окне введите appdata , после чего нажмите кнопку ОК.
Последовательно откройте папки LocalLow и Roaming. Удалите папки Sun и Oracle (если они присутствуют).
Удаление папки Java из реестра Windows
Удалите папку JavaSoft из разделов HKEY_CURRENT_USER\Software и HKEY_LOCAL_MACHINE\SOFTWARE.
Откройте редактор реестра, нажмите сочетание клавиш Windows+R или в меню Пуск нажмите кнопку Выполнить.
В открывшемся окне введите regedit, после чего нажмите кнопку ОК.
Раскрываем раздел HKEY_CURRENT_USER, папка Software. Находим и удаляем папку JavaSoft.
Точно так же, удаляем папку JavaSoft из раздела HKEY_LOCAL_MACHINE папка SOFTWARE.
После удаления служебных папок Java и разделов JavaSoft реестра Windows перезагрузите компьютер.
На этом полное удаление Java с компьютера пользователя успешно завершено.