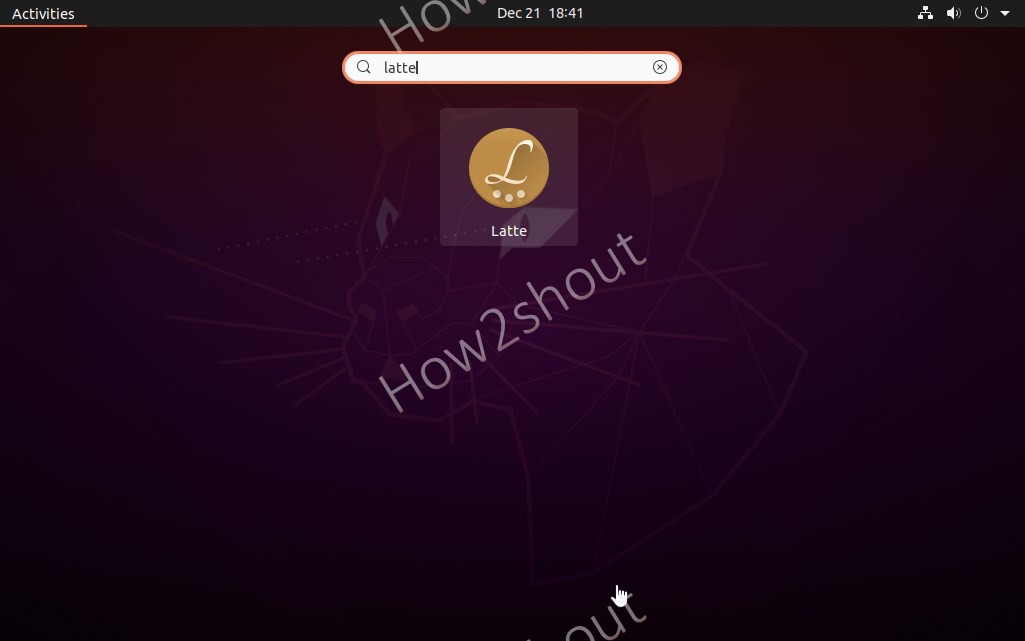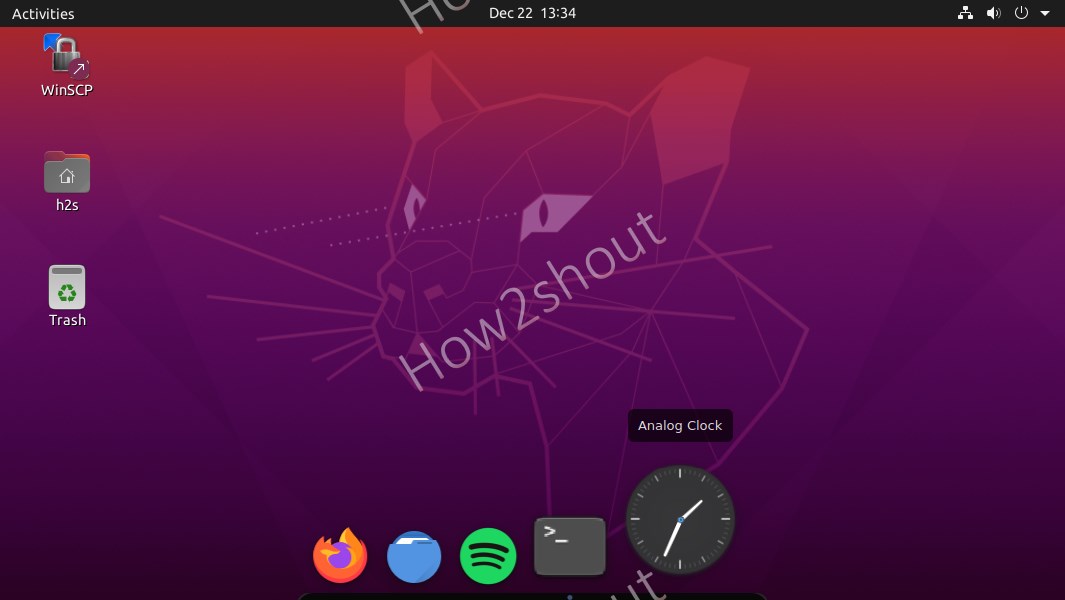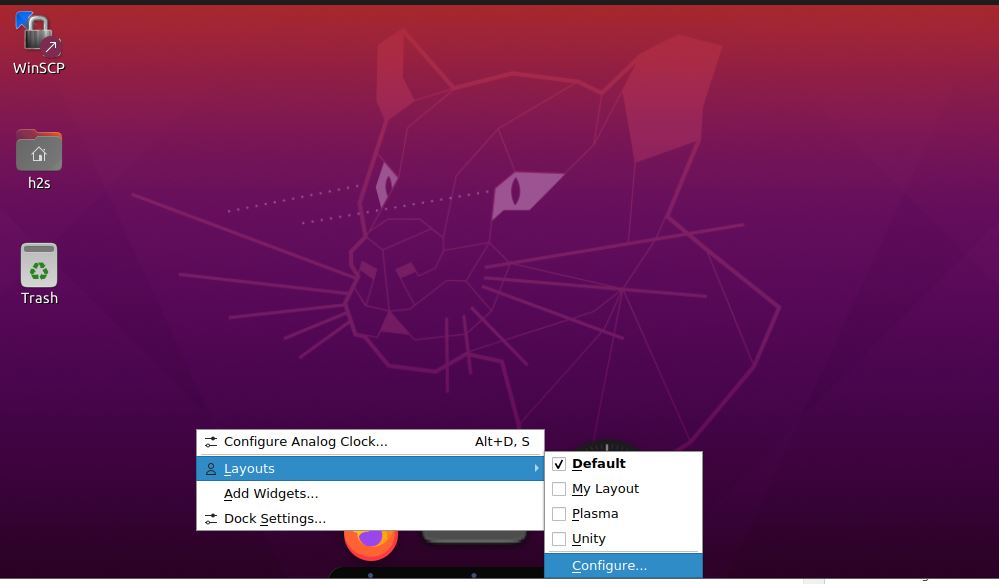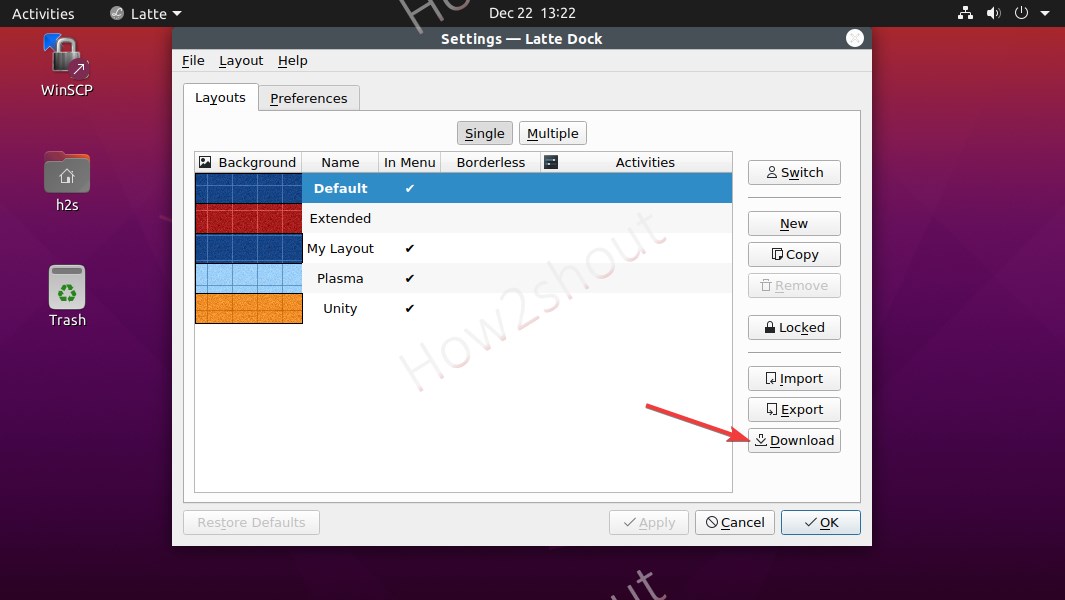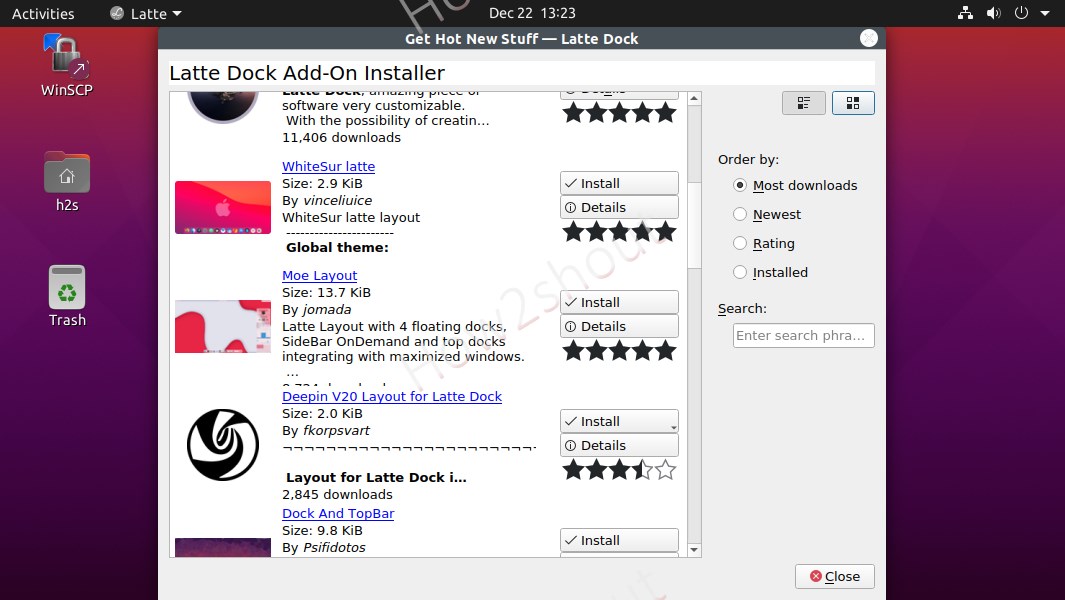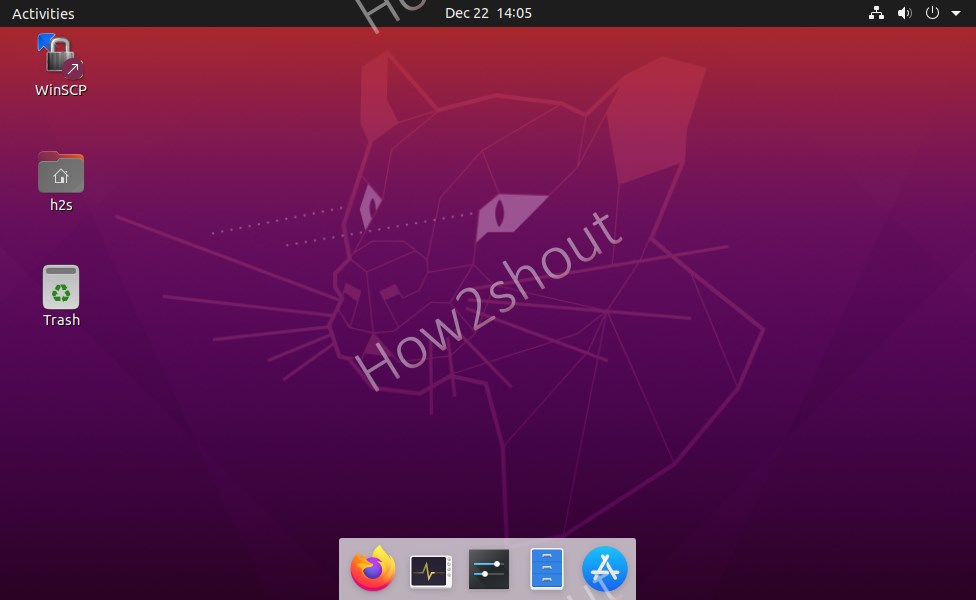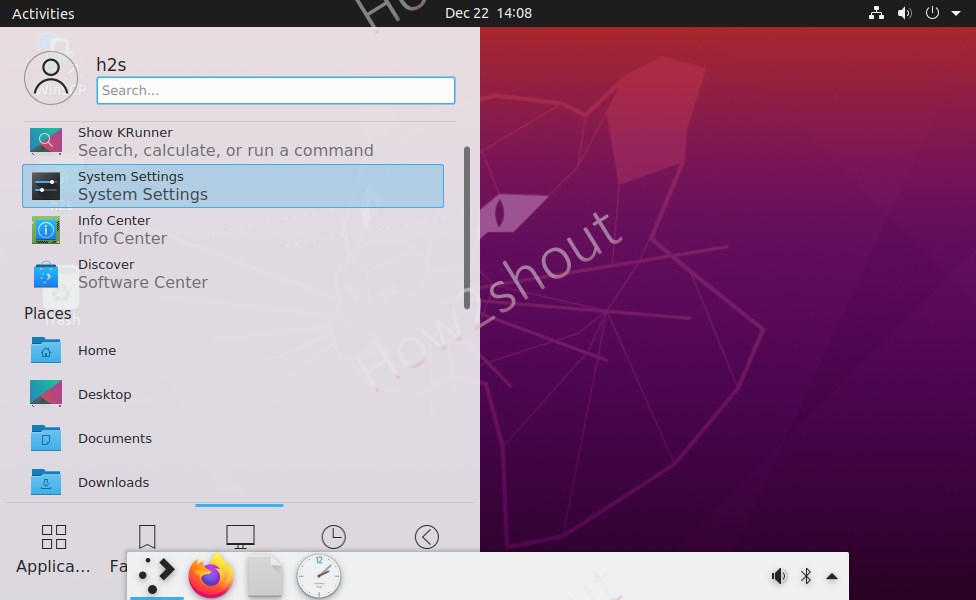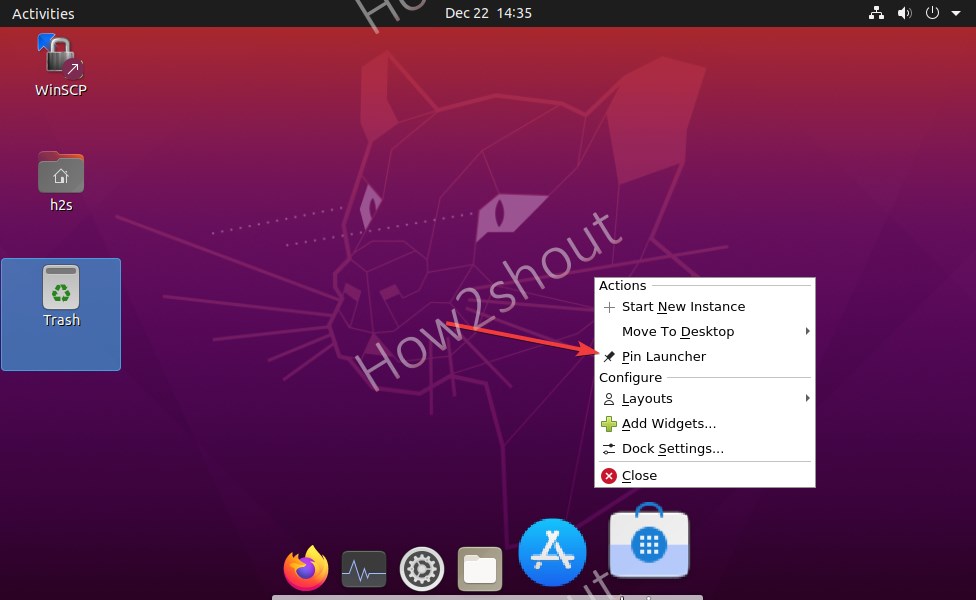- Latte dock linux mint
- Latte dock linux mint
- Какие док-панели наиболее популярны в Linux
- Док-панель для KDE Plasma Desktop
- Ключевые особенности док-панели Latte Dock
- Добавление репозитория для док-панели Latte Dock
- Добавление репозитория Kubuntu Backports
- Установка док-панели Latte Dock
- Удаление док-панели Latte Dock и удаление репозитория Latte Dock
- Как запустить и закрыть док-панель Latte Dock
- Настройка док-панели Latte Dock
- Другие настройки док-панели Latte Dock
- Как установить док-станцию Latte в KDE в Linux
- от sasza
- Установить док-станцию Latte
- Ubuntu
- Debian
- Arch Linux
- Fedora
- OpenSUSE
- Общие инструкции Linux
- Подготовьте свою панель
- Настроить док-станцию для латте
- How to install Latte dock on Ubuntu 20.04 or 18.04 LTS
- Install Latte Dock on Ubuntu 20.04 Linux
- Run system update
- Install Latte Dock on Ubuntu
- Start Latte Dock
- Disable Ubuntu Gnome dock panel
- Customize and Configure Latte Dock
- Pin, Unpin, and All Applications
- Enable Latte Auto Start
Latte dock linux mint
04 июл 2017, 07:59
Latte Dock, возможно, является лучшим приложением для KDE Plasma, особенно с момента выпуска его стабильной версии 0.6 в апреле.
Он основан на плазменных средах, которые работают вместе, чтобы предоставить пользователям элегантный и интуитивно понятный вид , когда речь идет о повседневных задачах ПК.
Latte Dock отличается от некоторых приложений док-станции на рынке в том смысле, что позволяет полностью заменить панели вашего ПК. Вы можете использовать его для запуска нескольких доков на одном экране, имитировать несколько макетов панелей, в том числе Unity и Plasma, установить стили анимации, особенно используя его эффекты параболического увеличения, и организовать Plasmoids.
- Latte является бесплатным и с открытым исходным кодом, поэтому вы можете внести свой вклад в его использование в коде GitHub.
- Auto-hide — сделать Latte Dock видимым только тогда, когда вам нужно это увидеть.
- Настраиваемость — Latte хорошо работает с множеством тем и шрифтов.
- Конфигурируемость — Latte Dock позволяет применять до 5 режимов видимости, добавлять эффекты прозрачности и размытия, эффекты масштабирования при наведении мыши и устанавливает цвета, шрифты, и многое другое.
- Поддержка Multi-Monitor — Latte отлично работает с несколькими мониторами.
Для запуска Latte Dock требуется, чтобы вы установили хотя бы Plasma 5.9.0. Чтобы установить его все, что вам нужно сделать, добавьте его PPA в свое репо с помощью следующей команды:
$ sudo add-apt-repository ppa:rikmills/latte-dock
$ sudo apt update
$ sudo apt install latte-dock
Когда Latte выполняется, вы можете запустить его, выполнив latte-dock в новом окне терминала или запустив его из своего меню приложений.
Источник
Latte dock linux mint
Док-панели — это удобные и очень красивые панели задач, которые позволяют запускать приложения и выполняют функцию отображения и переключения между запущенными приложениями.
Док-панели существуют для трех популярных операционных систем: Windows, Mac OS и, конечно же, Linux. Самая знаменитая и разрекламированная док-панель — это док-панель для Mac OS. В Mac OS док-панель установлена по умолчанию на рабочем столе.
Какие док-панели наиболее популярны в Linux
В Linux наиболее популярные три панели: 1) знаменитая и самая используемая док-панель Cairo Dock; 2) не менее знаменитая, но более легковесная док-панель Docky: 3) простая и быстрая док-панель Plank.
Все эти панели можно установить как в Ubuntu Linux 18.04 | 20.04, так и в Kubuntu Linux 18.04 | 20.04.

Док-панель для KDE Plasma Desktop
Среда KDE всегда отличалась тем, что многие приложения написаны исключительно для нее и под нее. Пример тому — это еще одна док-панель, которая лучше всего подходит для пользователя окружения рабочего стола KDE — это Latte Dock.
Latte Dock — это новая настольная док-станция для KDE Plasma Desktop. Latte Dock — это хоть и молодой, но активно развивающийся проект. Отличительная особенность Latte Dock от других док-панелей — это способность полностью заменить стандартную плазменную панель среды рабочего стола KDE. Замечу, что Latte Dock можно установить и использовать в Ubuntu в среде рабочего стола Gnome.
Актуальная версия панели Latte Dock сейчас 0.9.11 (на 06.06.2020 года). Сами разработчики позиционируют панель Latte Dock так:
Latte — это док-панель, основанная на KDE Frameworks, которая обеспечивает элегантный и интуитивно понятный интерфейс для задач и виджетов Plasma. Для анимация содержимого используется эффект параболического увеличения. Панель пытается быть видима только тогда, когда это необходимо.
Тут добавить нечего. Разве что только то, что панель называется как известный всем кофе.

Ключевые особенности док-панели Latte Dock
1) запуск нескольких док-панелей на одном экране;
2) возможность добавления и упорядочивания плазмоидов (виджетов);
3) пять различных режимов видимости;
4) поддержка нескольких мониторов;
5) различные стили, включая макеты Unity и Plasma (что позволяет заменять стандартную панель KDE Plasma Desktop);
6) эффекты прозрачности и размытия;
7) эффекты масштабирования при наведении мыши.

Добавление репозитория для док-панели Latte Dock
Команда в Терминале (консоли KDE)
sudo add-apt-repository ppa:rikmills/latte-dock
Добавление репозитория Kubuntu Backports
Репозиторий Kubuntu Backports содерджит свежую версию KDE Plasma Desktop. Добавление репозитория избавит от возможных проблем с установкой и использованиемLatte Dock.
Команда в Терминале (консоли KDE)
sudo add-apt-repository ppa:kubuntu-ppa/backports
Установка док-панели Latte Dock
Для установки используйте команду в Терминале (консоли KDE)
sudo apt install latte-dock
Удаление док-панели Latte Dock и удаление репозитория Latte Dock
Команда в Терминале (консоли KDE) для удаления панели
sudo apt remove latte-dock
Команда в Терминале (консоли KDE) для удаления репозитория
sudo add-apt-repository —remove ppa:rikmills/latte-dock
Как запустить и закрыть док-панель Latte Dock
Для запуска панели в Меню запуска приложений KDE или через поиск достаточно найти и запустить приложение Latte.
А вот найти, как закрыть панель, лично мне удалось не сразу. Хотя все очень просто.
Для закрытия панели щелкаем по ней правой кнопкой мыши и выбираем Layouts / Configure (Макеты / Настроить), далее Файл / Закрыть Latte.

Настройка док-панели Latte Dock
Панель Latte Dock имеет огромное множество настроек, благодаря которым каждый сможет кастомизировать панель под себя.
Я же остановлюсь на предустановленных фонах (слоях), которые имеет панель после первичной установки.
1. Слой Мой макет — это обычная классическая док-панель в виде панели задач со значками. Настройка проста — просто перетаскиваем нужные значки на панель и пользуемся.
2. Слой Plasma — в этом варианте мы получаем что-то вроде классической плазменной панели задач KDE, на которой будет и системный лоток, и меню запуска приложений. На мой взгляд такая панель выглядит не очень красиво.
3. Слой Unity — данный вариант чем-то напоминает Gnome 3, так как панель задач располагается вверху, на панели задач справа — системный лоток, по центру — плазмоид времени, слева — меню запуска приложений, а сбоку — сама док-панель, которую, разумеется можно переместить вниз.
Помимо описанных выше дефолтных слоев из интернета можно загрузить множество дополнительных слоев, которые еще больше расширят возможности уникальной настройки панели.
Кстати, все три слоя вы можете увидеть на скриншотах выше.

Другие настройки док-панели Latte Dock
Док-панель Latte Dock имеет множество настраиваемых параметров, которые разделены на четыре основные группы.
1. Поведение — эта группа параметров содержит настройки расположения, выравнивания и видимости панели.
2. Внешний вид — эта группа параметров позволяет настроить фон, анимацию, а также размер и расстояние между апплетами.
3. Задачи — эта группа параметров позволяет настроить взаимодействие док-панели с окнами.
4. Тонкая настройка — эта группа параметров позволяет осуществлять тонкую настройку внешнего вида, поведения и динамического фона.
На этом пока всё. Надеюсь, что материал был вам полезен.
Понравилась статья? Не очень? Тогда возможно, что вы напишите свою гораздо лучше. Просто перейдите по ссылке Размещение статей и ознакомьтесь с правилами публикации статей на сайте MultiBlog67.RU .
Источник
Как установить док-станцию Latte в KDE в Linux
от sasza
Доки очень популярны в Linux. Пользователи Linux любят их, потому что они красиво выглядят и позволяют им использовать свой компьютер так же, как это делают пользователи Mac. Одна из лучших док-станций известна как Latte Dock. Это панель на основе Qt, которая очень хорошо работает с рабочим столом Plasma. В этой статье мы рассмотрим, как установить Latte Dock и настроить его в рабочем пространстве KDE.
Установить док-станцию Latte
Латте Док из-за своей популярности входит в состав большинства дистрибутивов Linux. Чтобы установить его, запустите окно терминала и введите команды, соответствующие вашему дистрибутиву Linux.
Ubuntu
Debian
Arch Linux
Вы не сможете установить пакет Latte Dock на свой компьютер с Arch Linux, если не настроен репозиторий программного обеспечения «Сообщество». Для его настройки необходимо отредактировать файл конфигурации Pacman.
Чтобы включить репозиторий «Сообщество», запустите окно терминала и с помощью sudo откройте файл Pacman.conf в Nano.
В файле конфигурации нажмите кнопку PG DOWN и прокрутите вниз, пока не найдете «Сообщество». Оказавшись там, удалите все экземпляры символа #. Убедитесь, что все строки под словом «Сообщество» не закомментированы. Когда они есть, сохраните изменения, внесенные в Pacman.conf, нажав Ctrl + O на клавиатуре.
Сохранив изменения в Nano, нажмите Ctrl + X, чтобы вернуться в командную строку. Затем повторно синхронизируйте Pacman с официальными серверами Arch. Повторная синхронизация загрузит и настроит репозиторий «Сообщество».
Наконец, установите Latte Dock в Arch Linux с помощью:
Fedora
OpenSUSE
Общие инструкции Linux
Чтобы собрать Latte Dock для использования в системе KDE, которая не имеет прямой поддержки, вам придется собрать код из исходного кода. К счастью для вас, программа Latte Dock — одна из самых простых в создании программ. Чтобы начать процесс компиляции, убедитесь, что у вас есть все библиотеки сборки Qt, Cmake, а также последняя версия среды рабочего стола KDE Plasma и инструмент контроля версий Git.
Как только все эти программы будут выполнены, запустите процесс с помощью команды git clone, чтобы получить последнюю версию исходного кода Latte.
Переместите свой терминал в папку кода Latte-Dock с помощью команды CD.
В папке Latte-Dock используйте команду LS и просмотрите содержимое каталога кода.
Посмотрите содержимое каталога и затем используйте команду cat для чтения файла README.
После просмотра README соберите код с помощью скрипта install.sh.
Нужно удалить Latte Dock? Пробег:
Подготовьте свою панель
Док-станция Latte в KDE Plasma настроена для работы в нижней части экрана. К сожалению, большинство настроек KDE также имеют главную панель внизу. Поскольку панель мешает, мы должны переместить ее, прежде чем мы сможем установить док. Чтобы переместить его, щелкните правой кнопкой мыши панель и выберите в меню параметр «Параметры панели».
При нажатии на «Настройки панели» откроется область настроек панели Plasma. В этой области найдите поле «край экрана». Щелкните по нему мышью и удерживайте нажатой левую кнопку. Затем перетащите панель Plasma в верхнюю часть экрана.
Теперь, когда панель убрана; вернитесь к настройкам и нажмите кнопку «X» над «Диспетчером задач», чтобы удалить его как виджет. Когда закончите, щелкните значок «X», чтобы выйти из настроек.
Плазма готова для Latte Dock. Осталось только запустить! Чтобы запустить его, нажмите клавишу Windows на клавиатуре, введите «латте» и запустите Latte Dock.
Настроить док-станцию для латте
Latte Dock открыт и можно использовать. Однако он не запустится, когда вы войдете в свой компьютер. Исправить это возможно, если Latte настроен на автоматическое включение через настройки «автозапуска» в KDE.
Чтобы настроить автоматический запуск док-станции, запустите терминал и выполните следующие действия.
Шаг 1: Создайте каталог автозапуска в своей домашней папке (на всякий случай).
Шаг 2. Сделайте копию ярлыка Latte Dock из / usr / share / applications / в свою домашнюю папку.
Шаг 3. Переместите ярлык на рабочем столе в папку автозапуска.
Шаг 4: Перезагрузите компьютер с Linux. После повторного входа в KDE Plasma док-станция Latte появится внизу, как только вы снова войдете в систему.
Источник
How to install Latte dock on Ubuntu 20.04 or 18.04 LTS
Latte Dock is an open-source menu dock meant for Linux systems such as Ubuntu. Linux Mint, Fedora, and more, developed by the KDE community to get macOS like Dock free of cost.
Out of the box, Ubuntu comes with a standard Gnome panel or Dock on the left side of the screen. However, if you are not familiar or switching from macOS to Ubuntu or just want to give fancy look to your Linux OS, then try out Latte Dock. It is a responsive dock based on KDE plasma frameworks. It offers animation to dock contents or icons by using the parabolic zoom effect.
The project is available on GitHub, and the users can customize Latte with the help of various themes available such as macOS, Deepin, WIndows 10, and more…
Install Latte Dock on Ubuntu 20.04 Linux
The steps to install Latte Dock on Ubuntu will be the same for earlier & latest versions such as Ubuntu 21.04 (hirsute hippo)/19.04/18.04/17.04 including Linux Mint, Elementary Os, Zorin, and others. Here we will not only set it up but also go through the process of Latte Dock customization.
Run system update
The first thing is the system update, as in most of my tutorials I start with it. The running of system updates will ensure all the existing packages are in their latest state and also rebuild the repository cache.
Install Latte Dock on Ubuntu
The packages to install Latte dock is already there in the official APT repository of Ubuntu Linux, thus we don’t need to add anything, just run the below command:
Start Latte Dock
Go to All applications or press the Windows Key and type latte. As its icon appears, click it to run the dock. You will see a sleek Dock on the bottom of your screen.
Note: In case you don’t see anything then restart your system.
Disable Ubuntu Gnome dock panel
Now, when you already have a Latte Dock on your Ubuntu you probably don’t the default Ubuntu’s default GNOME dock available on the left side. Thus, we can disable that.
Here is the command
(optional) In case you want Ubuntu’s default Gnome dock panel back, then enable it using the below command:
Customize and Configure Latte Dock
If you don’t like the default theme of Latte Dock, then right-click on the dock panel and select Layout, and then Configure option.
There are some default panel interface options such as Plasma, Unity, and the default one. However, we can download other pre-build theme packages for Plasma Latte Dock. Click on the Download button given on the Settings.
Navigate through different Add-on installer and select the one you would like to have on your system. To install any of the Add-on, click on the Install button and select the corresponding Latte package.
Once you have done, close the Settings, right-click on dock -> Layout, and select the new interface you have installed for your Latte.
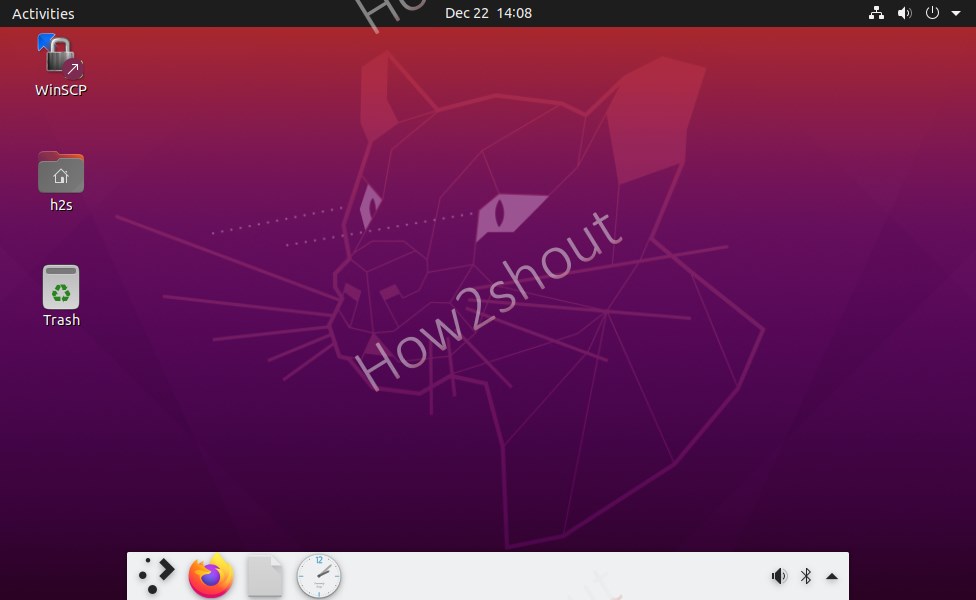
Pin, Unpin, and All Applications
If you want to see all the applications of your Ubuntu after installing the dock and configuring it. Simply press the Super or Windows key on your keyboard. And to add any application to the Dock, open it and then right-click on its icon and select Pin Launcher or Unpin.
Enable Latte Auto Start
You can also enable the autostart of the dock with system startup. For that right on the Latte dock and select Layout -> Configure. There, select the Preference Tab and then check the option ” Enable autostart during startup” option.
Источник