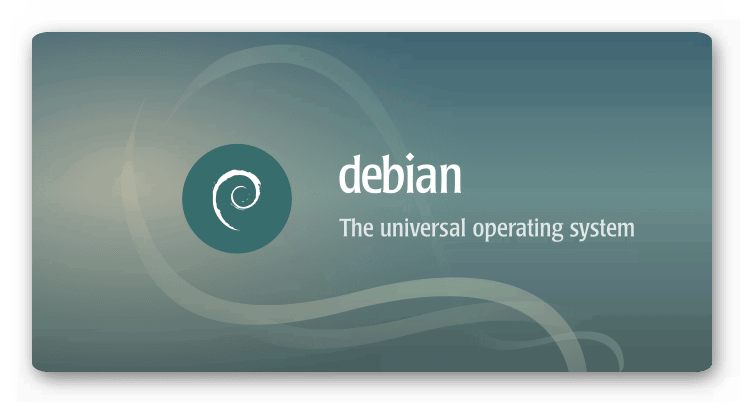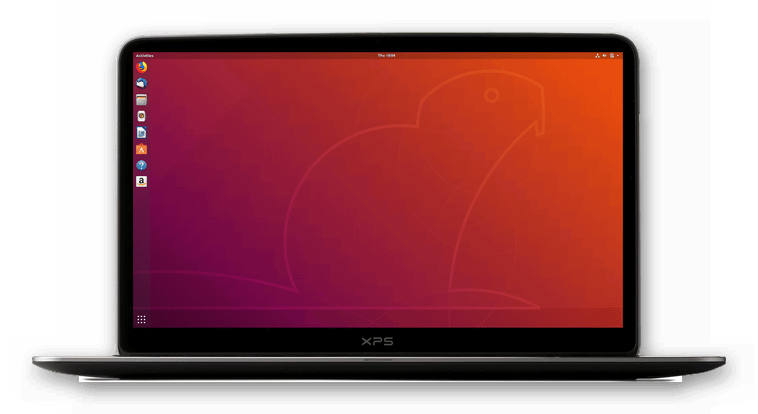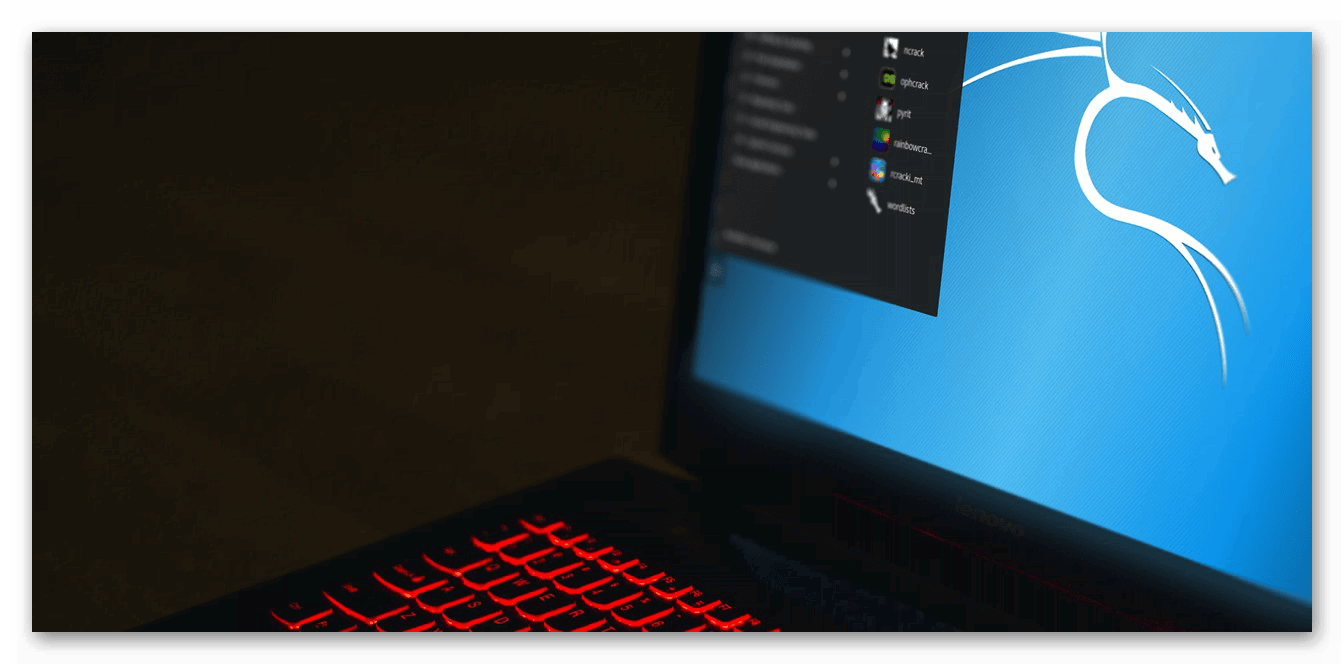- Launch a Chrome app from command line
- 5 Answers 5
- How do I install Chrome on a server?
- 5 Answers 5
- Google Chrome для Linux
- Инструкция
- Debian
- Ubuntu
- Manjaro
- Install Google Chrome on Ubuntu [Beginner’s Tutorial]
- Installing Google Chrome on Ubuntu Graphically [Method 1]
- Install Google Chrome in Ubuntu Terminal [Method 2]
- Few tips about using Google Chrome on Ubuntu
- 1. Sync Chrome with your Google account
- 2. Add Chrome to favorites
- 3. Updating Google Chrome browser
- 4. Google Chrome crash (don’t panic)
- Open chrome and launch the settings page
- 4 Answers 4
Launch a Chrome app from command line
I can’t find how to launch a chrome app from a bash ?
I’m trying to achieve this with Postman.
From google-chrome -h , I tried (unfortunately) those ones :
The result is that a new blank window is opened.
My first guess is the app is stored on my machine and I need to open a specific file (the app index) to launch it.
Is it possible to achieve this ?
And if it’s possible, how to do ?
/.local/share/applications (drag it over an opened gedit window) you can see the correct command in the Exec= line.
5 Answers 5
Answered thanks to @JacobVlijm .
To run a chrome app from command-line, use the following :
Assuming the path of google-chrome is /opt/google/chrome/google-chrome .
To retrieve the app id, search the first occurrence of the application name in /home/$USER/.local/share/applications .
Unfortunately, no there is no way provided to call an app at the command line by it’s name. Providing this feature would mean unreliable extra parsing for installed apps and some would consider it a security flaw. You can do the parsing yourself, however, with a script that searches and extracts the name of each extension/app until it finds the name you search for:
Some apps set their names deeper in the scripts — I don’t know why! You may have to re-write or add to a script like this one to search «.desktop» files in
/.local/share/applications for their ‘^NAME=. ‘ equivalent to the above, and then get the execution command there.
I have not tested this script — I just wrote it on the fly to answer your question. I hope that as an example it works for you, but if the idea is not quite right, we could tweak it a bit. Zsh is simple, strait-forward syntax compared to some other sh-compatible shells. I have tried to leave out any features that require new versions or modules except for PCRE. PCRE is so much easier to use for the exact pattern matching I often need that I neglect regular Regex most of the time. A longer Perl script could work, also most of this syntax will run unmodified in /bin/bash . foreach . end , $match[1] style arrays, setopt rematchpcre , the exact systax of Bash Regex, and emulate are the main exceptions.
Источник
How do I install Chrome on a server?
I’m a complete newbie to Ubuntu Server and am looking for a web browser which I am learning to use as it is a requirement of the course I’m doing. It’s been many a year since I’ve spent any time poking around a CLI and am constantly going back and forward between various websites for hints on coding. I’m running this in VMWare and it would make life a bit easier if I could find a decent web browser to use. I won’t use Firefox as I find it too unstable and don’t use it on my windows box. I’ve tried Links2 and a couple of other light weight broswers but I’m not keen.
Can any one give an idiots guide to what I need to do to set up Chrome or something similar to run on Ubuntu server.
5 Answers 5
The installation Procedure for Google Chrome Browser 64-bit version 73.0.3683.86.
Step-1: First, add (if not added already) the Google Chrome repository on your system using the following command. While using PPA to our system we also receive the latest updates whenever you check for system updates.
Now add the PPA url to the /etc/apt/sources.list.d/google.list file as per Ubuntu system architecture.
Step-2: Install or Upgrade Google Chrome
After adding Google Chrome repository in our system use following commands to install the latest Google Chrome stable release. If you already have installed an older version, It will upgrade currently installed version with recent stable version.
Step-3: Verify version

you will see the output will be Google Chrome 73.0.3683.86.
Step-4: Launch Google Chrome
After completing step-3 the Google Chrome has been installed successfully on your system. Finally issue command to see Chrome browser:
Note: You can also access Chrome browser through Gnome dash and double-click chrome browser shortcut .
Источник
Google Chrome для Linux
Браузер от компании Google доступен на всех актуальных стационарных ОС. И речь не только о Windows и Mac OS. Хром для Линукс тоже доступен, причем на большинстве популярных сборок. Разберемся с инсталляцией интернет-обозревателя для них.
Инструкция
В данной статье пойдет речь о наиболее востребованных сборках Linux и процедурой установки для каждой из них. В частности, будут упомянуты инструкции для Дебиан, Минт, Убунту, Manjaro и Kali.
Debian
Специально для Дебиана мы подготовили отдельную статью, где расписаны два метода инсталляции: через Терминал и deb-файл. Ознакомиться с ней вы можете здесь.
С Linux Mint ситуация аналогичная. Для этой вариации операционной системы существует специальная инструкция, которая опубликована на нашем сайте. Там предложено 2 способа установки: опять же через командную строку и с помощью отдельного файла с расширением ДЕБ. Подробности найти можно в этом материале.
Ubuntu
Убунту – распространенная ОС, предназначенная для широкого круга пользователей. Поэтому она очень удобная и стильная, при этом слабо нагружает компьютер. И разумеется, для нее выпущен интернет-обозреватель от компании Гугл. Чтобы ознакомиться с инструкцией по его инсталляции, пройдите на следующую страницу.
Существует простой вариант по установке на Линуксе версии Кали, связанный с командной строкой. Всего лишь 3 команды необходимы для загрузки и запуска интернет-обозревателя. Первая из них отвечает непосредственно за скачивания нужного пакета:
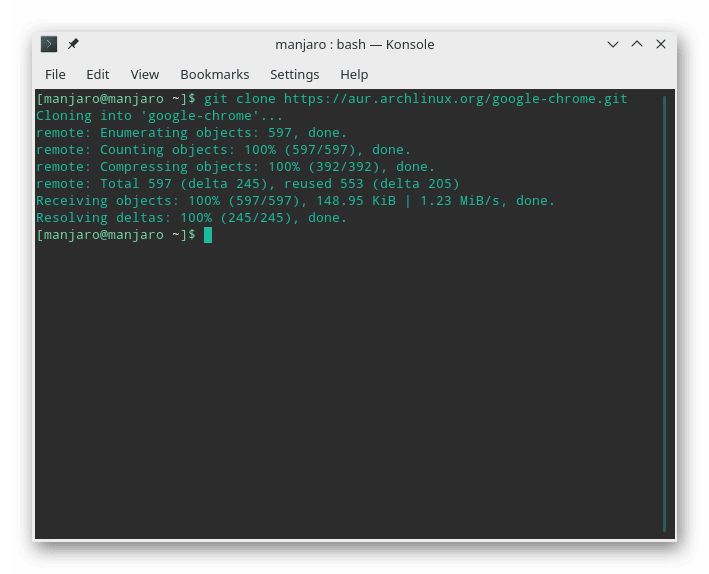
А третья – за сам запуск:
Manjaro
Стандартный вариант инсталляции заключается в использовании Терминала, он и будет рассмотрен далее. Для открытия командной строки нажмите комбинацию Ctrl + Shift + T .
git clone https://aur.archlinux.org/google-chrome.git
Второй и третий:
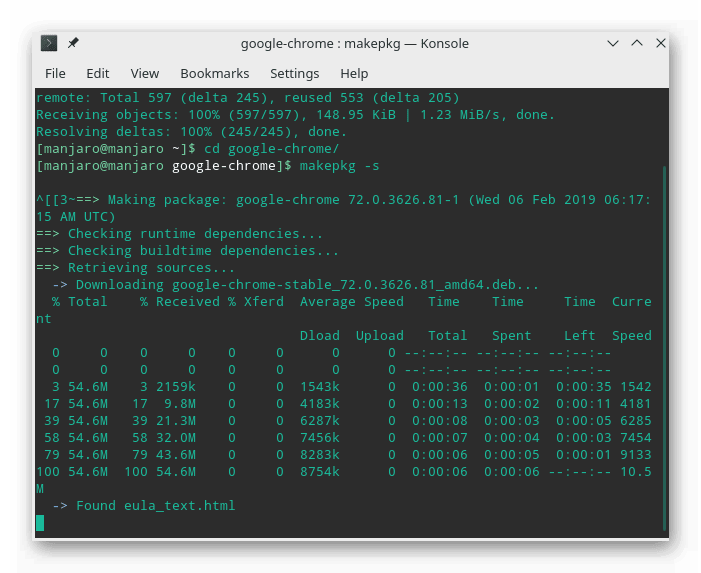
sudo pacman -U —noconfirm google-chrome-70.0.3538.77-1-x86_64.pkg.tar.xz
Седьмой (непосредственно для запуска браузера):
Источник
Install Google Chrome on Ubuntu [Beginner’s Tutorial]
Last updated September 2, 2021 By Abhishek Prakash 93 Comments
Google Chrome is the world’s most popular web browser. It is fast, secure and full of features to give you the best browsing experience.
Ubuntu comes preinstalled with Firefox browser. Firefox has improved a lot lately and is a better choice specially from the privacy point of view. However, if you are an ardent fan of Google Chrome, I won’t force you to ditch Chrome and move to Firefox.
Google Chrome is not open source and if you try to install Google Chrome from Ubuntu Software Center, you won’t find it there. It will probably suggest installing Chromium (the open source project Chrome is derived from). Chromium is similar to Chrome, but it is still not the real Google Chrome.
Then how do you install Google Chrome on Ubuntu? The simple answer is that you download it from their website.
You can do that in two ways:
Installing Google Chrome on Ubuntu Graphically [Method 1]
If you are absolutely new to Ubuntu and Linux, this could be overwhelming for you and I completely understand that. This is why I am going to list each step with proper screenshots here.
You should keep in mind that Google Chrome is not available for 32-bit operating systems. You should make sure that you are using a 64-bit operating system. Read this article to find out if your system is 32-bit or 64-bit.
You need to have an active internet connection, of course.
Now go to Google Chrome’s website.
You’ll see a download link there. Click on this download button.
When you click the download button, it gives two options for downloading files. You have to download the .deb file which is suitable for Ubuntu.
In the next screen, you should opt for saving the file to the computer instead of opening it in software center for installation.
If you don’t do that and there were some issues from the software center, you’ll have to download the deb file again. It’s better to download and save the file itself.
Your downloaded deb file should be in the Downloads folder. Installing deb files is super easy. Go to this folder and double click on the deb file. You can think of these deb files as those exe files in Windows.
It will then open Ubuntu’s software center and you should see an option for installing Google Chrome now. Hit on the install button.
Troubleshoot: In Ubuntu 20.04, you’ll have to right click on the deb file and select top open with Software Center.
It will ask for your password before starting the installation. You should enter your account’s password. It should take less than a minute for completing the Google Chrome installation. You should see a remove option now which indicates that the software is installed.
Once you have installed Chrome on Ubuntu, you can search for it in the menu. Simply press the Windows key and start typing chrome. Here are some other Ubuntu shortcuts you should know.
Click on this Chrome icon to start using Google Chrome.
Install Google Chrome in Ubuntu Terminal [Method 2]
The process you just saw in method 1 can be done in the terminal as well. Many people prefer the GUI way but if you like using the command line, you can install Google Chrome using the terminal.
It’s not as straight forward as using apt-get install chrome though but it’s not super complicated as well.
To install Google Chrome from the terminal, get the DEB file using the wget command:
Now you can use dpkg to install Chrome from the downloaded DEB file:
That’s it. Now you can find Google Chrome in the menu and start it from there.
Few tips about using Google Chrome on Ubuntu
Now that you have installed Google Chrome on Ubuntu 18.04 or some other version, you should know a few tips.
1. Sync Chrome with your Google account
You probably already know this. If you log in to Chrome with Google account (Gmail account), it will allow you to sync your bookmarks, history, browser plugins and extensions from other devices where you use Google Chrome with the same Google account.
2. Add Chrome to favorites
If you use Google Chrome frequently, it would be a good idea to add it to your favorites in Ubuntu 18.04 default GNOME version so that you can quickly access it from the launcher on the left side.
3. Updating Google Chrome browser
The good thing about Google Chrome is that it adds a repository in your sources.list directory.
In other words, Google Chrome will be updated along with the system updates provided by Ubuntu via the Software Updater. I guess you know how to keep your Ubuntu system updated, don’t you?
4. Google Chrome crash (don’t panic)
If you see an error that says:
“The application Google Chrome has closed unexpectedly”
Don’t panic. Your system is safe. Your Chrome browser is safe and perfectly usable.
Perhaps there was a temporary issue and some browser tab or extension crashed for some reason. But it’s not fatal.
If you keep seeing the pop-up every time you start Google Chrome in Ubuntu, you can use the “Ignore future problems of this program version”.
It’s up to you if you want to send the crash report. Even if you don’t send it, it won’t be a problem.
Conclusion
Installing Google Chrome on Ubuntu is a simple task. It’s not available in the software center but you can download and install it pretty much the same way as you do in Windows and macOS. You can also remove Google Chrome from Ubuntu if you want, but you’ll have to use the terminal.
This is still easier than installing Google Chrome on Arch Linux, I believe.
By the way, you can improve your browsing experience by using these Google Chrome keyboard shortcuts.
I hope this tutorial helped you to get Google Chrome on Ubuntu and Linux Mint. If you have any questions or suggestions, please feel free to leave a comment below.
Like what you read? Please share it with others.
Источник
Open chrome and launch the settings page
Does anyone know how to launch chrome and immediately open a «chrome url»?
I’m trying to make a shortcut like this, but its not working when I tried. it only accepts http:// urls
Thanks in advance who can help out
4 Answers 4
OK, so I finally figured out a «hack». This hack requires creating an extension to handle the request. I already tried quite a few attempts to «hijack» Chrome with an easier way but seems that Chrome is secure enough to stop me from doing that and this is the closest I can get.
First, create an empty directory somewhere accessible on the hard drive.
Create a file manifest.json with the following content:
Create a file open.html with the following content:
Create a file open.js with the following content:
Replace the secret key with your own if wanted.
Then, open the Extensions page ( chrome://extensions/ ).
Check the «Developer mode» checkbox and click «Load unpacked extension» and select the directory that you just created.
You should now see a new extension appeared.
Copy the extension id.
Finally, start Chrome with the following URL as the parameter.
Replace the first part with the extension id with the one you just copied.
Also replace the secretKey with the one you set above.
You can also use most of the other Chrome URLs instead of settings.
Note: you need a shortcut to Chrome instead of an Internet link.
Источник