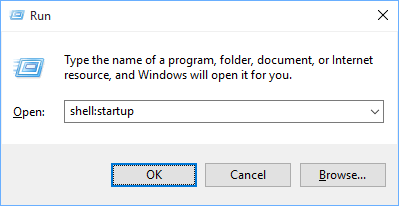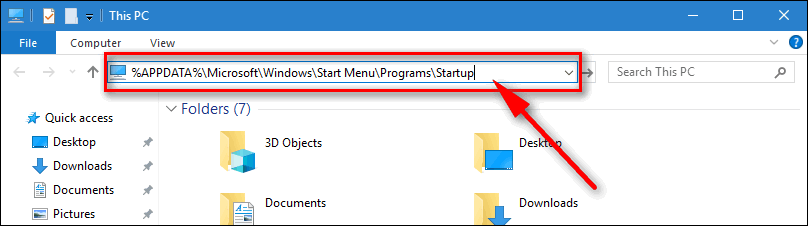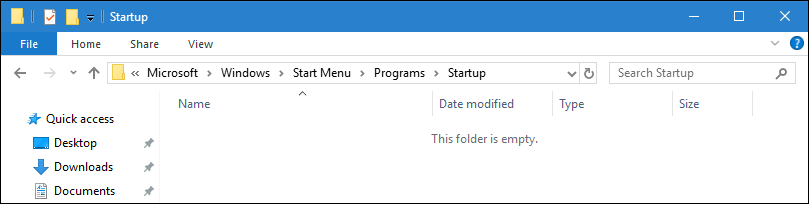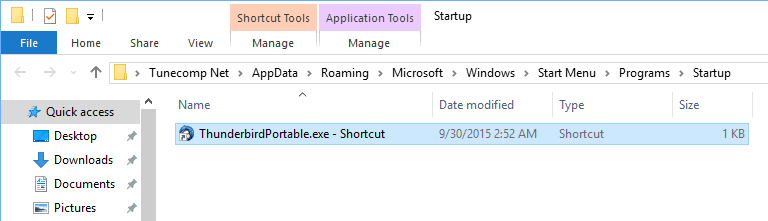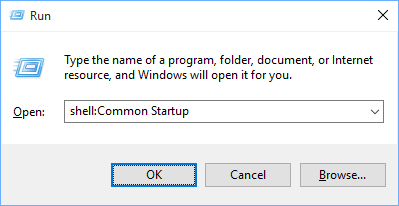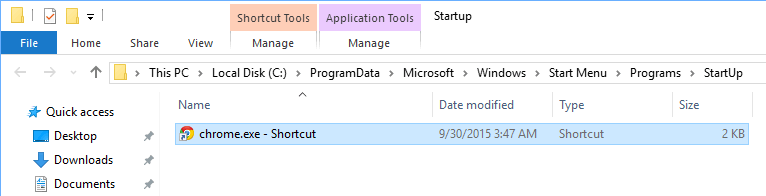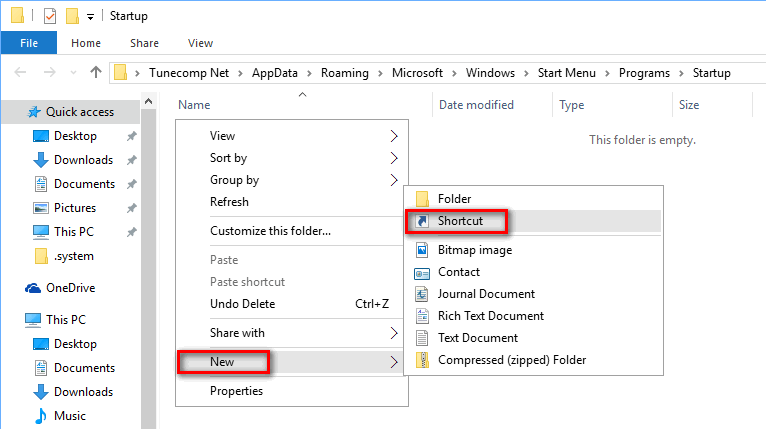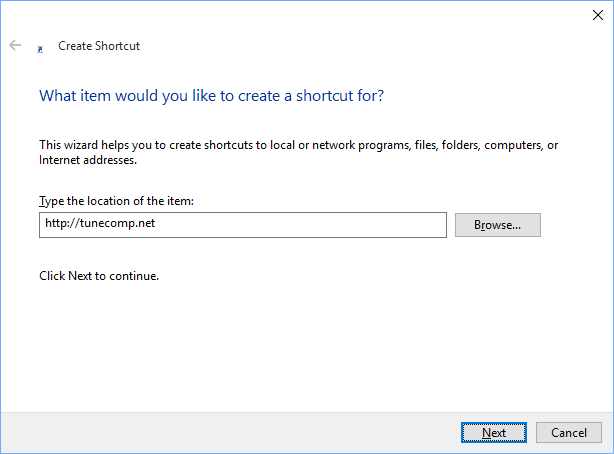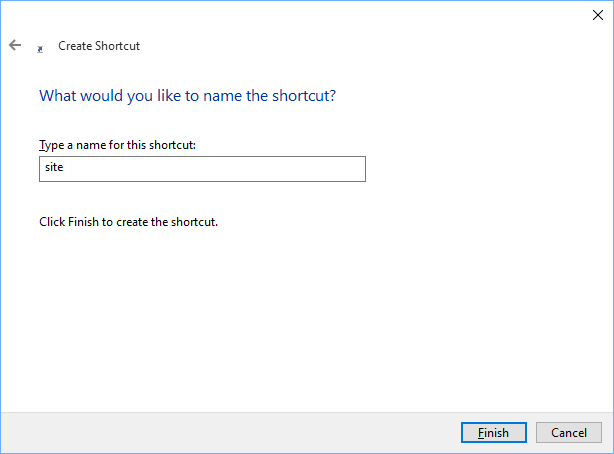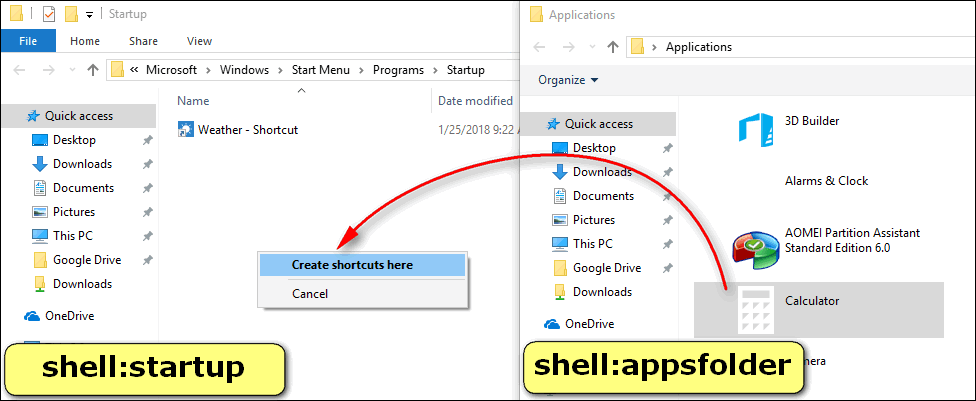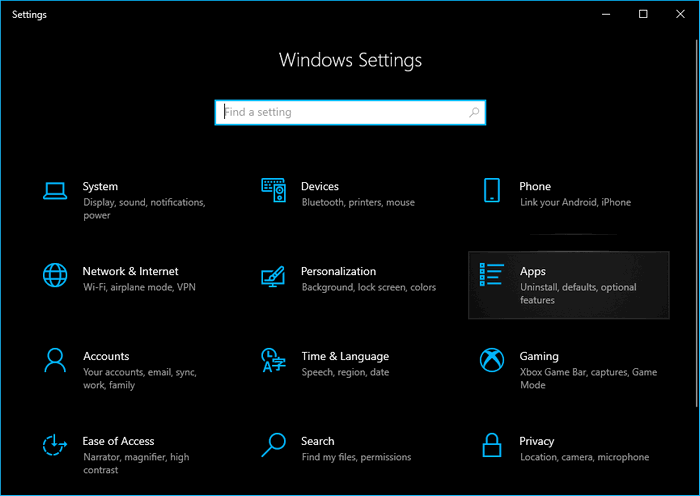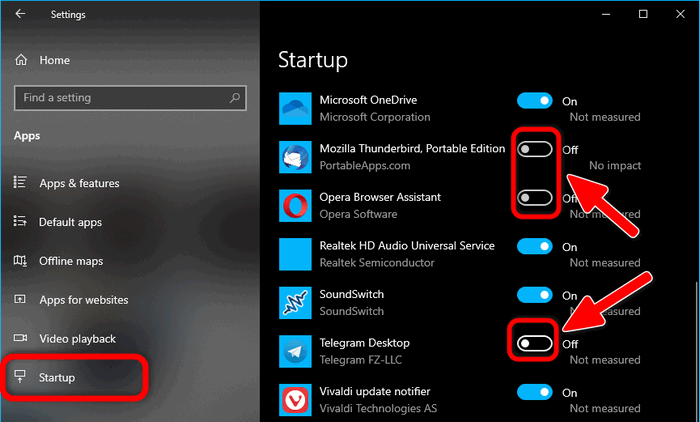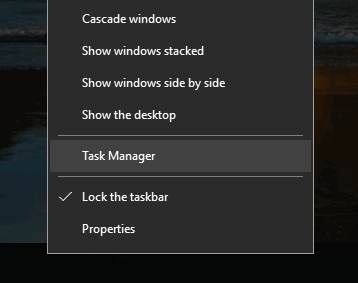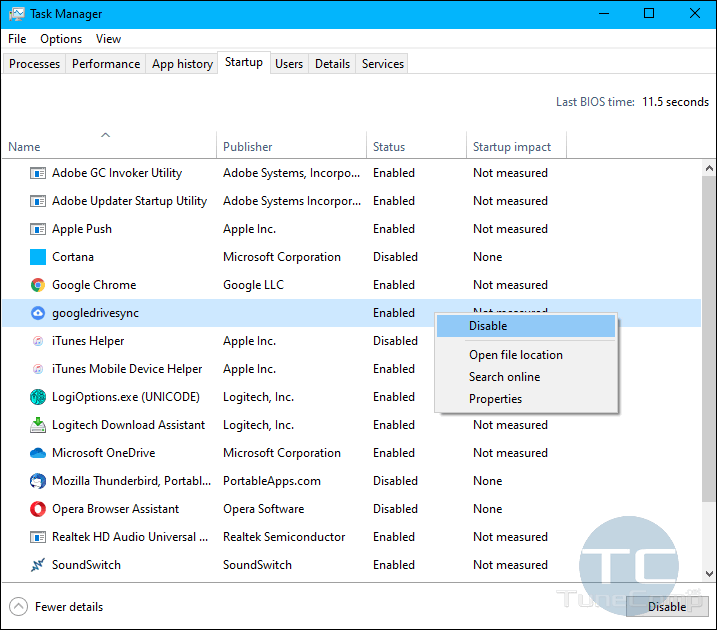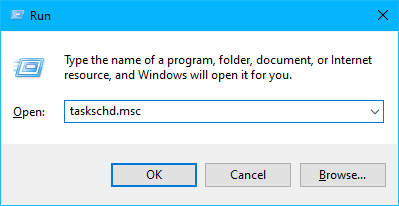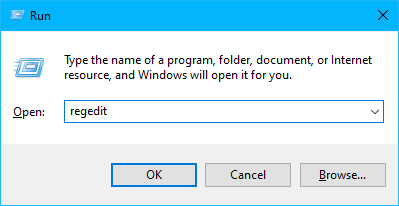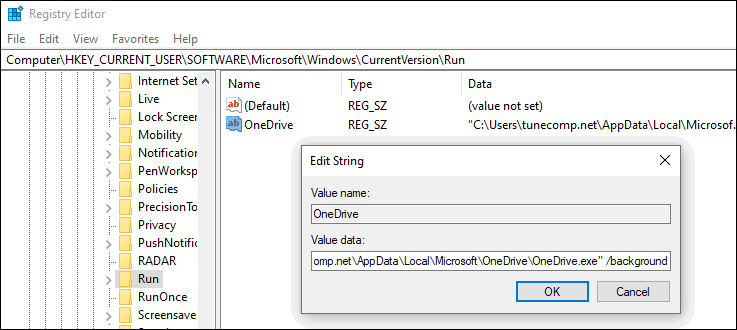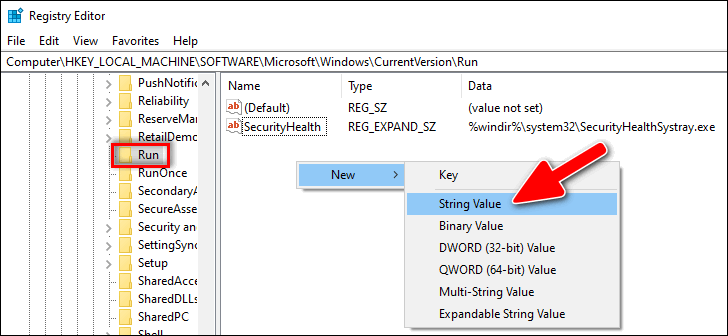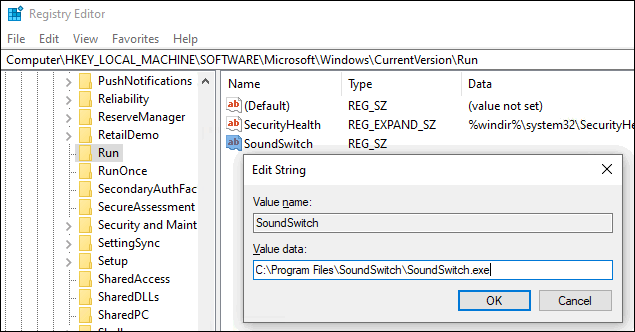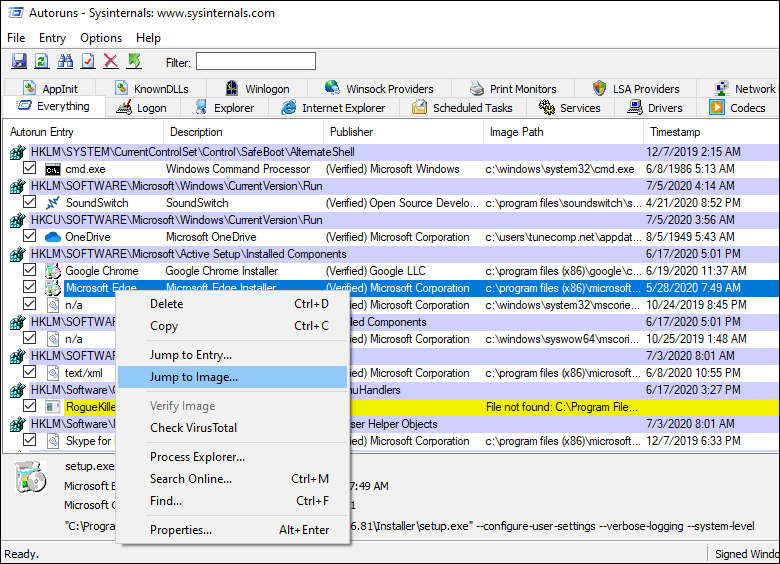- How to Stop Windows 10 Apps From Launching at Startup
- Disable Startup Apps in Windows Settings
- Disable Startup Apps in Task Manager
- Research an App
- How to Add an App or Program to Startup in Windows 10: Startup Folder, Registry, Scheduler
- Windows 10 Startup Folder Location
- How to Quickly Open the Startup Folder in Windows 10, 8, 7
- Method 1
- Method 2
- How To Add Programs To Startup In Windows 10 For The Current User
- Add a Startup Program For All Users At Once
- Alternative Method To Create A Shortcut In Windows 10 Startup Folder
- How to Make Modern Apps Run on Startup in Windows 10
- How to Disable Startup Apps in Windows 10
- Method 1: Use Settings
- Method 2: Use Task Manager
- Add or Remove Startup Apps / Programs in the Task Scheduler
- Use Registry Editor to Manage Windows 10 Startup Apps & Programs
- How to Add Programs to Startup Using the Registry Editor
- Manage Startup Apps & Programs Using the Autoruns Utility
- The Conclusion
How to Stop Windows 10 Apps From Launching at Startup
Too many startup apps can be a drag on your PC’s performance. Here’s how to prevent apps from automatically starting when you sign into Windows.
One of the most frustrating aspects of Windows is the ease with which many applications like Adobe Acrobat, iTunes, and Spotify start up automatically as soon as you log into Windows, whether you need them to or not.
There are certain types of programs you want to start automatically, such as antivirus and webcam software. However, many apps unnecessarily muscle their way into your startup routine, chewing up memory and resources and potentially hampering your PC’s performance.
Don’t worry, though, because you can fight back. Windows has long offered a way for you to view and disable your startup programs. In older versions of Windows, you would open the System Configuration tool (msconfig) to view and deselect any programs you wanted to stop loading automatically. In Windows 10, you go through the Settings screen or Task Manager. Here’s how to deal with unwanted startup apps.
Disable Startup Apps in Windows Settings
Open Settings > Apps > Startup to view a list of all apps that can start up automatically and determine which should be disabled. The switch indicates a status of On or Off to tell you whether or not that app is currently in your startup routine. To disable an app, turn off its switch.
Below the switch is an indicator for impact. An app can be tagged with one of four different impact indicators: No impact, Low impact, Medium impact, or High impact. These indicators measure the impact a startup program has on your PC’s CPU and disk drive at startup. The higher the impact indicator, the longer a program takes to load, thereby increasing the time it takes for Windows to completely start.
In reviewing which apps to kick out of your startup routine, look at the ones that are rated as High and Medium, since disabling those will have the greatest effect on speeding up your system at startup. Disabling those rated as Low impact or No impact will have little or no effect on your startup time, but this might still be worth doing since disabling them can free up precious RAM.
Disable Startup Apps in Task Manager
Reviewing your startup apps through Task Manager allows you to more easily research each one to better gauge whether or not to disable it. Right-click on any empty area of the Taskbar in Windows 10. From the pop-up menu, click the command for Task Manager.
In the Task Manager window, click the tab for Startup (you may need to click More details first). You will see a list of all the apps that start up automatically each time Windows loads. Some of the programs you’ll likely recognize; others may be unfamiliar. The challenge here is to hunt down the ones that don’t need to launch at startup while not disturbing the ones that do.
By default, the list should be sorted by name, but you can also tap the headings to sort the list by software publisher, startup status, and startup impact.
Scroll down the list to see which apps are enabled or disabled and to check the impact of disabling an app that’s starting up automatically. In addition to the indicators of None, Low, Medium, and High, an app could be tagged as Not measured, which means the startup impact has not yet been analyzed or recorded.
To kick an app out of the startup sequence using Task Manager, right-click on it and select the entry for Disable. Your safest bet is to disable one app at a time, restart your PC, and then make sure you and Windows can live without the program running at startup.
If you bump into any problems with a program you have disabled, return to the Settings screen or to Task Manager and welcome it back into your startup routine.
Research an App
If you can’t identify a specific app by its name or publisher, right-click on it and select the entry for Properties. This opens the File Properties window that might reveal more details about it.
How to Add an App or Program to Startup in Windows 10: Startup Folder, Registry, Scheduler
Not all programs have such an option in their settings that lets you enable or disable its automatic start when you turn on your PC.
But you may want to add apps and programs to startup in Windows 10 and make them automatically launch when the PC boots up to a user account.
By the way, it’s not only about apps. You can do the same even with a document, URL address or folder if you need.
Here is an ultimate guide on how to find the startup folder for a particular user or for all users and make any program run at startup in Windows 10.
[Quick Navigation]:
Before we start explaining the boring process, it should be mentioned that some programs have a special option in their settings called “load when Windows starts”, “launch when system starts” or something alike.
Thus, all you need to do is go to the program’s setting, enable the auto-start option and that’s all. No shortcuts needed:
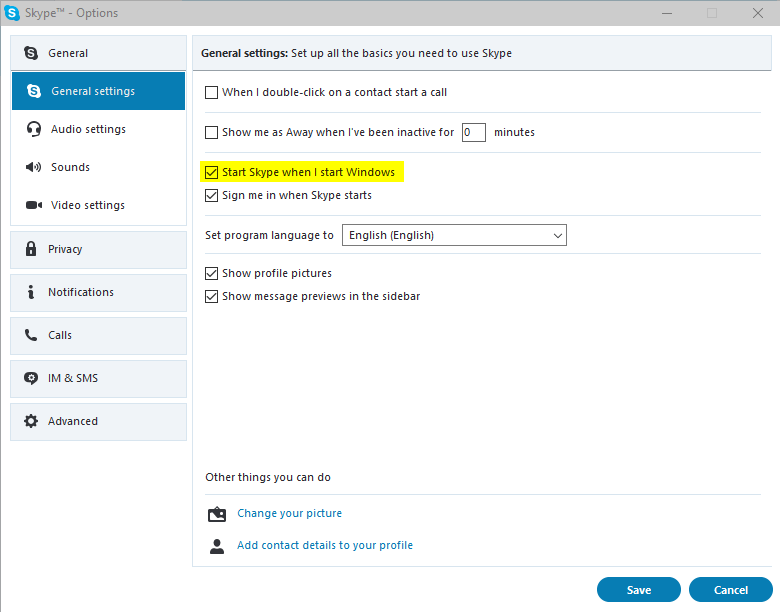
For programs that don’t have such parameter read the rest of the tutorial on how to find the startup folder and change startup programs in Windows 10.
Note that in the latest versions of Windows 10 all programs that were running at the moment when you shut down or rebooted your computer, automatically start the next time you log in.
This in any case doesn’t mean that those programs are added to Windows 10 startup folder, scheduler, or whatever. This is a standalone feature of Windows 10 which is enabled by default.
Windows 10 Startup Folder Location
If you want to add a program, app, URL or document to startup you should place its shortcut to user startup folder. By default it is located in:
How to Quickly Open the Startup Folder in Windows 10, 8, 7
Method 1
- Copy this address: %APPDATA%\Microsoft\Windows\Start Menu\Programs\Startup
- Press Win+E to open Windows 10 Explorer.
- Paste it into the address bar:
- Hit Enter :
Method 2
Another way to open Windows 10 startup folder is to use the Run dialogue:
- Press Win+R
- Type
- Click OK or press Enter :
How To Add Programs To Startup In Windows 10 For The Current User
You may put shortcuts to various items into this directory. But be cautious: adding too many programs to the startup folder can make your PC boot slowly (especially if you are still using a classic hard disk drive as your system disk).
Perform the following steps:
STEP 1. Open the Startup Folder using any method explained above.
STEP 2. Copy a program, app, folder, document, link or anything else: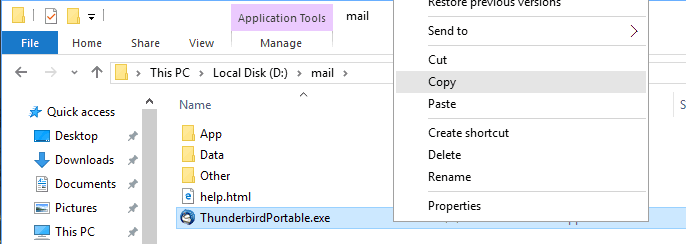
STEP 3. Paste the shortcut to startup folder: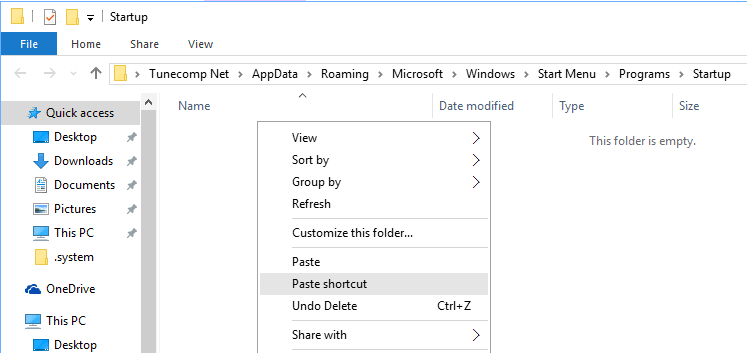
This is how it should look like:
The same steps in the video guide:
Add a Startup Program For All Users At Once
If you wish to set a program to run on startup for all users accounts, create its shortcut in common startup folder. In Windows 10 its default location is:
You can open it by the path: %ProgramData%\Microsoft\Windows\Start Menu\Programs\StartUp or using the Run dialogue as we explain below.
- Press Win+R .
- Type
- Press Enter :
- Copy the executive file or document.
- Use Paste or Paste shortcut to place one to Common startup folder:
Alternative Method To Create A Shortcut In Windows 10 Startup Folder
- Right-click the empty area and select New -> Shortcut :
- Browse the file or folder or enter URL and press Next :
- Give a name to your new shortcut and press OK :
How to Make Modern Apps Run on Startup in Windows 10
You can also add Modern apps from Microsoft Store to startup folder. Follow the steps:
-
- Open the startup folder: press Win+R , type shell:startup , hit Enter .
- Open the Modern apps folder: press Win+R , type shell:appsfolder , press Enter .
- Drag the apps you need to launch on startup from the first to the second folder and select Create shortcut:
Now restart your computer and check if your program, app or another item you specified runs correctly as you log in to the user account (or as soon as your PC signs in automatically as we explained here).
How to Disable Startup Apps in Windows 10
As you might know, the more apps are added to startup, the longer you have to wait before you start using your PC.
That’s why users often apply the following steps to disable unnecessary programs from being launched at log in.
Here is how to stop programs from running at startup in Windows 10.
Method 1: Use Settings
- Press Win+I on your keyboard to launch Windows 10 Settings;
- Dive into the Apps category:
- Select Startup in the left pane;
- Disable apps you don’t want to be launched when you log in to your user account:
Method 2: Use Task Manager
- Right-click the Taskbar and click Task Manager :
- Go to the Startup tab;
- Select the app you wish to disable from auto launching;
- Click Disable :
Here is the video guide:
Add or Remove Startup Apps / Programs in the Task Scheduler
The simplest way to open the Task Scheduler in Windows 10 is to press “Win+R”, type “taskschd.msc” and hit “Enter”.
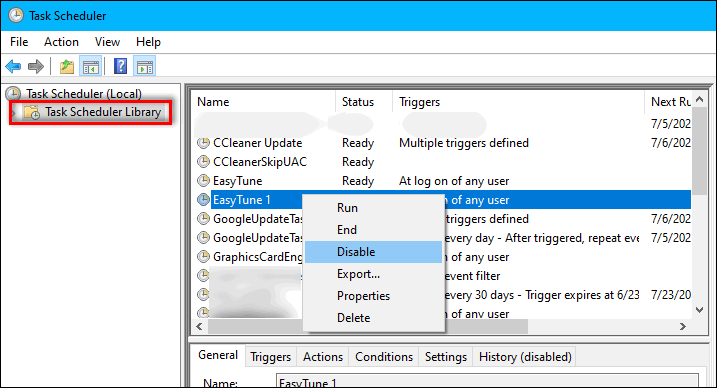
Here you can look through the list of auto-start items, add new or remove existing. Using the Task Scheduler requires some experience. So, be careful while using it.
If you are not sure what to do with a certain startup item, first opt to “Disable” it and check the result rather than “Delete”.
Use Registry Editor to Manage Windows 10 Startup Apps & Programs
The system registry is yet another way to add or remove auto-start apps in Windows 10. Feel free to use it if this option is more preferable.
Launch the registry editor: press “Win+R”, type “regedit” and hit “Enter”.
Here you will see all programs that start when the current user logs in.
If you didn’t find the app you expected, check another registry key responsible for the common startup (for all users on the current PC):
How to Add Programs to Startup Using the Registry Editor
First, you need to decide either you want to run the program when the current user logs in, or all users on the computer at once. Depending on your decision, navigate to the one of the mentioned above registry keys.
Then, in the right part of the Registry Editor window right-click on the empty area and select New > String value
Give it a name, enter the path to the program you wish to add to Windows 10 startup and click “OK”.
Manage Startup Apps & Programs Using the Autoruns Utility
Sysinternals Autorun is a free utility that you can download from its official website https://docs.microsoft.com/en-us/sysinternals/downloads/autoruns
It doesn’t require the installation – you need just to launch the exe file.
With the help of the Autoruns utility you can:
- view the list of everything that automatically starts on your PC and remove startup items;
- use the Jump to Image option to reveal the location of the program;
- use the Jump to entry option to find out the way how the particular program added to auto-start (startup folder, registry key, scheduler, etc);
- scan startup items for viruses using VirusTotal in 1 click and see the result in the corresponding field of the program;
- and much more.
The Conclusion
If you know how to achieve the same result in easier ways, please drop a comment below. We will also be very grateful if you share this article on social networks. Thank you and good luck!