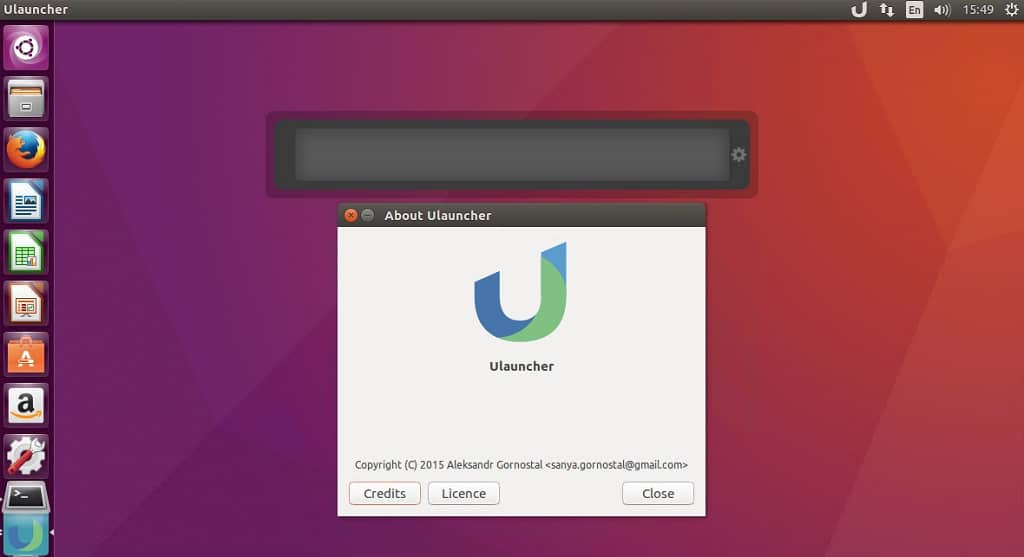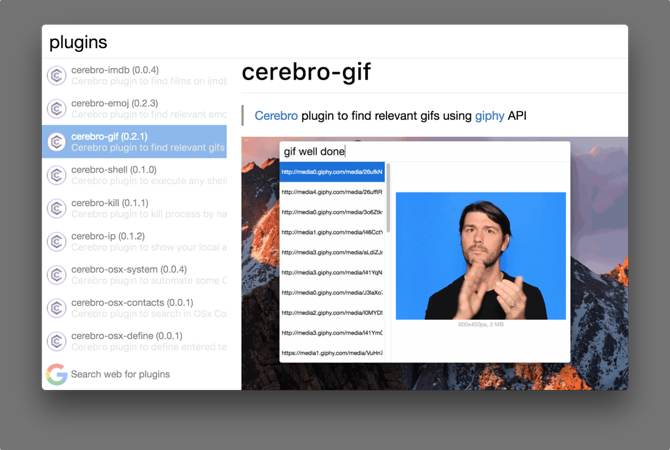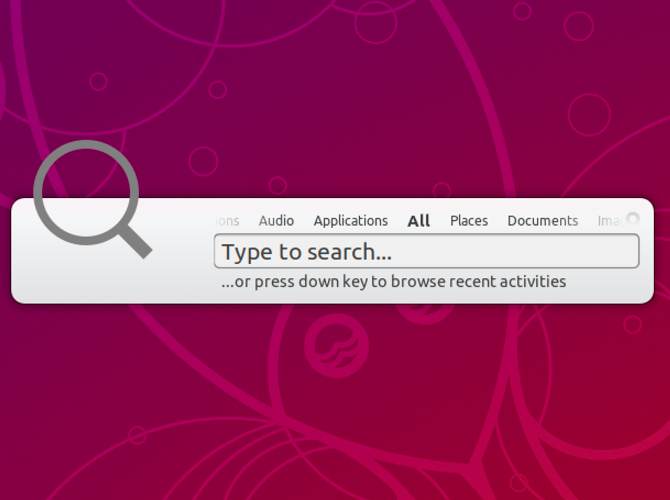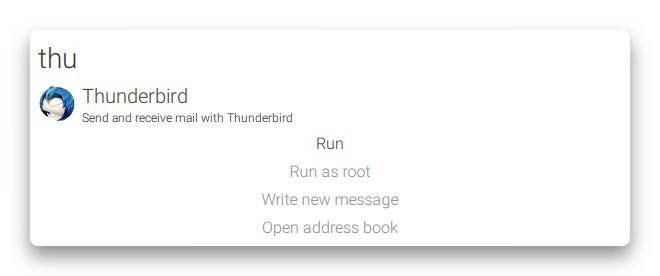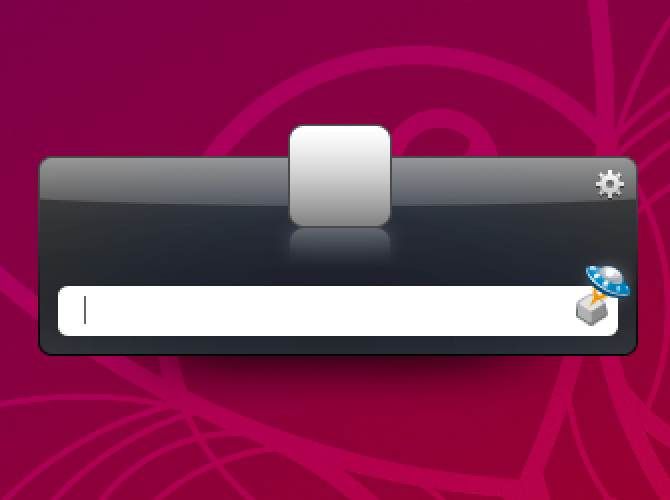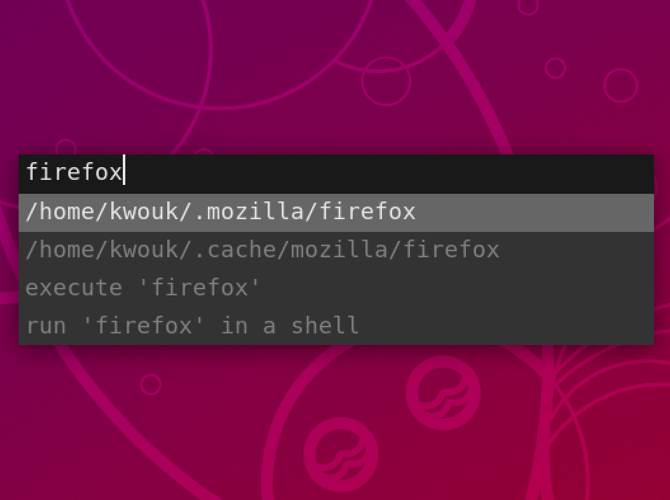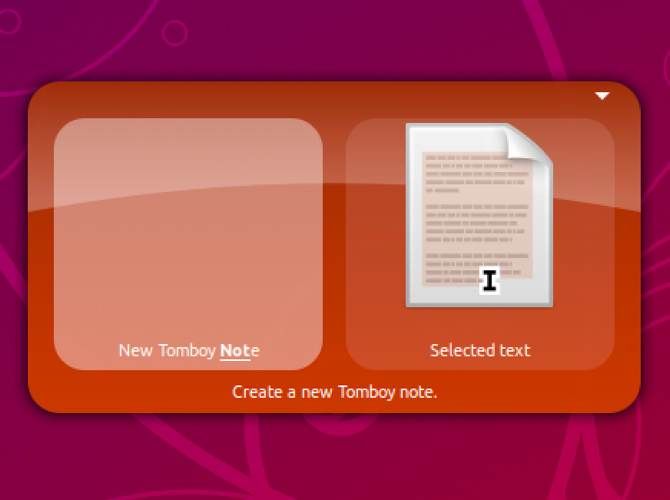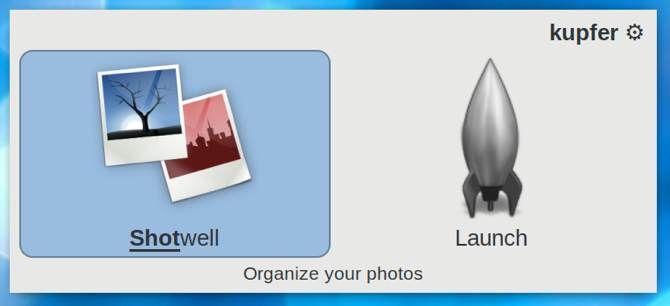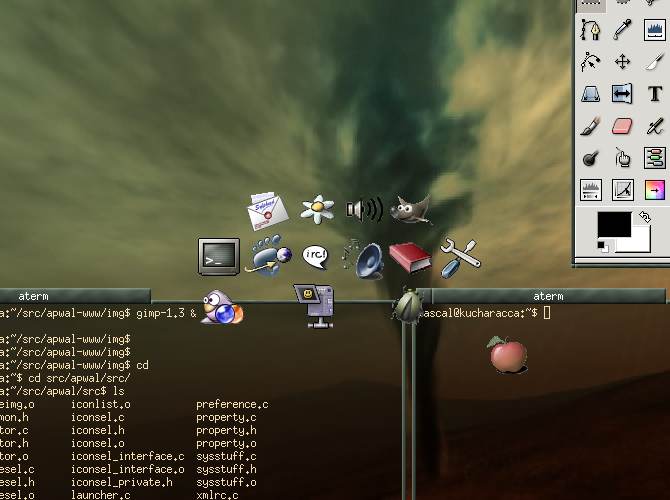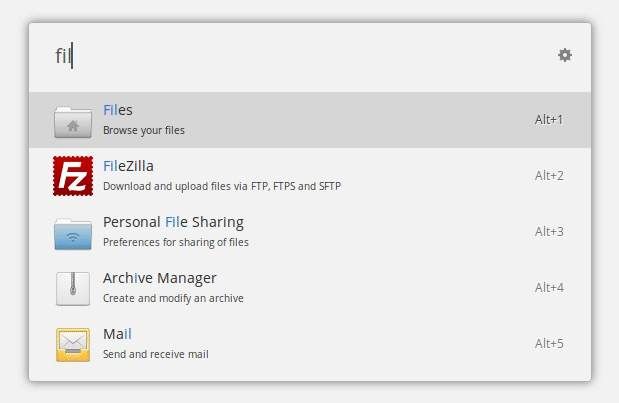- Лаунчер для linux ubuntu
- Обзор лучших лаунчеров для Linux
- Определяемся с выбором лаунчера в Ubuntu Linux.
- Лаунчер Launchy
- Поддержка плагинов:
- Установка Launchy
- Удаление Launchy
- Лаунчер Synapse
- Возможности Synapse:
- Установка Synapse
- Удаление Synapse
- Лаунчер Albert
- Возможности Albert:
- Установка Albert
- Лаунчер Kupfer
- Возможности Kupfer:
- Установка Kupfer
- Удаление Kupfer
- 9 лучших приложений для запуска в Linux, которые помогут вам быстрее справиться с делами
- 1. Cerebro
- 2. Synapse
- 3. Albert
- 4. Launchy
- 5. Lighthouse
- 6. Gnome Do
- 7. Kupfer
- 8. Apwal
- 9. Ulauncher
- Какая программа для быстрого запуска подходит вам?
Лаунчер для linux ubuntu
Launcher for Ubuntu style gives your android phone Ubuntu and Linux computer style look. You love the Ubuntu and Linux Style? Check this Ubuntu style launcher available for your Android (TM) smart phones.
Ubuntu Linux UI Design:
Ubuntu Launcher for Mobile is here for you (Inspired by Ubuntu). Customize your phone with unique look and feel of the fastest launcher. Astonish your loved ones with Ubuntu look of your Android phone and also share it with your loved ones.
Support of Ubuntu Linux File Manager:
With built-in support of File Explore and File Manager you can search and explore your files and perform different action on it like create folder, Copy, Paste, Zip/Unzip, RAR, Delete Files, Share Files etc.
Explore your file system with this simple and efficient file explorer and file manager in native desktop computer design. You will be amazed by using Ubuntu style interface
Features:
— Start Menu for Ubuntu Linux
— Android applications in Ubuntu Style Start Menu
— Best application are available on One Click — Create Shortcuts of most used application on Desktop by press and Hold Feature.
— Easy Navigation to the Apps
— Built-In support of File Explorer in Ubuntu theme
— Create Folders, Cut, Copy, Paste, Move, Share etc.
— Listing of all of your drives, SD Card, Storage, audio and video files and pictures in PC style.
— Taskbar for Ubuntu style
— put the files to Recycle Bin and delete later in Ubuntu style
— Built-in ZIP support allows you to compress/decompress or extract files
— Notification dot appear on desktop apps just like android (Notification Access Required)
— Lock Screens
— Multi Color Support for Task bar and menu
— Themes and Icon Pack
— Built-in File Manager
— Supports System Widgets
— Desktop Widgets
— Android P supported
— Drag and drop
— Clock Widget
— Weather Widget
— RAM info widget
— Music Player widget
— Storage widget
— Search widget
— Battery widget
— Changeable desktop folders
— Live Wallpapers
— Desktop App Folders
— Android TV /Tablet support
— Hide Applications
— Desktop Icons Removable
— Change applications in Task-bar (Press and Hold)
— Built in Photo viewer
Требуется Android: 4.1 и выше
Русский интерфейс: Да
Источник
Обзор лучших лаунчеров для Linux
Определяемся с выбором лаунчера в Ubuntu Linux.
У каждого из вас имеется свой смартфон, большинство наверное уже понимают, что такое лаунчер и для чего. Launcher — это программа которая позволяет выполнять большинство задач на компьютере без необходимости использования мыши, конечно никто не заставляет не использовать мышь, но без нее можно легко обходиться. Вы имеете возможность настроить горячие клавиши для запуска программы, что существенно упрощает работу с утилитой и ее вызовом, легкое нажатие необходимой клавиши и вы увидите область поиска лаунчера. Лаунчер умеет искать практически все что есть на компьютере, изображения, аудио файлы, видео, директории, приложения, поиск в сети интернет, запуск приложений и прочее, наверное главным недостатком есть то, что остановив свой выбор на аудиофайле или же видео, не начинается его прослушивание или предпросмотр.
Перейдя в параметры утилиты, вы можете настроить автоматический запуск при старте системы. Когда пользователь начинает набирать название программы или файла, который он хочет запустить, происходит автоматическая проверка по списку программ которые установлены в системе, результаты будут выводиться даже если вы введете несколько символов из названия программы и вы сможете пройтись по списку и нажав клавишу «Enter» сможете запустить необходимую вам программу либо открыть аудио файл или же директорию.
Лаунчер Launchy
Launchy — свободная утилита для быстрого запуска приложений как в Windows так и в Linux (начиная с версии 2.1), так же с версии 2.5 лаунчер получил поддержку Mac OS X.
Launchy автоматически загружается при запуске системы и ждет пока пользователь вызовет её нажатием Alt + Space или другой «горячей» клавиши, определенной пользователем. Пользователь начинает набирать название программы или файла, который он хочет запустить. Launchy автоматически просматривает свой список программ на наиболее точное совпадение с тем, что печатает пользователь. Когда желаемая программа найдена, пользователь нажимает ввод и программа запускается.

Launchy также позволяет добавлять директории и форматы файлов в каталог для индексирования. Это делает её пригодной для запуска почти всего, что есть на компьютере, включая интернет, музыку, видео и игры. Launchy также может выполнять поиск Google, Wikipedia, MSN, и Yahoo, показывая результаты в браузере по умолчанию. Если требуется, она также запускает закладки. Launchy поддерживает плагины, добавляемые для большей гибкости.
Поддержка плагинов:
- Calcy Plugin (calcy.dll) для осуществления математических выражений в шкале ввода данных лаунчера, этот калькулятор ограничен +,-,*,/ и круглыми скобками.
- Controly Plugin (controly.dll) — для индексирования приложений, этот плагин находит приложения панели управления в системе и составляет их список в Launchy.
- GCalc (gcalc.dll) — калькулятор и конвертер, плагин выполняет запросы к «функциям поиска» Google, таким как «калькулятор» и «конвертация валют» и возвращает результат в окно Launchy.
- Runner (runner.dll)- для запуска приложений прямо слаунчера;
- Verby (verby.dll) — аналог автоматического определения вводимого запроса при нажатии на Tab как в терминале;
- Weby Plugin (weby.dll) — для поиска по сети;
- Foxy Plugin (foxy.dll) — плагин Foxy автоматически загружает закладки Firefox в базу данных. Их можно искать так же просто, как и приложения.
- Quick searches- загружает быстрый поиск Firefox и индексирует ключевые слова в базе данных, небольшая подобия поисковой системы.
Для доступа к поисковым системам Launchy поддерживает следующие ключевые слова для поиска: google, msn, yahoo, live, weather, amazon, wikipedia, dictionary, thesaurus, imdb, netflix, и msdn websearch. Необходимо набрать любое из этих ключевых слов, нажать клавишу табуляции, набрать запрос для поиска и нажать клавишу ввод.
Установка Launchy
Откройте терминал (Ctrl+Alt+T), далее выполним следующую команду:
да, как видите репозиторий добавлять нет необходимости так как лаунчер имеется в системном репозитории Ubuntu.
После установки ищем приложение в меню Ubuntu — Стандартные — Launchy либо с помощью поиска в Dash, системный лаунчер в Unity который по умолчанию установлен в Ubuntu, постоянно совершенствуется и обновляется.
Удаление Launchy
Откройте терминал (Ctrl+Alt+T), далее выполним следующую команду:
с удалением готово.
Лаунчер Synapse
Да, сейчас вы работаете в Unity используя системный лаунчер, но еще до юнити работу системного лаунчера которого еще тогда не было выполняли именно сторонние приложения такие как Synapse, тогда эти утилиты были незаменимы и существенно прибавляли комфорта в повседневной работе в Linux. Все лаунчеры работают по одному и тому же принципу, настраивается горячая клавиша, выполняем комбинацию, по центру экрана появляется всплывающее окно с шкалой поиска, вводим запрос, получаем результат и запускаем приложения, открываем документы или же запускаем аудио и видео и наслаждаемся рабочим процессом.
Synapse представляет собой семантическое приложение лаунчер для Linux. Позволяет делать общие, повседневные задачи быстро, используя только клавиатуру — не требуется ввода мыши!
Подобно Dash в Unity, Synapse позволяет находить и открывать приложения и файлы в вашей системе независимо от того, где они находятся, и можете ли вы вспомнить имя файла, вводим запрос и получаем результат!
Возможности Synapse:
- Поиск и открытые приложений, файлов и папок;
- Просмотр содержимого директорий
- Взаимодействие с установленными приложениями (например, прямо с лаунчера вы можете как запустить аудио файл так и сделать пауза в Rhythmbox).
Так же в Synapse вы можете использовать клавиши Влево и Вправо(стрелки) для переключения между фильтрами и типами файлов поиском которых вы хотите воспользоваться.
Установка Synapse
Откройте терминал (Ctrl+Alt+T), далее выполним следующую команду:
Удаление Synapse
Откройте терминал (Ctrl+Alt+T), далее выполним следующую команду:
Лаунчер Albert
Albert — это новый современный лаунчер, с помощью которого можно быстро запускать приложения, открывать файлы и выполнять поиск по сети Интернете. Основное преимущество лаунчера Albert, является его скорость работы в сравнении с другими лаунчерами, он легкий в работе как для пользователя так и не создает нагрузки на систему, основан на Qt5, написан на C ++, так что вы можете использовать его с любым DE: Xfce, LXDE, LXQt, Cinnamon, Unity итд.
Возможности Albert:
- запуск приложений;
- открытые файлов;
- открыт закладок в хроме (Firefox находится в списке ToDo);
- вычислять математические выражения;
- Поиск в интернете;
- Модули полностью настраиваемые открываем вкладку «Setting — Plugins», далее как пример переходим к настройке плагина WebSearch, здесь вы можете убрать отметки с поисковиков по которым не нужно осуществлять поиск, перейдя в вкладку Files, вы можете настроить дополнительные директории для индексации;
- Быстрая настройка горячих клавиш;
- Текущая версия 0.8.9 поставляется с 37 темами оформления формы поиска.
Для назначения горячих клавиш вам нужно перейти в меню Setting нажав на иконку(колесико) в правом уголке формы поиска, далее вкладка General, здесь ищем Hotkey нажмите на кнопку напротив, на ней появится знак вопроса после нажмите на клавиатуре любую клавишу которую хотите назначить горячей для последующего быстрого запуска лаунчера.
Установка Albert
Откройте терминал (Ctrl+Alt+T), далее выполним следующую команду:
Откройте терминал (Ctrl+Alt+T), далее выполним следующую команду:
c лаунчером Albert завершили.
Лаунчер Kupfer
Kupfer — первый из лаунчеров что я увидел русифицированным, если сравнивать по возможностях, но он равен функционалу лаунчера Albert. Работает все так же как и другие лаунчеры, осуществляет поиск, папок, приложений, файлов, быстрое управление всеми установленными приложениями на компьютере.

Настроить горячую клавишу вы можете после запуска утилиты, в правом верхнем уголке ищем иконку настроек, жмем, откроется меню, выбираем Параметры, далее смотрим по списку — Горячие сочетания клавиш — Показать основной интерфейс, используем двойной клик по данной строке и назначаем клавишу для быстрого запуска.


Возможности Kupfer:
- Поиск файлов и приложений;
- Открытие файлов и папок;
- Запуск приложений;
- Поддержка работы с закладками(Chromium, Epiphany, Firefox, Opera);
- Поддержка работы с буфером обмена;
- Поддержка работы с корзиной;
- Поддержка работы с архивами;
- Поддержка калькулятора(вычисление значений прямо с шкалы поиска);
- Поддержка Shell команд;
- Поиск по сети интернет;
- Почтовые клиенты;
- Отображение QR кода;
- Поддержка поиска через google и DuckDuckGo;
- Поддержка сеансов PuTTY;
- Работа с системными службами;
- Работа с томами / дисками;
- Управление сеансами Gnome/XFCE;
- Поддержка значков Ascii/Unicode;
- и многие другие, список огромный.
Установка Kupfer
Откройте терминал (Ctrl+Alt+T), далее выполним следующую команду:
Удаление Kupfer
Откройте терминал (Ctrl+Alt+T), далее выполним следующую команду:
на этом пожалуй все, если у вас есть вопросы по материалу выше, спрашивайте в комментариях.
Источник
9 лучших приложений для запуска в Linux, которые помогут вам быстрее справиться с делами
Кого-то не волнует принудительная медитация на бесконечно открывающиеся меню при запуске приложений, но если вы используете Linux, то, скорее всего, предпочитаете проводить время более продуктивно. Тут и пригодится панель запуска приложений. Она позволяет делать что угодно, начиная от запуска приложений и заканчивая поиском файлов, с помощью пары нажатий на клавиатуру.
В Linux вариантов панелей запуска достаточно велик, но выбор между ними может поставить вас в тупик. Мы собрали 9 отличных программ для запуска приложений в Linux и сейчас расскажем о преимуществах каждой из них.
1. Cerebro
Если вы использовали macOS в последние годы, скорее всего, Cerebro покажется вам знакомым. Почему? Приложение стремится предложить те же функции, что и Spotlight, встроенный в macOS — для удобства пользователей, переходящих с macOS на Linux.
Сочетание клавиш по умолчанию для запуска приложения: Ctrl + Пробел. Как только появится маленькое окно, вы сможете запускать приложения, искать файлы и многое другое. При вводе названия местоположения, сопровождаемого «картой», карта этого местоположения отобразится прямо в окне.
Начните вводить простые математические слова, такие как «2 + 2», и результаты появятся сразу. Плагины интегрируются и с другими сервисами. Эти плагины появляются прямо в интерфейсе Cerebro, поэтому вам не нужно искать их в Интернете, как это было бы с некоторыми другими программами запуска.
Cerebro — это приложение Electron, поэтому оно работает на macOS и Windows в дополнение к Linux. Развитие, кажется, замедлилось, но Cerebro работает в полную силу.
2. Synapse
Если вы когда-либо изучали средства запуска приложений Linux, скорее всего, вы наткнулись на Synapse. Это приложение использует движок Gnome Zeitgeist, благодаря чему он быстро отображает результаты поиска. Но если вы не используете Gnome, возможно, вам оно не подойдет.
В дополнение к запуску приложений и поиску файлов, Synapse также имеет быстрые ярлыки для выхода из учетной записи пользователя и выключения или перезагрузки компьютера. Вы также можете использовать плагины для воспроизведения файлов MP3 в мультимедийном проигрывателе по умолчанию, запуска команд терминала и блокировки экрана.
Разработка Synapse замедлилась, и большинство последних выпусков сосредоточено на исправлении ошибок, а не на новых функциях. Последний выпуск был в апреле 2018 года, но это не должно помешать вам попробовать Synapse, особенно если вы используете Ubuntu.
3. Albert
Если вы поклонник Альфред — одной из самых популярных программ запуска приложений в macOS — имя «Альберт» может показаться вам немного знакомым. Это, очевидно, сделано нарочно, чтобы пользователи Alfred чувствовали себя как дома, используя Albert.
Большинство пусковых установок (с еще одним из нашего списка) ориентировано на клавиатуру, но Альберт идет дальше. Список действий по умолчанию отображается как результат ввода, но это еще не все. Удерживая клавишу Alt, вы увидите список, содержащий все альтернативные действия.
На официальном сайте Albert можно увидеть все, что вы можете сделать с помощью клавиатуры.
Albert предлагает готовые пакеты для многих дистрибутивов Linux, поэтому его легко установить. Приложение написано на Qt, но должно хорошо работать с разными средами рабочего стола.
4. Launchy
Один из старых пусковых устройств в этом списке, Launchy, может быть знаком пользователям Windows. На самом деле, приложение, похоже, больше ориентировано на Windows, но также доступно на Linux и macOS. Все плагины на веб-сайте Launchy доступны только для Windows, но если вы установите их в Ubuntu, вы увидите, что пакет Launchy-plugins доступен.
Все функции по умолчанию, которые вы ожидаете, здесь: вы можете находить и запускать приложения, а также искать и открывать файлы. Даже если вы никогда не трогаете плагины, это все равно удобно. Если вы ищете простоту, а не волнение, это хороший выбор. Это также удобно, если вы просто хотите использовать средство запуска, с которым вы уже знакомы по Windows.
5. Lighthouse
В отличие от многих других записей в этом списке, разработчик Lighthouse не описывает его как средство запуска. Вместо этого он описывается как «Простой гибкий всплывающий диалог для запуска на X».
Если вам нужны некоторые из преимуществ средства запуска без добавления какого-либо большого объема в вашу систему, это может быть хорошим выбором. Маяк очень легкий и не собирается тратить какие-либо системные ресурсы для запуска.
С другой стороны, вам придется настроить его самостоятельно. Он даже не имеет сочетания клавиш по умолчанию. Вместо этого вам решать, как вы хотите его запустить. Это несколько говорит о том, что единственным готовым пакетом является пакет lighthouse-git для Arch Linux.
6. Gnome Do
Gnome Do был старым, но любимым многими по сей день, одним из ранних пусковых установок, доступных для Linux. Несмотря на свой возраст, Gnome Do по-прежнему доступен и предлагает некоторые функции, которые вы не найдете в других средствах запуска.
Например, если вы введете имя приложения, которое уже запущено, Gnome Do распознает это и предложит варианты управления окнами. Есть также много доступных плагинов, и они встроены. Все, что вам нужно сделать, это включить те, которые вы хотите использовать.
Как следует из названия «Gnome», средство запуска предназначено для пользователей GNOME, но также должно работать для MATE и других рабочих столов, основанных на GNOME.
7. Kupfer
В то время как Cerebro черпает вдохновение из Spotlight, а Альберт вдохновлен Альфредом, Kupfer вдохновлен еще одним средством запуска macOS: Quicksilver. Если вы тратите время на «запятую трюк», функцию Quicksilver, которая позволяет вам выполнять операции с несколькими файлами, расположенными в любом месте вашего компьютера, вам понравится Kupfer.
Эта особенность включена в Kupfer среди множества других. Как и многие другие пусковые установки, Kupfer использует систему плагинов. Здесь он широко используется, так как даже запуск приложений обрабатывается плагином, который входит в комплект. Другие плагины включают поддержку файлового браузера Thunar и плагин Notes, который интегрируется с Gnote или Tomboy.
Kupfer не обновлялся в течение двух лет, но если вы являетесь нынешним или бывшим пользователем Quicksilver, его обязательно стоит посмотреть.
8. Apwal
Apwal непохож на любой другой лончер в этом списке. Вместо того чтобы полагаться на сочетания клавиш, Apwal полностью полагается на вашу мышь. В частности, он привязывается к вашей правой кнопке мыши.
Щелкните правой кнопкой мыши, и вокруг нее появятся различные значки, позволяющие запускать часто используемые приложения одним быстрым щелчком мыши. Прилагаемый редактор Apwal позволяет вам настраивать, какие значки отображаются и что именно происходит, когда вы нажимаете на них.
Если вы предпочитаете, вы можете настроить Apwal на использование сочетания клавиш, например, Alt + Space вместо правой кнопки мыши, чтобы он действовал больше, чем другие средства запуска в этом списке. Тем не менее, это совсем другой подход, который может понравиться вам, если вы более визуально ориентированный человек.
9. Ulauncher
Один из самых горячих пусковых устройств в наши дни, Ulauncher не сильно отличается от других пусковых установок в этом списке. Тем не менее, что он делает, он делает очень хорошо.
Если вы не привыкли к опечаткам, Ulauncher вполне может стать вашим новым лучшим другом, так как он хорошо понимает, что вы хотели напечатать. Еще лучше, чем больше вы используете его, тем больше он узнает, что вы хотите открыть, когда вы набираете всего несколько букв. В конце концов, он подходит как перчатка.
Ulauncher имеет большую библиотеку доступных расширений, включая поддержку двухфакторной аутентификации, интеграцию с Trello, интеграцию с докером и даже возможность поиска по проектам в коде Visual Studio. Пакеты доступны для Debian / Ubuntu, Fedora, CentOS и openSUSE, поэтому их легко установить. Разработка все еще очень активна, поэтому, если вы хотите жить на переднем крае, это может быть лучшим вариантом.
Какая программа для быстрого запуска подходит вам?
Хотя все вышеперечисленные средства запуска имеют несколько общих функций, они далеки от копий друг друга. От Альберта, полностью ориентированного на клавиатуру, до Apwal, ориентированного на мышь, они довольно сильно различаются, поэтому вы можете поэкспериментировать с несколькими, прежде чем решите освоиться. В конце концов, вы обязательно найдете правильный для вас.
Источник