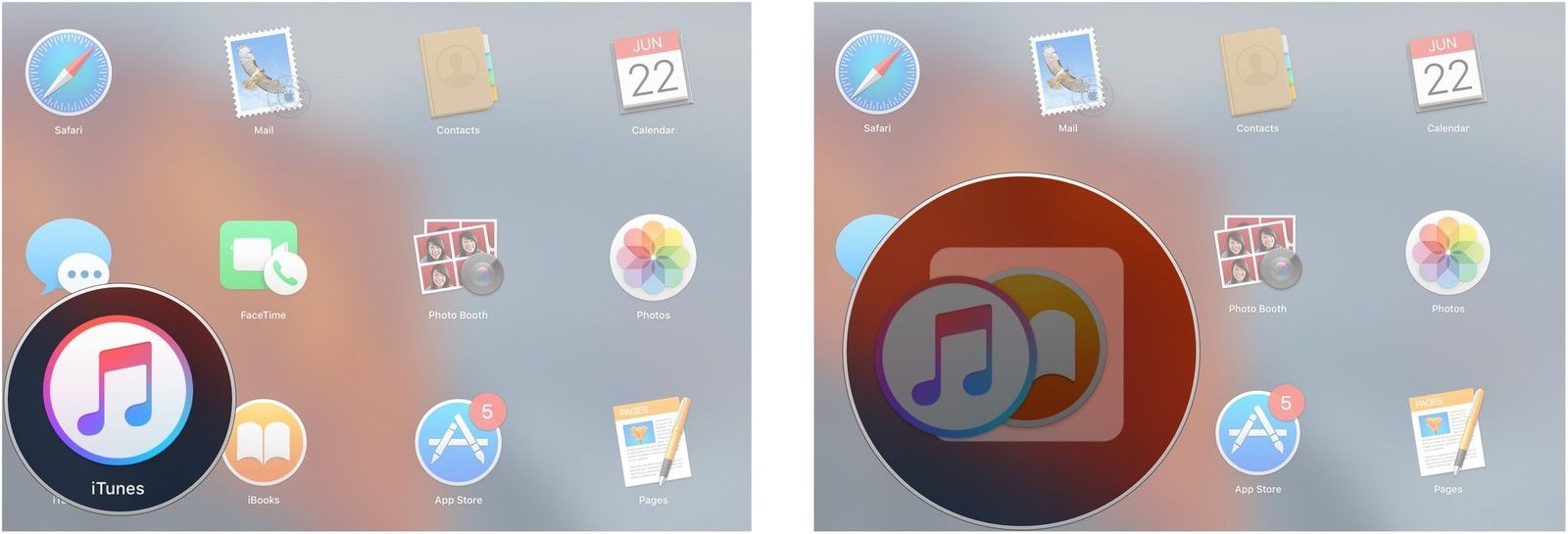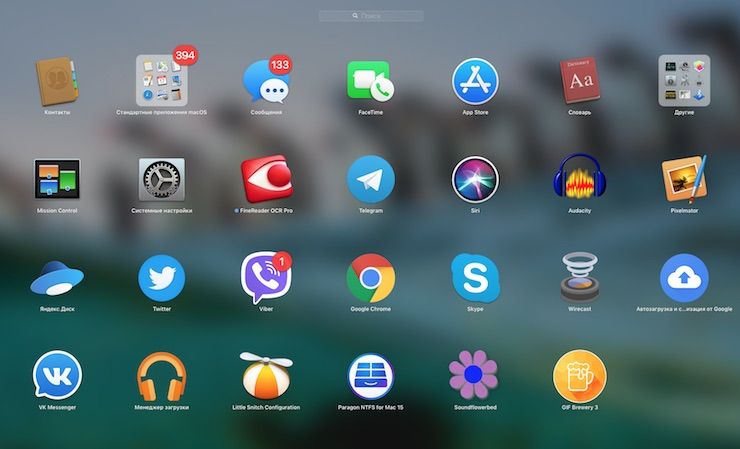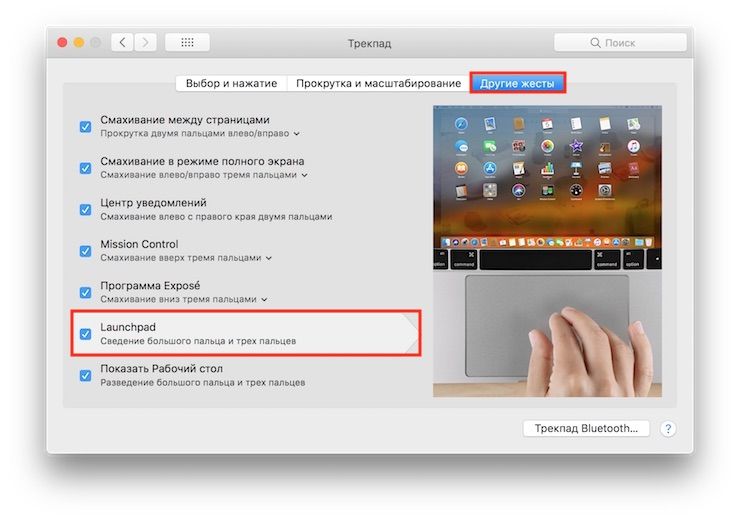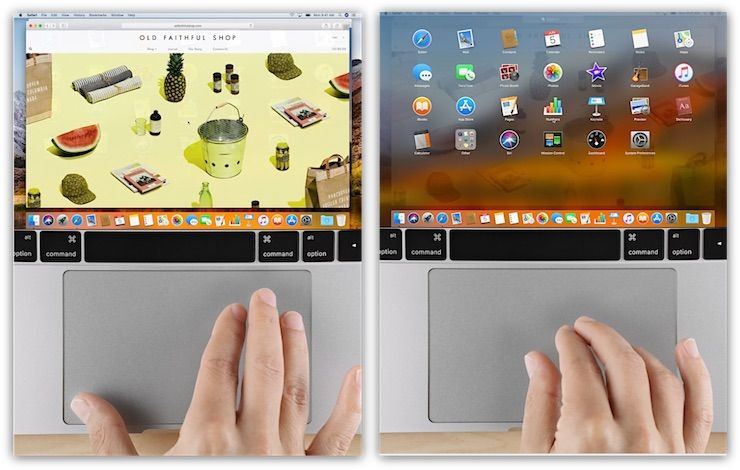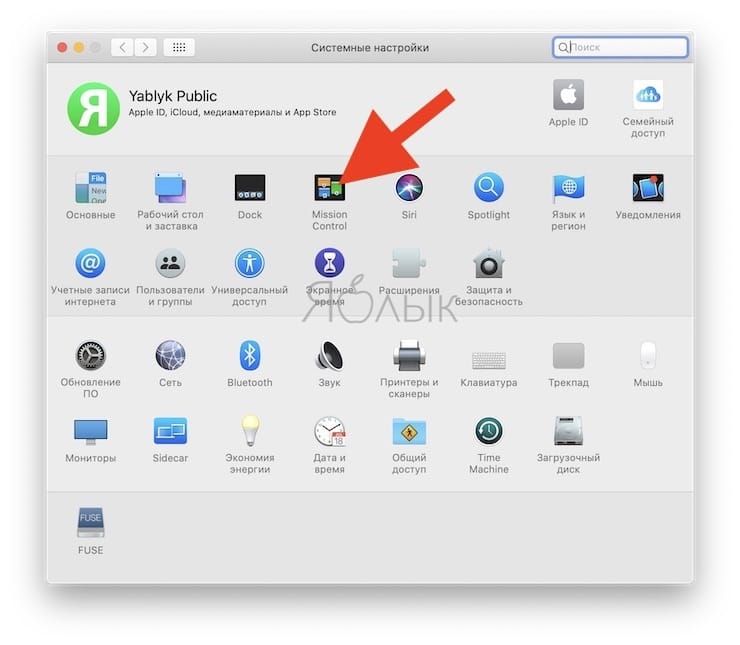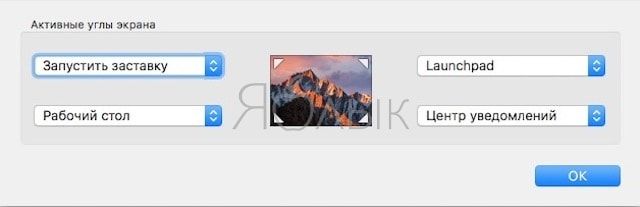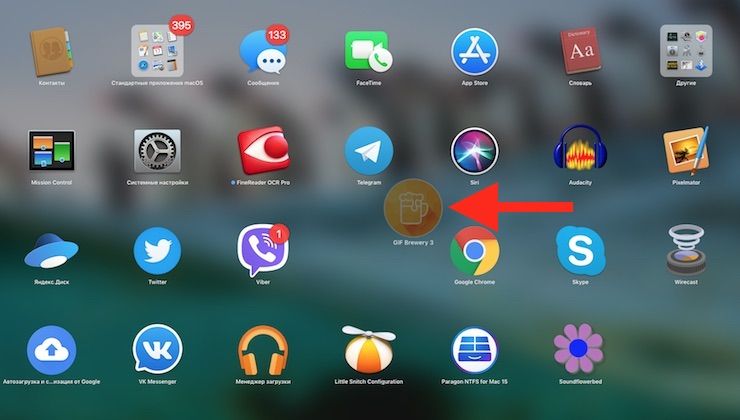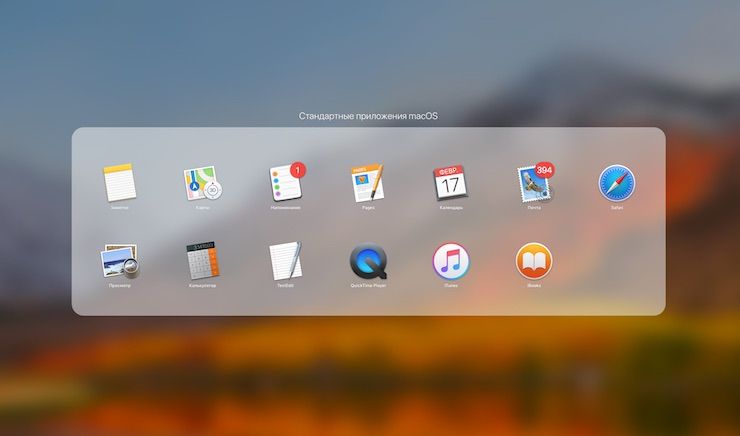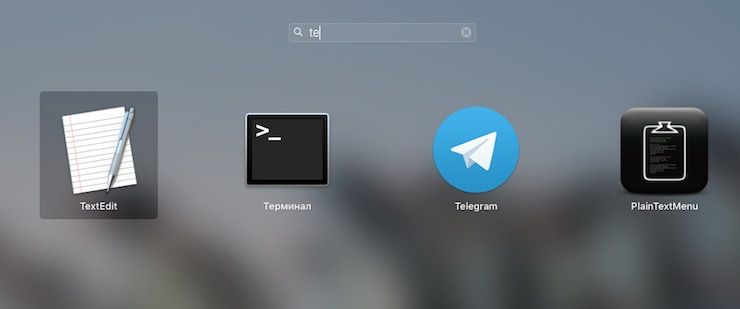- Настраиваем Launchpad в macOS под себя
- Лонгриды для вас
- Launchpad в OS X: он как Finder, только проще
- Как использовать Launchpad на Mac |
- Как запустить приложение в Launchpad на Mac
- Как искать приложение в Launchpad на Mac
- Как переместить приложения в Launchpad на Mac
- Как организовать приложения в папки в Launchpad на Mac
- Как удалить приложения в Launchpad на Mac
- Как сбросить Launchpad на Mac
- Launchpad на Mac: что это и как правильно настроить, чтобы хотелось пользоваться
- Что такое Launchpad
- Как настроить удобный запуск Launchpad
- Как упорядочить приложения в Launchpad
- Как искать приложения в Launchpad
Настраиваем Launchpad в macOS под себя
На первый взгляд может показаться, что интерфейс macOS нельзя тонко настроить под свои нужды. Да, это действительно так — если пользоваться только предустановленными опциями в «Системных настройках». Однако, вооружившись командной строкой, и подойдя к этому процессу с умом, пользователь получает практически безграничные возможности по кастомизации.
На примере этой статьи, мы расскажем, как можно настроить Launchpad — изменив сетку и размер иконок приложений. Иногда это бывает полезно, поскольку при большой диагонали экрана, пространство зачастую используется нерационально.
- Запускаем приложение «Терминал» используя Spotlight или любым другим удобным способом.
- В окне командной строки нам предстоит ввести следующие команды:
Первый параметр — количество иконок в ряду. Изначально стоит 7 иконок. Поменять этот параметр можно, поставив любую цифру вместо переменной «N».
defaults write com.apple.dock springboard-columns -int N
Например, если необходимо установить восемь иконок в ряду:
defaults write com.apple.dock springboard-columns -int 8
Второй параметр — количество иконок в столбцах. Изначально выбрано 5 иконок.
defaults write com.apple.dock springboard-rows -int N
В качества примера, поставим шесть:
defaults write com.apple.dock springboard-rows -int 6
- Теперь необходимо перезапустить Launchpad следующей командой:
Результат вы увидите сразу. Структура и порядок приложений сохранится — изменится лишь сетка. Пример того, как это будет выглядеть:
Чтобы вернуть всё как было, достаточно по порядку ввести эти команды:
defaults delete com.apple.dock springboard-rows
defaults delete com.apple.dock springboard-columns
killall Dock
Предлагаем подписаться на наш канал в «Яндекс.Дзен». Там вы сможете найти эксклюзивные материалы, которых нет на сайте.
Новости, статьи и анонсы публикаций
Свободное общение и обсуждение материалов
Лонгриды для вас
Теперь в iPhone 13 по умолчанию 128 Гб памяти. Много это или мало? Сколько памяти должно быть в iPhone? Попытались разобраться, используя собственный опыт
В iOS 14.5 приложения не смогут следить за нами без специального разрешения. Мы провели опрос среди наших читателей, чтобы выяснить, как они относятся к этому запрету и как планируют с ним жить
Apple выпустила уже четвёртую бета-версию iOS 14.7, но обновление пока не содержит ни одной новой функции. Впрочем, время для тестирования ещё есть, поэтому не теряем надежды
Нормально. У меня монитор большой иконки тоже я как раз думал как бы уменьшить.
Источник
Launchpad в OS X: он как Finder, только проще
В 2011 году Apple начинает процесс унификации интерфейсов OS X Lion и iOS, сближая идеологию взаимодействия пользователей двух операционных систем. Самое заметное изменение — появление Launchpad, альтернативного и упрощённого способа запуска установленных программ на компьютерах под управлением OS X. А вот причиной таких действий со стороны Apple видится желание уменьшить зависимость новичка от пока непонятного ему Finder, облегчить ему переход на Mac, проводя некие ассоциации с iOS.
После опросов знакомых, общее мнение такое — «Launchpad, в общем-то, бесполезная штуковина, красивая, но не более того». Кто-то оставляет самые необходимые приложения в «Доке», кто-то в таких случаях пользуется Spotlight, или предпочитает альтернативные лаунчеры вроде Alfred, LaunchBar, кто-то ждёт обновления некогда популярного Quicksilver. А кому-то удобнее пользоваться Finder, либо просто открыть приложения и не закрывать их вообще.
В общем-то, для меня, как для «старого макинтошника», появление Launchpad не стало откровением, я не ждал чего-то подобного и не нуждался в альтернативах. Привычка нажимать сочетание Ctrl+Пробел для появления окошка Spotlight и набирать на клавиатуре первые буквы названия приложения или файла прочно засела где-то глубоко в подкорке, изменять привычки сложно. Вот и Дэвид Шартье, блогер, автор статей и «старый макинтошник» тоже (именно его статья натолкнула на размышления о Launchpad), думает очень похоже:
Шорткаты вроде ⌘-Пробел для запуска Alfred или LaunchBar были для меня чем-то само собой разумеющимся, как и сочетание ⌘-⇧-A в Finder (быстрый переход к папке «Приложения», прим. ред.) […] На протяжении нескольких последних месяцев я пытаюсь упростить своё рабочее пространство. […] Когда я «выбрасывал» ненужные значки из дока, я понял, что ещё не готов удалить Launchpad. Я не знаю, почему я оставил его, первая реакция на него была одна — удалить. Я дал ему последнюю попытку и теперь я полностью понимаю почему.
Он говорит о том, что вместе с Spotlight, Apple дала нам точный инструмент для поиска нужных файлов в обход Finder. А Launchpad — вполне себе хороший способ дистанцироваться от пока непонятного или ненужного интерфейса встроенного менеджера файлов, не обращать внимания на всякие опции, настройки и лишние атрибуты. Я согласен — они в большинстве обычных действий с запуском приложений просто не нужны или мешают. Как простая книжная полка, Launchpad даёт понятное и наглядное представление для приложений, установленных на Mac, вместе с тем давая возможность организовать элементы в нужном вам порядке, чтобы задействовать именно то, что нужно для работы.
Так почему же не попробовать дать шанс ещё одному новому простому, удобному и красивому способу организации и управления установленными приложениями, не упростить свой рабочий процесс? Вот Дэвид тоже советует поступить таким же образом, добавить значок Launchpad в «Док», пользоваться жестами, потратить немного времени на то, чтобы единожды расставить всё по полочкам. Думаю, в будущем Apple просто не оставит нам выбора, учитывая последние тенденции к сближению, к унификации интерфейсов и способов использования мобильных и «взрослых» настольных операционных систем.
Источник
Как использовать Launchpad на Mac |
Launchpad был частью инициативы Apple «Назад к Mac», целью которой было сделать рабочий стол более похожим на iPad. Он предназначен для всех, кому нужен запуск на MacOS, похожий на домашний экран, и возможность просматривать, запускать, искать, удалять и иным образом управлять приложениями на Mac.
Как запустить приложение в Launchpad на Mac
- Существует три способа входа в Launchpad:
- Нажми на Launchpad значок в доке (выглядит как ракета).
- Сделать щепотка в четыре пальца жест на вашем трекпаде.
- нажмите Launchpad кнопка на клавиатуре Apple (выглядит как сетка иконок 3×2, а также помечена F4).
-
Нажмите на приложение Вы хотите запустить.
Как искать приложение в Launchpad на Mac
Если у вас установлено много приложений, вы можете легко найти их в Launchpad
- открыто Launchpad.
- Выберите панель поиска в верхней центральной части экрана панели запуска.
Введите название приложения, которое вы хотите найти.
Вы заметите, что, как только вы начнете печатать, Launchpad начнет фильтровать результаты, поэтому в большинстве случаев вам даже не нужно вводить полное имя приложения, чтобы найти его.
Как переместить приложения в Launchpad на Mac
Если вы хотите, чтобы все ваши любимые и наиболее используемые приложения находились в определенном месте на Launchpad, вы можете легко перемещать их, чтобы расположить их так, как вы хотите.
- открыто Launchpad.
Нажмите и удерживайте приложение Вы хотите двигаться, пока он не начнет покачиваться.
Тянуть приложение в вашем новом желаемом месте.
Как организовать приложения в папки в Launchpad на Mac
Вы можете поместить приложения в папки, которые представляют собой группу приложений, чтобы лучше организовать панель запуска. Это идеально подходит для объединения похожих приложений.
- открыто Launchpad.
Нажмите и удерживайте приложение Вы хотите положить в папку, пока она не начнет покачиваться.
Тянуть приложение поверх другого приложения, которое вы хотите поместить в одну и ту же папку, пока вокруг обоих приложений не появится белая рамка.
Как удалить приложения в Launchpad на Mac
Вы можете запускать определенные приложения на своем Mac с Launchpad, что является отличным способом сохранить ваш рабочий стол в чистоте и порядке. Обратите внимание, что вы не можете удалить некоторые встроенные приложения или приложения, работающие в фоновом режиме на вашем Mac.
- открыто Launchpad.
Нажмите и удерживайте приложение Вы хотите удалить, пока он не начнет покачиваться.
Нажми на Икс который появляется в верхнем левом углу приложения, чтобы удалить его. Если X отсутствует, приложение нельзя удалить в Launchpad.
Как сбросить Launchpad на Mac
Иногда после установки нового приложения (особенно сторонних приложений) вы можете заметить, что оно не отображается в Launchpad. Существует способ обновить Launchpad вручную, что, скорее всего, решит проблему.
- Нажмите на ваш рабочий стол.
- Нажми на Идти меню. Это вверху строки меню в верхней части экрана.
- Нажмите и удерживайте Ключ выбора.
Нажмите на Библиотека.
Дважды щелкните на Док-папка.
Нажми на Значок Apple в левом верхнем углу экрана. Это должно выглядеть так .
Нажми на Кнопка перезагрузки.
Ваш компьютер перезагрузится, и когда он загрузится, вы должны найти все свои приложения в Launchpad.
Источник
Launchpad на Mac: что это и как правильно настроить, чтобы хотелось пользоваться
Launchpad – весьма удобная функция в macOS, позволяющая отобразить приложения в виде набора иконок, похожего на рабочий стол iOS. Проблема заключается в том, что программа отображает ВСЕ ваши приложения в случайном порядке.
Поисковая строка облегчает поиск, но с таким же успехом вы могли бы использовать Spotlight для запуска нужного приложения. К счастью, Launchpad можно настроить по своему усмотрению, например, создать папки и упорядочить приложения, как вам удобно.
Что такое Launchpad
LaunchPad – это специальный режим в папке «Программы» на Mac, отображающий все приложения в виде сетки (по аналогии с домашним экраном iOS). Программы могут отображаться на нескольких страницах, если их слишком много, и они не помещаются на одном экране. Переключение между страницами осуществляется при помощи свайпов двумя пальцами вправо или влево на трекпаде или одним пальцем при помощи мыши Magic Mouse.
Как настроить удобный запуск Launchpad
Запуск Launchpad можно осуществлять несколькими способами: с помощью трекпада, функции «Активные углы» либо комбинации клавиш.
Запуск с трекпада
Для того чтобы активировать или отключить жест Multi-Touch, перейдите в раздел «Системные настройки» → «Трекпад» и установите флажок рядом с параметром Launchpad. Изменить жест нельзя, но вы можете отключить его.
После включения параметра, вызвать Launchpad можно будет при помощи сведения большого пальца и трех пальцев.
Запуск при помощи функции «Активные углы»
Для настройки запуска Launchpad с помощью функции «Активные углы» (возможность запуска программ путем наведения указателя мыши на один из углов окна приложения) откройте раздел «Системные настройки» → «Рабочий стол и заставка» → «Активные углы».
В выпадающем меню назначьте любой активный угол для запуска Launchpad (мы рекомендуем правый верхний)
Запуск при помощи горячих клавиш
Для того чтобы добавить сочетание клавиш, откройте «Системные настройки» → «Клавиатура» → «Сочетания клавиш» и поставьте галочку. Выберите в левой колонке раздел Launchpad и Dock. Затем дважды щелкните на параметре Launchpad и назначьте сочетание клавиш, например ⌘ + §.
Вы также можете управлять экранами Launchpad, используя клавиатуру, например, клавиши для управления курсором (кнопки со стрелками) помогут перемещаться между иконками приложений или переключаться между экранами (клавиша ⌘ + кнопки переключения влево/вправо). Для выхода из программы нажмите клавишу Escape, чтобы запустить выбранное приложение, нажмите клавишу Return.
Как упорядочить приложения в Launchpad
Для того чтобы упорядочить приложения, просто захватите их с помощью мыши или трекпада и перетащите их.
Если вы хотите перенести программу на другую страницу, перетащите его к краю экрана и подождите, пока страница не переключится автоматически. Если вы когда-либо упорядочивали иконки на домашнем экране iPhone, сделать то же самое в Launchpad не составит труда. Launchpad позволяет создавать папки в «стиле» iOS (перетаскивая одну иконку поверх другой) и переименовывать их. Таким образом вы сможете скрыть ненужные приложения и лучше организовать свое рабочее пространство.
При необходимости удалить приложение, щелкните и удерживайте значок любой программы (по принципу iOS). Через несколько секунд все иконки начнут покачиваться, правда, удалить можно только приложения, загруженные из Mac App Store. Помните, что приложения удаляются полностью, а не только из Launchpad.
Как искать приложения в Launchpad
В действительности функция поиска в Launchpad не так уж плоха. Вы можете начать ввод текста сразу после запуска функции без необходимости нажимать на окно поиска. Когда на экране отобразятся соответствующие поиску приложения, выберите нужное и нажмите Return для запуска программы.
Возможно Launchpad покажется вам не таким эффективным, как Spotlight или Dock, однако эта функция точно является отличной альтернативой блужданию в папке «Программы» в поисках нужного приложения.
Источник