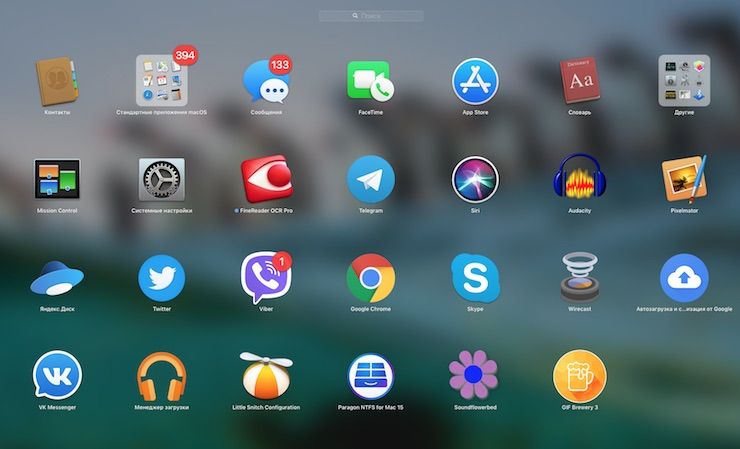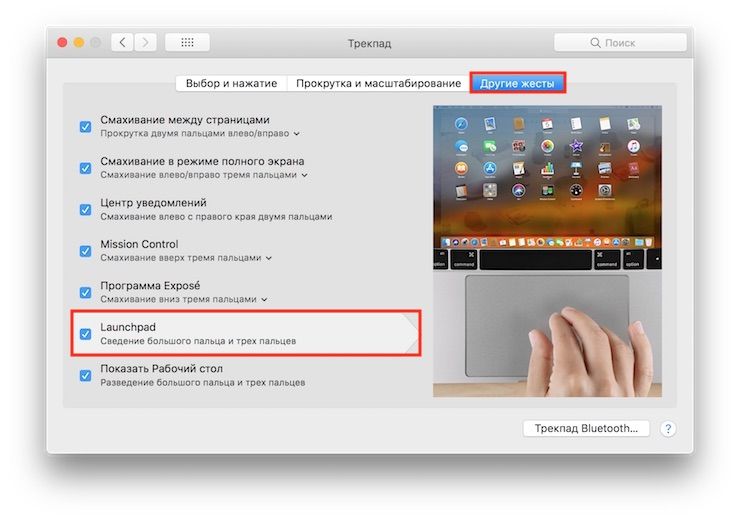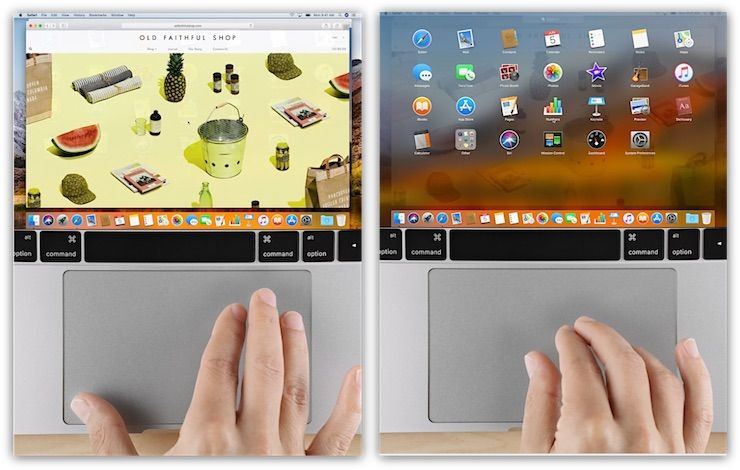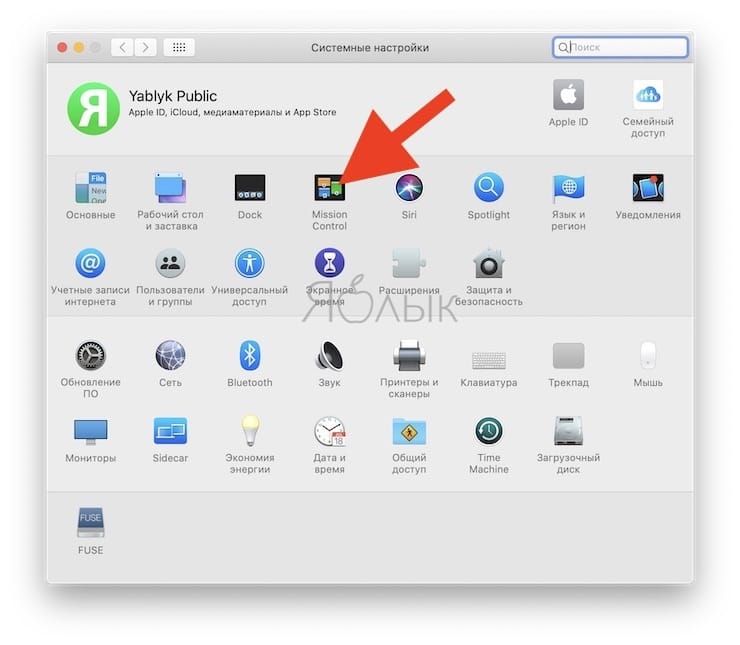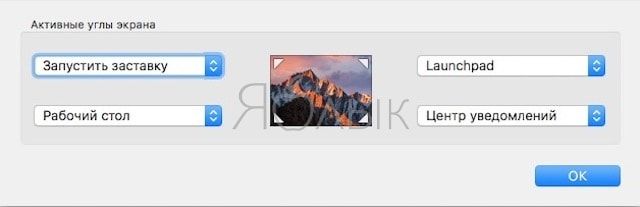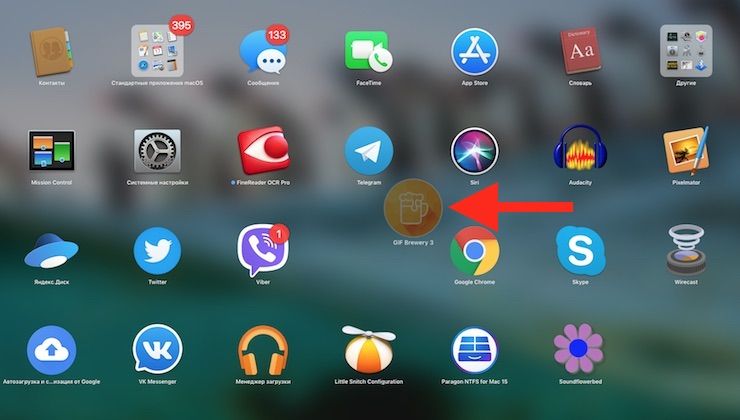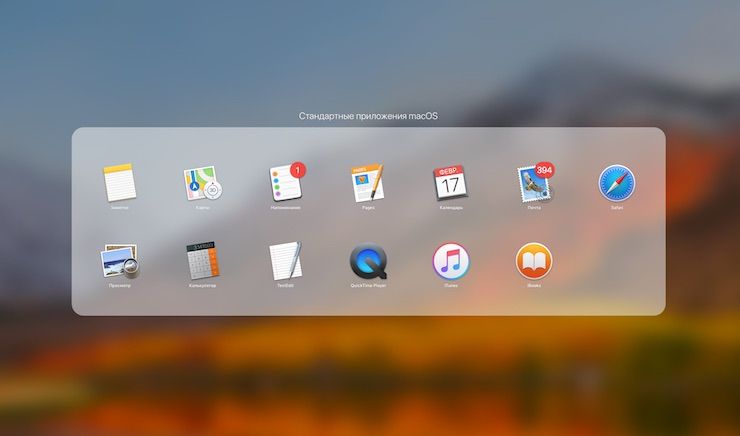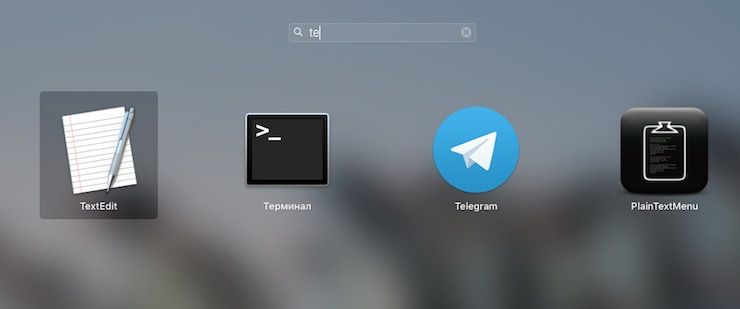- Использование Launchpad для просмотра и открытия приложений на Mac
- Открытие и закрытие Launchpad
- Открытие и поиск приложений в Launchpad
- Систематизация приложений в Launchpad
- Добавление приложений в Launchpad
- Удаление приложений из Launchpad
- Как использовать Launchpad на macOS Sierra
- 1. Включите Launchpad в macOS Sierra:
- 2. Запустите приложение в Launchpad:
- 3. Найдите приложения в Launchpad:
- 4. Установите дополнительные приложения в Launchpad:
- 5. Удалите приложение в Launchpad:
- 6. Разместите приложения в папке на Launchpad:
- How to Reset Launchpad Layout in Mac OS Catalina, Mojave, Sierra, OS X El Capitan & Yosemite
- How to Reset Launchpad Layout in MacOS Catalina, Mojave, Sierra, El Capitan, etc
- Question: Q: Launchpad doesn’t work on macOS High Sierra
- All replies
- Launchpad на Mac: что это и как правильно настроить, чтобы хотелось пользоваться
- Что такое Launchpad
- Как настроить удобный запуск Launchpad
- Как упорядочить приложения в Launchpad
- Как искать приложения в Launchpad
Использование Launchpad для просмотра и открытия приложений на Mac
Launchpad на Mac — это удобное место для просмотра и открытия приложений, установленных на Mac.
Открытие и закрытие Launchpad
Запуск Launchpad. Нажмите значок Launchpad 
Закрытие Launchpad без перехода к приложению. Нажмите в любом месте, кроме значков приложений, или нажмите клавишу Esc.
Открытие и поиск приложений в Launchpad
Поиск приложения. Введите его название в поле поиска вверху экрана Launchpad. Также можно посмотреть на другой странице Launchpad — смахните влево или вправо по трекпаду либо нажмите сочетание клавиш Command-стрелка влево или Command-стрелка вправо.
Запуск приложения. Нажмите объект.
Когда устройство не используется или Вы превысили лимит, заданный для приложений в настройках Экранного времени, значки приложений затемняются и отображается значок песочных часов
Систематизация приложений в Launchpad
Перемещение приложения на странице. Перетяните приложение на другое место той же страницы.
Переместить приложение на другую страницу: Перетяните приложение к краю экрана, затем отпустите его, когда появится нужная страница.
Создание папки с приложениями. Перетяните приложение на другое приложение.
Переименование папки. Нажмите папку, чтобы ее открыть, затем нажмите ее имя и введите новое имя.
Добавление приложения в папку. Перетяните приложение в папку.
Удаление приложения из папки. Перетяните приложение за пределы папки.
Добавление приложений в Launchpad
Приложения, загруженные из App Store, автоматически добавляются в Launchpad.
Добавление приложения, которое Вы не загружали из App Store. Перетяните приложение в папку «Программы» в Finder на Mac. После этого приложение появится в Launchpad.
Удаление приложений из Launchpad
В Launchpad нажмите значок приложения и удерживайте его, пока все значки приложений не начнут покачиваться.
Нажмите кнопку «Удалить» 
Если кнопка «Удалить» не отображается, приложение нельзя удалить из Launchpad. См. раздел Установка и удаление приложений, установленных на Mac из интернета или с диска.
Совет. Можно перетянуть приложение из Launchpad, чтобы добавить его в Dock. Приложение находится в панели Dock и в Launchpad.
Источник
Как использовать Launchpad на macOS Sierra
Launchpad — это инструмент по умолчанию на Mac, используемый для управления всеми приложениями, установленными на устройстве. Благодаря этому инструменту вы можете получить доступ к приложению более быстро и легко. Так изменится ли использование Launchpad в macOS Sierra?
- Как изменить обои macOS Sierra по умолчанию
- Полезные советы для macOS 10.12 Sierra
В любой операционной системе Mac Launchpad является инструментом по умолчанию для управления всеми приложениями, которые мы установили в системе. Пользователи могут быстрее и проще получать доступ к приложениям. Однако будут ли какие-либо изменения в Launchpad, если операционная система обновлена до macOS Sierra? Если вы новичок в версии macOS Sierra и еще не умеете пользоваться Launchpad, вы можете воспользоваться некоторыми из приведенных ниже советов.
1. Включите Launchpad в macOS Sierra:
Чтобы иметь возможность активировать Launchpad в macOS Sierra, мы можем сделать следующее:
Нажмите на значок Launchpad на панели Dock экран интерфейса, как показано ниже:
Используйте четыре пальца и ущипните Трекпад . Последний способ — использовать нажатие клавиши Launchpad F4 на клавиатуре.
2. Запустите приложение в Launchpad:
Сначала вам нужно открыть Launchpad на вашем устройстве одним из трех способов, описанных выше. После этого мы увидим список всех приложений, установленных на macOS Sierra.
Пользователи будут нажимать на приложение, которое они хотят использовать. Чтобы перемещаться между страницами приложения, вы перемещаетесь на обложку или прямо на трекпад. Или пользователи могут использовать приложение Magic Mouse или нажимать левую или правую клавишу Command.
3. Найдите приложения в Launchpad:
Также в интерфейсе приложения, установленном на Launchpad, в строке поиска в верхней части интерфейса нам просто нужно ввести имя приложения, которое мы хотим использовать. Если на вашем устройстве установлено много приложений, не забудьте этот совет, чтобы вы могли быстро открыть нужное приложение.
4. Установите дополнительные приложения в Launchpad:
Перейти к Finder затем нажмите на Приложения . Если вы хотите добавить какое-либо приложение на Launchpad, просто перетащите приложение в папку «Приложения», и все готово. И когда вы запустите Launchpad, вы увидите, что приложение отображается в списке установленных приложений.
5. Удалите приложение в Launchpad:
Так же запускаем Launchpad на устройстве. Затем нажмите и удерживайте приложение, которое хотите удалить, через несколько секунд, когда значок X появляется. Щелкните его, чтобы удалить приложение.
Если значок X не отображается, мы не можем удалить приложение, потому что это приложение, уже установленное от Apple.
6. Разместите приложения в папке на Launchpad:
Мы можем поместить папки приложений группы приложений. Это поможет поместить приложения с одинаковыми функциями в одну категорию, из которой можно будет быстрее выбирать.
В интерфейсе Launchpad мы нажмите и удерживайте приложение, которое мы хочу положить в папку. Когда появится уведомление для настройки приложения, использовать трекпад , чтобы перетащить приложение в любую папку, которую вы хотите перенести.
Это некоторые из советов по более эффективному использованию инструмента Launchpad в macOS Sierra. Надеюсь, что с помощью вышеупомянутой статьи пользователи смогут использовать функции Launchpad для своей работы.
Источник
How to Reset Launchpad Layout in Mac OS Catalina, Mojave, Sierra, OS X El Capitan & Yosemite
Launchpad serves as a quick way to open applications on the Mac from a familiar iOS-like icon grid interface.
If you’ve customized the way these app icons and arranged in Launchpad, you may decide you’d like to start from scratch and reset their order to how things appear when you first get a Mac.
Resetting Launchpad layout can also be helpful if you want to rearrange the way Launchpad icons show up, but it can also be helpful to resolve some display bugs with Launchpad, particularly if an icon doesn’t show up or is displaying incorrectly.
In prior versions of MacOS X, users were able to refresh Launchpad contents by dumping a handful of database files, but in Mac OS and MacOS X 10.10.x onward, you’ll need to use a defaults command string to reset Launchpad contents and layout instead.
How to Reset Launchpad Layout in MacOS Catalina, Mojave, Sierra, El Capitan, etc
- Open the Terminal application and enter the following defaults write command string:
defaults write com.apple.dock ResetLaunchPad -bool true; killall Dock
When you open Launchpad again, the layout will have returned to the default, placing all bundled apps onto the first screen of Launchpad, and third party apps onto the secondary (and third, if applicable) screens.
You can now rearrange the icons and layout of Launchpad as you see fit, or just keep the default layout of Apple apps on the first screen, with third party apps and additions on the later screens.
This defaults command string was found on stackexchange, though the user who mentioned it still listed the old database dumping trick as a necessary step – in testing, that latter Launchpad database removal command is not necessary to simply reset the Launchpad layout in modern versions of Mac OS from OS X Yosemite 10.10.x +.
Источник
Question: Q: Launchpad doesn’t work on macOS High Sierra
macOS High Sierra is still running the legacy Launchpad version 1.0, isn’t it?
At least, it’s on my Mac and not working very, very often. I can’t put the cursor on the Launchpad Spotlight Search text box and can’t type anything on it. The only key works well is the «esc» key. Sometimes a Restart of the Mac works but no guaranty.
Is it an ignored bug or did I miss something?
iMac, macOS High Sierra (10.13), iMac 2017 5K 27-inch 4.2GHz i7 40GB
Posted on Oct 17, 2017 1:13 AM
There’s no need to place the cursor in the search box — just start typing when Launchpad opens!
If you still can’t type in the search box I would suggest re-setting Launchpad to its factors defaults using Terminal. (If you want to try this please do a backup of your important stuff first!) I haven’t tried this Terminal command in High Sierra yet, but it worked in Sierra!
Here is the Terminal command:
defaults write com.apple.dock ResetLaunchPad -bool true; killall Dock
Hope this fixes your problem! Cheers, Ian
Posted on Oct 17, 2017 10:09 AM
All replies
Loading page content
Page content loaded
There’s no need to place the cursor in the search box — just start typing when Launchpad opens!
If you still can’t type in the search box I would suggest re-setting Launchpad to its factors defaults using Terminal. (If you want to try this please do a backup of your important stuff first!) I haven’t tried this Terminal command in High Sierra yet, but it worked in Sierra!
Here is the Terminal command:
defaults write com.apple.dock ResetLaunchPad -bool true; killall Dock
Hope this fixes your problem! Cheers, Ian
Oct 17, 2017 10:09 AM
Yes, in normal situation the cursor has been placed and in the search box and blinking when you open Launchpad. What more precisely I wanted to say is that I cannot click and open any apps appearing on the Launchpad, e.g. Safari.
The Launchpad doesn’t work, mostly on MacMini and iMac which uses Bluetooth keyboards when the Mac is starting up. I cannot recall of such problem happened on MacBook Air/Pro.
The Launchpad may resume normal:
1. restart the Mac;
2. Logout the user and re-login again;
3. without logout the current (first) user, login to another (second) user and switch back to the first user;
Thank you for the Terminal command. Can you give me the source of reference of the command? What does it meant about «killall Dock»?
Oct 17, 2017 12:42 PM
Hi Ivan H! You marked my answer as «solved», thank you, and I’m glad it worked for you!
I can’t remember where I found the Terminal command — somewhere on the internet when I was having problems with Launchpad in Sierra last year. It fixed things for me!
To be clear, Launchpad is an app just like any other, and maintains a database that includes the app icons, where the app is located in the file system, where the icon should be displayed in Launchpad, plus some other bits of info necessary for Launchpad to do its work properly. The Dock is also just an app and, like Launchpad, and by default displays icons (aliases really) of some standard apps plus anything else you put in it. Launchpad and Dock are connected somehow, and this explains the “killall Dock” part of the Terminal command — it resets the Dock too, which is apparently part of the procedure needed to re-set Launchpad, as far as I understand things!
Do a quick Google and you’ll find many articles about Launchpad problems. This one explains things very clearly and also gives you something else to try first if you don’t want to use Terminal!
Источник
Launchpad на Mac: что это и как правильно настроить, чтобы хотелось пользоваться
Launchpad – весьма удобная функция в macOS, позволяющая отобразить приложения в виде набора иконок, похожего на рабочий стол iOS. Проблема заключается в том, что программа отображает ВСЕ ваши приложения в случайном порядке.
Поисковая строка облегчает поиск, но с таким же успехом вы могли бы использовать Spotlight для запуска нужного приложения. К счастью, Launchpad можно настроить по своему усмотрению, например, создать папки и упорядочить приложения, как вам удобно.
Что такое Launchpad
LaunchPad – это специальный режим в папке «Программы» на Mac, отображающий все приложения в виде сетки (по аналогии с домашним экраном iOS). Программы могут отображаться на нескольких страницах, если их слишком много, и они не помещаются на одном экране. Переключение между страницами осуществляется при помощи свайпов двумя пальцами вправо или влево на трекпаде или одним пальцем при помощи мыши Magic Mouse.
Как настроить удобный запуск Launchpad
Запуск Launchpad можно осуществлять несколькими способами: с помощью трекпада, функции «Активные углы» либо комбинации клавиш.
Запуск с трекпада
Для того чтобы активировать или отключить жест Multi-Touch, перейдите в раздел «Системные настройки» → «Трекпад» и установите флажок рядом с параметром Launchpad. Изменить жест нельзя, но вы можете отключить его.
После включения параметра, вызвать Launchpad можно будет при помощи сведения большого пальца и трех пальцев.
Запуск при помощи функции «Активные углы»
Для настройки запуска Launchpad с помощью функции «Активные углы» (возможность запуска программ путем наведения указателя мыши на один из углов окна приложения) откройте раздел «Системные настройки» → «Рабочий стол и заставка» → «Активные углы».
В выпадающем меню назначьте любой активный угол для запуска Launchpad (мы рекомендуем правый верхний)
Запуск при помощи горячих клавиш
Для того чтобы добавить сочетание клавиш, откройте «Системные настройки» → «Клавиатура» → «Сочетания клавиш» и поставьте галочку. Выберите в левой колонке раздел Launchpad и Dock. Затем дважды щелкните на параметре Launchpad и назначьте сочетание клавиш, например ⌘ + §.
Вы также можете управлять экранами Launchpad, используя клавиатуру, например, клавиши для управления курсором (кнопки со стрелками) помогут перемещаться между иконками приложений или переключаться между экранами (клавиша ⌘ + кнопки переключения влево/вправо). Для выхода из программы нажмите клавишу Escape, чтобы запустить выбранное приложение, нажмите клавишу Return.
Как упорядочить приложения в Launchpad
Для того чтобы упорядочить приложения, просто захватите их с помощью мыши или трекпада и перетащите их.
Если вы хотите перенести программу на другую страницу, перетащите его к краю экрана и подождите, пока страница не переключится автоматически. Если вы когда-либо упорядочивали иконки на домашнем экране iPhone, сделать то же самое в Launchpad не составит труда. Launchpad позволяет создавать папки в «стиле» iOS (перетаскивая одну иконку поверх другой) и переименовывать их. Таким образом вы сможете скрыть ненужные приложения и лучше организовать свое рабочее пространство.
При необходимости удалить приложение, щелкните и удерживайте значок любой программы (по принципу iOS). Через несколько секунд все иконки начнут покачиваться, правда, удалить можно только приложения, загруженные из Mac App Store. Помните, что приложения удаляются полностью, а не только из Launchpad.
Как искать приложения в Launchpad
В действительности функция поиска в Launchpad не так уж плоха. Вы можете начать ввод текста сразу после запуска функции без необходимости нажимать на окно поиска. Когда на экране отобразятся соответствующие поиску приложения, выберите нужное и нажмите Return для запуска программы.
Возможно Launchpad покажется вам не таким эффективным, как Spotlight или Dock, однако эта функция точно является отличной альтернативой блужданию в папке «Программы» в поисках нужного приложения.
Источник