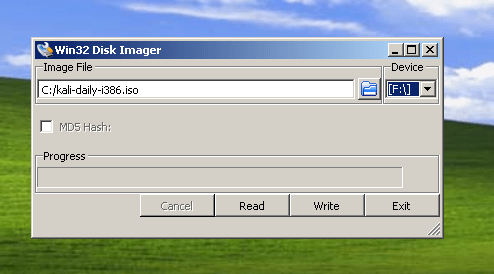- Установка Кали Линукс Live USB
- Установка Kali Linux Live USB
- Как скачать дистрибутив
- Запись носителя
- Добавление раздела с сохранением данных
- Установка Kali Linux Live на USB
- Подготовка для USB копирования
- Процедура установки Kali Linux Live USB
- Установка Kali на Windows машине
- Запись Kali на Linux машине
- Запись Kali на машине OSX
- Лайв флешка кали линукс
- What You’ll Need
- Creating a Bootable Kali USB Drive on Windows (Etcher)
- Creating a Bootable Kali USB Drive on Windows (Rufus)
- Booting A USB Drive In Windows
Установка Кали Линукс Live USB
Когда нужно аккуратно проверить систему и оставить жесткий диск нетронутым, выручит Kali Linux Live USB. Но у него есть один недостаток – некуда сохранять найденную информацию. К счастью, возможна установка Kali Linux Live USB на носитель с сохранением данных на нем же.
Установка Kali Linux Live USB
Для хранения данных потребуется создать не только Kali Linux Live USB, но и дополнительный раздел под данные (найденный password, например).
Как скачать дистрибутив
Для создания Kali Linux Live USB потребуется загрузить образ со страницы загрузок на официальном ресурсе https://www.kali.org.
Образы для установки Kali Linux Live USB можно сохранить напрямую с сайта по http-ссылке или использовать торрент.
Запись носителя
Если бы требовалось создать Live CD Kali Linux, то скачанный ISO файл было бы достаточно прожечь на диск. Для USB потребуется специальная утилита – например, можно взять WinSetupFromUSB.
В главном окне нужно выбрать носитель для установки, подключить автоформатирование и затем в поле Linux ISO открыть загруженный образ.
Внимание! Лучше использовать накопитель от 8 ГБ – сам полный образ занимает порядке 3 ГБ, так что при меньшем размере места под раздел с сохранением данных остается совсем мало.
Если отметить пункт «Test in QEMU», то после записи утилита проведет тестирование на возможность загрузки и установки.
Перед записью программа предупредит о стирании данных.
Затем будет показана информация по форматированию.
Затем образ установки будет записан.
При отмеченном тесте появится окно эмулятора со стартовым меню. Но пока еще флешка не умеет работать с сохранением данных.
Добавление раздела с сохранением данных
Дальнейшие действия выполняются уже из самого Линукса (можно загрузиться из полной установки или с Лайв-версии). Для работы с разделами используем утилиту gparted, запустив ее из командной строки.
Откроется основное окно программы. Нужно в выпадающем списке справа выбрать Kali Linux Live USB.
Откроется просмотр структуры разделов. Чтобы можно было работать с Kali Linux Live USB, следует размонтировать раздел.
Теперь нужно сжать его через соответствующую команду в меню «Раздел».
Откроется окно с установкой параметров.
Нужно указать новый размер раздела. Свободное место пересчитывается автоматически.
Затем на освободившемся месте нужно создать раздел, с которым Kali будет работать с сохранением данных.
Следует выбрать файловую систему ext4, в качестве метки прописать persistence и нажать «Добавить».
В результате получится примерно такая структура Kali Linux Live USB.
Теперь нужно применить все установки через меню Правка.
Приложение предупредит о возможном риске.
Затем операции будут выполнены.
Теперь нужно создать в разделе с сохранением данных конфигурационный файл. Для этого открываем диспетчер файлов.
И затем кликаем по разделу Kali Linux Live USB, чтобы он примонтировался.
Запустим текстовый редактор и в новом документе напишем «/ union» (чтобы использовать с сохранением данных).
После этого его нужно сохранить с именем persistence.conf на созданном разделе с сохранением данных.
Если его открыть, будет виден файл.
При загрузке с Kali Linux Live USB нужно будет выбрать пункт Live USB Persistence. Пароль для раздела не требуется.
Источник
Установка Kali Linux Live на USB
Загрузка и установка Kali с USB флешки — наш любимый и самый быстрый метод получения и запуска. Чтобы сделать это, сначала нам нужно записать Kali ISO на USB диск.
Подготовка для USB копирования
- Загрузите Kali linux.
- Если у вас Windows, загрузите Win32 Disk Imager.
- Для *nix OS не нужно дополнительных программ.
- USB флешка (вместимостью, как минимум, 2GB для мини, 4GB для обычной версии).
Процедура установки Kali Linux Live USB
Установка Kali на Windows машине
- Подключите USB флешку в Windows USB и запустите программу Win32 Disk Imager.
- Выберите файл Kali Linux ISO для записи и проверьте, что USB для записи выбран верно.
- После завершения записи, безопасно извлеките USB диск из Windows машины. Сейчас вы можете использовать USB устройство для загрузки в Kali Linux.
Запись Kali на Linux машине
Создание Kali Linux на загрузочном USB в окружении Linux простое. Как только вы загрузили ваш файл Kali ISO, вы можете использовать dd для копирования его на вашу USB флешку как показано (убедитесь сначала, что вы под рутом):
ВНИМАНИЕ: Хотя процесс записи Kali на USB флешку очень прост, вы можете также просто разрушить случайный раздел с dd если вы не понимаете, что вы делаете. Считайте себя предупреждённым.
- Вставьте вашу USB флешку в USB порт вашего компьютера с Linux.
- Проверьте путь устройства вашего USB диска сdmesg.
- Продолжайте (осторожно!) запись файла Kali ISO на устройство USB:
Вот и всё, правда! Теперь вы можете загрузиться в окружение Kali Live или установщик используя USB устройство.
Запись Kali на машине OSX
Создание загрузочной флешки USB с Kali Linux в окружении OSX схоже с методом в Linux. После того как вы загрузили выбранный файл Kali ISO, вы можете использовать dd для переноса на вашу USB флешку как описано ниже:
ВНИМАНИЕ: Хотя процесс записи Kali на USB флешку очень прост, вы можете также просто разрушить случайный раздел с dd если вы не понимаете, что вы делаете. Считайте себя предупреждённым.
- Вставьте вашу USB флешку в USB порт вашего компьютера Apple.
- Проверьте путь устройства вашего USB диска со списком diskutil.
- Размонтируйте диск (обратите внимание, в этом примере USB флешка это /dev/disk2):
- Продолжайте (осторожно!) запись файла Kali ISO на устройство USB:
Обратите внимание: Увеличение размера блока (bs) ускорит процесс записи, но увеличивает шансы создания плохой USB флешки.
Время которое нужно dd для записи будет зависеть от скорости используемой системы, USB флешки и USB порта.
Вот и всё! Сейчас вы можете загрузиться в окружение Kali Live или установщик используя USB устройство.
Если вы выбрали загрузку на устройстве Apple, вы можете вызвать загрузочное меню нажав кнопку Опции немедленно после включения устройства.
За дополнительной информацией обращайтесь к базе знаний Apple.
Если у вас ещё нет флешки или вы хотите приобрести новую специально для Kali, то посмотрите здесь . Там хороший выбор и невысокие цены на всякий компьютерный ширпотреб.
Источник
Лайв флешка кали линукс
One of the fastest method, for getting up and running with Kali Linux is to run it “live” from a USB drive. This method has several advantages:
- It’s non-destructive — it makes no changes to the host system’s hard drive or installed OS, and to go back to normal operations, you simply remove the Kali Live USB drive and restart the system
- It’s portable — you can carry Kali Linux in your pocket and have it running in minutes on an available system
- It’s customizable — you can roll your own custom Kali Linux ISO image and put it onto a USB drive using the same procedures
- It’s potentially persistent — with a bit of extra effort, you can configure your Kali Linux “live” USB drive to have persistent storage, so the data you collect is saved across reboots
In order to do this, we first need to create a bootable USB drive which has been set up from an ISO image of Kali Linux.
The specifics of this procedure will vary depending on whether you’re doing it on a Linux, macOS/OS X, or Windows system.
What You’ll Need
A verified copy of the appropriate ISO image of the latest Kali build image for the system you’ll be running it on.
If you’re running under Windows, there is not one tool that is considered the overall best for imaging. We recommend Etcher (installer or portable) as it is simpler to use, however Rufus is another popular option with its advance options. If one does not work for you, consider the other.
A USB drive, 8GB or larger (Systems with a direct SD card slot can use an SD card with similar capacity. The procedure is identical.)
Creating a Bootable Kali USB Drive on Windows (Etcher)
Plug your USB drive into an available USB port on your Windows PC, note which drive designator (e.g. “ G:\ «) it uses once it mounts, and launch Etcher.
Press Flash from file, and locate the Kali Linux ISO file to be imaged with.
Press Select target and check the list of options for the USB drive (e.g. “ G:\ ”, the manufacture and size).
Click the Flash! button once ready.
Note: You may get a UAC prompt asking for administrator privileges that you will need to accept.

At the time of writing, Etcher will use MBR. This is to allow for the most hardware compatibility.
Creating a Bootable Kali USB Drive on Windows (Rufus)
Plug your USB drive into an available USB port on your Windows PC, note which drive designator (e.g. “ G:\ «) it uses once it mounts, and launch Rufus.
With Device, check the dropdown list of options for the USB drive (e.g. “ G:\ ” and size).
Boot section needs to point to point to the Kali Linux ISO file, which can be done by clicking the SELECT button
Depending on your configuration, you can set the Partition scheme, as well as Target system. If you are not sure, leave it as the default values.
Click the START button once ready.

Note: If you select “DD Image” option, you can create another partition on the USB drive, allowing you to use the rest of the space. Start -> Run (Windows + R) -> diskmgmt.msc -> Locate the USB drive -> Right-click in “Unallocated” -> New Simple Volume -> Follow the rest of the wizard with next, next, next…
Booting A USB Drive In Windows
Depending on the system (such as BIOS or UEFI), as well as the version of Windows, and how they are each configured, you may need to re-image the USB drive.
- Master Boot Record (MBR) is often used on legacy systems that use BIOS as well as UEFI which has Compatibility Support Module (CSM) enabled
- GUID Partition Table (GPT) is required where UEFI has CSM disabled, forcing to use the modern standard
After writing the image to the USB drive, reboot Windows with the USB inserted. Depending on the motherboard manufacture, will also depend on the next stage. Some motherboard’s support a “temporary” boot menu, allowing for a one off selection. Others you need to enter BIOS/UEFI to configure it to try and boot from USB first. Entering either location, also depends on the motherboard. You can look up on the manufactures website and read the manual, try and read the screen when booting (however the text may be shown too quick or full logos used), or try common key combinations (such as ESC , F1 , F2 , F3 , F4 , F8 , F10 , F11 , F12 or DEL ).
Updated on: 2021-Sep-27
Author: g0tmi1k
Источник