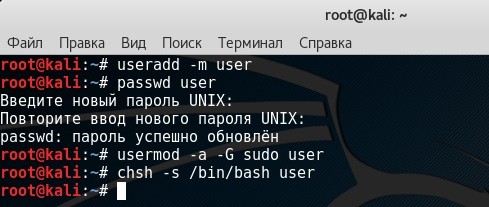- Leafpad — очень быстрый и простой текстовый редактор
- Описание Leafpad
- Сильные стороны Leafpad:
- Слабые стороны Leafpad:
- Установка
- Сразу после установки Кали Линукс
- Предположим, что Кали уже на борту, способна видеть как минимум прямое проводное сетевое соединение. Развернём её на полный функционал так, чтобы после установки Кали Линукс работала на всю катушку.
- Как обновляться?
- Одно НО или перед тем, как закончить с обновлениями…
- Разберёмся с сетевыми настройками.
- После установки Кали Линукс кое-что добавим…
- Всякая всячина
- Резервная копия Кали
- Как взламывать пароли. Часть 5: создание вордлистов с CeWL
- Шаг 1. Запустите Kali и просмотрите справку по CeWL
- Шаг 2. Создание вордлиста с помощью CeWL
- Шаг 3. Объединение этого списка со списком, сгенерированным Crunch
Leafpad — очень быстрый и простой текстовый редактор
Leafpad — это очень быстрый текстовый редактор, который с молниеносной скоростью открывает текстовые файлы любого объема. Этот текстовый редактор практически не имеет дополнительных настроек и не поддерживает расширение плагинами. Leafpad написан на GTK+.
Leafpad, в первую очередь, подойдет тем людям, которым требуется выполнять простое редактирование текста.

Описание Leafpad
Сильные стороны Leafpad:
- Программа, по сравнению с другими текстовыми редакторами для Linux, очень быстро работает.
- Интерфейс Leafpad схож с интерфейсом стандартного текстового редактора Windows, поэтому при его использовании не возникнет особых сложностей даже у новичка.
- При открытии нового текстового файла в Leafpad его кодировка автоматически определяется правильно.
- Leafpad переносит слова, показывает номера строк и «делает» автоматический отступ.
- Есть возможность поиска и замены по открытому файлу.
- В Leafpad поддерживается Drag&Drop текста, то есть можно выделить часть текст и перетащить его в нужное место.
- В Leafpad очень удобно реализована возможность предпросмотра страницы отправленной на печать.
- Текстовый редактор можно установить в операционных системах Linux, FreeBSD и Maemo.
Слабые стороны Leafpad:
- Интерфейс программы не «вкладочный». Каждый новый файл открывается в новой окне программы.
- Нет подсветки синтаксиса.
- Нет возможности отображать служебные символы, такие как переход на новую строку и пробелы.
- Язык интерфейса: русский
- Лицензия: GNU GPL
- Домашняя страница:http://tarot.freeshell.org/leafpad/
Установка
- Благодаря тому, что Leafpad поддерживается Canonical, его легко можно установить командой:
Текстовый редактор, после установки, можно запустить через ярлык Приложения→Стандартный→Leafpad
В работе каждого системного администратора есть немного обязанностей простого аникейщика, поэтому приходится самостоятельно заниматься заправкой картриджей или ремонтом принтера. Если объемы работы большие, то проще доверить это дело специализированной организации. К примеру, заправка картриджей Samsung SCX 3200 будет стоить организации примерно 350-400 рублей. Что согласитесь, не так уж и много в сравнении с затраченным временем.
- Fido #
30 мая, 16:53
Уж какой то он слишком простой. gedit ни чем не медленнее работает, и по функционалу не уступает на мой взгляд.
действительно быстрее стандартного Gedit-a, поставил ради заявленной скорости открытия – и не прогадал)
отличная замена gedit (калич этот ваш гедит полная), который не умеет читать виндовый формат. Leafpad прекрасно с этим справляется. Рекомендую всем и в настройках выбрать его основным.
Источник
Сразу после установки Кали Линукс
Что делать после установки Кали Линукс?
Лично я не являюсь профессиональным пользователем Кали Линукс, однако возьму на себя право дать некоторые советы по поводу того, как доработать Кали и какие изменения внести сразу после установки Кали Линукс на ваш компьютер.
Все изменения актуальны на момент написания. Так что, если что-то устареет, не судите строго: Линукс шагает семимильными шагами. Благо есть куда.
Предположим, что Кали уже на борту, способна видеть как минимум прямое проводное сетевое соединение. Развернём её на полный функционал так, чтобы после установки Кали Линукс работала на всю катушку.
Для работы нам понадобится терминал. Если вы ещё не поняли, то окно терминала будет появляться в работе с Кали частенько. Давайте привыкайте…
Перед тем, как приступить, НАСТОЯТЕЛЬНО советую создать нового (не-root) пользователя. Работать из-под root есть mauvais ton. Сегодня Кали поставляется с пользователем kali. Сделаем это прямо сейчас (открываем терминал):
эта команда создаст пользователя с именем user и личной домашней папкой (а так — как хотите, так и называйте)
Задайте учётке пароль (можно самый простой):
После подтверждения пароля для комфортной работы в гостевой записи делегируем ей права:
Финишный штрих. Заменим командный процессор, запускаемый по умолчанию на:
Если что-то не получилось, удалить user-а можно командой:
Переходить между учётками можно с помощью команды su:
1. А теперь сразу обновляйтесь. Если эта ваша первая установка, то знайте, что разработчики приготовили для вас немало новенького. Переходите по пути Приложения — Системные — Обновления программ.
Не нравится новый порядок загрузки операционных систем? Желаете, чтобы первой загружалась Windows?
Как обновляться?
Давайте подкорректируем список репозиториев sources.list. В терминале наберите команду:
Проверьте, чтобы так или иначе документ (он откроется в текстовом приложении leafpad) содержал в себе такие строчки ( для Кали Линукс 2.0 на момент написания статьи):
Для сборки Kali Rolling в этом по умолчанию файле должна быть ТОЛЬКО одна строчка:
Я (для себя) добавляю ещё одну:
Не забывайте проверять список официальных репозиториев: с появлением новых версий системы он также меняется. Так, список «официальный» может теперь выглядеть следующим образом:

Проверьте, как работает обновлённый список источников. Для этого в терминале наберите одной командой:
где update — обновляет список имеющихся пакетов и версий, однако сами программы обновляются с помощью…
upgrade — сама команда установки более обновлённых пакетов. После обновления списка менеджер пакетов теперь будет постоянно в курсе имеющихся обновлений для имеющегося у вас на борту ПО
-y — даёт согласие на применение изменений без всяких там лишних расспросов и уточнений.
Одно НО или перед тем, как закончить с обновлениями…
Обновления это первейший инструмент, который поддерживает систему не просто в тонусе, а порой делает её работоспособной. Создатели Кали Линукс, однако, не всегда (такое сложилось впечатление) созваниваются с Debian-разработчиками. Из-за чего все предыдущие советы по вопросу типа «не смейте редактировать файл репозиториев!» становятся просто вредными: система отказывается обновляться (только через Центр обновлений и после перезагрузки), а терминал сыплет ошибками, ссылаясь на устаревшие ключи или отсутствие на скачиваемом ресурсе нужных файлов (речь прежде всего идёт о пресловутом Release). Так что, если вас подстерегает какая-то проблема с обновлением, особенно из терминала — милости прошу в раздел Настройки Кали или воспользуйтесь поиском по сату: возможно, я уже сталкивался с этим вопросом.
Разберёмся с сетевыми настройками.
Мне неизвестна конфигурация вашего ноутбука/компьютера, однако у Кали Линукс есть определённые проблемы с распознаванием устройств. Особенно это касается встроенных устройств беспроводной связи. Часто нет возможности управлять сетевым адаптером через имеющийся в Кали Линукс менеджер сетевых настроек Network Manаger. Сразу после установки Кали приведём немного управление настройками в порядок. Наберите в терминале команду:
leafpad /etc/NetworkManager/NetworkManager.conf
Измените значение с false на true
После установки Кали Линукс кое-что добавим…
Можно установить центр обеспечения от Ubuntu (вообще не обязательно, но можно попробовать). Если начнут появляться ошибки в обновлении ПО, вернитесь к пункту 2.
Подтвердите установку нажатием клавиши Д
Далее. Если вы новичок не только в Кали, но и в Линукс вообще, просто примите следующее к сведению. Возможно, опыт вскорости позволит вам продумать использование не только сторонних разработок от других Unix-систем (таких, как только что установленный Центр обеспечения), но и создание персональных репозиториев PPA, подключаемых со стороны. Суть метода заключается в том, что в будущем (видимо, недалёком) каждый из нас будет использовать персональный набор репозиториев с любимым набором баз и скриптов на выбор. Главное здесь условие — ПОНИМАТЬ, ЧТО ВЫ ДЕЛАЕТЕ. Так что вас хочу оградить от советов на некоторых ресурсах, которые сразу после установки Кали Линукс указывают на сторонние репозы (того же Убунту): поверьте, очень скоро ваша система превратится в хлам, в котором вы не сможете найти и скорректировать необходимые файлы, запутаетесь в директориях, полезут ошибки, которые не относятся к вашей сборке конкретно и т.д. Не запихивайте лишнего, со временем доустановите.
Всякая всячина
В Кали Линукс и архиватора путного нет (на момент написания). Давайте установим File Roller Archive Manager . В терминале набираем:
и подтвердите выбор клавишей д.
Добавим к браузеру Iceweasel (сейчас он заменён полноценным Mozilla) более совершенный инструмент: Google Chromium. Отправляйтесь прямиком на сайте Chrome и качайте оттуда, выбрав версию и разрядность или наберите прямо в терминале:
Теперь вы являетесь счастливым обладателем линуксового собрата Chrome-а браузера Chromium, но вы уже заметили, что этот браузер из-под root запускаться не будет. И, коли уж возникла надобность в его использовании здесь и сейчас, заставим его запуститься. Для этого откройте файл пользовательских фильтров:
и вносим туда строчку:
Сохраняемся через Ctrl + O, пользуемся. И сразу переведём Chromium на русский язык (точнее, на родной — браузер следит за текущей языковой локалью Debian-сборки):
Ну куда без словаря-то. Если его в сборке всё ещё нет, давайте после установки кали линукс скачаем самый результативный для Кали англо-русский словарь GoldenDict по команде в терминале:
Дождитесь установки (в консоли появится имя пользователя к действию) и откройте программу через Приложения. По умолчанию там только словарь Вики, да к тому же на английском. Добавим словари. Их список можно посмотреть здесь:
К сожалению, некоторые ссылки там не работают, да и неважное знание английского может затруднить ваш поиск. И потому будем качать словари. Но качать я их буду через пиринговую сеть, потому пока установку словарей отложим, и не закрывая окна перейдём на пока ещё живой Rutracker на страницу со словарями:
Rutracker потребует регистрации. Пройдите несложную процедуру и торрент будет доступен для закачки. Если вас этот вопрос заинтересовал, у меня есть отдельная про то статья Словарь в Кали Линукс.
Ах, да… Торрент-клиента самого нет… Отвлечёмся снова и поставим его после установки кали линукс уже знакомой нам командой:
Это команда на подгрузку и установку неплохого торрент-клиента. Несколько секунд — и программа в ваших Приложениях. Переведём её на русский в настройках Tools — Options и выберите русский язык.
Добавим словари. Нажмите в окне торрент-клиента на скачанный файл правой мышкой и выберите Открыть папку назначения. Не закрывайте окно. Словари сгруппированы в папке Dict. Эту папку (путь к ней) и нужно будет указать в словаре…
GoldenDict. Откроем его и нажмём F3. Теперь нажмём на кнопку Добавить и укажем путь к папке, который вы должны были запомнить. Установите значок у Рекурсивно и нажмите на кнопку Пересканировать. Попейте чайку пока, ибо потребуется время.
Кстати, вам не надоело постоянно переключать раскладку клавиатуры? Давайте после установки кали линукс установим аналог Punto Switcher — XNeur
Проверьте программу в Приложениях и запустите. Xneur почему-то по умолчанию стоит на ручном режиме переключения раскладки. Зайдите в Параметры и снимите его (по-моему, самый первый флажок). Однако, предупреждаю сразу — на Debian вещь работает ни шалко, ни валко .
Много что ещё придётся доустанавливать, пора установить пакет для удаления программ и прочих пакетов. Это Synaptic Package Manager. Для установки в терминале нужно набрать команду и затем согласиться Д:
Резервная копия Кали
Чуть про неё не забыли. Если до сих пор и далее у вас установки программ и скриптов проходят гладко, не забудьте подстраховаться и создать резервную копию системы. К счастью, на этот случай прекрасно подходит вариант в программой Timeshift, которая поможет вам сделать полный слепок системы. И которую получится восстановить до кусочка в случае краха. У меня есть статья с подробными настройками программы, так что пожалуйте.
Пока всё, привыкайте к Кали Линукс .
Успехов
Источник
Как взламывать пароли. Часть 5: создание вордлистов с CeWL
С возвращением, мои хакеры!
В нашей серии по взлому паролей мы начали с демонстрации основных принципов взлома паролей. Затем разработали эффективную стратегию взлома. Посмотрели, как использовать Hashcat — одну из самых мощных программ для взлома. Узнали, как создавать пользовательский вордлист (список слов) при помощи Crunch. В этой статье мы расскажем, как создать вордлист в теме промышленности и бизнеса при помощи CeWL.
Большинство программ для взлома паролей хороши настолько, насколько хороши те вордлисты, которые вы им подсовываете. Взлом паролей методом брутфорса слишком трудоемкий и долгий, но если вы сможете найти хорошо продуманный вордлист, характерный для того пользователя, чей пароль вы пытаетесь взломать, то сможете сэкономить себе часы, а может даже дни.
Crunch отлично подходит для создания вордлистов, основанных на определенном наборе правил, таких как количество символов, допустимые символы, используемые в пароле и т.д. Но Crunch не дает нам самим выбирать вордлист, который бы подходил для тематики бизнеса, промышленности и других интересов. Мы, люди, не всегда креативны и часто мыслим шаблонно, особенно это касается создания паролей. Поэтому было бы полезно найти потенциально возможные пароли и потом создать релевантный список паролей.
Например, сотрудники строительной компании с большой долей вероятности будут использовать для паролей слова, которые используются в их отрасли. Это может быть что-то вроде «пиломатериалы», «балка», «сборка», «софит», «карнизы». У людей в фармацевтической промышленности для паролей могут быть использованы такие слова, как «рецепт», «лекарство», «наркотики», «барбитураты». Думаем, что вы ухватили идею.
Просто такова человеческая натура, что слова, которые используются ежедневно, в первую очередь приходят на ум, когда нам приходится придумывать пароли. Вот почему так много людей используют имена своих домашних животных, имена супругов и детей, даты рождения, адрес, юбилеи. Они не очень оригинальны и используют те слова и цифры, которые приходят на ум первыми.
Мы можем использовать этот недостаток креативности для создания списка слов для конкретной компании или отрасли. Это то, что CeWL может сделать для нас. CeWL собирает слова с веб-сайта компании, а затем создает вордлист, подходящий именно для нее, который можно использовать для взлома паролей пользователей в этом бизнесе.
Шаг 1. Запустите Kali и просмотрите справку по CeWL
Сначала запустите Kali и откройте терминал. Затем введите команду «cewl» и получите файл справки.
Обратите внимание на параметры depth (-d) и min_word_length (-m). Параметр -d определяет, насколько глубоко (по умолчанию равно 2) CeWL будет сканировать сайт для парсинга слов, а параметр -m определяет минимальную длину слов, которые он захватит. Поскольку большинство фирм имеют минимальную длину пароля, нет необходимости брать короткие слова. В этом случае мы установим минимальную длину слова в 7 букв.
Шаг 2. Создание вордлиста с помощью CeWL
Чтобы создать пользовательский вордлист, нам нужно дать CeWL команду парсить слова с сайта наших друзей в SANS Institute. Мы можем сделать это, набрав в консоли:
Вот разбивка этой команды на составные части
- -w customwordlist.txt — флаг -w означает запись в последующее имя файла.
- -d 5 — это глубина (в данном случае 5), на которую CeWL будет опускаться для сканирования сайта.
- -m 7 — минимальная длина слова; в этом случае он будет собирать слова из 7 символов.
- www.sans.org — сайт, который мы будем сканировать.
Затем эта команда просканирует веб-сайт sans.org на глубину в 5 страниц, собирая по пути слова длиной не менее 7 букв. После нескольких часов парсинга веб-сайта CeWL запишет все найденные слова в файл customwordlist.txt. Затем можно будет открыть его с помощью любого текстового редактора. В этом случае мы будем использовать Leafpad.
Это откроет файл, как показано на скриншоте ниже.
Обратите внимание, что эти слова являются, по сути, отражением всей отрасли, в которой SANS Institute ведет бизнес (информационная безопасность).
Шаг 3. Объединение этого списка со списком, сгенерированным Crunch
Теперь объедините этот вордлист с другим вордлистом или с тем, который сгенерировал Crunch. В первую очередь используйте именно эти слова, поскольку они относятся к этому пользователю или компании и, скорее всего, будут правильными.
Конечно, мы можем использовать CeWL для создания вордлистов для взлома паролей целей, отличных от сотрудников конкретных компаний. Например, если нашей целью является человек — поклонник футбола, то мы можем использовать CeWL для парсинга какого-нибудь футбольного сайта, чтобы собрать слова, связанные с футболом. То есть мы можем использовать CeWL для создания конкретных списков паролей, основанных на любой предметной области, просто собирая слова с определенных веб-сайтов.
В этой серии мы будем рассматривать новые и более совершенные способы взлома паролей, так что обязательно возвращайтесь!
Источник