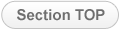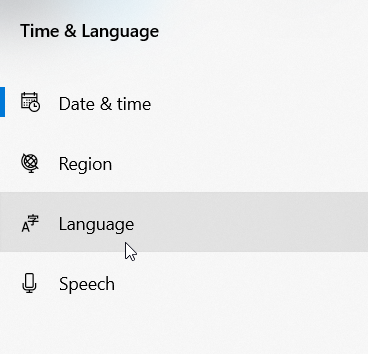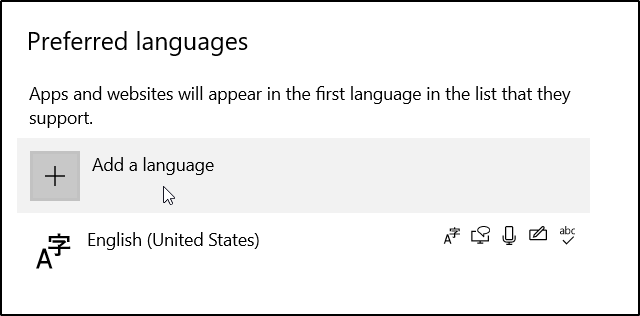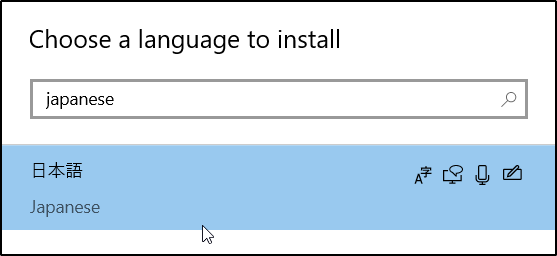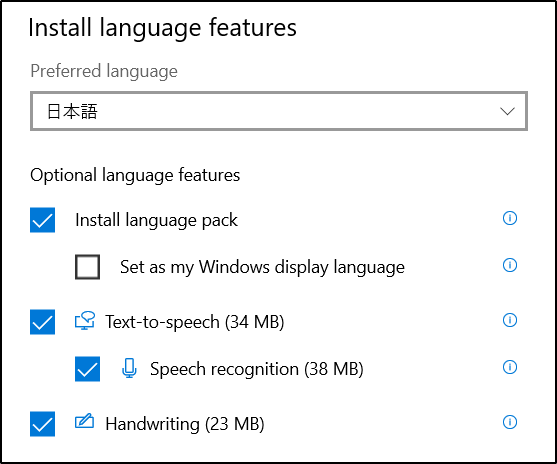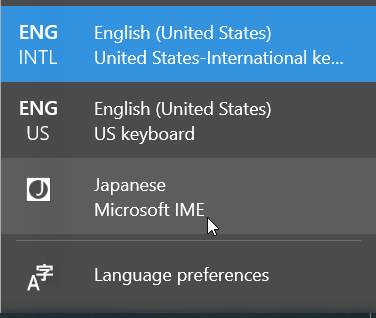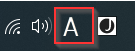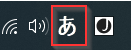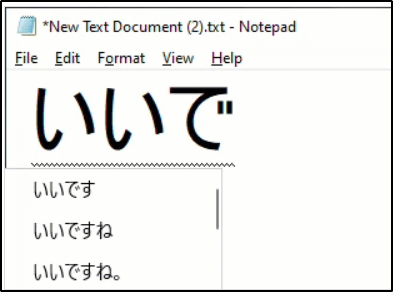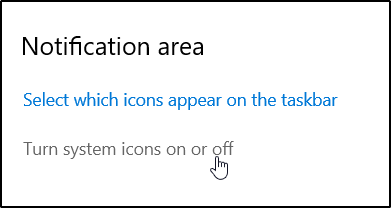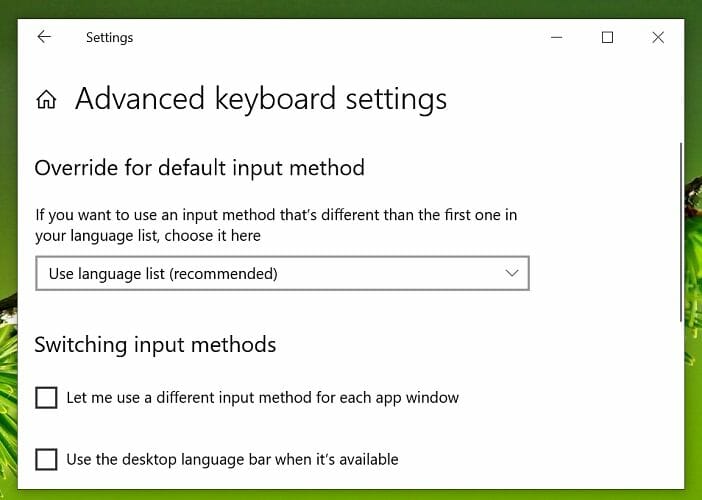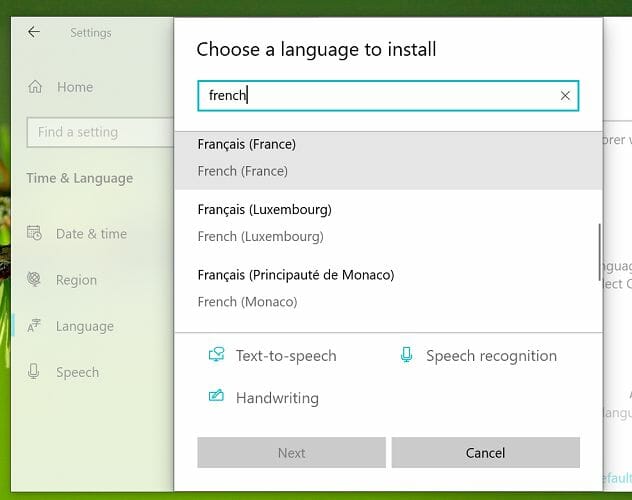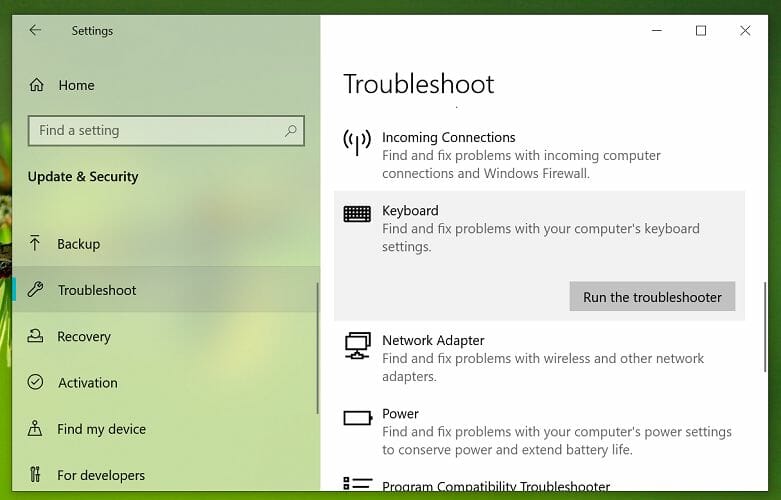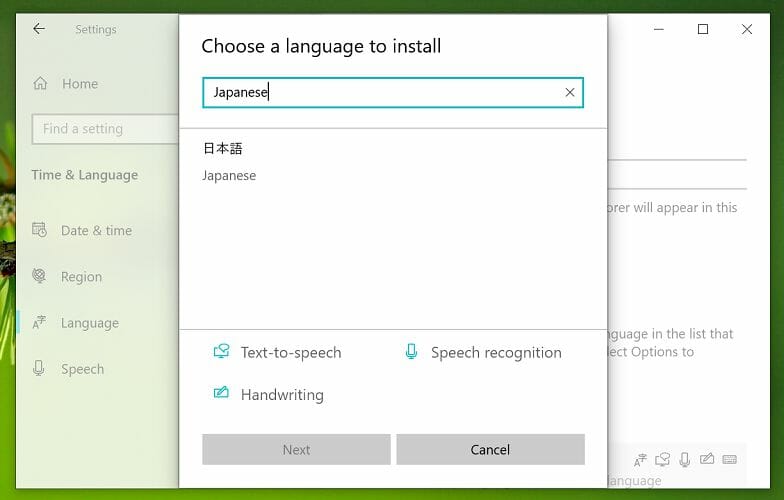- Как установить японскую клавиатуру на Windows 10
- Установите японскую клавиатуру на Windows 10
- Как печатать на японском с использованием английской клавиатуры
- Как использовать японскую физическую клавиатуру в Windows
- How to Type Japanese
- Installing IME and Typing Japanese on Windows
- How to use Japanese keyboard in Windows 10 [Install Guide]
- How do I install a Japanese keyboard in Windows 10?
- 1. Install the Language Pack
- 2. Activate the Language Bar Icon
- Japanese keyboard IME not working on Windows 10
- How do I fix Japanese IME on Windows 10?
- 1. Set Japanese IME as default input method
- 2. Run the keyboard troubleshooter
- 3. Reinstall the Japanese language pack
Как установить японскую клавиатуру на Windows 10
Многие пользователи должны использовать иностранный язык на своем компьютере. Если вы один из тех, кто хочет установить японскую клавиатуру в Windows 10 , вот наше руководство. Процесс прост и не требует установки через внешние источники. После установки вы сможете переключаться между родным, языком и японской клавиатурой.
Установите японскую клавиатуру на Windows 10
Есть три способа сделать это:
- Установите японскую клавиатуру, используя время и язык
- Печатайте на японском языке, используя родную клавиатуру
- Используйте физическую японскую клавиатуру в Windows 10
Возможно, у вас есть английская или родная клавиатура. Если вы планируете использовать это с японской клавиатурой на вашем компьютере, убедитесь, что вы знаете, как правильно ее использовать. Следуйте инструкциям по установке японской клавиатуры Windows 10.
- Откройте Настройки> Язык> Добавить язык
- Во всплывающем окне введите «Японский», и появится список с клавиатурой.
- Выберите его и нажмите «Далее». Будьте осторожны с опциями в следующих окнах.
- В окне Установить язык и функции
- Снимите флажок с опции «Установить языковой пакет и установить мой дисплей Windows».
- Если вы планируете использовать голос и почерк для японской работы, обязательно оставьте выбранные параметры.
- Нажмите на кнопку установки.
Опубликовать это; он загрузит пакеты и установит их. В опциях у вас будет возможность скачать и установить языковые пакеты, но мы этого не делаем. Если вы это сделаете, он изменит общесистемный язык на японский. Наконец, если вы щелкнете по значку языка на панели задач или используете кнопку Windows + пробел, вы можете переключаться между клавиатурами.
Как печатать на японском с использованием английской клавиатуры
Microsoft предлагает « Microsoft IME », который позволяет печатать на японском языке. Когда вы щелкнете по языку на панели задач и выберете японский, вы также должны увидеть алфавит А. Это означает, что вы все еще печатаете на английском. Нажмите на него, и он изменится на японский.
Щелкните правой кнопкой мыши на значке, и вы можете изменить клавиатуру на разные варианты. Вы можете выбрать между катакана или хирагана , что подходит лучше всего. Это японская слоговая программа для тех, кто не знает. Инструмент ввода также предлагает панель IME . На этом вы можете нарисовать символы, которые вы помните, и он узнает это для вас.
Напишите, что где бы вы ни печатали на клавиатуре, он будет предсказывать и печатать на японском шрифте. Если вы переключитесь на что-либо еще, кроме текста, оно изменит язык обратно на английский. Чтобы настроить IME, выберите «Настройки»> «Время и язык»> «Выбрать японский язык»> «Параметры»> « Microsoft IME >».
Параметры позволяют добавлять слова, настраивать сенсорную клавиатуру, включать предложения по облачным вычислениям и т. Д. Если вы настраиваете это на сенсорной клавиатуре , рекомендуется настроить способ ввода с клавиатуры Kana 10 . Обычно используемый на смартфонах, этот метод позволяет пользователям проводить пальцем от клавиши в определенном направлении, чтобы получить желаемый символ.
Вы можете выбрать между Flik и Ввод с несколькими касаниями или Ввод Flick . Они помогут вам печатать быстрее. Также обязательно отключите ввод кана. Когда он включен, буквы отображаются как отдельные буквы, и будет сложно набирать длинные предложения.
Как использовать японскую физическую клавиатуру в Windows
Если у вас есть японская физическая клавиатура, вы можете подключить ее к существующей установке Windows. Выберите «Настройки»> «Время и язык»> «Выбрать японский язык»> «Параметры»> «Изменить раскладку клавиатуры».
В моем случае у вас будет возможность переключаться между японским (106/109 клавиш) и английским (101/12 клавиш). Если вы уверены в своем выборе, нажмите кнопку перезагрузки, чтобы клавиатура была распознана системой.
Тем не менее, есть несколько комбинаций, чтобы понять, как именно вы хотите печатать на японском языке.
В этом посте было показано, как установить язык и использовать его либо с реальной японской клавиатурой, либо с помощью родной клавиатуры для ввода текста на японском языке. Дайте нам знать, если это помогло.
How to Type Japanese
Installing IME and Typing Japanese on Windows
You need to install MS-IME to input Japanese characters on Windows.
MS-IME is a typing Japanese software provided by Microsoft.
It is already on your system as a standard accessory.
Japanese keyboard is NOT necessary.
You can type Japanese words in Hiragana, Katakana and Kanji using a keyboard of English or other languages.
If your keyboard has the English alphabet letters on the key top, you can type like Japanese people do.
Installing and Setting
First, please check if the IME is already installed on your Windows.
If you see «EN» (in case of Windows English version) on the taskbar
like on the right, It is the Language Bar. MS-IME is already installed.
You do not need to go through Step 1.
Step 1 — Installing MS-IME
Step 2 — How to Start Typing Japanese Mode
How do Japanese people type Japanese?
What is IME ?, What does IME do?
(Japanese keyboard is not necessary)
There are two typing methods, Romaji typing and Kana typing.
Currently, Romaji typing is more common than Kana typing among Japanese people.
Because . 
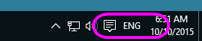 |
| Windows 10 |
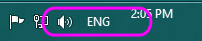 |
| Windows 8 |
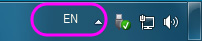 |
| Windows 7 |
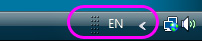 |
| Windows VISTA |
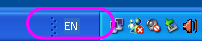 |
| Windows XP |
Step 3 — How to Finish Typing Japanese Mode or Remove MS-IME
Option — Setting «non-Unicode Programs»
If you cannot view Japanese characters properly
even after installing Japanese fonts, please try this option.
Go to the «Lesson 1» to practice typing Japanese
How to use Japanese keyboard in Windows 10 [Install Guide]
- Using a Japanese keyboard on Windows 10 can prove difficult if you don’t have access to the right information.
- Modifying your operating system’s settings is all you need to do in order to successfully activate the Japanese keyboard layout.
- To start this process, you will first need to download the Japanese IME and install it on your system.
- After this process is completed, you can switch to a Japanese keyboard on your Windows OS by using the simple trick presented in this guide.
Windows 10 is the most popular and the latest OS you can install from Microsoft. Upon installation, it allows you to bring some personal customizations and take advantage of a variety of features.
One such feature is the keyboard language. You can add multiple languages so you don’t have to change the keyboard itself whenever you want to type in a language like Japanese.
Because the Japanese language uses different characters than in English, Windows also integrates a feature called Japanese IME.
This is typing software that is already built into your system. You can type Japanese words in Hiragana, Katakana, and Kanji using an English keyboard.
There are basically two methods to type the characters, Romaji Input, and Kana Input. Currently, for the Japanese people, Romaji Input is the preferred method.
The Romanji input is a Romanized version of Japanese, literally meaning the Roman character that the other languages have. The other is via keyboard keys corresponding to the Japanese Kana.
In this article, we will guide you on how to easily add the Japanese language pack and start using it as soon as possible.
How do I install a Japanese keyboard in Windows 10?
1. Install the Language Pack
- Click on the Start icon and select Settings.
- Go to Time & Language.
- From the left menu, choose Language.
- Under Preferred Languages click on Add a language.
- Type Japanese in the search bar and once it is found, select it and click on the Next button.
- Select the optional features you want then click Install.
- Windows will download and install the language pack and the keyboard layout.
- After installing, you will see it on the Language Bar Icon on the taskbar.
- From here, you can choose Japanese keyboard.
- To change the keyboard layout click on the A icon that appeared.
- The icon will change to Hiraganaあcharacter.
- Now you can type in Japanese.
2. Activate the Language Bar Icon
Note: In order to switch to Japanese, you have to see the language icon on the right side of your taskbar. If you don’t have it, follow the steps below to activate it.
- Go to th Start icon and select Settings.
- Click on Personalization.
- From the left menu, choose Taskbar.
- Scroll down to Notification Area and select Turn system icons on or off.
- Locate the Input Indicator option and turn it ON.
- Now you should see it in the right corner of your taskbar.
From the small A icon, you can switch to different IME options. By default, it will be selected Half-width alphanumeric.
With a right-click on the A icon, you can choose the keyboard mode you want, Hiragana or Katakana.
To use Kanji, instead of pressing Enter after writing the word, you need to hit the space key.
A list will pop up and you can use the arrow keys and space bar to go through the available options.
Now you are all set and can practice Japanese typing without needing a special keyboard.
Japanese keyboard IME not working on Windows 10
- Windows 10 allows the users to install multiple language packs, including Japanese and set them as a default input method.
- If your Japanese IME is not working, here are a few workarounds to get it fixed.
- Learn more about Windows 10 tips, tricks and how-to guides by exploring our Windows 10 section.
- For more such troubleshooting guides, explore our Fix Peripherals section.
- Download Restoro PC Repair Tool that comes with Patented Technologies (patent available here).
- Click Start Scan to find Windows issues that could be causing PC problems.
- Click Repair All to fix issues affecting your computer’s security and performance
- Restoro has been downloaded by 0 readers this month.
Windows 10 by default supports English as the input language. However, users can download and install other language packs of their choice as well like Japanese keyboard IME.
Even if that is the case, several users have reported the Japanese keyboard IME not working issues on Windows 10.
This issue can occur if the default input method is not se to Japanese Microsoft IME. In some instances, the issue can occur due to a glitch in the Windows keyboard setting or the language pack itself.
If you are also troubled by this issue, here are a few ways to fix the Japanese keyboard IME not working on Windows 10 issue.
How do I fix Japanese IME on Windows 10?
1. Set Japanese IME as default input method
- Click on Start and select Settings.
- Click on Time and Language options.
- Open the Language tab from the left pane.
- Scroll down and click on Choose an Input method to always use as default.
- Under override for the default input method, click the drop-down menu and select Japanese IME.
- Click Save to apply the changes.
Reboot the computer and check if you can use Japanese IME as the default input method. Make sure that you have the Japanese IME language pack installed before trying to set it as a default input method in the settings.
Install the French language pack
If the issue persists, try installing the French language pack. This workaround is useful if you are unable to type a few Japanese characters when typing. Here’s how to do it.
- Click on Start and select Settings.
- Go to Time & Language.
- Open the Language tab.
- Click on Add a preferred language.
- Search for the French language pack and install it on your computer.
- Once installed, try typing in Japanese to see if the issue is resolved.
2. Run the keyboard troubleshooter
- Click the Start button and select Settings.
- Click on Update & Security.
- Open the Troubleshoot tab from the left pane.
- Scroll down and select Keyboard.
- Click on the Run the Troubleshooter button.
- Windows will scan the system for keyboard and input related issues and recommend fixes.
- Follow on-screen instructions to apply the fixes.
- Once done, close the troubleshooter.
To check if the issue is resolved, try typing in Japenese. If the issue persists, reboot your computer once and then try again.
3. Reinstall the Japanese language pack
- Press the Windows key + I to open Settings.
- Go to Time & Language.
- Click on the Language tab from the left pane.
- Scroll down and select Japanese and then click Remove.
- Confirm the action to remove the language by clicking on Yes/Uninstall.
- Once removed, go back to the Languagetab.
- Click on Add a preferred language.
- Search for Japanese and then proceed to install the language pack.
- Once installed, reboot your computer.
Reinstalling the Japanese language pack seems to have fixed the issue for several users.
Make sure to remove the existing language pack before reinstalling Japanese IME.
The Japanese keyboard IME not working on Windows 10 issue can occur if the language pack is corrupted or due to incorrect input method configuration.
Follow all the steps in this article to fix the problem on your Windows 10 system.