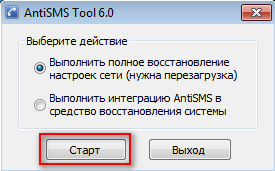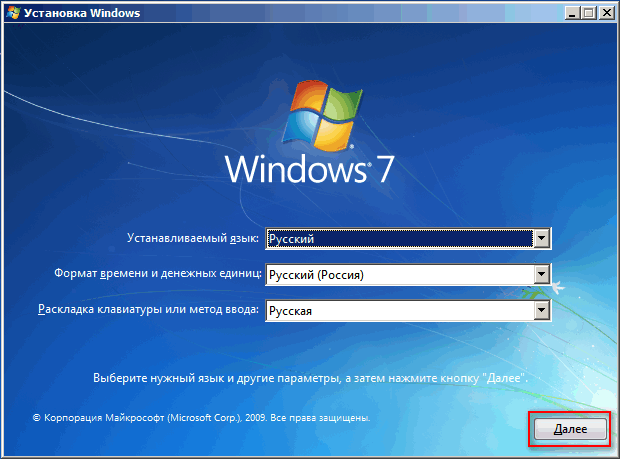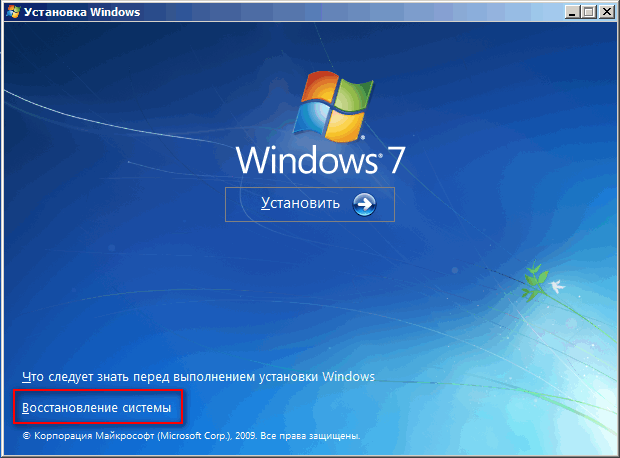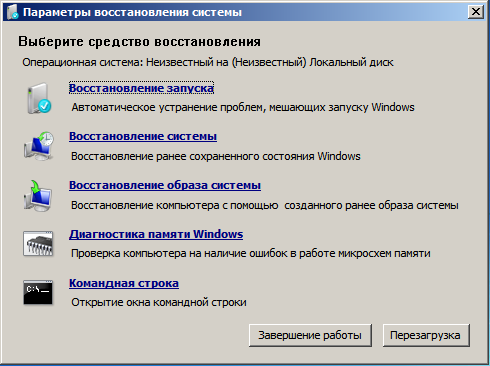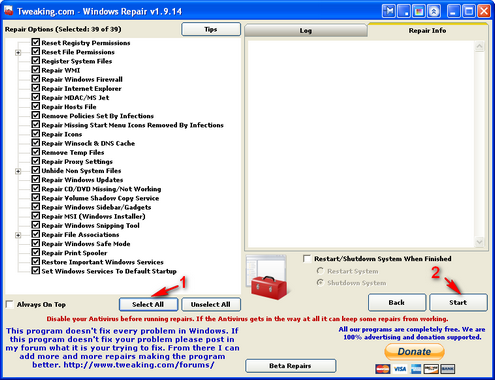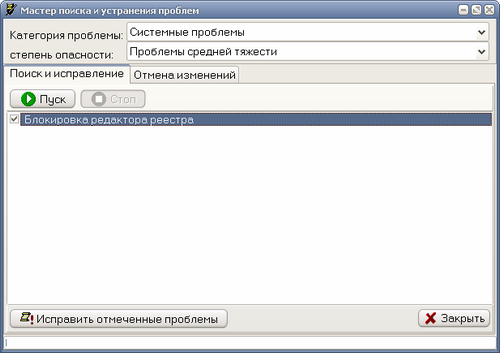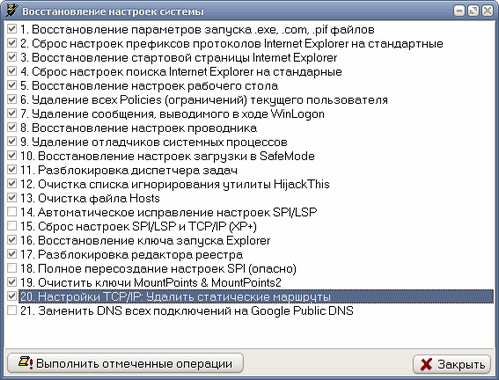- Восстановление работоспособности системы после вирусов.
- Восстановление системы, в случае, когда загрузка или вход в систему невозможны.
- Восстановление работоспособности с помощью антивирусной утилиты AVZ.
- Если не работают некоторые устройства после лечения системы от вирусов.
- Лечение windows после вируса
- :: Не работает Интернет
- :: Стандартное восстановление системы Windows
- :: Восстановление системных файлов командой sfc
- :: Восстановление с помощью программы Windows Repair (All In One)
- :: Антивирусная утилита AVZ
- :: Проверка жесткого диска (chkdsk)
- :: Windows не загружается ни в каких режимах
Восстановление работоспособности системы после вирусов.
    Антивирусные программы, даже при обнаружении и удалении вредоносного программного обеспечения, далеко не всегда восстанавливают полную работоспособность системы. Нередко, после удаления вируса, пользователь компьютера получает пустой рабочий стол, полное отсутствие доступа в Интернет (или блокировку доступа к некоторым сайтам), неработающую мышку и т.п. Вызвано это, как правило, тем, что остались нетронутыми некоторые системные или пользовательские настройки, измененные вредоносной программой под свои нужды.
Восстановление системы, в случае, когда загрузка или вход в систему невозможны.
    Самым простым и действенным способом восстановления поврежденной вредоносным программным обеспечением системы является откат на точку восстановления (Restore Point) когда система еще была в работоспособном состоянии. Кстати, этот же прием можно использовать и для нейтрализации вируса. Откат выполняется таким образом, что изменяются только системные файлы Windows и содержимое реестра. Естественно, восстанавливаются и те элементы, которые, после заражения, позволяют вредоносной программе выполнять свой запуск. Другими словами, откат системы на момент до возникновения вирусного заражения дает возможность изолировать исполняемые файлы вируса и даже, если они остаются в системе, их автоматический запуск не производится, и они никоим образом не могут влиять на работу ОС. Откат на точку восстановления выполняется в среде самой Windows XP (Меню Пуск — Программы — Стандартные — Служебные — Восстановление системы )и в случаях, когда вход в систему невозможен, становится также невыполнимым. Однако, существует инструмент под названием ERD Commander (ERDC) , позволяющий выполнить восстановление системы, даже в случае невозможности запуска штатных средств. Подробное описание ERD Commander и примеры практической работы с ним найдете в статье Инструкция по использованию ERD Commander (Microsoft DaRT).
А в общих чертах, восстановление выполняется с помощью средства ERDC под названием System Restore Wizard . Сначала выполняется загрузка ERD Commander, который представляет собой усеченный вариант Windows (WinPE — Windows Preinstall Edition) и набор специальных программных инструментов для работы с ОС установленной на жестком диске. Затем запускается инструмент System Restore Wizard , с помощью которого состояние системы восстанавливается на созданную ранее ( вручную или автоматически ) точку восстановления. При наличии кондиционных данных точки восстановления, в подавляющем большинстве случаев, система возвращается к работоспособному состоянию.
Восстановление работоспособности с помощью антивирусной утилиты AVZ.
    Это самый простой, не требующий особой квалификации, способ. Антивирусная утилита AVZ Олега Зайцева, кроме основных функций обнаружения и удаления вредоносного ПО, имеет и дополнительную — восстановление работоспособности системы, с помощью специальных подпрограмм, или, по терминологии AVZ — микропрограмм. Утилита AVZ позволяет легко восстановить некоторые системные настройки, поврежденные вирусами. Помогает в случаях, когда не запускаются программы, при подмене страниц, открываемых обозревателем, подмене домашней страницы, страницы поиска, при изменении настроек рабочего стола, невозможности запуска редактора реестра, отсутствии доступа в Интернет и т.п.
    Для запуска процедур восстановления выбираем меню Файл — Восстановление системы и отмечаем галочкой нужную микропрограмму восстановления:
. 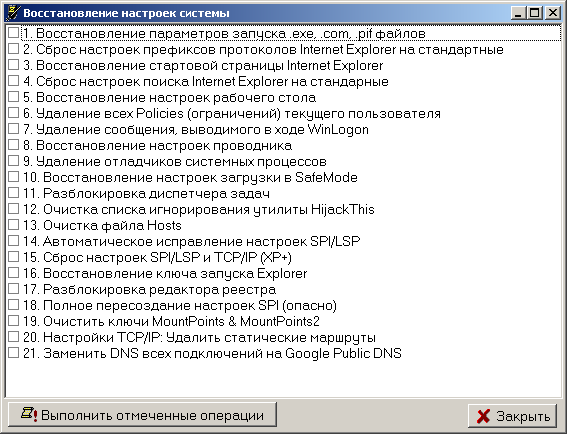
1.Восстановление параметров запуска .exe, .com, .pif файлов
Данная микропрограмма восстанавливает реакцию системы на файлы exe, com, pif, scr.
Показания к применению:
после удаления вируса перестают запускаться программы.
2.Сброс настроек префиксов протоколов Internet Explorer на стандартные
Данная микропрограмма восстанавливает настройки префиксов протоколов в Internet Explorer
Показания к применению:
при вводе адреса типа www.yandex.ru идет его подмена на что-то вида www.seque.com/abcd.php?url=www.yandex.ru
3.Восстановление стартовой страницы Internet Explorer
Данная микропрограмма восстанавливает стартовую страницу в Internet Explorer
Показания к применению:
подмена стартовой страницы
4.Сброс настроек поиска Internet Explorer на стандартные
Данная микропрограмма восстанавливает настройки поиска в Internet Explorer
Показания к применению:
При нажатии кнопки «Поиск» в IE идет обращение к какому-то постороннему сайту
5.Восстановление настроек рабочего стола
Данная микропрограмма восстанавливает настройки рабочего стола. Восстановление подразумевает удаление всех активных элементов ActiveDesktop, обоев, снятие блокировок на меню, отвечающее за настройки рабочего стола.
Показания к применению:
Исчезли закладки настройки рабочего стола в окне «Свойства:экран», на рабочем столе отображаются посторонние надписи или рисунки
6.Удаление всех Policies (ограничений) текущего пользователя
Windows предусматривает механизм ограничений действий пользователя, называемый Policies. Этой технологией пользуются многие вредоносные программы, поскольку настройки хранятся в реестре и их несложно создавать или модифицировать.
Показания к применению:
Заблокированы функции проводника или иные функции системы.
7.Удаление сообщения, выводимого в ходе WinLogon
Windows NT и последующие системы в линейке NT (2000, XP) позволяют установить сообщение, отображаемое в ходе автозагрузки. Этим пользуется ряд вредоносных программ, причем уничтожение вредоносной программы не приводит к уничтожению этого сообщения.
Показания к применению:
В ходе загрузки системы вводится постороннее сообщение.
8.Восстановление настроек проводника
Данная микропрограмма сбрасывает ряд настроек проводника на стандартные (сбрасываются в первую очередь настройки, изменяемые вредоносными программами).
Показания к применению:
Изменены настройки проводника
9.Удаление отладчиков системных процессов
Регистрация отладчика системного процесса позволят осуществить скрытый запуск приложение, что и используется рядом вредоносных программ
Показания к применению:
AVZ обнаруживает неопознанные отладчики системных процессов, возникают проблемы с запуском системных компонент, в частности после перезагрузки исчезает рабочий стол.
10.Восстановление настроек загрузки в безопасном режиме (SafeMode)
Некоторые вредоносные программы, в частности червь Bagle, повреждают настройки загрузки системы в защищенном режиме. Данная микропрограмма восстанавливает настройки загрузки в защищенном режиме.
Показания к применению:
Компьютер не загружается в защищенном режиме (SafeMode). Применять данную микропрограмму следует только в случае проблем с загрузкой в защищенном режиме.
11.Разблокировка диспетчера задач
Блокировка диспетчера задач применяется вредоносными программами для защиты процессов от обнаружения и удаления. Соответственно выполнение данной микропрограммы снимает блокировку.
Показания к применению:
Блокировка диспетчера задач, при попытке вызова диспетчера задач выводится сообщение «Диспетчер задач заблокирован администратором».
12.Очистка списка игнорирования утилиты HijackThis
Утилита HijackThis хранит в реестре ряд своих настроек, в частности — список исключений. Поэтому для маскировки от HijackThis вредоносной программе достаточно зарегистрировать свои исполняемые файлы в списке исключений. В настоящий момент известен ряд вредоносных программ, использующих данную уязвимость. Микропрограмма AVZ выполняет очистку списка исключений утилиты HijackThis
Показания к применению:
Подозрения на то, что утилита HijackThis отображает не всю информацию о системе.
13. Очистка файла Hosts
Очистка файла Hosts сводится к поиску файла Hosts, удалению из него всех значащих строк и добавлению стандартной строки «127.0.0.1 localhost».
Показания к применению:
Подозрения на то, файл Hosts изменен вредоносной программой. Типичные симптомы — блокировка обновления антивирусных программ. Проконтролировать содержимое файла Hosts можно при помощи менеджера Hosts файла, встроенного в AVZ.
14. Автоматическое исправление настроек SPl/LSP
Выполняет анализ настроек SPI и в случае обнаружения ошибок производит автоматическое исправление найденных ошибок. Данную микропрограмму можно запускать повторно неограниченное количество раз. После выполнения данной микропрограммы рекомендуется перезагрузить компьютер. Внимание ! Данную микропрограмму нельзя запускать из терминальной сессии
Показания к применению:
После удаления вредоносной программы пропал доступ в Интернет.
15. Сброс настроек SPI/LSP и TCP/IP (XP+)
Данная микропрограмма работает только в XP, Windows 2003 и Vista. Ее принцип работы основан на сбросе и пересоздании настроек SPI/LSP и TCP/IP при помощи штатной утилиты netsh, входящей в состав Windows. Подробно про сброс настроек можно прочитать в базе знаний Microsoft — http://support.microsoft.com/kb/299357 Обратите внимание ! Применять сброс настроек нужно только в случае необходимости при наличие неустранимых проблем с доступом в Интернет после удаления вредоносных программ !
Показания к применению:
После удаления вредоносной программы пропал доступ в Интернет и выполнение микропрограммы «14. Автоматическое исправление настроек SPl/LSP» не дает результата.
16. Восстановление ключа запуска Explorer
Восстанавливает системные ключи реестра, отвечающие за запуск проводника.
Показания к применению:
В ходе загрузки системы не запускается проводник, но запуск explorer.exe вручную возможен.
17. Разблокировка редактора реестра
Разблокирует редактор реестра путем удаления политики, запрещающей его запуск.
Показания к применению:
Невозможно запустить редактор реестра, при попытке выводится сообщение о том, что его запуск заблокирован администратором.
18. Полное пересоздание настроек SPI
Выполняет резервное копирование настроек SPI/LSP, после чего уничтожает их и создает по эталону, который хранится в базе.
Показания к применению:
Тяжелые повреждения настроек SPI, неустранимые скриптами 14 и 15. Применять только в случае необходимости !
19. Очистить базу MountPoints
Выполняет очистку базы MountPoints и MountPoints2 в реестре. Данная операция нередко помогает в случае, когда после заражения Flash-вирусом в проводнике не открываются диски Для выполнения восстановления необходимо отметить один или несколько пунктов и нажать кнопку «Выполнить отмеченные операции». Нажатие кнопки «ОК» закрывает окно.
На заметку:
Восстановление бесполезно, если в системе работает троянская программа, выполняющая подобные перенастройки — необходимо сначала удалить вредоносную программу, а затем восстанавливать настройки системы
На заметку:
Для устранения следов большинства Hijacker необходимо выполнить три микропрограммы — «Сброс настроек поиска Internet Explorer на стандартные», «Восстановление стартовой страницы Internet Explorer», «Сброс настроек префиксов протоколов Internet Explorer на стандартные»
На заметку:
Любую из микропрограмм можно выполнять несколько раз подряд без ущерба для системы. Исключения — «5.Восстановление настроек рабочего стола» (работа этой микропрограммы сбросит все настройки рабочего стола и придется заново выбирать раскраску рабочего стола и обои) и «10. Восстановление настроек загрузки в SafeMode» (данная микропрограмма пересоздает ключи реестра, отвечающие за загрузку в безопасном режиме).
Если не работают некоторые устройства после лечения системы от вирусов.
    Клавиатурные шпионы и вирусы, использующие руткит-технологии для маскировки своего присутствия в зараженной системе, нередко устанавливают свой драйвер как дополнение к реальному драйверу, обслуживающему какое-либо устройство (чаще всего клавиатуру или мышь). Простое удаление файла «вирусного» драйвера без удаления из реестра записи, ссылающейся на него, приведет к неработоспособности «обслуживаемого» устройства.
    Подобное же явление имеет место при неудачном удалении антивируса Касперского, кода перестает работать мышь, и в диспетчере устройств она отображается как устройство с ошибкой, для которого не были загружены все драйверы. Проблема возникает по причине использования антивирусом дополнительного драйвера klmouflt, который устанавливался при инсталляции антивируса. При деинсталляции файл драйвера был удален, но ссылка в реестре на драйвер klmouflt, осталась.
Подобное явление наблюдается и при удалении файла драйвера руткита и оставшейся в реестре ссылке на него. Для устранения проблемы нужно сделать поиск в реестре по строке UpperFilters.
Везде, где в ключах реестра встретится значение
klmouflt — для драйвера от антивируса Касперского
или другое название — для драйвера руткита
mouclass
удалить ненужное klmouflt и перезагрузиться.
Обычно при неработающей клавиатуре и мыши нужно чтобы были восстановлены ключи реестра
Клавиатура:
HKLM\ SYSTEM\ CurrentControlSet\ Control\ Class\ <4d36e96b-e325- 11ce-bfc1- 08002be10318>
UpperFilters = kbdclass
Мышь:
HKLM\ SYSTEM\ CurrentControlSet\ Control\ Class\ <4d36e96f-e325- 11ce-bfc1- 08002be10318>
UpperFilters = mouclass
Если проблема осталась, можно поискать аналогичные значения в LowerFilters
Лечение windows после вируса
После удаления вирусов система может работать со сбоями (или вообще не загружаться), может пропасть доступ в Интернет или к определенным сайтам, поэтому после того как антивирус отрапортовал «Все вирусы уничтожены» пользователь остается один на один с неисправной системой. Также проблемы могут быть вызваны ошибками программ или их несовместимостью с вашей системой. Давайте рассмотрим варианты решения проблем.
Внимание! Все рекомендации даны только для работы с домашним компьютером, на сервере эти рекомендации выполнять нельзя!
:: Не работает Интернет
Причиной проблем с сетью может быть как последствие вируса, так и работа кривого софта. Существует несколько вариантов решения этой проблемы. Тут рассмотрим один — утилита AntiSMS.
Запустите с правами админа и выполните полное восстановление настроек сети. Работа утилиты проста: один клик мыши и готово.
:: Стандартное восстановление системы Windows
Если в системе не было отключено восстановление системы, то воспользуйтесь данным стандартным функционалом Windows для решения проблем. Также данный способ восстановления системы эффективен, если урон системе нанесен действиями неопытного пользователям или ошибками программ.
Windows XP: Пуск -> Все программы -> Стандартные -> Служебные -> Восстановление системы. И выберите точку восстановления за несколько дней до появления проблем.
В Windows 7: Откройте восстановление системы, нажав кнопку Пуск . В поле поиска введите восстановление системы, а затем в списке результатов выберите Восстановление системы. Введите пароль администратора или подтверждение пароля, если отобразится соответствующий запрос. Выполните указания мастера, чтобы выбрать точку восстановления и восстановить компьютер.
Если компьютер не загружается, то попробуйте зайти в Безопасном режиме Windows. Чтобы его выбрать нужно зайти в сервисное меню — для его вызова производите многократные нажатия клавиши F8 (или F5) сразу после включения компьютера. В Безопасном режиме также используйте кнопку «Пуск» для восстановления системы, как написано выше.
Полезно знать: в системе Windows’7 Восстановление можно вызвать с помощью пункта «Устранение неполадок компьютера».
Меню дополнительных вариантов загрузки Windows’XP:
Меню дополнительных вариантов загрузки Windows’7:
Если и Безопасный режим не работает, то попробуйте зайти в Безопасный режим с поддержкой командной строки. В этой режиме кнопки «Пуск» уже не будет, поэтому нужно будет вызывать восстановление системы через командную строку, для этого в командной строке наберите строку:
%SystemRoot%\system32\restore\rstrui.exe
и нажмите клавишу Enter. Это для Windows’XP !
Для Windows версий Vista/7/8 достаточно ввести команду rstrui.exe и нажать Enter.
Если не получилось и у вас есть загрузочный диск Windows, то можно загрузиться с него и попытаться восстановить систему. Рассмотрим на примере Windows’7:
вставьте загрузочный диск в компьютер и загрузитесь с него.
Выберите «Восстановление системы«.
Откроется окно с вариантами действий.
Выберите пункт «Восстановление запуска«, затем попробуйте загрузится обычным способом. Если не помогло, то выберите «Восстановление системы» (это аналог восстановления системы, который рассмотрен выше) и выберите точку восстановления на момент нормальной работы системы. Попробуйте загрузится обычным способом. Если и это не помогло, то выберите «Командная строка» и наберите в командной строке chkdsk c: /f /r и нажмите Enter — будет запущена проверка на ошибки жесткого диска, возможно эта проверка даст положительный результат.
:: Восстановление системных файлов командой sfc
Если после лечения Windows будет работать со сбоями, то Пуск -> Выполнить, введите команду:
sfc /scannow
и нажмите Enter — Windows будет проверять целостность защищённых файлов на вашем компе. Для восстановления может потребоваться установочный диск ОС.
Если не найдете кнопку «Выполнить», то вызвать ее можно сочетанием клавиш [Win] + [R]. Если система не грузится в обычном режиме, то используйте Безопасный режим.
Далее разберем ряд сторонних программ для восстановления системы после вируса. Рекомендую использовать их в Безопасном режиме Windows. Не забывайте про права администратора.
:: Восстановление с помощью программы Windows Repair (All In One)
Windows Repair (All In One) – это утилита, которая поможет исправить ошибки в системном реестре, восстановить оригинальные настройки, модифицированные при заражении компьютера или установке программ, восстановить стабильную работу браузера Internet Explorer, сервиса Windows Update, межсетевого экрана Windows Firewall и других служб и компонентов ОС.
Скачать: http://www.tweaking.com/content/page/windows_repair_all_in_one.html (выберите «Download — Direct Download«). Можно скачать инсталляцию программы или портабельную версию, которая не требует установки.
После запуска программы, можете выбрать вкладку «Step 1» для скачивания бесплатных антивирусных решений и последующей проверки, если не уверены, что система полностью вылечена. Также можно выбрать вкладку «Step 2» для проверки жесткого диска на ошибки. А теперь перейдем к главному: выберите вкладку «Start Repairs«, нажмите кнопку Start для запуска инструмента восстановления. Будет предложено сделать точку восстановления перед внесением изменений в систему — рекомендую выполнить.
Выставьте галки на все пункты и нажмите Start. Советую использовать эту программу только если ничего другое не помогло!
:: Антивирусная утилита AVZ
Данная утилита имеет большой функционал, здесь разберем только те функции, которые можно применить обычному пользователю для восстановления системы и исправления ошибок после вируса.
Разархивируйте скачанный архив, затем запустите программу. Обязательно обновите ее: Файл -> Обновление баз.
Запустите «Мастер поиска и устранения проблем» (в меню «Файл«).
Нажмите «Пуск«. Если AVZ нашла какие-то проблемы, то поставьте галки на них и нажмите «Исправить отмеченные проблемы«.
Затем в меню «Файл» выберите «Восстановление системы«. Поставьте галки на все пункты, КРОМЕ этих:
- Автоматическое исправление настроек SPl/LSP;
- Сброс настроек SPI/LSP и TCP/IP (XP+);
- Полное пересоздание настроек SPI;
- Заменить DNS всех подключений на Google DNS
Затем нажмите «Выполнить отмеченные операции«, немного подождите, закройте программу и перезагрузите компьютер.
Если после заражения компьютера возникают проблемы с доступом к некоторым сайтам, например, социальные сети ложно сообщают о блокировке или всплывает какая-то левая реклама, то есть вероятность подмены DNS на зловредный — в этом случае можно воспользоваться пунктом «Заменить DNS всех подключений на Google DNS«. Но это делать только после проверки компьютера антивирусными сканерами (если они не помогли). Также данный пункт можно попробовать если никак не получается вернуть интернет после заражения.
Пункт «Автоматическое исправление настроек SPl/LSP» можно использовать, если после вируса пропал доступ в интернет (после применения перезагрузить компьютер). Пункт «Сброс настроек SPI/LSP и TCP/IP (XP+)» предназначен тоже для восстановления доступа в сеть, но применять этот пункт можно только, если ничего другое уже не помогает (после применения перезагрузить компьютер). Если оба пункта выше не помогли вернуть интернет, то есть еще один пункт «Полное пересоздание настроек SPI» — применять только если ничего другое уже не помогает. Обратите внимание относительно этих трех пунктов, что идет речь о том, что доступа в сеть вообще нет.
:: Проверка жесткого диска (chkdsk)
Речь идет о стандартной программе Windows для проверки винчестера на ошибки. Откройте «Мой компьютер» (в Windows’7 просто «Компьютер«) на Рабочем столе или через меню «Пуск«. Выберите нужный раздел или диск, кликните по нему правой кнопкой мыши, нажмите «Свойства«, выберите вкладку «Сервис» и нажмите «Выполнить проверку«, поставьте галки на «Автоматически исправлять системные ошибки» и «Проверять и восстанавливать поврежденные сектора«. Если проверяете системный раздел, то нужно будет запланировать проверку на следующее включение (для проверки нужно будет перезагрузить компьютер).
Пример запуска через командную строку: chkdsk c: /f /r
:: Windows не загружается ни в каких режимах
Причиной отказа Windows может быть повреждение реестра или системных файлов. Придется использовать LiveCD — это диск или флэшка, которая работает в обход системы установленной на компьютере. Потребуется на здоровом компьютере скачать образ (файл с расширением iso) и смонтировать его на диск или флэшку, а затем загрузиться с него.
Будем использовать LiveCD AntiSMS: скачать страница загрузки. Для записи на флэшку на странице загрузки есть специальная программа.
После того, как загрузитесь с LiveCD на проблемном компьютере, вы увидите обычный Рабочий стол. Нажмите ярлык «AntiSMS«. После того, как утилита AntiSMS сообщит что все хорошо, выньте LiveCD и загружайтесь обычным способом. Утилита AntiSMS восстанавливает некоторые ветки реестра и системные файлы, которые необходимы для правильной работы Windows — возможно этого будет достаточно для восстановления системы.
Если не помогло, то попробуйте восстановить реестр из резервной копии:
для Windows’7: загрузитесь с LiveCD AntiSMS и запустите Total Commander, который имеется на данном LiveCD. Перейдите в папку Windows\System32\Config (это папка Windows, установленной на проблемной компьютере). Файлы SYSTEM и SOFTWARE переименуйте в SYSTEM.bad и SOFTWARE.bad соотвественно. Затем из папки Windows\System32\Config\RegBack скопируйте файлы SYSTEM и SOFTWARE в папку Windows\System32\Config Это должно помочь, попоробуйте загрузить компьютер обычным способом.
для Windows’XP: зайдите в папку windows\system32\config , файлы system и software переименуйте в system.bad и software.bad соотвественно. Далее скопируйте файлы system и software из папки windows\repair в папку windows\system32\config
Для справки: в папке Windows\System32\Config\RegBack храняться резервные копии кустов реестра. Их создает Планировщик заданий каждые десять дней.