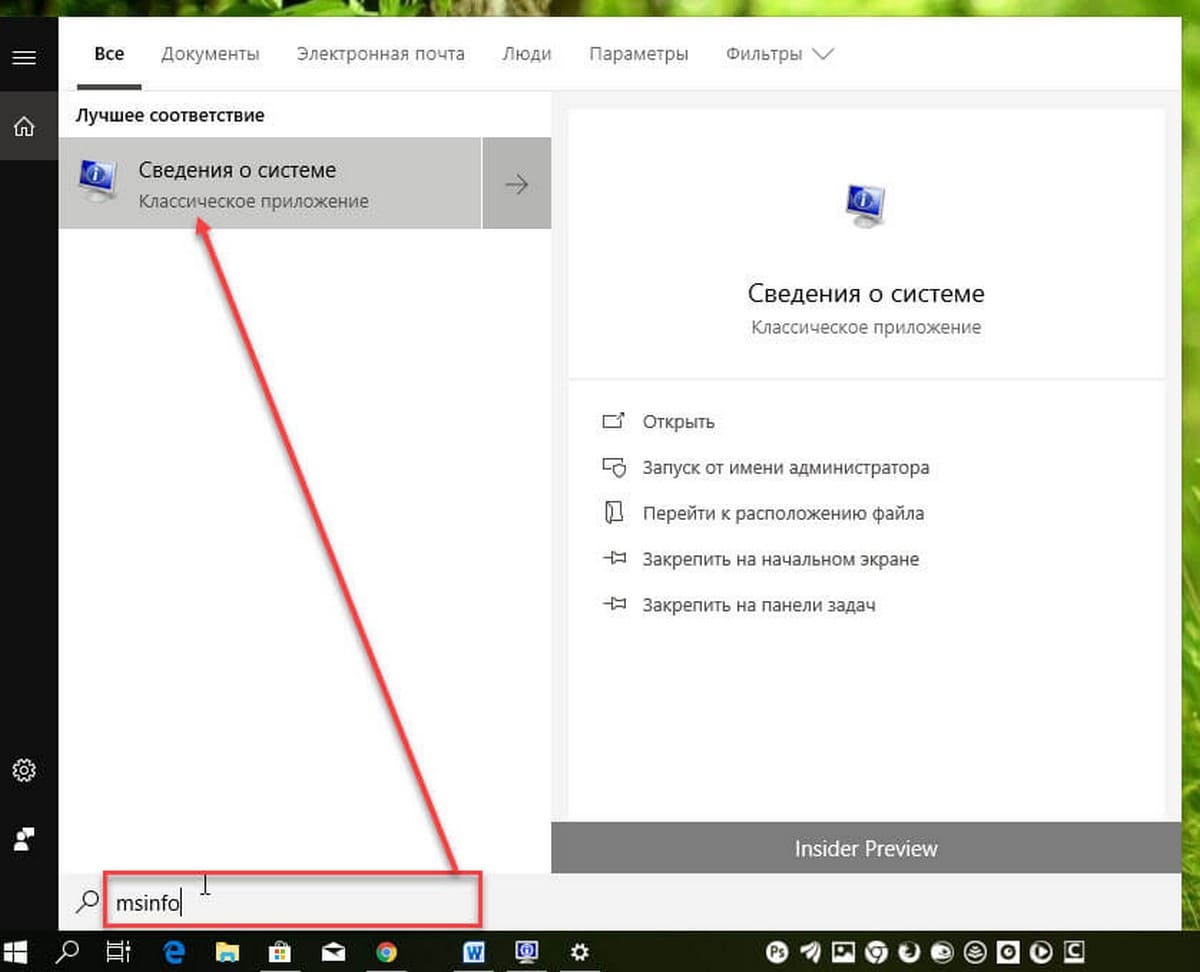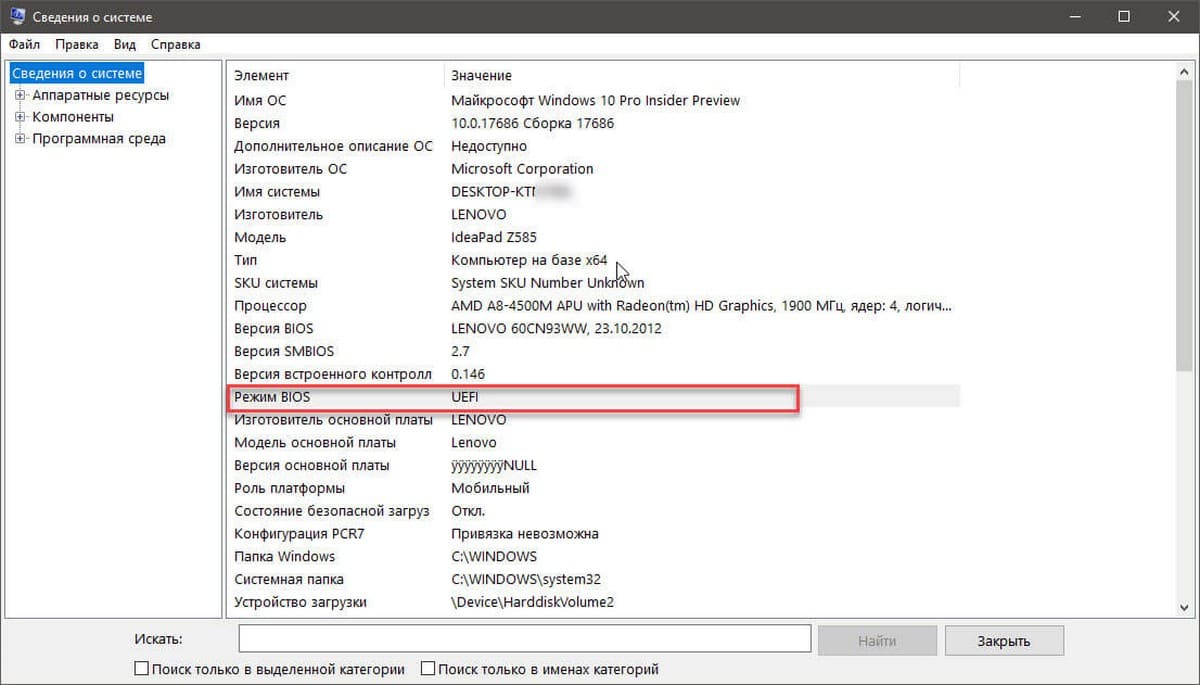- Как узнать, использует ли ваш компьютер BIOS или UEFI в Windows 10
- Как узнать bios или uefi на ноутбуке, компьютере, используя информацию о системе
- Как в среде Windows узнать, поддерживает ли компьютер BIOS UEFI
- 1. Как узнать, есть ли поддержка UEFI по стилю разметки диска
- 2. Как узнать, есть ли поддержка UEFI с помощью msinfo32
- 3. Как узнать, есть ли поддержка UEFI с помощью программы HWINFO
- Узнаём, BIOS или UEFI используется в компьютере
- Вариант 1: Проверка средствами системы
- Способ 1: «Сведения о системе»
- Способ 2: «Командная строка / «Windows PowerShell»
- Способ 3: «Управление дисками
- Способ 4: «Терминал» (только Linux)
- Вариант 2: Внесистемные средства
- [Windows 10] Ваш ПК использует UEFI или BIOS, как проверить.
- Сведения о системе
- Доступ к настройкам UEFI и BIOS.
Как узнать, использует ли ваш компьютер BIOS или UEFI в Windows 10
Хотите знать, использует ли ваш компьютер или ноутбук на Windows 10 BIOS или UEFI. Вот как это сказать.
BIOS (Basic Input Output System) — это небольшая часть программного обеспечения, хранящаяся в энергонезависимой микросхеме на материнской плате, которая инструктирует систему о шагах загрузки и настраивает системное оборудование, такое как жесткий диск, клавиатура, мышь, процессор, память, и другие. Хотя BIOS существует уже много лет и помогает операционной системе взаимодействовать с оборудованием, это система с некоторыми ограничениями, такими как поддержка разделов диска, медленное время запуска, и она не обеспечивает безопасность загрузки.
UEFI — это более новая система, которая заменяет BIOS, имеет собственный менеджер загрузки, обеспечивает более быстрое время запуска, улучшает сетевую поддержку, поддерживает большие разделы на дисках, а также предлагает функции безопасности для защиты вашей системы от bootkit.
Хотя большинство устройств сегодня поддерживают UEFI, многие компьютеры (особенно старые) все еще используют BIOS. Если вы хотите узнать, какой тип системы используется на вашем ПК, ноутбуке или планшете, вы можете проверить эту информацию как минимум двумя различными способами в Windows 10. В этом руководстве вы узнаете, как проверить, использует ли ваше устройство BIOS или UEFI.
Как узнать bios или uefi на ноутбуке, компьютере, используя информацию о системе
Чтобы проверить, использует ли ваш компьютер UEFI или BIOS с информацией о системе, выполните следующие действия:
- Откройте Пуск в Windows 10.
- Поиск информации о системе и нажмите результат (в качестве альтернативы можно также использовать сочетание клавиш Windows + R, чтобы открыть команду «Выполнить», а затем ввести msinfo32 и нажать кнопку «ОК», чтобы открыть «Сведения о системе».
- В разделе «Сводка системы» найдите режим BIOS. Если написано BIOS или Legacy, значит ваше устройство использует BIOS. Если он читает UEFI, значит, вы используете UEFI.
Если вам также необходимо узнать версию используемого вами BIOS или UEFI, вы можете обратиться к этому руководству.
Как в среде Windows узнать, поддерживает ли компьютер BIOS UEFI
Как в среде работающей Windows узнать, поддерживает ли компьютер BIOS UEFI ? Чтобы не перезагружаться, не входить в BIOS , не выискивать в настройках нужный пункт, если прошивка не с графическим интерфейсом (как первоочерёдный и очевидный признак поддержки UEFI) , а консольного типа. Если эта информация интересует в контексте вопроса, какого типа загрузочную флешку создавать – UEFI или Legacy, можно просто глянуть стиль разметки жёсткого диска.
Но ежели вопрос стоит конкретно в факте поддержки UEFI , к примеру, на перспективу смены стиля разметки диска с MBR на GPT , штатные и сторонние средства Windows могут ответить и на этот вопрос. Как?
1. Как узнать, есть ли поддержка UEFI по стилю разметки диска
Если жёсткий диск, с которого запускается Windows, размечен в стиле GPT , это значит, что, во-первых, компьютер поддерживает UEFI . Во-вторых, либо UEFI , либо режим совместимости с Legacy активен в данный момент. Уймой разных способов в среде Windows можно узнать, в каком стиле размечен тот или иной носитель данных. Один из них – командная строка.
Запускаем её (с правами админа) .
diskpart
lis dis
И смотрим таблицу всех подключённых к компьютеру жёстких дисков. Если в графе «GPT» напротив дисков нет звёздочек, если там пусто, это означает, что такие диски с MBR -разметкой.
Если в графе «GPT» напротив дисков есть звёздочки, это значит, что они (диски) размечены в стиле GPT .
2. Как узнать, есть ли поддержка UEFI с помощью msinfo32
Поддерживает ли BIOS компьютера режим UEFI , можем узнать в системной утилите просмотра программных и аппаратных сведений.
msinfo32
Раскрываем «Сведения о системе». Смотрим графу «Режим BIOS». Если в этой графе будет отображаться значение «UEFI», то, соответственно, таковой режим BIOS поддерживается.
Если просто будут указаны разработчик и версия BIOS , то, вероятно, поддержки UEFI нет.
3. Как узнать, есть ли поддержка UEFI с помощью программы HWINFO
Альтернативный и самый точный способ, как узнать о факте поддержки или отсутствия поддержки UEFI – программа-диагност HWINFO.
Её можно скачать бесплатно на официальном сайте:
Есть портативная, не требующая установки версия программы.
Раскрываем раздел «Motherboard». Смотрим секцию сведений о BIOS . Здесь прямо будет указано, поддерживается ли UEFI или нет. Если да, то в графе «UEFI BIOS» будет отображаться «Capable» .
Если поддержки нет, то – «Not Capable» .
Узнаём, BIOS или UEFI используется в компьютере
Вариант 1: Проверка средствами системы
Во всех операционных системах, независимо от семейства, есть встроенные средства, с помощью которых можно получить сведения о типе микропрограммы.
Способ 1: «Сведения о системе»
Необходимая информация практически всегда есть в штатном приложении «Сведения о системе». Однако стоит отметить, что обладатели некоторых ноутбуков могут не найти там искомой информации — в таком случае рекомендуем им обратиться к одному из двух следующих методов.
- Воспользуйтесь сочетанием клавиш Win + R для вызова оснастки «Выполнить». После её открытия впишите в текстовое поле название msinfo32 и нажмите «ОК».
Способ 2: «Командная строка / «Windows PowerShell»
Через консоль в Windows также можно определить, устаревший или современный режим BIOS используется на ПК.
- Запустите либо «Командную строку», либо «Windows PowerShell» с правами администратора. Для этого введите название программы в поисковое поле «Пуска».
Обладатели «десятки» так же могут вызвать приложение через альтернативное меню «Пуск».
Впишите туда команду bcedit и нажмите Enter. В разделе «Загрузка Windows» найдите строку «path», напротив которой будет написан путь. Если вы видите там адрес \WINDOWS\system32\winload.efi , значит, используется UEFI, а если \WINDOWS\system32\winload.exe — устаревший BIOS.

Способ 3: «Управление дисками
Еще одно системное приложение, позволяющее определить режим BIOS.
- В поиске по «Пуску» начните набирать команду diskmgmt.msc , после чего откройте оснастку «Управление дисками».
В Windows 10 то же самое можно сделать, кликнув правой кнопкой мыши по кнопке «Пуск» и выбрав нужный пункт.
Поищите наличие раздела с названием «Шифрованный EFI» на системном диске (это один из разделов восстановления, создающихся системой автоматически). Название раздела отображается при наведении на него курсором или в столбце «Состояние», если тот раздвинуть. Если вы нашли такой раздел, значит, на ПК используется режим UEFI. При наличии раздела «Зарезервировано системой» и отсутствии раздела EFI не составляет труда сделать вывод о том, что у вас Legacy BIOS.

Способ 4: «Терминал» (только Linux)
В операционных системах, основанных на ядре Linux, получить нужную информацию можно с помощью терминала. Запустите его и введите команду поиска следующего вида: ls sys/firmware/efi
Этой командой мы определяем, существует ли в файловой системе Linux каталог, размещённый по адресу sys/firmware/efi. Если эта директория присутствует, материнская плата использует именно UEFI. Соответственно, если этот каталог не найден, то на «материнке» присутствует исключительно BIOS.
Вариант 2: Внесистемные средства
Также можно распознать тип используемой прошивки материнской платы без загрузки операционной системы. Дело в том, что одним из ключевых отличий UEFI от BIOS является использование графического интерфейса, поэтому легче всего будет зайти в загрузочный режим компьютера и определить «на глаз».
- Перейдите в BIOS-режим вашего десктопа или ноутбука. Существует огромное количество способов проделать это – самые распространённые варианты приведены в статье по ссылке ниже.

Урок: Как войти в BIOS на компьютере
Для BIOS используется текстовый режим в двух или четырёх цветах (чаще всего синий-серый-чёрный, но конкретная цветовая схема зависит от производителя).
Обратите внимание, что в некоторых вариантах УЕФИ можно переключиться между собственно графическим и текстовым режимами, а некоторые UEFI выглядят полностью как Legacy BIOS, то есть не имеют особенной графической оболочки, так что этот метод не слишком надёжный, и лучше по возможности использовать средства системы.
[Windows 10] Ваш ПК использует UEFI или BIOS, как проверить.
Публикация: 12 Июнь 2018 Обновлено: 12 Июнь 2018
BIOS — это то оболочка, с помощью которой, вы можете контролировать множество аппаратных настроек для вашей системы. Например, вы можете изменить порядок загрузки устройства, включить или отключить Bluetooth, включить или отключить виртуализацию и многое другое. BIOS является более старым программным обеспечением, и теперь он заменяется UEFI (Unified Extensible Firmware Interface). UEFI более безопасен, и поддерживает функцию Secure Boot, которая проверяет вашу ОС на целостность и вредоносное ПО перед загрузкой. UEFI очень похожа на BIOS, поэтому на большинстве систем сложно определить, у вас UEFI или BIOS.
Сведения о системе
Предполагая, что у вас установлена Windows 10, перейдя в приложение «Сведения о системе» вы можете проверить, что же установлено на вашем ПК — UEFI или BIOS.
- В Поиске Windows введите: msinfo и запустите приложение с именем Сведения о системе.
- Найдите элемент Режим BIOS, и проверьте его значение, в нем будет указана связующая оболочка между системой и аппаратной частью: UEFI или BIOS Legacy.
Доступ к настройкам UEFI и BIOS.
В течение долгого времени существования BIOS, очень много людей имеет смутное представление о том, как к нему можно получить доступ. При включении ПК вам нужно нажать клавишу Del или F2 , которая заставит вашу систему перейти в оболочку BIOS вместо загрузки ОС. Клавиша отличается для разных ноутбуков / настольных компьютеров, это общий способ доступа к нему. Доступ к UEFI осуществляется также; вам нужно нажать конкретную клавишу, во время запуска системы для загрузки в UEFI.
Кроме того, если вы работаете в Windows 10, вы можете загрузиться в UEFI из приложения «Параметры». Перейдите в группу параметров «Обновление и безопасность» → «Восстановление».
Нажмите «Перезагрузить сейчас» в разделе «Особые параметры загрузки». На экране после перезагрузки перейдите в раздел Устранение неполадок → Дополнительные параметры → Параметры встроенного ПО UEFI.
UEFI очень похож на BIOS. На некоторых ноутбуках он может иметь собственный графический интерфейс. UEFI не предлагает никаких специальных настроек, которых нет в BIOS.