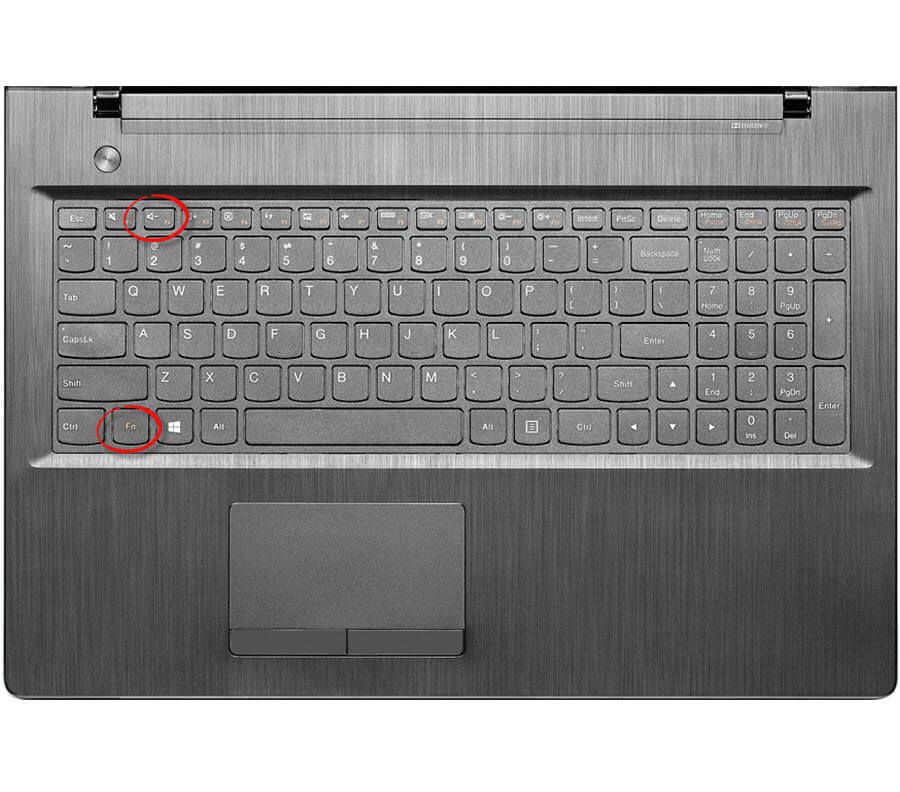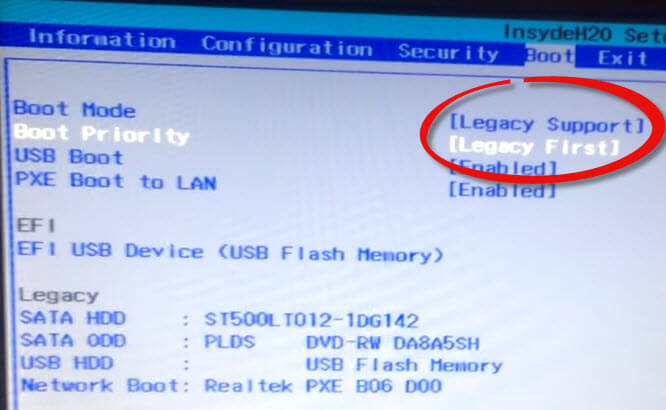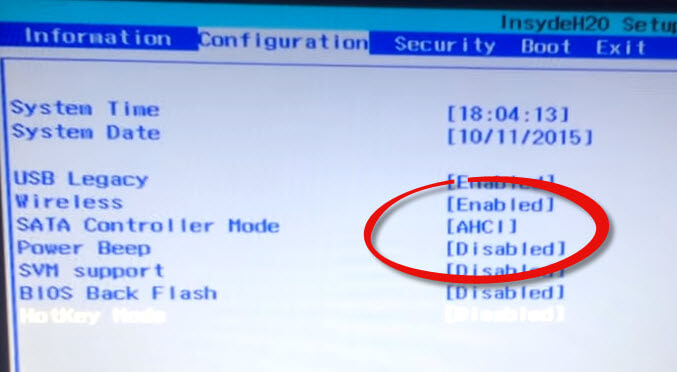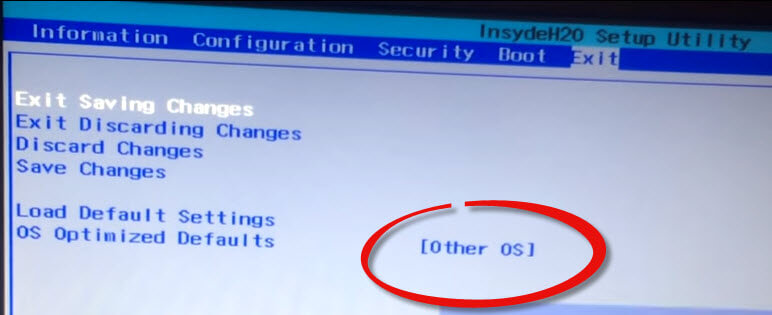- Как зайти и настроить BIOS ноутбука Lenovo B50 для установки WINDOWS 7, 8, 10 с флэшки или диска.
- Как зайти и настроить BIOS ноутбука Lenovo B50 для установки WINDOWS 7, 8, 10 с флэшки или диска.
- Lenovo B50 30: установка Windows 7. Пошаговая инструкция
- Почему так получилось?
- Настройки БИОС для установки «семерки»
- Процесс установки
- Драйверы устройств
- Заключение
- Lenovo b50 установка windows с флешки
- Как установить WINDOWS 7 на ноутбук Lenovo B50 30
Как зайти и настроить BIOS ноутбука Lenovo B50 для установки WINDOWS 7, 8, 10 с флэшки или диска.
Сегодня мы рассмотрим, как настроить BIOS ноутбука Lenovo B50 для установки WINDOWS 7, 8, 10 с флэшки или диска.
Для этого нам понадобится загрузочная флэшка (диск) с вашей операционной системой. Вставляем ее в левый разъем, порт USB.
Включаем ноутбук и жмем Fn и F2 , чтобы войти в BIOS. Внизу располагается панель с подсказками по навигации в меню.
Переходим на вкладку «Boot».
В параметре «Boot Mode» устанавливаем « Legacy Support».
Видим, что появился новый пункт «Boot Priority», меняем его значение на «Legacy First».
Переходим на вкладку «Exit» и выходим с сохранением изменений (Exit Saving Changes).
При загрузке снова жмем Fn и F2 для входа в BIOS. Снова переходим на вкладку «Boot» и видим, что в Legacy появилась очередность загрузки.
Находим нашу флэшку (диск), и сочетанием клавиш Fn и F6 поднимаем их на первое место.
После, выходим с сохранением настроек, как мы уже делали.
Ноутбук перезапустится и при загрузке начнет установку Windows с флэшки (диска).
Для сброса до заводских настроек нужно перейти на вкладку «Exit» и выбрать пункт «OS Optimized Default», подтвердить сброс.
Далее выход с сохранением. Все настройки сброшены и произойдет обычная загрузка текущей версии Windows с жесткого диска.
Как зайти и настроить BIOS ноутбука Lenovo B50 для установки WINDOWS 7, 8, 10 с флэшки или диска.
Сегодня мы рассмотрим, как настроить BIOS ноутбука Lenovo B50 для установки WINDOWS 7, 8, 10 с флэшки или диска.
Для этого нам понадобится загрузочная флэшка (диск) с вашей операционной системой. Вставляем ее в левый разъем, порт USB.
Включаем ноутбук и жмем Fn и F2 , чтобы войти в BIOS. Внизу располагается панель с подсказками по навигации в меню.
Переходим на вкладку «Boot».
В параметре «Boot Mode» устанавливаем « Legacy Support».
Видим, что появился новый пункт «Boot Priority», меняем его значение на «Legacy First».
Переходим на вкладку «Exit» и выходим с сохранением изменений (Exit Saving Changes).
При загрузке снова жмем Fn и F2 для входа в BIOS. Снова переходим на вкладку «Boot» и видим, что в Legacy появилась очередность загрузки.
Находим нашу флэшку (диск), и сочетанием клавиш Fn и F6 поднимаем их на первое место.
После, выходим с сохранением настроек, как мы уже делали.
Ноутбук перезапустится и при загрузке начнет установку Windows с флэшки (диска).
Для сброса до заводских настроек нужно перейти на вкладку «Exit» и выбрать пункт «OS Optimized Default», подтвердить сброс.
Далее выход с сохранением. Все настройки сброшены и произойдет обычная загрузка текущей версии Windows с жесткого диска.
Lenovo B50 30: установка Windows 7. Пошаговая инструкция
Компания Lenovo давно известна подавляющему большинству пользователей как производитель качественных и недорогих ноутбуков. Лэптопы отличаются неплохими техническими характеристиками. Однако случаются казусы и у этого производителя. Никто не застрахован от этого. К примеру, на модель Lenovo B50-30 установка Windows 7 по умолчанию была невозможной. Почему так случилось и как установить «семерку» на этот ноутбук, если он только-только из магазина? В этом мы и будем сейчас разбираться.
Почему так получилось?
У Lenovo не было никакой задней мысли. Просто эта модель ноутбука разрабатывалась и продавалась в 2013 году. Давайте вспомним, что в это время поделывали в компании «Майкрософт»? Правильно. Они всяческими способами (временами весьма агрессивно) продвигали свою новую операционную систему — Windows 8. Некоторые производители были вынуждены как-то ограничить возможность установки «семерки» на свои устройства. На официальном сайте компании к модели Lenovo B50-30 драйвера Windows 7 отсутствуют вовсе.
Самое интересное то, что обновление БИОС проблему не решало никак (хотя должно было бы). В адрес компании сыпались проклятия и всяческие бедствия. Но продолжалось все это недолго. Народные умельцы быстренько решили проблему. Дело оказалось в настройках БИОС. По умолчанию производителем были предустановлены опции, которые делали установку «семерки» невозможной. А если учесть, что для большинства пользователей БИОС — темный лес, то этакий «финт ушами» вполне сработал на Lenovo B50-30. Как установить Windows 7 на эту модель? Проще простого. И вы сейчас в этом убедитесь.
Настройки БИОС для установки «семерки»
Первым делом нужно зайти в настройки БИОС. Для этого при загрузке лэптопа нужно нажать комбинацию клавиш FN и F2. Теперь следует зайти во вкладку General Settings. Здесь нужно выбрать пункт Load Default Settings и нажать ОК. Далее идем во вкладку Boot и в строчке OS Optimized Defaults выбираем пункт Other OS. Теперь остается выйти из БИОСа, не забывая сохранить все изменения.
В некоторых случаях (особо сложных) придется все-таки установить «восьмерку» и с ее помощью обновить прошивку БИОС. Иногда это необходимо, поскольку стоковый БИОС не всегда дает пользователю возможность поменять в опциях загрузки операционную систему. Но после обновления все должно быть нормально. Далее можно перезагружать ваш Lenovo B50-30. Установка Windows 7 теперь возможна.
Процесс установки
Он мало чем отличается от стандартного. По сути, вообще не отличается. Но лучше описать его весь. Итак, алгоритм установки «семерки» на Lenovo B50-30 после всех манипуляций с БИОС:
- Вставляем флешку или диск с установочными файлами Windows.
- Во время загрузки зажимаем комбинацию клавиш FN и F12. Появится диалоговое окно.
- В окне выбираем носитель (CD-DVD для диска или USB-HDD для флешки). После этого начнется загрузка установщика системы.
- В следующем окне выбираем язык установки и страну расположения. Нажимаем «Далее».
- Теперь выбираем пункт «Только установка Windows» и создаем разметку диска. Помним, что «семерка» ставится только на раздел NTFS. Остальные разделы можно будет скорректировать после установки системы.
- Нажимаем кнопку «Далее» — начинается процесс установки. Ноутбук будет несколько раз перезагружен.
- После последней перезагрузки будет предложено ввести имя пользователя и пароль.
- Нажимаем кнопку «Далее» и ждем. Через некоторое время запустится установленная система.
Вы справились со своим Lenovo B50-30. Установка Windows 7 завершена. Однако перед тем как пользоваться системой, придется еще кое-что настроить. Ибо после установки перед вами будет «голая» операционная система, которая ничего толком не может, поскольку в ней не установлены устройства. А это значит, что придется устанавливать драйверы.
Драйверы устройств
В чем заключается проблема ноутбука Lenovo B50-30? Драйвера WiFi (Windows 7) или любые другие драйверы для «семерки» на официальном сайте отсутствуют. А Wi-Fi имеет критическое значение. Ведь без интернета не получится скачать и другие драйверы. Здесь есть несколько вариантов. Можно скачать драйверы от «восьмерки». В некоторых случаях они подходят. А можно обратиться к сайту производителя компонента и скачать свежую версию оттуда. Но в любом случае вам понадобится второй компьютер с доступом в интернет.
Иногда на сайтах производителей оборудования нет софта для модели Lenovo B50-30. Однако драйвер для Wi-Fi будет в любом случае. Стоит поставить только его. А дальнейшие проблемы можно решить через «Диспетчер устройств» в установленной ОС. Он позволяет обновить драйвера оборудования с официальных серверов компании «Майкрософт». Пока «семерка» официально поддерживается, они оттуда никуда не денутся. Главное — завести интернет на этой «железке». Как только вы это сделаете, жить сразу станет проще.
Заключение
Несомненно, эта статья будет полезна для тех, кому «посчастливилось» приобрести ноутбук Lenovo B50-30. Установка Windows 7 на него возможна, хотя процесс несколько непривычен. Для некоторых неискушенных пользователей он может показаться нереально сложным. Но на самом деле ничего трудного в этом нет. Главное — обновить БИОС и немного изменить его настройки. После этого можно будет ставить на этот лэптоп хоть «семерку», хоть «Линукс», хоть «МакОС».
Lenovo b50 установка windows с флешки
Всем привет, у меня на тестирование есть ноутбук Lenovo B50-45. Задача поставить на него операционную систему Windows 7. В заметке будет рассмотрено, как подготовить bios для данной установки, так как по умолчанию, вы не сможете осуществить инсталляцию.
Данная заметка чем то похожу на статью Как установить Windows 7 на ноутбук Lenovo G50-30. Первым делом нам нужно попасть в bios, делает это просто включением ноута и нажатием клавиш
Следующим шагом будет установка в меню Boot > Boot Priority пункта Legacy First, для того чтобы можно было устанавливатьWindows 7 на ноутбук B50-45 через USB 2.0, иначе поймаете синий экран.
В меню Configuration > Sata Controller Mode выставляете AHCI.
и последним вы lenovo b50 45 биосе нужно установить параметр Other OS в меню OS Optimized Defaults, далее выбираем Exit Serving Changes и сохраняем настройки.
Теперь можно вставлять загрузочную флешку в правый порт usb 2.0 и выбирать ее в загрузочном меню, для дальнейшей установки. Boot menu можно найти в bios. Инструкция хоть и не большая но думаю полезная, подойдет для большинства ноутбуков леново.
Как установить WINDOWS 7 на ноутбук Lenovo B50 30
Многие пользователи, которые купили ноутбуки с предустановленной Windows 8 так и не смогли привыкнуть к этой операционной системе. В этом нет ничего удивительного, восьмёрка очень сырая и в ней много лишнего. На ноутбуке Lenovo B50 30 также установлена windows 8. Если вы решили расстаться с лицензионной, но неудобной операционкой и задумались над установкой windows 7, то, перед тем как вставить диск нужно перенастроить биос.
На ноутбуках леново есть два способа входа в BIOS:
- Выключаем компьютер, далее нажимаем кнопку включения и сразу же удерживаем Fn и F2
- Выключаем кеомпьютер, и нажимае иголочкой или скрепкой «восстановления системы» кнопочку, которая находится справа в районе выходов для подключения наушников. (Но я предпочитаю первый способ).
Итак, мы в Биосе. Перед установкой Windows 7 нужно изменить несколько пунктов.
Во вкладке Exit меняем OS OptimizedDefaults на Other OS
Далее нажимаем LoadDefaultSetting
Дальше вкладка Boot — ставим Bootmode — LegacySupport и
BootPriority — LegasyFirst
Ну вот и все настройки. Выходим из Биоса с сохранением настроек и приступаем к установке Windows 7
Да, чуть не забыл, драйвера на официальном сайте Леново есть только под Windows 64