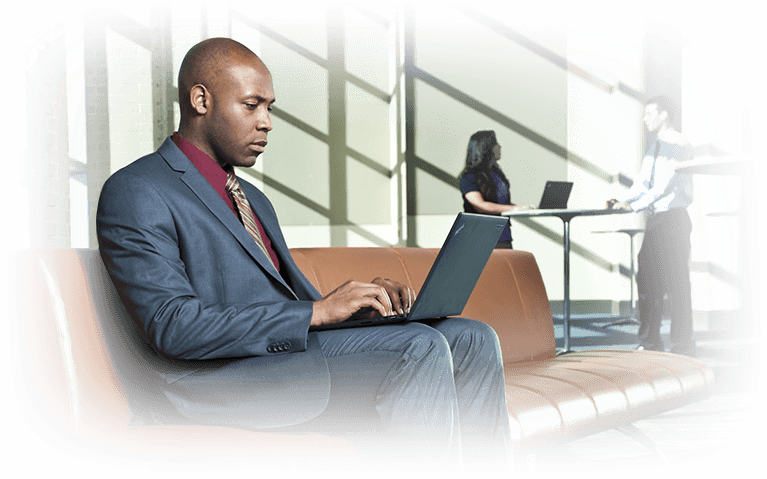- Browse Windows 10 Laptops
- Windows 10 laptops: Ultimate portable computing
- Get an added edge with a Windows 10 Pro laptop
- Browse Windows 10 Laptops
- Windows 10 laptops: Ultimate portable computing
- Get an added edge with a Windows 10 Pro laptop
- Переход на Windows 10 | Lenovo Russia
- Лучшие предложения
- How to Reinstall Windows 10 | Reset Windows 10
- How can we help you?
- How to Reinstall Windows 10
- How to Reset Windows 10
- Clean installing Windows 10
- How to Reinstall Windows 10
- How can we help you?
- How to Reinstall Windows 10
- How to Reset Windows 10
- Clean installing Windows 10
Browse Windows 10 Laptops
Windows 10 laptops: Ultimate portable computing
Buying a new Microsoft Windows 10 laptop puts you at the leading-edge, with all the features you’ll need to keep your system running smoothly and efficiently for years to come. From the return of the popular Start button to new data protections to built-in assistance from the Cortana virtual assistant, today’s best Windows 10 laptops can do it all.
What do you get with a Lenovo laptop with Windows 10? The world’s most powerful PC operating system — with an accelerated boot-up routine that gets you up and running (and working) faster than ever. Windows 10 also added touch-screen capabilities for laptops equipped with those displays.
Best of all, Lenovo lets you choose from hundreds of different laptops equipped with Windows 10 or Windows 10 Pro:
- Enterprise laptops for business
- Super-fast gaming systems
- Models for home office and family use
- Ultraportables in today’s colors and styles
Whether your budget allows for a value-priced Windows 10 laptop or you’re looking for the best Windows 10 Pro laptop on the market, Lenovo has what you’re looking for. To help you shop, we’re providing this page dedicated exclusively to Windows 10 laptops. Take a long look. You’re sure to find the model that’s right for you.
Get an added edge with a Windows 10 Pro laptop
Windows 10 Pro (or Windows 10 Professional) is Microsoft’s upgraded version of Windows 10 (also called Windows 10 Home). With additional features that aren’t available in the base OS, Windows 10 Pro offers numerous advantages for users of all kinds.
Every Lenovo laptop with Windows 10 Pro features BitLocker disk encryption. It adds a special, extra layer of protection for your files and other data – making it a great feature those who work remotely and need to keep sensitive business and personal data protected. There’s also a remote desktop control feature. But while the similar capability in the Home version of Windows 10 enables what is effectively just remote monitoring and viewing of another machine, the Windows 10 Pro version provides fuller remote control – making it superior for managing large fleets of laptops, like those in corporate settings.
You really can’t go wrong, whether you buy a new Lenovo laptop with Windows 10 or go all the way to a Lenovo laptop with Windows 10 Pro. Even our most economical Windows 10 laptops beat anything you could do with earlier versions of the popular OS.
Browse Windows 10 Laptops
Windows 10 laptops: Ultimate portable computing
Buying a new Microsoft Windows 10 laptop puts you at the leading-edge, with all the features you’ll need to keep your system running smoothly and efficiently for years to come. From the return of the popular Start button to new data protections to built-in assistance from the Cortana virtual assistant, today’s best Windows 10 laptops can do it all.
What do you get with a Lenovo laptop with Windows 10? The world’s most powerful PC operating system — with an accelerated boot-up routine that gets you up and running (and working) faster than ever. Windows 10 also added touch-screen capabilities for laptops equipped with those displays.
Best of all, Lenovo lets you choose from hundreds of different laptops equipped with Windows 10 or Windows 10 Pro:
- Enterprise laptops for business
- Super-fast gaming systems
- Models for home office and family use
- Ultraportables in today’s colors and styles
Whether your budget allows for a value-priced Windows 10 laptop or you’re looking for the best Windows 10 Pro laptop on the market, Lenovo has what you’re looking for. To help you shop, we’re providing this page dedicated exclusively to Windows 10 laptops. Take a long look. You’re sure to find the model that’s right for you.
Get an added edge with a Windows 10 Pro laptop
Windows 10 Pro (or Windows 10 Professional) is Microsoft’s upgraded version of Windows 10 (also called Windows 10 Home). With additional features that aren’t available in the base OS, Windows 10 Pro offers numerous advantages for users of all kinds.
Every Lenovo laptop with Windows 10 Pro features BitLocker disk encryption. It adds a special, extra layer of protection for your files and other data – making it a great feature those who work remotely and need to keep sensitive business and personal data protected. There’s also a remote desktop control feature. But while the similar capability in the Home version of Windows 10 enables what is effectively just remote monitoring and viewing of another machine, the Windows 10 Pro version provides fuller remote control – making it superior for managing large fleets of laptops, like those in corporate settings.
You really can’t go wrong, whether you buy a new Lenovo laptop with Windows 10 or go all the way to a Lenovo laptop with Windows 10 Pro. Even our most economical Windows 10 laptops beat anything you could do with earlier versions of the popular OS.
Переход на Windows 10 | Lenovo Russia
Настраивайте и приобретайте
Настраивайте и приобретайте
- Доступные системы хранения данных
- Унифицированная система хранения данных
- Сеть передачи данных для систем хранения
- Системы хранения данных с прямым подключением
- Ленточные системы хранения данных
- Посмотреть все системы хранения данных
- Обзор программного обеспечения
- Инфраструктурное программное обеспечение
- Корпоративные приложения
- Управление системами
- Cloud Marketplace
- Посмотреть все программное обеспечение
Ускорьте вашу цифровую трансформацию
Ускорьте вашу цифровую трансформацию
Дом коммерческих технологических решений.
Лучшие предложения
Эксперты Lenovo помогут вам провести комплексный анализ внутренних процессов, чтобы выявить и устранить критичные проблемы.
Подготовьте проект развертывания и определите проблемы, связанные с эксплуатационной эффективностью, которые могут стоить вам десятки тысяч рублей.
В ходе этих консультаций вы составите план комплексного процесса развертывания ПК и выявите проблемы, из-за которых могут возрасти затраты и снизиться эффективность.
Подготовка приложений и устранение проблем
Обеспечьте стопроцентную совместимость ваших приложений и устраните уязвимости.
При обновлении до Windows 10 вы можете столкнуться с беспрецедентными проблемами, что во многом зависит от сложности вашей ИТ-среды. Специалисты Lenovo Services могут помочь вам обнаружить уязвимости, выявить приложения с проблемами совместимости и устранить эти проблемы, чтобы обеспечить беспрепятственный переход на Windows 10.
Сервис миграции InPlace Migration
Обеспечьте быстрое и согласованное автоматическое обновление до Windows 10.
Решение InPlace Migration (IPM) от Lenovo выполнит обновление операционной системы вашего ПК до Windows 10, не затрагивая файлы и приложения. Оно берет на себя часть рабочей нагрузки недоукомплектованных ИТ-отделов и предоставляет инструменты автоматической миграции операционной системы.
Услуги IPM обеспечивают следующие преимущества:
- Экономия средств и времени.
- Минимизация потери рабочего времени сотрудников.
- Ваши ИТ-специалисты могут сосредоточить свои силы на решении критически важных для бизнеса задачах.
- Исключить необходимость выполнять трудозатратные и приводящие к простоям в работе задачи на стороне ПК.
How to Reinstall Windows 10 | Reset Windows 10
How can we help you?
Already know what you need?
Intel ® Core™ i7 processor
How to Reinstall Windows 10
If you are experiencing difficulties, bugs, or other unexpected errors with Windows 10, you can reinstall it without having to format your computer or remove or delete system files. This is known as a repair install or Windows 10 in-place upgrade. To do so, you will need a Windows 10 setup USB drive or DVD. If you do not have a Windows 10 setup drive or DVD, you cannot attempt a repair install or in-place upgrade (note: you can copy a downloaded version of Windows 10 onto a drive or DVD should you not have the original).
To reinstall Windows 10, you must first be able to boot into the operating system. If you are unable to boot into Windows 10, you will not be able to reinstall the operating system without losing system files. Assuming you are able to boot into Windows 10, do so. You can then insert your drive or disc, or run an ISO image and mount it as a virtual DVD. Once complete, run «setup.exe» from your removable drive to begin setup – you may be automatically prompted to do so, but if not, navigate to your drive (or disc) to initiate the process yourself.
As you run through the setup process, you will be prompted to answer a variety of setup-related questions; answer as you see fit, as your answers will be used to tailor Windows 10 to your needs. This holds true for every setup page except for the last – the last page in the Windows 10 repair installation process is arguably the most important. On this page, you will want to make sure you provide specific answers to the provided questions.
On the final setup page, there will be an option that states «Choose what to keep.» Be sure to select the first radio button, labeled «Keep personal files, apps, and Windows settings,» before pressing the «Next» button to begin the repair install. This will ensure that none of your system files or personal data are lost during the reinstallation. Windows 10 will then reinstall with all of your files intact.
How to Reset Windows 10
If you want to reset Windows 10, and you aren’t concerned with losing system data (including personal files), there is a quick and easy way to do so. Within Windows 10, open the Settings application by clicking on the Start menu. Once in Settings, select «Update & Security» and then click on «Recovery.»
You should see multiple options under «Recovery» (including the option to revert back to a previous version of Windows if you’ve recently upgraded). Click the «Get started» button under the option for resetting your PC, and then select «Remove everything.» Remember, this step will wipe all of your files, including personal data. If there is anything you don’t want to lose, be sure to have backups.
Clean installing Windows 10
In some cases, you may want to revert back to a fresh install by reinstalling the operating system from scratch. If you do not wish to keep your personal files, system files, and other data, you can reset Windows 10 by reinstalling it over the existing installation. The simplest way to do this is by booting from your installation disc or drive.
Doing so will overwrite the existing operating system installation. Simply start your computer with the drive or disc already inserted into your computer; once prompted, you can then boot from the drive. As stated above, if you do not have your original Windows 10 setup disc or USB drive, you can download the operating system from Microsoft and copy it to a USB drive or DVD.
How to Reinstall Windows 10
How can we help you?
Already know what you need?
Intel ® Core™ i7 processor
How to Reinstall Windows 10
If you are experiencing difficulties, bugs, or other unexpected errors with Windows 10, you can reinstall it without having to format your computer or remove or delete system files. This is known as a repair install or Windows 10 in-place upgrade. To do so, you will need a Windows 10 setup USB drive or DVD. If you do not have a Windows 10 setup drive or DVD, you cannot attempt a repair install or in-place upgrade (note: you can copy a downloaded version of Windows 10 onto a drive or DVD should you not have the original).
To reinstall Windows 10, you must first be able to boot into the operating system. If you are unable to boot into Windows 10, you will not be able to reinstall the operating system without losing system files. Assuming you are able to boot into Windows 10, do so. You can then insert your drive or disc, or run an ISO image and mount it as a virtual DVD. Once complete, run «setup.exe» from your removable drive to begin setup – you may be automatically prompted to do so, but if not, navigate to your drive (or disc) to initiate the process yourself.
As you run through the setup process, you will be prompted to answer a variety of setup-related questions; answer as you see fit, as your answers will be used to tailor Windows 10 to your needs. This holds true for every setup page except for the last – the last page in the Windows 10 repair installation process is arguably the most important. On this page, you will want to make sure you provide specific answers to the provided questions.
On the final setup page, there will be an option that states «Choose what to keep.» Be sure to select the first radio button, labeled «Keep personal files, apps, and Windows settings,» before pressing the «Next» button to begin the repair install. This will ensure that none of your system files or personal data are lost during the reinstallation. Windows 10 will then reinstall with all of your files intact.
How to Reset Windows 10
If you want to reset Windows 10, and you aren’t concerned with losing system data (including personal files), there is a quick and easy way to do so. Within Windows 10, open the Settings application by clicking on the Start menu. Once in Settings, select «Update & Security» and then click on «Recovery.»
You should see multiple options under «Recovery» (including the option to revert back to a previous version of Windows if you’ve recently upgraded). Click the «Get started» button under the option for resetting your PC, and then select «Remove everything.» Remember, this step will wipe all of your files, including personal data. If there is anything you don’t want to lose, be sure to have backups.
Clean installing Windows 10
In some cases, you may want to revert back to a fresh install by reinstalling the operating system from scratch. If you do not wish to keep your personal files, system files, and other data, you can reset Windows 10 by reinstalling it over the existing installation. The simplest way to do this is by booting from your installation disc or drive.
Doing so will overwrite the existing operating system installation. Simply start your computer with the drive or disc already inserted into your computer; once prompted, you can then boot from the drive. As stated above, if you do not have your original Windows 10 setup disc or USB drive, you can download the operating system from Microsoft and copy it to a USB drive or DVD.