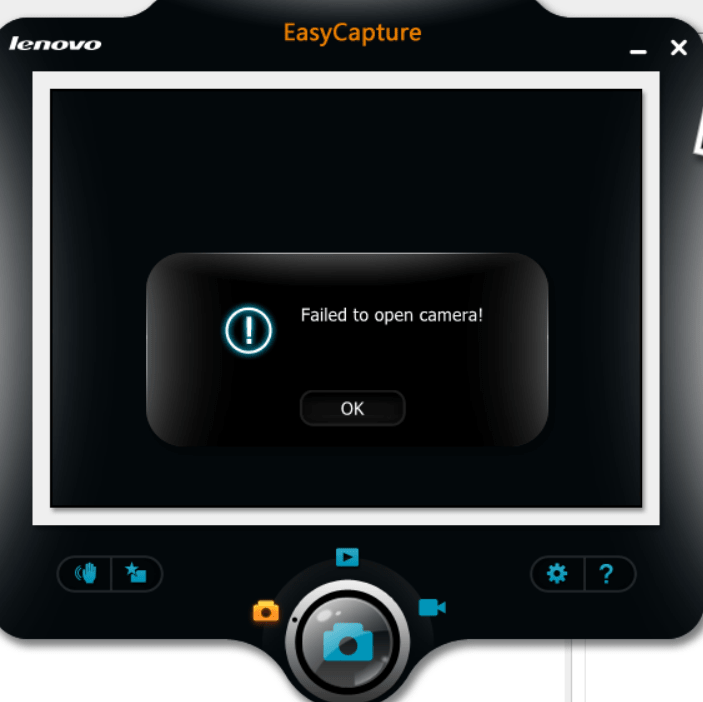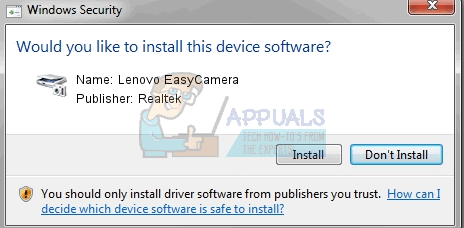- Lenovo Easy Camera
- Возможности
- Особенности
- Вывод
- Lenovo Easy Camera
- Использование
- Возможности
- Как исправить проблемы Lenovo EasyCamera в Windows 10 —
- Способ 1: удалите, а затем переустановите программное обеспечение YouCam
- Способ 2: обновить драйверы из диспетчера устройств
- Способ 3. Удалите программное обеспечение и дайте Центру обновления Windows найти подходящий
- Способ 4. Удалите драйверы и установите последние версии с веб-сайта Lenovo.
- Альтернативный шаг 2: (относится к ноутбукам Lenovo Z500)
- Способ 5: вручную установите универсальные драйверы USB Video Device
- Как включить камеру на ноутбуке Lenovo
- Простая и понятная инструкция о том, как включить камеру на ноутбуке Lenovo
- Как включить камеру на ноутбуке Lenovo
- Простая и понятная инструкция о том, как включить камеру на ноутбуке Lenovo
Lenovo Easy Camera
SmartSteamEmu на русском
ПервоЛого полная версия
Ноутбуки одноименной марки имеют встроенною камеру. Чтобы пользователи могли ей воспользоваться, устанавливается стандартная программа, открывающая доступ к различным функциям. Lenovo easycamera – это не что иное, как веб-камера, входящая в оригинальную комплектацию ноутбука.
С ее помощью можно не только делать снимки, но и записывать видео, делать склейки и редактировать фотографии. Приложение специализировано под ноутбуки Lenovo и не будет функционировать больше ни на каких устройствах.
Возможности
Разработчики внесли в веб-камеру от Леново, множество интересных идей, которые в итоге вылились в инновационную программу. С помощью Easy Camera открывается возможность трансляции видео по Скайпу, редактирования готовых изображение, создание спецэффектов. Это удобная для использования утилита, сокращающая время работы с фоторедакторами.
Достаточно сделать снимок, обработать его сразу же в программе. В общих настройках пользователь устанавливает разрешение будущего снимка, а также указывается путь, куда сохранится готовый файл. По аналогии с мобильными камерами, в приложении есть возможность установки таймера, откладывающего фото на некоторое время.
В отдел «Камера» разработчики поместили все, так необходимые для съемочного процесса параметра. Там находится яркость, насыщенность, контраст, уровень бликов и размытости. Пользователь может установить те настройки, которые сделают его фото неповторимым. Достаточно сместить бегунок в нужную сторону. Все действия наглядно иллюстрируются, что значительно ускоряет, облегчает процесс.
Благодаря отдельному разделу «Микрофон» можно проверить голосовое звучание и, при необходимости, настроить его. Эта функция будет полезна при записи видео, она также сократит время, требуемое на монтаж. Также можно произвести выбор динамиков, проверить, правильно ли воспроизводятся звуки.
Это еще не все функции камеры от Леново. Помимо стандартной съемки и записи видео, у пользователя появляется возможность создания анимации. Можно добавить различные двигающиеся картинки или просто изображения. Таким образом фото будет выглядеть более живым, привлекательным, креативным.
Особенности
На некоторых устройствах данная утилита входит в стандартный набор программ, однако, существуют модели, где она не предусмотрена, поэтому могут возникнуть проблемы с веб-камерой. Lenovo Easy Camera предназначена для работы с камерой на ноутбуках, она функционирует с помощью нескольких драйверов, которые обязательно должны быть на электронном устройстве.
Вывод
Программа будет полезна для каждого ноутбука Леново, поскольку открывает доступ к веб-камере, но это не единственное ее полезное предназначение, она также может:
- Записывать видео, редактировать их, дополнять анимацией.
- Вносить корректировки в параметры изображений: контрастности, четкости, размытости.
- Изменять голосовое звучание.
- Устанавливать нужное расширение снимка.
- Отображать видео трансляции в Скайпе.
Lenovo Easy Camera
Программа Lenovo Easy Camera для полноценного использования всех возможностей интегрированной камеры в ноутбуках. Можно записывать видео, делать снимки.
Программа специально предназначена для ноутбуков одноименной марки. Приложение позволяет полноценно пользоваться интегрированной камерой.
Использование
Для активации используйте клавиши FN+F10. Другие модели ноутбуков используют значение FN+Esc. Выберите в разделе «Мой компьютер» диспетчер устройств и проверьте актуальность драйверов. Затем можно переходить в раздел обработки изображений, который также можно найти в диспетчере устройств. Здесь обязательно должен быть драйвер lenovo easy camera, который позволяет использовать веб-камеру. Если у вас такой программы нет, скачайте и установите.
Возможности
Установленный драйвер позволяет пользоваться камерой, а также создавать различные анимации. Теперь пользователи могут совершать видеозвонки в Скайпе. При помощи спецэффектов пользователи могут внести изменения в фотографии и любые картинки. Разрешение съемки задается в общих настройках. При помощи функции таймер, вы сможете задать начало времени съемки. Уровень яркости регулируется в меню камеры. Здесь также меняется насыщенность цветов и контраст. Экспериментируйте и передвигайте бегунок, чтобы выбрать оптимальные значения. Перейдите в раздел микрофона, чтобы проверить качество, и настроить громкость звучания голоса. С программой lenovo easy camera, пользователи могут отсылать фото и видео, просматривать картинки.
Как исправить проблемы Lenovo EasyCamera в Windows 10 —
Lenovo EasyCamera Многие пользователи столкнулись с множеством проблем, когда пользователи обновили свои устройства до Windows 10. Некоторые пользователи сообщили, что он постоянно прокручивается по горизонтали, а это значит, что вы не можете использовать его для видеочата и т. д., а для некоторых он был полностью неисправен.
Эта ситуация была в основном из-за несовместимости между их старыми драйверами и Windows 10, и если вы один из уязвимых пользователей, вы, несомненно, попытались вмешаться в драйверы, чтобы что-то решить. К счастью, позже проблема была решена с помощью обновлений для Windows, а также драйверов для Lenovo, но некоторые пользователи все еще сталкиваются с ней.
Если вы один из них, пожалуйста, читайте дальше, поскольку существует множество решений, которые могут помочь вам вернуть вашу веб-камеру в полностью рабочее состояние.
Способ 1: удалите, а затем переустановите программное обеспечение YouCam
Если у вас есть это программное обеспечение на вашем компьютере, скорее всего, оно вызывает конфликт с драйвером веб-камеры. Сообщается, что удаление, а затем повторная установка с веб-сайта Cyberlink работает, поэтому выполните следующие действия.
- нажмите Windows нажмите на клавиатуре, введите Изменить или удалить программу и откройте результат.
- В списке программного обеспечения, установленного на вашем компьютере, найдите Программное обеспечение YouCam. Нажмите на нее и нажмите Удалить Кнопка в верхней части. Следуйте указаниям мастера, чтобы удалить программное обеспечение и перезагрузить систему.
- Голова к вашему Загрузки папку и используйте мастер установки, который вы загрузили с веб-сайта Cyberlink установить YouCam снова. Перезагрузите систему снова, и ваша веб-камера должна снова заработать.
Способ 2: обновить драйверы из диспетчера устройств
Драйверы, которые работали для вашей предыдущей операционной системы, могут не работать с Windows 10, и поэтому должны быть обновлены.
- нажмите Windows кнопку на клавиатуре, введите Диспетчер устройств и нажмите Войти чтобы открыть результат.
- Под Устройства обработки изображений, щелкните правой кнопкой мыши Lenovo Easy Camera и выберите Обновление программного обеспечения драйвера….
- Следуйте указаниям мастера, чтобы обновить драйверы и перезагрузить систему. Ваша веб-камера должна работать без проблем.
Способ 3. Удалите программное обеспечение и дайте Центру обновления Windows найти подходящий
Если диспетчер устройств не нашел подходящих драйверов, следующий шаг — позволить Центру обновления Windows выполнить их поиск. Чтобы сделать это, вы должны сначала удалить существующие.
- Используя шаги 1 и 2 из предыдущего метода, найдите Lenovo Easy Camera водитель и щелкните правой кнопкой мыши Это. Однако на этот раз вместо Обновить программное обеспечение драйвера, ты должен выбрать Удаление. Дождитесь завершения работы мастера и перезагрузите систему.
- После того, как вы снова загрузили Windows, нажмите Windows ключ на клавиатуре и введите Проверьте наличие обновлений, затем откройте результат, и вы будете в течение Центр обновления Windows.
- нажмите Проверьте наличие обновлений и дождитесь, пока Windows сделает свое дело. Он обнаружит отсутствующие драйверы веб-камеры и обновит их соответствующими. Вам может понадобиться перезагрузить вашу систему еще раз, когда это будет сделано, и ваша веб-камера вернется в нормальное состояние.
Способ 4. Удалите драйверы и установите последние версии с веб-сайта Lenovo.
Если предыдущие способы не помогли, вам необходимо установить последние доступные драйверы для вашего устройства. Вы можете найти их на веб-сайте загрузки драйверов Lenovo, выполнив поиск вашего продукта.
- Используйте первый шаг из предыдущего метода, чтобы удалить драйверы а также перезагрузите вашу систему.
- Голова к вашему Загрузки папку и установите драйверы, которые вы скачали. перезагружать Ваша система снова и веб-камера должна быть в порядке.
Альтернативный шаг 2: (относится к ноутбукам Lenovo Z500)
Откройте раздел, где установлена ваша операционная система после того, как драйвер извлечет свои файлы, и откройте Драйверы папка. Найдите в папке драйверов веб-камеры и откройте ее.
Внутри вы найдете драйверы для нескольких брендов — откройте и установите Chicony те, и они исправят вашу ошибку.
Способ 5: вручную установите универсальные драйверы USB Video Device
Это последний вариант, так как универсальный драйвер может не предлагать полную функциональность, которую вы получите с Lenovo Easy Camera Водитель.
- Используйте предыдущие методы, чтобы попасть в меню обновлениеLenovo Easy Camera, но на этот раз выберите Просмотрите мой компьютер для программного обеспечения драйвера.
- В следующем окне выберите Позвольте мне выбрать из списка драйверов устройств на моем компьютере, и вам будет представлен список драйверов для веб-камеры.
- Выберите USB-видеоустройство водитель и нажмите следующий установить его. Как только это будет сделано, перезагружать ваша система и все вернется на круги своя.
Ни для кого не секрет, что обновление с предыдущей операционной системы до Windows 10 вызвало много проблем у ряда пользователей, в том числе и у Lenovo. Тем не менее, есть довольно приличное количество решений, которые вы можете попробовать, и среди них, несомненно, найдется решение, которое поможет вам починить вашу веб-камеру — так что не теряйте ни минуты и начните ее ремонтировать.
Как включить камеру на ноутбуке Lenovo
Видео-урок о том, как включить и проверить веб камеру на ноутбуке Lenovo
Простая и понятная инструкция о том, как включить камеру на ноутбуке Lenovo
Ноутбук – это устройство, которое имеет широкие возможности связи. Почти все ноутбуки оснащены камерой, с помощью которой, можно осуществлять видео звонки, или, передавать любую информацию в режиме реального времени. Веб камера не может работать отдельно от компьютера, этим она отличается от других камер. Но иногда, пользователи сталкиваются с трудностями, связанными с ее включением. В этой статье мы расскажем вам про основные способы, как включить камеру на вашем ноутбуке. Если же нижеописанные действия не помогут, возможно, что ваша камера имеет серьезные поломки, в таком случае нужно обратиться в сервисный центр по ремонту ноутбуков Lenovo.
Первый способ включения: через «Диспетчер устройств».
Заходим в данное меню и ищем в списке устройство обработки изображений, щелкаем правой кнопкой мыши и находим строку с названием вашей веб аппаратуры, далее нажимаем «задействовать».
Если такой строки нет, значит, необходимо установить драйвера на ваш портативный компьютер. Когда вы убедитесь, что драйвера работают, то можно переходить к активации камеры.
Второй способ: с помощью сочетания клавиш.
Самый простой способ включить камеру на ноутбуке – включение с помощью сочетания клавиш «Fn» и «F1». Но этот способ доступен не на всех моделях ноутбуков, на некоторых устройствах может быть предусмотрено другое сочетание клавиш. Например, на некоторых девайсах ,в частности на Lenovo g580, включить аппаратуру можно сочетанием клавиши «fn» с «Esc». Подробную информацию, как это сделать, вы сможете узнать, изучив информацию о вашей модели.
Третий способ: с помощью программы Skype.
Как правило, при запуске данной программы камера активируется автоматически. Для этого нужно:
- запустите Skype;
- в открывшемся окне нужно зайти во вкладку «Инструменты»;
- далее выберите пункт «Настройки»;
- в данном пункте нажмите на «Настройки видео».
После этого появится окно с вашим изображением, а индикатор устройства загорится красным.
С помощью этих действий, вы можете установить в режим активации и дезактивации веб устройство на вашем Леново. Если все три способа оказались безрезультатными, камера так и не начала работать, то возможно она неисправна, и вам нужно обратиться к специалистам.
Как включить камеру на ноутбуке Lenovo
Видео-урок о том, как включить и проверить веб камеру на ноутбуке Lenovo
Простая и понятная инструкция о том, как включить камеру на ноутбуке Lenovo
Ноутбук – это устройство, которое имеет широкие возможности связи. Почти все ноутбуки оснащены камерой, с помощью которой, можно осуществлять видео звонки, или, передавать любую информацию в режиме реального времени. Веб камера не может работать отдельно от компьютера, этим она отличается от других камер. Но иногда, пользователи сталкиваются с трудностями, связанными с ее включением. В этой статье мы расскажем вам про основные способы, как включить камеру на вашем ноутбуке. Если же нижеописанные действия не помогут, возможно, что ваша камера имеет серьезные поломки, в таком случае нужно обратиться в сервисный центр по ремонту ноутбуков Lenovo.
Первый способ включения: через «Диспетчер устройств».
Заходим в данное меню и ищем в списке устройство обработки изображений, щелкаем правой кнопкой мыши и находим строку с названием вашей веб аппаратуры, далее нажимаем «задействовать».
Если такой строки нет, значит, необходимо установить драйвера на ваш портативный компьютер. Когда вы убедитесь, что драйвера работают, то можно переходить к активации камеры.
Второй способ: с помощью сочетания клавиш.
Самый простой способ включить камеру на ноутбуке – включение с помощью сочетания клавиш «Fn» и «F1». Но этот способ доступен не на всех моделях ноутбуков, на некоторых устройствах может быть предусмотрено другое сочетание клавиш. Например, на некоторых девайсах ,в частности на Lenovo g580, включить аппаратуру можно сочетанием клавиши «fn» с «Esc». Подробную информацию, как это сделать, вы сможете узнать, изучив информацию о вашей модели.
Третий способ: с помощью программы Skype.
Как правило, при запуске данной программы камера активируется автоматически. Для этого нужно:
- запустите Skype;
- в открывшемся окне нужно зайти во вкладку «Инструменты»;
- далее выберите пункт «Настройки»;
- в данном пункте нажмите на «Настройки видео».
После этого появится окно с вашим изображением, а индикатор устройства загорится красным.
С помощью этих действий, вы можете установить в режим активации и дезактивации веб устройство на вашем Леново. Если все три способа оказались безрезультатными, камера так и не начала работать, то возможно она неисправна, и вам нужно обратиться к специалистам.