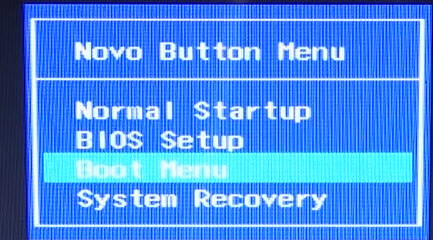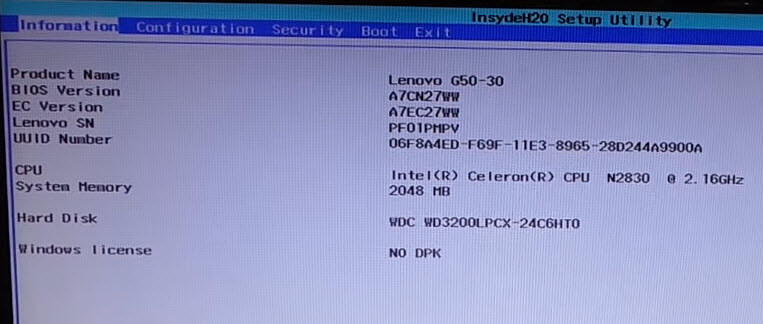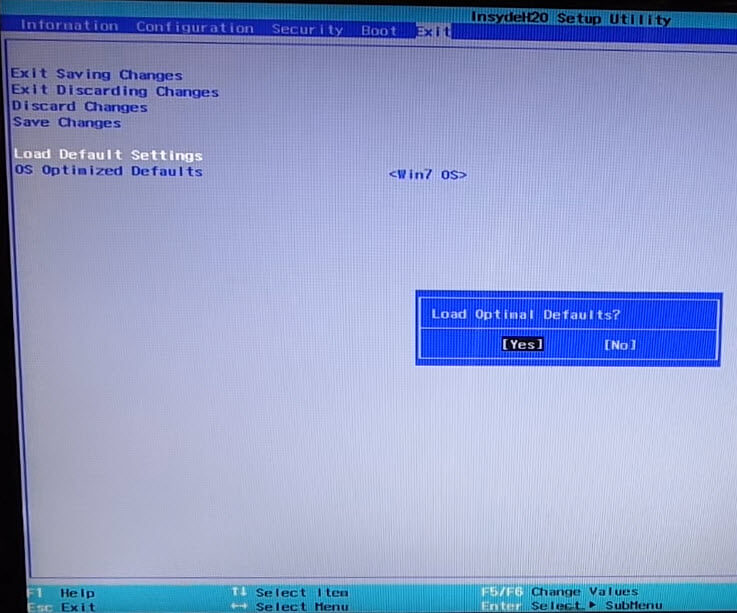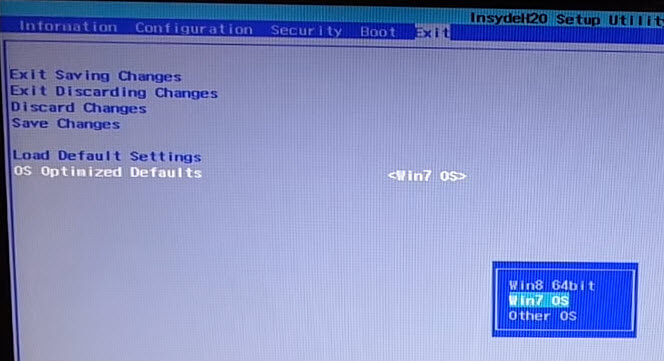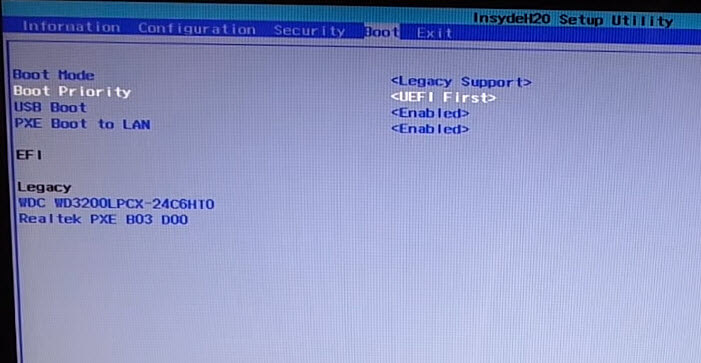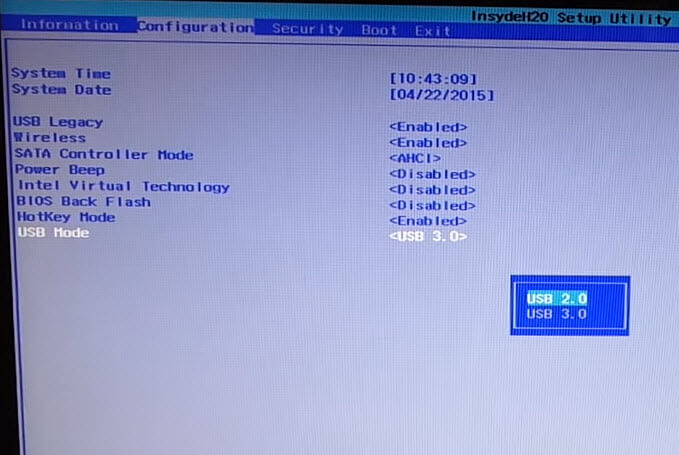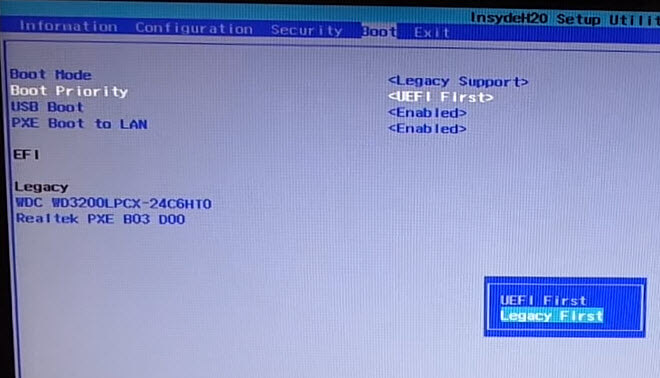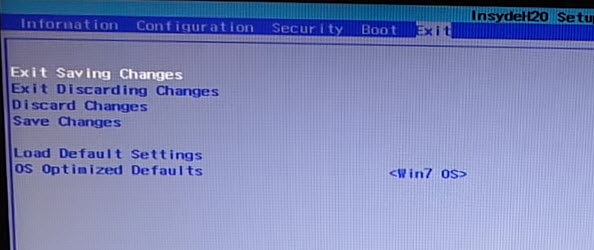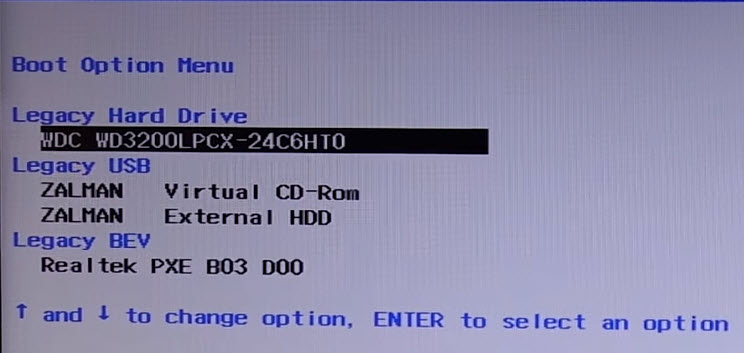- Lenovo g50 как переустановить windows с флешки через биос
- Подготовка к установке
- Настройка BIOS Lenovo G50-30
- Популярные Похожие записи:
- 19 Responses to Как установить Windows 7 на ноутбук Lenovo G50-30
- Как загрузиться с флешки на ноутбуке Lenovo
- Изменение настроек безопасности BIOS
- Изменение порядка загрузки ноутбука
- Как установить windows 7 на lenovo g50-30
- Как зайти в BIOS на Lenovo G50-30
- Как установить windows 7 на Lenovo G50-30
- Настраиваем BIOS для установки windows 7 на Lenovo G50-30.
Lenovo g50 как переустановить windows с флешки через биос
Всем привет, ранее я писал как установить Windows 8.1 на ноутбук Lenovo G50-30, но меня периодически спрашивают как установить Windows 7. Сегодня я постараюсь вм рассказать свой опыт в установке данной ос. Сразу хочу оговориться, что перед всеми действиями по установке обновите пожалуйста BIOS Lenovo до последней прошивки.
Подготовка к установке
Подготовительный этап, это обновление BIOS и создание загрузочной флешки с Windows 7.
Предположим, что вы все это сделали и можете следовать дальше. Если у вас нет дистрибутива Windows 7, то можете его скачать с яндекс диска со всеми обновлениями по октябрь 2015 года, образ оригинальный MSDN, проверенный многими пользователями, собирал сам и для себя, я не хвалюсь, но советую.
Настройка BIOS Lenovo G50-30
Для попадания в биос Lenovo G50-30 нужно нажать Fn+F2 либо слева рядом с кнопкой включения, сбоку есть кнопка, нажав ее вы вызовите вот такое окно. Выбираем BIOS setup.
В пункте Windows License, видно, что встроенных ключей нет. Так же можно посмотреть у lenovo g50 30 технические характеристики.
Первым делом необходимо сбросить настройки по умолчанию, идем в пункт Exit и выбираем Load Default Settings.
Теперь в пункте OS Optimized Default выбираем пункт Win7 OS.
Переходим в Boot, где у вас должно быть выставлено:
- Boot Mode > Legacy Support
Следующим шагом будет пункт Configuration, где выберите USB Mode > на USB 2.0, делается это для того чтобы можно было выполнить установку Windows 7 64 x в режиме Legacy Support.
Снова переходим в Boot и в пункте Boot Priority > выбираем Legacy first
Все сохраняем настройки в пункте Exit Saving Changes либо нажимаем F10.
Далее снова вызываем меню загрузки Boot Menu и выбираем ваш носитель загрузки, будь то загрузочная флешка или Zalman virtual CD-ROM, с которых вы можете начать устанавливать Windows 7 на G50-30.
Популярные Похожие записи:
19 Responses to Как установить Windows 7 на ноутбук Lenovo G50-30
Пытаюсь установить ХР на lenovo b590 Подскажите, как во время установки windows установить драйвера для жесткого диска? Загроздка в том, что призагрузке с сд, раздел отформатирован, файлы скопированны и все, дальше не устанавливается
Спасибо вам большое и огромное. Было очень полезно.
Спасибо)) Очень помогли.
рад это слышать.
На буке Lenovo G50-30 Установка вин7 началась когда в биосе поставил по умолчанию other OS
Когда стояло Win7 выкидывало синий экран при установке с диска
Версия биос последняя?
Всё делаю как написано. проверял по несколько раз. При установке выскакивает синее окно «смерти»…((( Что делать не пойму.
Спасибо большое) помогли разобраться а то у нас бы за 5000 тенге взяли
Уважаемый автор абсолютно прав: «Сразу хочу оговориться, что перед всеми действиями по установке обновите пожалуйста BIOS Lenovo до последней прошивки.» Но я сильно сглупил и снес предустановленную Windows 8 до того, как понял, что у меня устаревший код BIOS. Для справки: у меня была прошивка A7CN44WW, а последняя версия на сайте производителя A7CN44WW. Устав от синего экрана 0Х000000А5 при попытках установить Windows 7, я попытался установить Windows 8… чтобы перепрошить из под нее BIOS (напомню, что под DOS у производителя прошивальщика нет). Но меня ждало разочарование — при установке Windows 8 на этапе выбора языка отказал тач и клавиатура. Решил проблему так — скачал LIVE-CD WIN 7, с горем пополам загрузился с DVD привода и запустил прошивальщик. После обновления Windows 7 64bit оригинальная версия установилась только при выборе опции в настройках BIOS «Exit-OS Optimised Defaults-Win8 64bit». Да-да. Именно Win8 64bit. Windows 7 64bit ставил с DVD привода и шаманство с USB2.0 не использовал. Может кому-то поможет. Благодарности сюда: staralex ))))
* последняя версия BIOS A7CN48WW (извинения за копираст)
После обновления bios стал ставить win 7 x64, не работал тачпад и usb. Выбрал в биосе другая система и все заработало. Потом когда не смогла загрузиться винда я снова в биосе поменял настройки на win 7 и это сработало. Ставил винду с загрузочной флешки.
Не обязательно ставить Win 7 x64, спокойно и без танцев с бубном установил Win 7 x86, все нормально, никуда ничего не выкидывало…..и да….совет….синий экран, скорей всего вылетает из-за сборок виндовс, ставьте оригинальные образы.
спасибо большое! всё попёрло! обязательно всё сделать в указанной последовательности и включить usb 2.0.
Ребята, просто в инструкции нужно переставить местами пункты:
В пункте OS Optimized Default выбираем пункт Win7 OS
и потом выбираем Load Default Settings для того, чтобы BIOS сбросил настройки под Win7.
После этого меняем USB 2.0 сохраняемся и запускаем установку.
P.S. Вызов boot menu FN+F12
Да! Евгений абсолютно прав! При нарушении порядка действий возникают проблемы! После выбора ОС Win7 надо сделать Load default settings!
Полностью согласен с последними двумя комментариями. Только в таком порядке и можно установить Windows 7 на Lenovo g50-30.
подтверждаю! Перепробовал все, но только в таком порядке указанном Евгением и можно установить Windows 7 на Lenovo g50-30. Загружал в порт USB 2.0
Подтверждаю, если после первой перезагрузки во время установки синий экран, то
После выбора ОС Win7 надо сделать Load default settings!
Как загрузиться с флешки на ноутбуке Lenovo
Как загрузиться с флешки не заходя в BIOS
Производители современных ноутбуков сознательно усложняют защиту BIOS от неосторожных пользователей и стараются предотвратить нанесение вреда системе. Ноутбуки Lenovo не стали исключением в этом вопросе. С более старыми моделями можно еще как-то работать без проблем, а вот с новыми ноутбуками приходиться напрягаться. Поэтому множество пользователей задаются вопросом: как загрузиться с флэшки на ноутбуке Lenovo, а мы знаем желания наших читателей и публикуем эту статью.
Изменение настроек безопасности BIOS
Первым делом нужно зайти в BIOS. Для этого перезагрузите ноутбук и нажмите нужную комбинацию клавиш. Вам могут подойти кнопки F2 или же Delete (иногда сочетание Fn c клавишей F2).
Теперь перед вами появится главное меню BIOS, управлять которым придется с помощью клавиатуры.
Первым делом надо зайдите во вкладку Security и перейдите на строчку Secure Boot. Это специальный протокол, предназначенный для безопасной загрузки. Он блокирует все попытки загрузить ноутбук с какого-либо загрузочного устройства, кроме установочного диска Windows 8. Его надо отключить, а потому следует выставить значение Disabled в строке Secure Boot.
Теперь вам придется позаботиться об активации режима совместимости с другими ОС. Поскольку речь идет о Lenovo, то надо включить Legacy Support. Для этого перейдите к вкладке Boot. Если вы посмотрите на первую строку в этой вкладке, то увидите Boot Mode, как на картинке ниже.
Теперь нужно изменить значение UEFI на Legacy Support. А Boot Priority на Legacy First.
Затем выйдите в Главное меню, сохранив все настройки. Просто нажмите на Exit в заглавной строке, выберите Exit Saving Changes и нажмите клавишу Enter. Подтвердите свое решение, выбрав Yes в появившемся запросе.
Теперь надо немного подождать, пока ноутбук перезагружается. Следующая задача касается непосредственно работы над загрузочной флешкой. Если вы сомневаетесь в своих навыках обращения с техникой, то просто доверьте работу по настройке и ремонту ноутбуков Lenovo мастерам специализированного сервисного центра.
Те же, кто обладает более старыми моделями Lenovo, на которых нет столь сложной системы защиты, могут с облегчением выдохнуть, и приступать к работе, пропустив предыдущие шаги.
Изменение порядка загрузки ноутбука
Нужно снова зайти в BIOS, не забыв предварительно вставить флешку в ноутбук. Перейдите в раздел Boot. Если вы все сделали правильно, то увидите свою флешку в данном окне.
Тут нужно выставить приоритетность флешки, подняв ее на первое место в списке. Просто нажмите одновременно клавиши Fn и F6. Как видите, название устройства изменило свое положение.
Теперь снова нажмите на Exit и сохраните все изменения. Ноутбук перезагрузится и начнет загружаться с флешки. Не забудьте вернуть защиту и произвести остальные настройки, в обратном порядке, после завершения работы.
Как установить windows 7 на lenovo g50-30
Как установить windows 7 на Lenovo G50-30? Какие нужно выставить настройки в BIOS Lenovo G50-30, с предустановленной Windows 8, чтобы установить Windows 7. Принесли мне ноутбук Lenovo G5030 для переустановки ОС с Win 8 на Win 7. Ну что же решил я Windows 8 так Windows 8. Как говорится – любой каприз за ваши деньги.
Устанавливать семерку после восьмерки, мне не в первой. Знаю что нужно выставить определенные настройки в BIOS, и процесс запущен. И с этой машинкой проблем не будет решил я, и приступил к установке Windows 7. Подводные камни появились сразу же на первых шагах. Не мог зайти в BIOS Lenovo G50-30.
Полез в нет, и решение этой проблемы было найдено сразу. Как оказалось на этой модели с левого боку, рядом с разъемом для шнура питания, установлена кнопка блокировки BIOS.
Как зайти в BIOS на Lenovo G50-30
Для того чтобы зайти в BIOS ноутбука Lenovo G5030, нужно включить его, затем нажать кнопку блокировки BIOS, и при появлении логотипа Lenovo на мониторе ноутбука одновременно и кратковременно жать две клавиши на клавиатуре Fn+F2.
Далее после этих не хитрых манипуляций появится окно, в котором надо выбрать BIOS Setup. Делается это при помощи стрелок на клавиатуре.
Затем отключив загрузчик Windows 8 UEFI. Включил совместимость с Windows 7. Начал установку. После копирования файлов, на экране ноутбука появился синий экран смерти с ошибкой The BIOS in this system is not fully ACPI compliant Stop 0x000000A5.
Я не буду перечислять все свои попытки, которые все же привели меня к правильному решению этой проблемы, а лучше отражу весь алгоритм установки windows 7 на Lenovo G50-30, в подробной инструкции.
Как установить windows 7 на Lenovo G50-30
Зайти на оф сайт Lenovo и скачать последнюю версию прошивки для BIOS Lenovo G50-30. Вот ссылка на сайт http://www.lenovo.com/ru/ru/
Чтобы скачать прошивку для BIOS Lenovo G50-30 нужно пройти по вышеуказанной ссылке и в шапке сайта выбрать раздел Поддержка
Появится ниспадающее меню, в котором выбираем Поддержка продуктов Lenovo и Think
Затем выбрать Ноутбуки
Заполняем форму. Указываем серию и модель ноутбука и жмем Перейти.
В окне Компонент выбираем BIOS. В окне Операционная система: Windows 7 (64-bit) Жмем BIOS Update Почему Windows 7 (64-bit), а на 32-bit просто нет дров.
Последняя версия прошивки для BIOS Lenovo G50-30 скачена. Трудностей с прошивкой BIOS не должно возникнуть. Запускаем скаченный файл и следуем указаниям инсталлятора. Ноутбук должен работать от сети. Настройки BIOS сделайте по умолчанию.
Очищаем жесткий диск ноутбука от всех разделов на нем. Я просто установил в привод загрузочный образ Windows 8 и выставив в приоритете BIOS дисковод начал установку системы. Дошел до выбора раздела для установки ОС и удалил все разделы на жестком диске, оставив неразмеченную область.
Настраиваем BIOS для установки windows 7 на Lenovo G50-30.
1. Переходим в раздел BIOS Configuration. Переключаем опцию SATA Controller Mode из режима AHCI в режим работы Compatible.
2. В этом же разделе Configuration опцию USB Mode переключаем из режима USB 3.0 в режим работы USB 2.0
3. Перемещаемся в раздел Boot. Здесь нам надо отключить загрузчик Windows 8 UEFI. Для этого опцию Boot mode из режима UEFI переключаем в режим Legacy Support.
Обратите внимание после того как мы переключили опцию Boot mode из режима UEFI в режим Legacy Support, в BIOS появилась новая опция Boot Priority.
Продолжаем настраивать BIOS на Lenovo G50-30 под Windows 7. Переключаем опцию Boot Priority из режима UEFI First в режим работы Legacy First.
4. Завершающий этап настройки раздел Exit. Здесь нужно оптимизировать BIOS под Windows 7. Для этого опцию OS Optimized Defaults переключаем из режима Win8 64bit в режим Win7 OS.
Сохраняемся и уходим в перезагрузку.
После все этих манипуляций, я установил Windows 7 на Lenovo G50-30