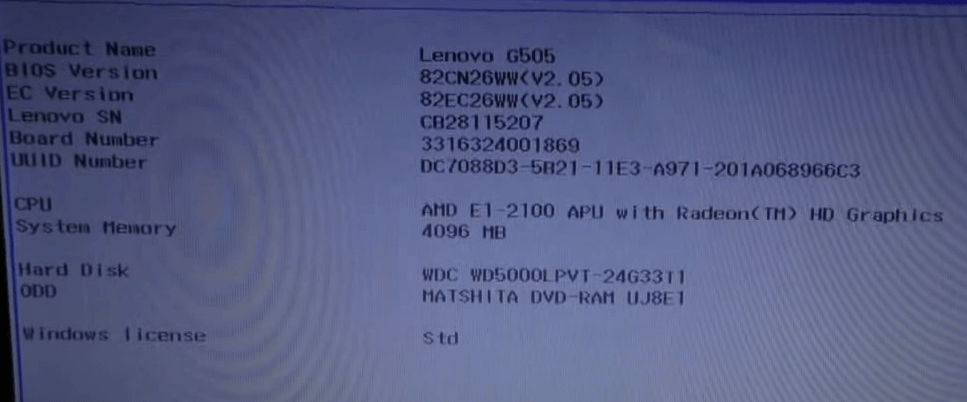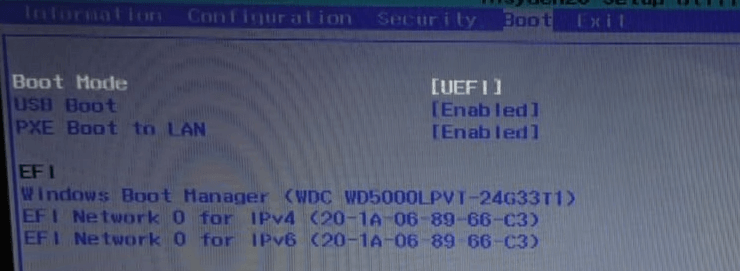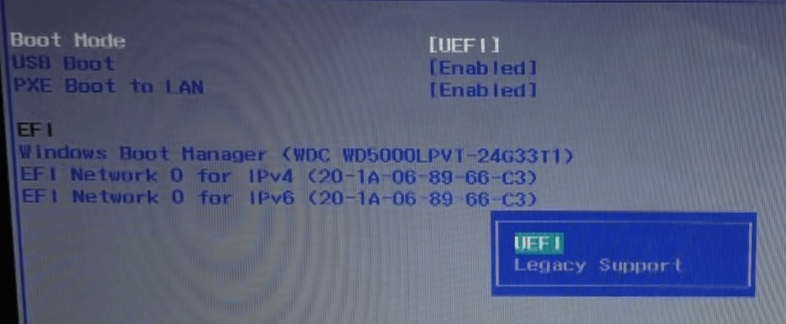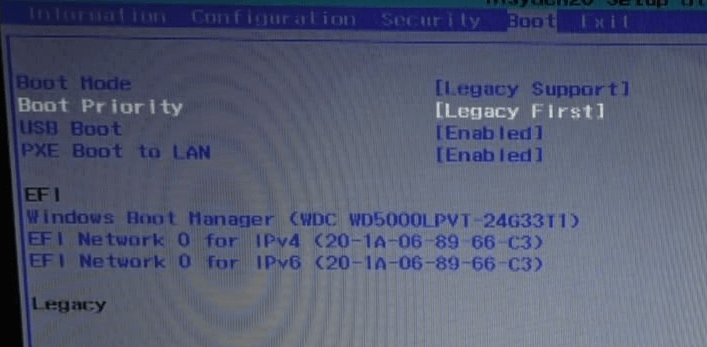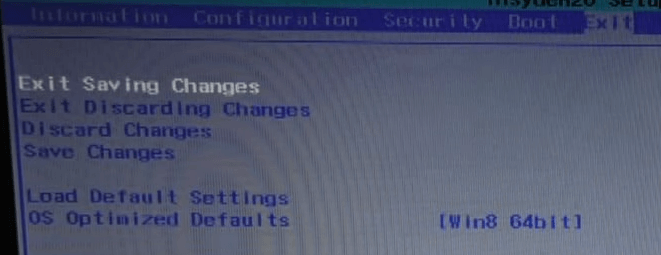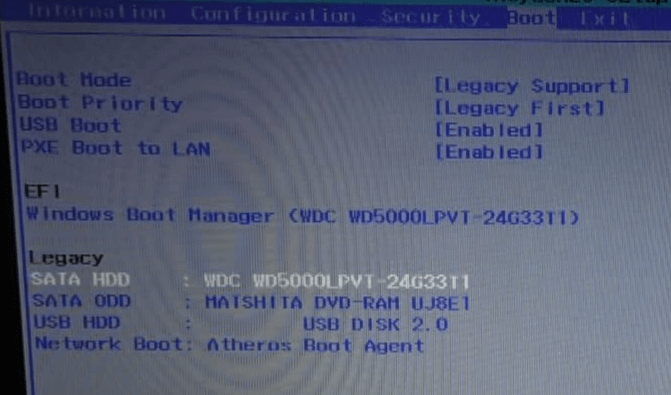- Lenovo g505 не устанавливается windows
- Настройка BIOS на lenovo g505
- Как войти и настроить BIOS ноутбука LENOVO G500, G505 для установки WINDOWS с флешки или диска
- Как войти и настроить BIOS ноутбука LENOVO G500, G505 для установки WINDOWS с флешки или диска
- Lenovo g505 не устанавливается windows
- Установка Windows 7 на Lenovo G505s
Lenovo g505 не устанавливается windows
Всем привет сегодня мне на тестирование попал еще один подопытный ноутбук lenovo g505, и мы с вами на него поставим Windows 8.1, хотя процесс подойдет и для установки Windows 7. Данная статья, чем то будет напоминать установку на ноутбук Lenovo G50-30. Вся настройка будет исключительно в BIOS, который порой стопорит многих пользователей, особенно начинающих.
Настройка BIOS на lenovo g505
И так для того, чтобы попасть в биос в данной модели лэптопа, следует нажать
В итоге вы попадете на вкладку summary, с базовой информацией о железке. Из полезного тут:
- BIOS Version > версия биос, пригодится для понимания свежая или нет, если нет то прошиваем его.
- Lenovo SN > серийный номер
- Модель процессора и жесткого диска
Переходим на вкладку Boot, если у вас в пункте Boot Mode стоит UEFI, то его нужно убрать, нажимаем enter
Выбираем legacy Support
Для Boot Priority так же выставляем Legacy First.
Переходим в пункт esxi и сохраняем настройки Esxi Saving Changes. Обратите внимание на пункт OS Optinized Default, если ставим Windows 8.1 то выбираем значение Win8 64bit, для Windows 7 Other OS.
Снова заходим в BIOS ноутбука леново g505 и переходим на вкладку Boot.
Снизу в пункте Legacy с помощью сочетания клавиш Fn+F5 меняем ставим в первом пункте нашу загрузочную флешку. Все сохраняем опять настройки и устанавливаем систему. Единственное, я в начале не прошил BIOS и после установки словил черный экран в Windows 8.1 смотрите как исправить, а лучше заранее обновитесь.
Как войти и настроить BIOS ноутбука LENOVO G500, G505 для установки WINDOWS с флешки или диска
Рассмотрим, как можно войти в BIOS ноутбука Lenovo G500/G505, чтобы настроить его для установки операционной системы Windows 7 или Windows 8 с USB носителя (флешки) или диска.
Включаем ноутбук. Флешка или диск уже должны быть установлены в USB порт или CD/DVD привод соответственно. Чтобы попасть в BIOS ноутбука, необходимо во время загрузки часто нажимать сочетание кнопок «Fn» + «F2».
На нашей модели ноутбука установлена операционная система Windows 8, поэтому вас может сразу в BIOS пустить, а могут и возникнуть проблемы. Проблемы обычно возникают, если работа операционной системы Windows была завершена некорректно.
Чтобы зайти в BIOS в этом случае, нужно дождаться начала загрузки операционной системы – на экране появится и начнет крутиться значок загрузки. Смотрите изображение ниже.
После этого надо нажать и удерживать кнопку включения ноутбука в течение, примерно, 5 секунд. Ноутбук выключится.
Снова включаем ноутбук. Начинаем часто нажимать сочетание кнопок «Fn» + «F2». Теперь проблема должна решиться.
После того, как мы вошли в BIOS, переходим на вкладку «Boot» главного меню. Если у вас обычная флешка, как у нас, то в первой строке «Boot Mode» значение «UEFI» меняем на значение «Legacy Support». Для этого нажимаем кнопку «Enter» и в появившемся контекстном окне выбираем нужное значение.
Теперь окно вкладки изменится, появится новая строка – «Boot Priority», в которой по умолчанию будет стоять значение «UEFI First». Нам необходимо его изменить. Для этого нажимаем на кнопку «Enter». В появившемся контекстном окне меню выбираем значение «Legacy First».
Далее переходим на вкладку «Exit» главного меню BIOS. Здесь, при активной (выделена белым) строке «Exit Saving Changes», нажимаем кнопку «Enter». Появится контекстное окно, спрашивающее, действительно ли мы хотим выйти и сохранить изменения? Нажимаем кнопку «Enter».
Компьютер уйдет в перезагрузку.
При начале загрузки системы снова начинаем быстро и часто нажимать сочетание кнопок «Fn» + «F2». Входим в BIOS. Переходим на уже знакомую вкладку «Boot» главного меню.
На этой странице находим блок строк под заглавием «Legacy». Это список устройств, расположенных в том порядке, в котором компьютер будет к ним обращаться в поиске операционной системы для загрузки.
Поскольку мы будем загружать операционную систему с флешки, нам необходимо поднять нашу флешку в списке на первую строку. Сейчас она, как видно на изображении выше, находится на третьей строке (USB HDD: USB DISK 2.0).
Чтобы поднять ее выше, перейдем на эту строку и воспользуемся сочетанием кнопок «Fn» + «F5». (Сочетание кнопок «Fn» + «F6» опускает выбранное устройство по списку).
Теперь переходим на вкладку «Exit» главного меню BIOS и дважды нажимаем кнопку «Enter», чтобы сохранить изменения. Ноутбук снова уходит в перезагрузку.
Но после начала новой загрузки, ноутбук начнет использовать операционную систему, расположенную на флешке.
При использовании CD/DVD привода для загрузки операционной системы, проводим все те же действия, только вместо USB устройства, в списке очередности устройств, на первую строку поднимаем устройство, расположенное в CD/DVD приводе.
Как войти и настроить BIOS ноутбука LENOVO G500, G505 для установки WINDOWS с флешки или диска
Рассмотрим, как можно войти в BIOS ноутбука Lenovo G500/G505, чтобы настроить его для установки операционной системы Windows 7 или Windows 8 с USB носителя (флешки) или диска.
Включаем ноутбук. Флешка или диск уже должны быть установлены в USB порт или CD/DVD привод соответственно. Чтобы попасть в BIOS ноутбука, необходимо во время загрузки часто нажимать сочетание кнопок «Fn» + «F2».
На нашей модели ноутбука установлена операционная система Windows 8, поэтому вас может сразу в BIOS пустить, а могут и возникнуть проблемы. Проблемы обычно возникают, если работа операционной системы Windows была завершена некорректно.
Чтобы зайти в BIOS в этом случае, нужно дождаться начала загрузки операционной системы – на экране появится и начнет крутиться значок загрузки. Смотрите изображение ниже.
После этого надо нажать и удерживать кнопку включения ноутбука в течение, примерно, 5 секунд. Ноутбук выключится.
Снова включаем ноутбук. Начинаем часто нажимать сочетание кнопок «Fn» + «F2». Теперь проблема должна решиться.
После того, как мы вошли в BIOS, переходим на вкладку «Boot» главного меню. Если у вас обычная флешка, как у нас, то в первой строке «Boot Mode» значение «UEFI» меняем на значение «Legacy Support». Для этого нажимаем кнопку «Enter» и в появившемся контекстном окне выбираем нужное значение.
Теперь окно вкладки изменится, появится новая строка – «Boot Priority», в которой по умолчанию будет стоять значение «UEFI First». Нам необходимо его изменить. Для этого нажимаем на кнопку «Enter». В появившемся контекстном окне меню выбираем значение «Legacy First».
Далее переходим на вкладку «Exit» главного меню BIOS. Здесь, при активной (выделена белым) строке «Exit Saving Changes», нажимаем кнопку «Enter». Появится контекстное окно, спрашивающее, действительно ли мы хотим выйти и сохранить изменения? Нажимаем кнопку «Enter».
Компьютер уйдет в перезагрузку.
При начале загрузки системы снова начинаем быстро и часто нажимать сочетание кнопок «Fn» + «F2». Входим в BIOS. Переходим на уже знакомую вкладку «Boot» главного меню.
На этой странице находим блок строк под заглавием «Legacy». Это список устройств, расположенных в том порядке, в котором компьютер будет к ним обращаться в поиске операционной системы для загрузки.
Поскольку мы будем загружать операционную систему с флешки, нам необходимо поднять нашу флешку в списке на первую строку. Сейчас она, как видно на изображении выше, находится на третьей строке (USB HDD: USB DISK 2.0).
Чтобы поднять ее выше, перейдем на эту строку и воспользуемся сочетанием кнопок «Fn» + «F5». (Сочетание кнопок «Fn» + «F6» опускает выбранное устройство по списку).
Теперь переходим на вкладку «Exit» главного меню BIOS и дважды нажимаем кнопку «Enter», чтобы сохранить изменения. Ноутбук снова уходит в перезагрузку.
Но после начала новой загрузки, ноутбук начнет использовать операционную систему, расположенную на флешке.
При использовании CD/DVD привода для загрузки операционной системы, проводим все те же действия, только вместо USB устройства, в списке очередности устройств, на первую строку поднимаем устройство, расположенное в CD/DVD приводе.
Lenovo g505 не устанавливается windows
Сейчас вы увидите в фотографиях, как легко и просто можно настроить BIOS на ноутбуке Lenovo G505 для загрузки с флешки или привода. В данном примере я покажу, как загрузится с привода. Аналогично так же можно загрузится и с флешки.
Данная моделька ноутбука идет с Windows 8, и как мы уже понимаем биос UEFI. Но мне понравился биос, тем что есть возможно переключения работы жесткого диска из AHCI в IDE, но это не суть.
Перейдем к настройке BIOS ноутбука Lenovo G505.
Если кто то не понял вот фотография. Маленькая кнопка с стрелкой.
После нажатия на кнопку, ноутбук включится и появится меню.
Нас интересовать будет 2 и 3 пункт («BIOS Setup» и «Boot menu»).
P.S.: 4 Пункт для восстановления Windows с образа записанного на жесткий диск, то есть если жесткий диск меняли или уже переустанавливали Windows в обход System Recovery, то этот пункт можете вычеркнуть=).
Заходи в «BIOS Setup» и видим краткую характеристику ноутбука. Нам это не интересно.
Дальше переходим в вкладку «Security», делаем как на фотографии.
Тобишь отключаем опцию, «Secure Boot» на «Disabled».
А теперь переходим к интересному, это к вкладке «Boot».
И так по дефолтным настройкам в вкладке «BOOT» мы видим, что биос работает в «UEFI» режиме, ниже делаем как на фотографиях
«Boot Mode» переводим в режим «Legacy Support» и появляется еще одна опция.
Опцию «Boot Priority» переводим в режим «Legacy First».
И вот почти закончили настройку BIOS для загрузки с привода или флешки на ноутбуке Lenovo G505.
Нам осталось сохранить настройки. Для этого переходим в вкладку «EXIT».
Здесь выбираем «Save Changes» и выключаем ноутбук с кнопки, либо «Exit Saving Changes» и на включении выключаем так же с кнопки включения. В дальнейшем объясню почему надо так делать.
Или загружаемся с ОС и выключаем.
И так же, почему надо выключать было ноутбук? Я показал настройки отключения «UEFI» и с возможностью загрузки с флешки или привода, но при этом не раздал изначальный приоритет запуска ноутбука, т.к. потребовался опять же перезапуск для появления устройств.
Тем самым облегчив и упростив для нас загрузку с флешки или привода.
Выключив ноутбук, опять нажимаем на кнопку Recovery (которая со стрелочкой). Здесь уже не будем входить в «BIOS Setup», а перейдем к вкладке «BOOT Menu».
Выбираем и нажимаем «Enter» и вуаля видим все устройства с которых можем произвести загрузку.
P.S.: Флешка будет подписана, как USB HDD.
Вот и вся настройка ноутбука Lebovo G505 для загрузки с флешки или привода.
Установка Windows 7 на Lenovo G505s
Доброго времени суток!
Товарищ принес неисправный Lenovo G505s на котором стояла Windows 8. Детишки поиграли с ним и все каюк.
Windows 8 не грузится — откатить не возможно (выдает ошибку отсутствия оной возможности), принял решение ставить Windows 7.
После проведения неких манипуляций в Bios-е запускаю (либо диск либо флэш карту — значение не имеет) погрузка идет до определенного момента — но после нажатия клавиши установить — Процесс встает колом и не туда и не сюда.
Может кто подскажет что может быть. Заранее благодарю.
Установка Windows7 на ноутбук Lenovo g505s
На ноутбук Lenovo g505s нужно установить желательно Windows7 (или Windows8, но не уверен, что.
установка windows 7 на lenovo g 405
купили ноут lenovo g 405, записал на диск семерку, включаю ноут вставляю диск, перезагружаю.
Установка windows 7 на неттоп lenovo q190
Купил неттоп lenovo q190. Винда не установлена. Решил залить семерку через флешку. Окно при.
Установка Windows на ноутбук Lenovo G50-45
Модель Lenovo G50-45 F12 в boot menu выбираю dvd-rom но диск не грузится почему то индикатор тоже.
А о содержании этих манипуляций мы догадаться должны?
Добавлено через 3 минуты
. и вообще
Некие манипуляции — это банальные действия по снятию защиты для установки Windows 7
Да знаю я о такой возможности — но тут есть и проще вариант
1. специальная клавиша на корпусе которая при выключенном Lenovo G505s (именно у этой модели) запускает его и выводит меню.
2. в этом меню разделы (Нормальная загрузка, вход в Биос, загрузка подменю для выбора носителя с какого грузится и восстановление системы)
3. При запуске восстановление системы (происходит сбой т.к. отсутствует этот раздел) в магазине так установили видемо.
Добавлено через 2 минуты
1. Запускаю Lenovo G505s (используя автоматическую клавишу) — захожу в BIOS Setup
2. Меняю настройки для установки Windows 7:
2.1 Первый способ: Заходим в подменю Exit выбираем в OS Optimized Defaults [Other OS]
запускаем Load Default Settings. Все настройки перевелись в стандарт не являющемся Win 8.
Сохраняем.
2.2 Второй способ: в BIOS Setup
2.2.1 в Security выставляем элемент Secure Boot [Disabled]
2.2.2 в Boot выставляем Boot Mode [Legacy Support]
Boot Priority [Legacy First]
Сохраняем.
В любом случае все прогружается Windows 7 c Flesh карты или с DvD но после нажатия клавиши Установить переходит в окно Начало Установки (и висит)