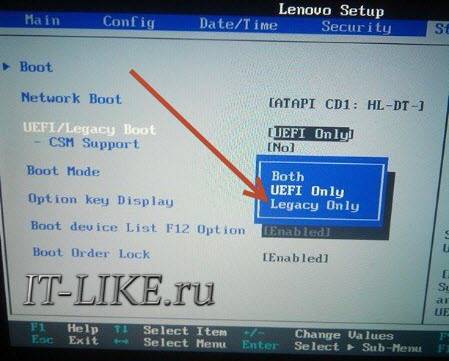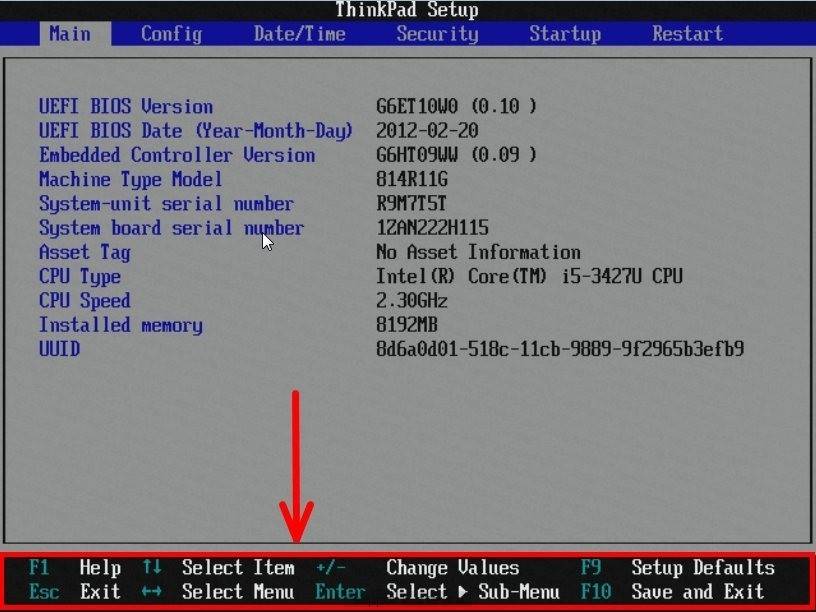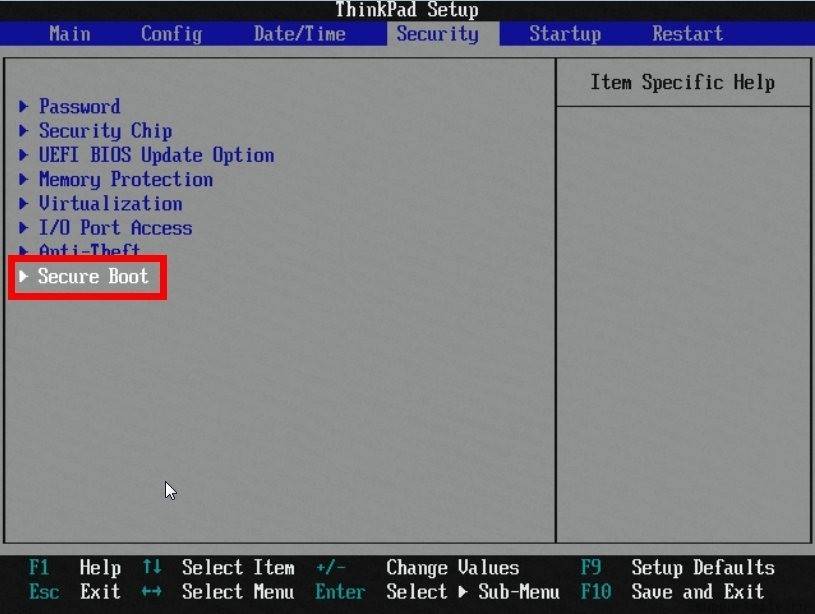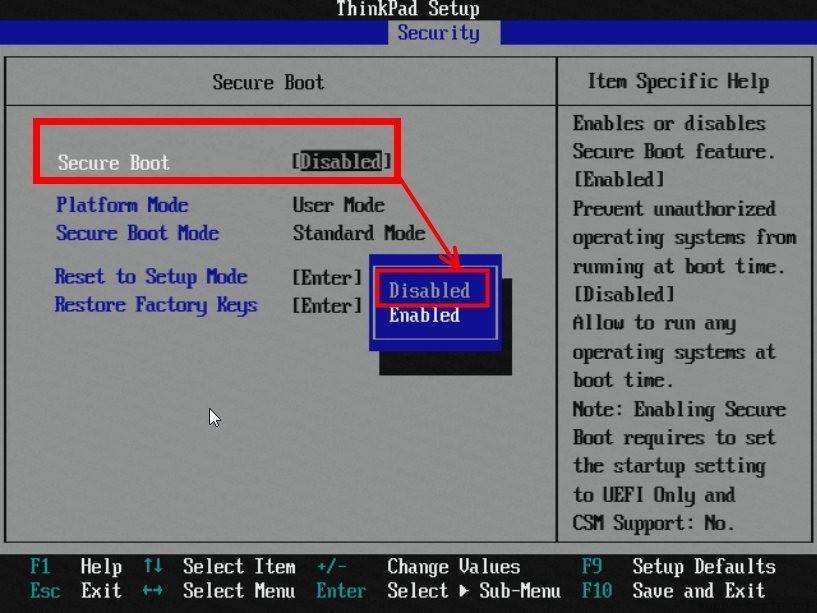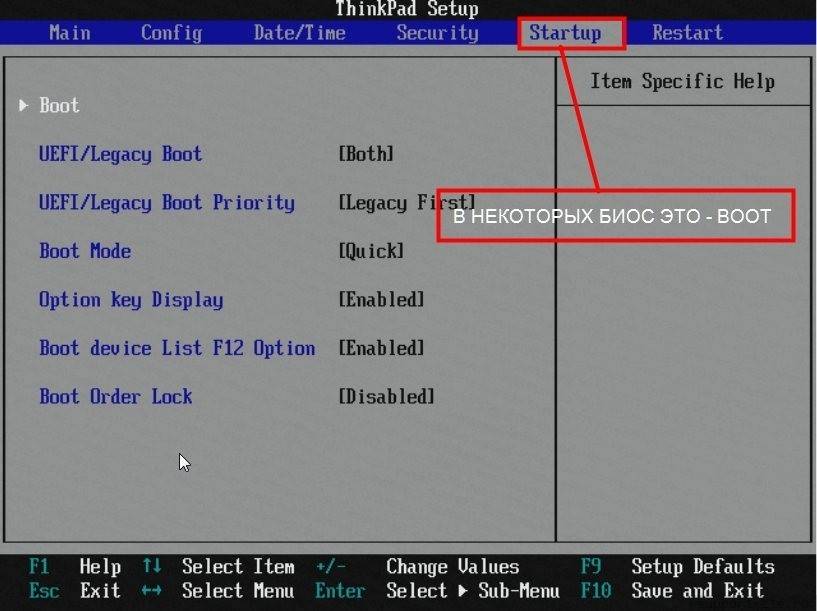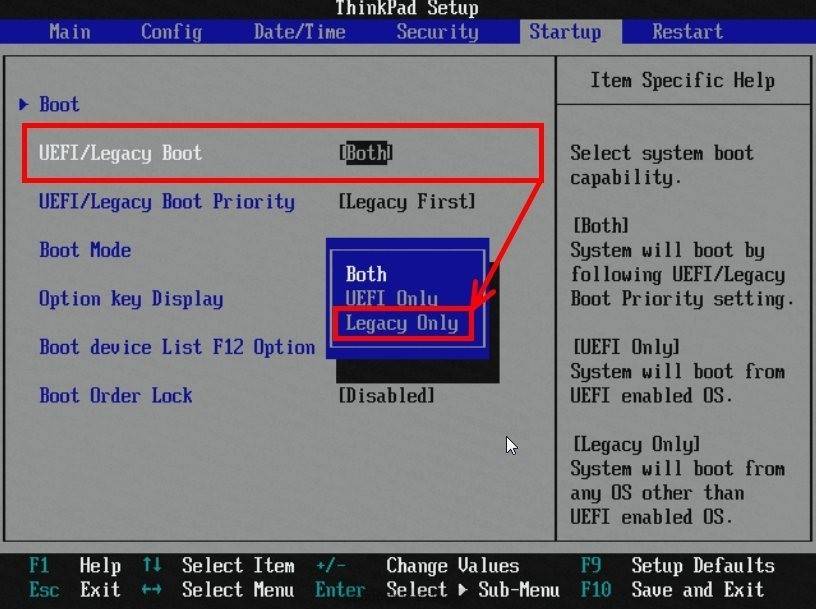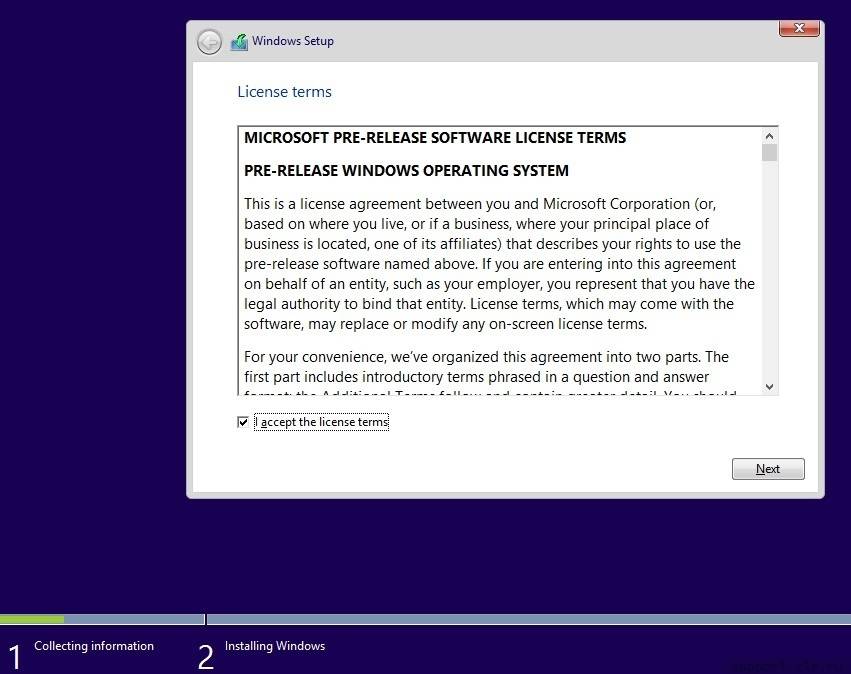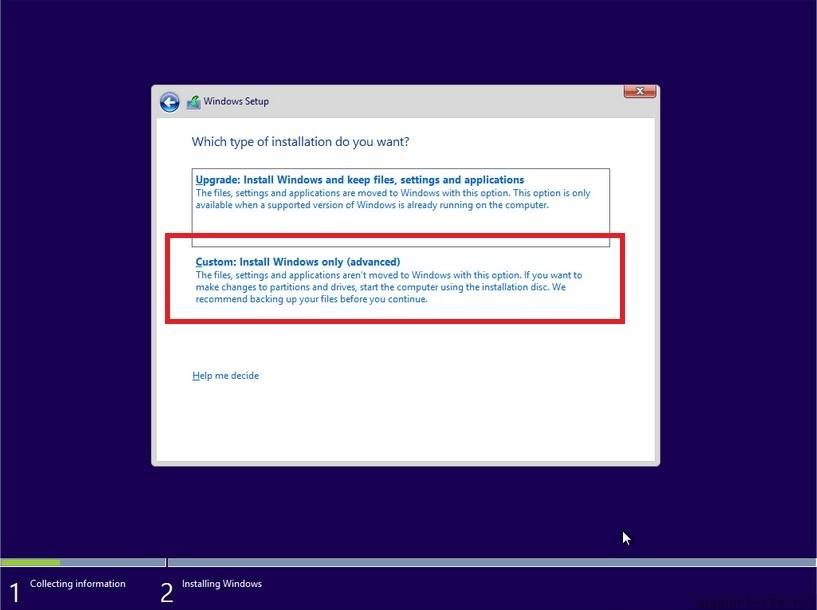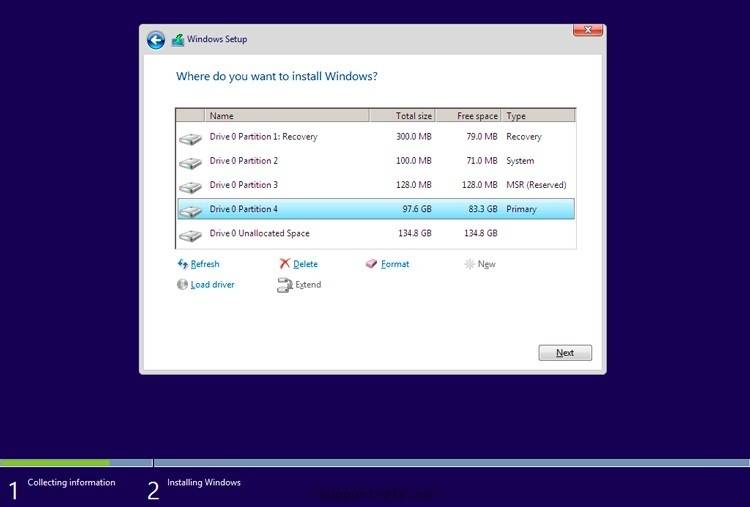- Как переустановить Windows на ноутбук Lenovo
- Загрузка установщика
- Частые вопросы
- Посмотрите видео как войти в БИОС на ноутбуках Lenovo
- Подготовка к установке Windows
- Установка Windows с флешки
- Установка windows 10 на ноутбук с dos
- Как произвести установку Windows 10 на FreeDOS
- Начало установки ОС
- Первые этапы
- Настройка BIOS на Lenovo
- Используем Rufus
- ОСНОВНЫЕ КОМАНДЫ FREEDOS
- Операционная система Free DOS на ноутбуке — что это такое?
- Что нужно указывать в настройках?
- Подготовка флешки
- Установка Windows
- Используем WinToFlash
- Что понадобится
- Настройка системы
- Возможные проблемы при установке
Как переустановить Windows на ноутбук Lenovo

Загрузка установщика
Первая же проблема, с которой можно столкнуться, это упорная загрузка с жёсткого диска и игнорирование вставленного в привод диска или флешки с дистрибутивом операционной системы, например Windows XP/7/10. Это происходит потому, что не верно настроен BIOS, а именно – задан неправильный порядок загрузки. Нам нужно для начала войти в настройку BIOS. Это производится на начальном этапе загрузки ноутбука, через несколько секунд после включения, до загрузки FREE Dos.
Система напишет, что для входа в BIOS (или SETUP) необходимо нажать клавишу DEL или одну из кнопок “F1-F12”, обычно F2 (зависит от модели). На моделях серии Lenovo G500 нужно нажать клавишу OneKey Recovery при выключенном ноутбуке, а на некоторых моделях срабатывает Fn+F2(F12).
Далее находим меню “Boot menu” и там выставляем приоритет загрузки. Для этого ищем надпись “First boot device”, заходим в неё и из появившегося списка выбираем “CDDVD-Rom”. Иногда список выбора загрузочных устройств не предлагается, тогда просто переходим на позицию “CDDVD-Rom” и двигаем его на самый верх нажимая клавиши +-.
Чтобы выбрать флешку, нужно найти её по названию модели и также передвинуть наверх. Кстати, флешка может находиться в подразделе жёстких дисков (Hard Drive, HDD). Дальше просто находим выход из программы SETUP — выбираем “SAVE ALL and EXIT” -> “Yes”. Или просто кнопка «F10». Для единоразовой загрузки с флешки можно не заходить в биос, а вместо этого нажать F9 и выбрать из меню загрузочное устройство:
Для моделей серии G500, да и вообще, рекомендуется сначала сбросить все установки по умолчанию («Load Defaults») и только затем выставить нужный приоритет загрузки. Также проверьте чтобы на вкладке «Startup» значение «UEFI/Legacy Boot» было в состоянии «Legacy Only», в противном случае установщик может не запуститься.
Частые вопросы
Некоторые интересуются, не нужна ли какая-то специальная версия Windows для ноутбука, в отличие от персонального компьютера? Нет, Windows — один для всех, важно лишь правильно выбрать версию: XP или Seven/10, в зависимости от конфигурации Вашего ноутбука или моноблока.
Для установки Windows 7/10, в большинстве случаев, будет достаточно знать, что у Вас не менее двух гигабайт оперативной памяти, а для x64 версий нужно от 4ГБ. Ещё такой момент, если в комплекте с ноутбуком поставлялся диск с драйверами для Windows 7/10, а Вам, по какой-либо причине, необходимо установить Windows XP, то перед его установкой придётся скачать все драйвера под эту ОС.
Далее, загружаемся с загрузочного диска с дистрибутивом операционной системы и следуем инструкциям мастера-установщика. Процедура не будет отличаться от установки на обычный компьютер. Также переустановка ничем не отличается от установки. Только на этапе выбора целевого диска, нужно его отформатировать, т.е. стереть старые данные. Более подробную информацию смотрите в моём бесплатном видеокурсе «Как установить Windows 7»
Посмотрите видео как войти в БИОС на ноутбуках Lenovo
или как просто загрузиться с флешки или диска:
Установка Windows 10 на FreeDOS, то есть на новый чистый жёсткий диск производится следующим образом. Вставьте установочную флешку в USB порт или установочный диск в дисковод. Используя специальную клавишу такую как F2 или Del войдите в Bios и установите первым номером ваш установочный носитель. Для продолжения нажмите клавишу F10.
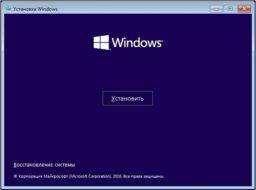
Ваш компьютер или ноутбук запустится с установочного носителя и предложит вам сделать небольшие настройки такие как установка языка, раскладки и формат времени. Затем вам предложат установить систему на ваш жёсткий диск, а также необходимо принять условия лицензии.
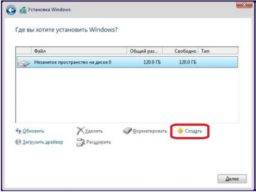
После этого перед вами откроется окно в котором будут отображаться все диски подключённые к вашему компьютеру или ноутбуку. Вам нужно выбрать ваш диск. Обычно если вы купили компьютер или ноутбук с FreeDOS, то у вашего диска будет надпись Незанятое пространство на диске. Выберите этот диск и нажмите на пункт Создать.
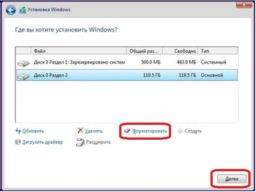
Настройка BIOS и установка Windows
Все, что потребуется от вас для успешного проведения процедуры – это загрузочная флешка и желание немного поработать. Если следовать нижеописанной инструкции и внимательно читать подсказки, всплывающие на мониторе, то вопрос: как установить Windows на ноутбук Lenovo, не принесет никаких трудностей.
Подготовка к установке Windows
Перезагрузите ноутбук и зайдите в BIOS. Для каждой модели Lenovo есть свой способ входа в BIOS. Информация должна быть в инструкции к устройству. Для большинства моделей подойдет кнопка F2 или же Delete.
Теперь вы оказались в главном меню BIOS, в нижней части которого присутствует раздел навигации.
Первым делом следует отключить защиту. С этой целью переходим в раздел Security → Secure Boot и нажимаем Enter.
В этом окне нужно выставить значение Disabled, чтоб отключить защиту.
После этого нужно вернуться в Главное меню, просто один раз нажав Esc.
Переходим на вкладку Boot (еще она может называться Startup).
В первом разделе этой вкладки должна отображаться ваша флешка. Выберите ее и поместите в верх списка, используя клавиши навигации.
Затем найдите пункт UEFI/Legacy Boot, и выберите режим Legacy Only. Иногда это нужно сделать до смены порядка загрузки, в зависимости от требований системы.
После этого следует нажать F10 и подтвердить сохранение всех изменений, нажав на Enter.
Теперь нужно снова перезагрузить ноутбук. Иногда может понадобиться подтверждение загрузки со съемного накопителя. В таком случае просто нажмите нужную клавишу и ждите.
Если проделать все это у вас не получилось с первого раза – попробуйте еще раз. Если вы сомневаетесь в своих силах, то просто закажите услугу по профессиональной установке Windows и ремонту ноутбуков Lenovo, так вы будете на 100% уверены, что установка ОС пройдет быстро и качественно.
Установка Windows с флешки
Если подготовительные действия прошли успешно, после перезагрузки ноутбука на экране появится установщик Windows. После его загрузки, подтвердите, что вы согласны со всеми пунктами лицензионного соглашения, поставив галочку в соответствующее окно (как на рисунке ниже) и нажав Next.
Процесс распаковки займет некоторое время. Вам нужно потерпеть, а после выбрать пункт «Полная установка».
В том случае, когда жесткий диск ноутбука изначально состоял из разделов, а файловая система была отформатирована в NTFS, то тут все просто. В противном случае придется удалять разделы жесткого диска. Просто нажмите «Настройка диска» и удалите все разделы.
Теперь вы можете сами поделить свободное место по разделам. Для этого нажмите на «Создать», выберите нужный вам размер раздела и подтвердите свой выбор. Так до тех пор, пока не поделите все доступное пространство.
Теперь нажмите на раздел, в который вы хотите установить Windows и приступайте к делу, просто следуйте указаниям, появляющимся на мониторе. В процессе установки Windows ваш ноутбук будет перезагружаться, не пугайтесь этого, и ни в коем случае не прерывайте процесс установки.
Не забудьте выбрать язык, настроить дату и время. Готово!
Установка windows 10 на ноутбук с dos
Установка Windows 10 на FreeDOS, то есть на новый чистый жёсткий диск производится следующим образом. Вставьте установочную флешку в USB порт или
Как произвести установку Windows 10 на FreeDOS
Установка Windows 10 на FreeDOS, то есть на новый чистый жёсткий диск производится следующим образом. Вставьте установочную флешку в USB порт или установочный диск в дисковод. Используя специальную клавишу такую как F2 или Del войдите в Bios и установите первым номером ваш установочный носитель. Для продолжения нажмите клавишу F10.

Ваш компьютер или ноутбук запустится с установочного носителя и предложит вам сделать небольшие настройки такие как установка языка, раскладки и формат времени. Затем вам предложат установить систему на ваш жёсткий диск, а также необходимо принять условия лицензии.

После этого перед вами откроется окно в котором будут отображаться все диски подключённые к вашему компьютеру или ноутбуку. Вам нужно выбрать ваш диск. Обычно если вы купили компьютер или ноутбук с FreeDOS, то у вашего диска будет надпись Незанятое пространство на диске. Выберите этот диск и нажмите на пункт Создать.

В результате может появиться несколько разделов. Вам нужно будет выбрать из новых разделов самый большой, а затем нажать на кнопку Форматировать. Производиться форматирование должно в файловую систему NTFS. Когда завершится форматирование вам нужно продолжить установку Windows 10 на FreeDOS. Установка будет производиться в два этапа с перезагрузкой между этими этапами. Когда произойдёт перезагрузка ваш компьютер или ноутбук снова запустится с установочного носителя, в результате у вас снова появится окно для установки языка, раскладки и формата времени. Вам нужно будет вытащить установочный носитель. Затем нажать на кнопку включения компьютера или ноутбука и отпустить эту кнопку только тогда когда компьютер или ноутбук отключится. После этого снова нажмите кнопку включения и тогда запустится второй этап установки.
Когда установка закончится, то вам нужно будет установить драйвера. Для этого сначала установите все драйвера с дисков которые шли вместе с компьютером или ноутбуком. Потом скачайте программу DriverPack себе в систему и запустите её. Программа проанализирует вашу систему и предложит вам установить недостающие драйвера и нужные вам программы. После установки этих драйверов и программ можно считать что установка Windows 10 на FreeDOS завершена.
Начало установки ОС
Если все предыдущие действия (запись флешки и изменение способа загрузки) были выполнены правильно, на перезагрузившийся компьютер начинает автоматически устанавливаться операционная система.
Свидетельством начала загрузки является эмблема Виндоус 10 на экране.
Первые этапы
Установка операционной системы начинается с предложения выбора языка, формата времени и метода ввода информации с клавиатуры. В русскоязычных версиях операционной системы для всех трёх пунктов по умолчанию установлен русский.
Следующие этапы установки должны быть такими:
Нажимается кнопка «Установить» и выбирается пункт восстановления системы;
Ввести ключ для активации операционной системы (не обязательно делать сразу – иногда пункт можно пропустить, активировав Windows уже после установки);
Если устанавливаете пиратскую копию то активация не нужна в большенстве случаев. но если всё же после установки вы видете в свойствах системы что виндоус не активирован то можно скачать активатор виндоус например KMSAuto Lite и активировать виндоус.
Выбрать редакцию операционной системы (на усмотрение пользователя, если лицензии ещё нет – или той, ключ к которой был куплен);
Далее ставим галочку “я принимаю условия лицензии” и нажимаем далее.
Выбрать тип установки операционной системы.
Существует несколько вариантов установки Виндоус.
Пользователь может обновить программное обеспечение, восстановив системные файлы и сохранив все параметры, программы и настройки – при этом старая платформа остаётся в папке Windows.old.
Преимуществом этого способа можно назвать отсутствие необходимости перенастраивать веб-обозреватели и другие полезные приложения, переустанавливать утилиты и игры.
Ещё один способ – выборочная установка системы, позволяющая получить на компьютере «чистую» Windows, без оставшихся системных файлов.
При этом пользователь может выполнить разбивку разделов заново или пользоваться уже созданными дисками.
Настройка разделов имеет свои особенности, о которых следует знать не слишком опытному пользователю.
Настройка BIOS на Lenovo

Предварительно выключаем ноутбук, если он включен, и делаем следующее:
нажимаем кнопку включения; 
ждем 1-2 секунды (пока на дисплее появится стартовая заставка – надпись LENOVO на черном фоне), после чего несколько раз нажимаем на клавиатуре клавишу для входа в меню BIOS. В современных моделях ноутбуков Lenovo за вход в BIOS отвечают одни и те же клавиши: кнопка F2 открывает непосредственно сервисное меню, кнопка F12 – раздел выбора загрузочного устройства.
Также может сработать кнопка Delete или сочетание Fn и клавиш из группы «F» – уточняется для конкретной модели и обычно определяется экспериментальным путем;

изучаем навигацию (сведения приведены в нижней части дисплея). Задача в следующем: открыть раздел Security (Secure), оттуда перейти в категорию Secure Boot и нажать клавишу Enter;
настраиваем Secure Boot на режим Disabled, т.е. отключаем защиту;
жмем клавиатурную клавишу Esc для возвращения в главное меню BIOS. Оттуда перемещаемся в раздел Boot (Startup);
в разделе Boot задача сводится к тому, чтобы настроить загрузку ноутбука с компакт-диска (CDROM) или флеш-накопителя. Для этого перемещаем подходящий вариант вверх списка. Обычно для изменения позиций используются клавиатурные кнопки +/-, но, в зависимости от конкретной версии, могут присутствовать отличия. Этот момент уточняйте в информации о навигации (приведена в нижней части меню настройки BIOS);
жмем Esc, находим пункт UEFI/Legacy Boot и настраиваем его на режим Legacy Only (в некоторых случаях это действие приходится выполнять перед осуществлением манипуляций из предыдущего пункта, проверьте индивидуально). Нажимаем кнопку F10 и подтверждаем желание сохранить внесенные изменения, нажав Enter.
Используем Rufus
Об этом приложении я писал в одной из предыдущих публикаций о том как создать флешку Rufus. Как мне кажется, этот способ самый простой и быстрый. Итак, нам понадобится USB флешка и скачанная с официального сайта утилита «Руфус». Устанавливать её нет необходимости, она портативная.
Вот так выглядит начальное окно:
Внимание! Этот софт постоянно обновляется, и его интерфейс может отличаться от показанного на скрине.
ОСНОВНЫЕ КОМАНДЫ FREEDOS
Я просто приведу список самых основных команд вместе с небольшим описанием для каждой из них. Если для команды есть аналог в Linux, то о нем тоже будет сказано, аналог MS-DOS команды будет только в том случае если они отличаются. Большинство команд соответствуют командам ms-dos.
- alias – посмотреть список псевдонимов для команд в системе или создать новый псевдоним. В Linux тоже пишется как alias;
- assign – прикрепить дисковые операции от одного диска к другому, похоже на вызов C: или D: в ms-dos;
- attrib – позволяет отобразить или изменить атрибуты файлов и папок, например, чтения, записи, скрытый, архив или системный файл. Аналог в Linux – chmod;
- basic – запускает окружение программирования на BASIC, в MS-DOS используется qbasic;
- break – включить или отключить обработку Ctrl+C;
- call – вызвать пакетный файл из пакетного файла;
- cd – сменить рабочую директорию, в linux тоже cd;
- chcp – изменить кодировку (DOS code page);
- chkdsk – проверить жесткий диск на ошибки;
- choice– остановить выполнение и ожидать пока пользователь нажмет определенную кнопку, в Linux – pause;
- cls – очистить терминал, в Linux – clear;
- command – запустить новую командную оболочку;
- comp – сравнить два файла между собой, в Linux – diff;
- copy – скопировать один или несколько файлов, в Linux – cp;
- ctty – изменить терминальное устройство для этой сессии;
- date – посмотреть текущую дату и время, в Linux – date;
- debug – позволяет программам на ассемблере модифицировать аппаратные настройки;
- defrag – запускает дефрагментацию жесткого диска;
- def, erase – удалить файл или файлы, в linux – rm;
- deltree – удалить директорию, в Linux – rm -Rf;
- dir – посмотреть содержимое папки, в linux – ls;
- diskcomp – сравнение содержимого двух floppy дисков;
- diskcopy – скопировать содержимое одного floppy диска на другой;
- echo – вывести строку на экран, в linux – echo;
- edit – запустить встроенный текстовый редактор;
- edline – просматривать и редактировать файлы, в ms-dos – edlin, в linux – vi;
- emm386 – управление расширенным менеджером памяти;
- exe2bin – инструмент разработчиков, который позволяет конвертировать EXE программы в исполняемый формат BIN;
- exit – выйти из командной оболочки, в Linux – exit;
- fc – сравнить два файла, в Linux -diff;
- fdisk – настроить разделы диска, в Linux выглядит так же;
- find – отобразить строки в текстовом файле, которые содержат указанный шаблон, в Linux – grep;
- for – запускать указанную команду пока параметр отвечает определенному критерию;
- format – отформатировать жесткий или floppy диск, в Linux mk2fs;
- goto – начать выполнение с указанной метки в пакетном файле;
- help – запустить интерактивную справку по командам системы;
- if – обработка условий в пакетных файлах;
- join – смонтировать диск или раздел диска в папку, в Linux – mount;
- keyb – настроить клавиатуру для определенного языка;
- label – сделать метку для диска;
- loadhigh, lh – команды freedos, для запуска программ в области high memory, от 64кб до 1 мб;
- mem – отобразить количество установленной памяти в системе и количество свободной на данный момент памяти, в linux – free;
- mirror – зеркалировать информацию о диске таким образом, чтобы команды unformat и undelete могли использовать ее для восстановления;
- mkdir, md – создать директорию, в linux выглядит так же;
- mode – отобразить или изменить режим работы системных устройств;
- more – для отображения больших текстовых файлов с прокруткой, в Linux – less;
- nlsfunc – добавляет поддержку NLS;
- path – изменить значение переменной PATH, в которой содержатся все пути к исполняемым файлам;
- pause – приостановить выполнение и ждать нажатия на кнопку для продолжения;
- print – вывести файл на печать в фоновом режиме, позволяет выполнять другие команды, в linux – lpr;
- prompt – установить приветствие для командной оболочки;
- rem – создать комментарий, игнорировать все, что есть в строке;
- rename, ren – переименовать файл или несколько файлов;
- rmdir, rd – удалить директорию если она пуста, в linux – rmdir;
- scandisk – проверить диск на ошибки и исправить все, что будет найдено;
- set – присвоить значение переменной окружения;
- share – поделится большим файлом с другими программами;
- shift – двинуть позицию всех аргументов командной строки, по умолчанию назад на один;
- sort – отсортировать текстовые данные, в Linux – sort;
- subst – заменить путь буковой диска;
- sys – переместить системные файлы на другой диск;
- time – отобразить или изменить системное время;
- tree – отобразить структуру директорий в виде дерева;
- type – отобразить содержимое файла на экран, в Linux – cat;
- undelete – восстановить удаленный файл;
- unformat – попытаться отменить форматирование диска;
- ver – посмотреть версию FreeDOS;
- verify – включить или отключить верификацию записи файлов на диск;
- vol – отобразить метку диска;
- xcopy – копировать файлы и директории, включая поддиректории, в Linux – cp -R.
Операционная система Free DOS на ноутбуке — что это такое?
Привет ребята! Хотите купить ноутбук? Но.. эм.. у всех виндовс.. А ноутбук в магазине идет с Free DOS — что это? Зачем? И главное — в чем прикол? Обо всем ребята я вам сегодня расскажу. Постараюсь писать простыми словами и не грузить терминами))
Также я напишу пару слов о том как установить Windows, но инструкции здесь нет, просто теория, чтобы вы смогли понять — сможете вы самостоятельно справиться или нет.
Что нужно указывать в настройках?
- Поле «Device»: выбираем наш подключенный USB носитель. Обратите внимание, что накопитель будет отформатирован, и все данные удалятся.
- «File System»: в этом пункте выбираем тип файловой системы. Рекомендую для DOS указать FAT32 (с поддержкой ntfs).
- Возле изображения диска указываем MS или Free DOS (особого различия нет, просто разные разработчики создавали эти «приложения»).
- Путь к образу указывать не нужно.
Теперь можно начинать процесс создания загрузочного диска. Кликаем на «Start». Когда всё закончится, можно перезапускать ПК, заходить в BIOS и выбирать запуск системы с внешнего носителя.
Подготовка флешки
Для создания загрузочной флешки потребуется сама флешка. Microsoft указывает на вместимость накопителя от 8 ГБ. На практике лучше использовать 16 ГБ и более.
Чтобы подготовить флешку к работе, ее нужно отформатировать в FAT32. Обратите внимание, что все хранимые на ней данные будут стерты.
Процедура форматирования выглядит следующим образом.
1. Вставить флешку в подходящий USB-порт.
2. Зайти в «Мой компьютер».
3. Кликнуть на значке флешки правой клавишей мыши (ПКМ) и в выпадающем меню выбрать пункт «Форматировать. ».
4. В окне форматирования в пункте «Файловая система:» выбрать FAT32. В разделе «Способы форматирования» рекомендуется снять галочку напротив пункта «Быстрое (очистка оглавления)», чтобы выполнить глубокое форматирование (займет больше времени).
5. Нажать кнопку «Начать» и подтвердить выполнение действия.
6. Дождаться завершения процедуры
Дальнейший план действий зависит от выбора метода.
Установка Windows
BIOS настроен, загрузочное устройство подготовлено. Приступаем непосредственно к установке Windows. Для этого вставляем в ноутбук диск или флешку и перезагружаем устройство. Ноутбук самостоятельно «поймет», как ему нужно загрузиться. Как правило, никаких дополнительных действий со стороны пользователя не требуется. Некоторые модели «просят» нажать любую клавишу для загрузки со съемного накопителя – делаем это.
Ждем, пока Windows распакует файлы, после чего выбираем «Полная установка».
Далее события могут развиваться по 2 сценариям:
- если жесткий диск изначально разбит на разделы и файловая система отформатирована в NTFS, приступаем к дальнейшей установке;
- если система – CDA, предварительно удаляем разделы жесткого диска. Для этого жмем кнопку «Настройка диска» и поочередно удаляем разделы.
Здесь же мы можем разделить свободное пространство на несколько разделов. Для этого жмем кнопку «Создать», указываем желаемый размер (под систему лучше от 30 – 60 Гб) и подтверждаем свои действия. Повторяем, пока не распределим все доступное пространство на жестком диске.
Выделяем раздел, отведенный для установки операционной системы, и жмем на установку. Каких-либо особенностей, требующих подробного индивидуального рассмотрения, далее не будет. Вам нужно следовать указаниям установщика.
Компьютер несколько раз перезагрузится. «Трогать» его, при этом, не надо – система сделает все сама. Вам останется лишь выбрать желаемый язык, установить настройки даты/времени, задать имя пользователя и пароль.
Используем WinToFlash
Это бесплатная программа, которую можно скачать по ссылке .
Русскоязычная оболочка с подробными комментариями не должна вызвать у Вас вопросов.
- Следует перейти на вкладку с расширенными настройками.
- В перечне заданий выбираем «Создание носителя с DOS» и кликаем по кнопке «Создать».
- Спустя 1-2 минуты загрузочная флешка будет готова.
Вы ознакомились с утилитами, которые отлично справляются с поставленной задачей. Есть много подобных приложений, но нет смысла рассматривать все, если достаточно обзора самых эффективных и простых.
Что понадобится
Для установки операционной системы, помимо непосредственно устройства, на которое предполагается ее разместить, необходим установочный диск или iso образ системы. Изначально в Биосе следует изменить приоритет загрузки на DVD-диск. Обратите внимание, что в основном проблемы при установке возникают из-за установочного диска. Поэтому следует позаботиться о том, чтобы это была лицензионная версия ОС.
После того, как вы определитесь с тем, куда именно будет устанавливаться система, понадобится подготовить жесткий диск. Особенно это касается случаев, когда система будет ставиться не “с нуля”. В процессе установки вся старая информация сотрется, поэтому сделайте резервное копирование всех важных документов, файлов, программ. Кроме того, приготовьте драйвера к компьютеру или ноутбуку. Если этого не сделать, то некоторые устройства, например, звуковая или сетевая карта могут не работать, ведь не каждый дистрибутив изначально содержит драйвера.
Настройка системы
После того как система установлена следует выполнить её настройку – в том числе, загрузить драйвера всех подключенных и встроенных устройств (в том числе, звуковой, сетевой и графической карты, принтера, монитора).
Часть этих управляющих программ автоматически устанавливается системой, установка остальных выполняется вручную.
Желательно делать это следующим образом:
- для ноутбуков – с сайтов компании-производителя модели в разделе поддержки;
- для десктопных ПК – с ресурсов производителя установленной на нём материнской платы;
- для видеокарт – с веб-страниц компаний AMD или Nvidia.
Драйвера не стоит устанавливать со сторонних ресурсов или с помощью программ типа DriverPack Solution.
При этом управляющие программы часто оказываются устаревшими, а иногда вместе с ними скачиваются вирусы.
Важно: После того как все управляющие программы будут установлены, а операционная система активирована, рекомендуется создать образ для восстановления системы. Это поможет в следующий раз устанавливать систему не совсем «с нуля».
Завершив настройку, рекомендуется установить обновления для системы – точнее, разрешить их автоматическую установку в «Центре поддержки».
Теперь можно устанавливать антивирусную программу и минимально необходимый пользователю пакет приложений.
Возможные проблемы при установке
Устанавливая операционную систему с USB-накопителя, пользователь может столкнуться с целым рядом проблем.
Иногда флешка просто не воспринимается компьютером или ноутбуком, и причиной является неправильно выбранный формат записи.
Для того чтобы гарантировать совместимость накопителя с БИОС’ом компьютера, при использовании утилиты UltraISO следует выбирать не USB-HDD+, а USB-HDD+ v2.
Флешка может не читаться и по другим причинам. Например, из-за неисправности порта USB или проблем с самим накопителем. В первом случае вопрос решается использованием другого разъёма, во втором – записью на новую флешку.
Столкнуться с невозможностью завершить установку операционной системы иногда приходится владельцам оптических приводов с подключенным SATA-кабелем. Проблема заключается в остановке загрузке файлов операционной системы на уровне 25–84% – при этом на экране появляется сообщение об ошибке 0xC1900101-0x20004. Проблема решается просто – достаточно отключить кабель от дисковода, вернув его на место после установки.
В списке проблем с установкой можно найти ошибку C1900101-20017.
Возникает она исключительно при попытке установить систему на компьютер с разогнанным процессором Pentium G3258. ошибка устраняется отключением разгона или одного из ядер ЦПУ.
Нередко появляется ошибка и на ПК или ноутбуках с включенной UEFI-загрузкой. Для решения проблемы рекомендуется изменить настройки БИОС. Сделать это несложно – достаточно перейти к интерфейсу BIOS при загрузке системы, найти параметр с названием Security Boot и изменить его значение на «Disabled».