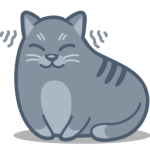Arch Linux на нетбук Lenovo s110 (i686 проц)
Друзья, подскажите плиз:
Хочу поставить Arch Linux на старенький нетбук Lenovo s110, с процессором i686.
Последний образ Арча, поддерживаемый данные процессоры:
Release Date: 2017-02-01
Arсh решил поюзать впервые, поэтому подскажите, будет ли возможно поставить новое ПО/обновляться под данную архитектуру?
Натолкнулся, что как-то можно подключить репозитарий seblu.net
но не знаю, как это делается в Арче.
Какие еще могут встретиться подводные камни?
i686 более не будет поддерживаться, пробуй Manjaro.
но не знаю, как это делается в Арче
на сайте есть ссылка на арчвики, где всё расписано.
Для начала научись читать.
i686 будет поддерживаться до ноября 2017, дальше обновлений не будет.
До октября все обновы будут прилетать. Потом, увы, досвдиания. Поставь генту.
Спасибо, до октября посижу на Арче, потом придется вкурить Gentoo:)))
Можешь перейти на Debian Sid — там поддержку 32 бит не скоро выпилят, а пакеты довольно свежие и тоже роллинг.
публику не смущает Intel GMA 3650 ? =)
Видно, ТС влетел совсем.
На этом железе лучше юзай Винду
Пусть в консоли сидит. 😀
Радостно освободив нетбук от упаковки, в очередной раз приступил к уже привычной операции — установке Ubuntu 12.04 LTS на новый девайс. Но уже после загрузки иксов в live сессии я был огорчён низким разрешением и невозможностью его изменить (800х600, у нетбука 1024×600).
Эм, а всё не так плохо.
Ко всему прочему имеют место быть проблемы со сном в Linux. А также не работает HDMI, VGA и ряд клавиш Fn.
Ой, лучше его поменять на пиво.
https://habrahabr.ru/post/181790/ — пусть читает и гуглит по ключевым словам.
Купи новенький нетбук (их до сих пор выпускают)
Спасибо, не думал, что все так сложно:( У меня как раз сейчас стоит Mint на нём.
P.S. НАчал ставить Арч, загрузился, с помощью Wifi-menu подключился к сети, получил IP, но пинги ни во внешний мир, ни до шлюза не идут:( Испробовал на двух Wi-Fi — сетях, результат аналогичный.
Есть еще форк. Но пока со стабильностью вроде как проблемы. Сам не пробовал, народ в конфе арча сказал.
Источник
Lenovo ideapad s110 linux
Итак, ну что же. Пора приступать.
1. Подготовка и общие сведения.
— Нам понадобятся:
Флешка.
Программа WinSetupFromUSB.
Настроить BIOS.
Образ Windows 7 x64. Желательно не самопал.
Еще одна флешка/мобильный телефон под управлением Andoid + USB кабель к нему.
Мобильный интернет + WI-FI/мобильный интернет + проводной.
Прямые руки.
DriverPackSolution. (онлайн версия, весит порядка 4 мб)
0. Дисклеймер.
Ни я, ни администрация сайта или еще кто — либо не несет ответственности за испорченный ноутбук, снятую гарантию, испорченное настроение.
И еще: если обратно захотите WIN10 — будет нелегко, т.к. вы сможете поставить тот выпуск, который был на ноутбуке изначально, т.к. ключ вшит в BIOS.
Нам в этом этапе понадобятся:
Флешка, прямые руки, WinSetupFromUSB и образ Windows 7 x64.
Скачиваем программу WinSetupFromUSB с офф. сайта: нажми на меня. Запускаем. Выбираем папку, куда распаковать программу. Заходим в эту папку. Далее, открываем «WinSetupFromUSB-x64.exe». Вставляем флешку в любой порт. Нажимаем кнопку «Refresh». Нажимаем на список, там будет ваша флешка, выбираем. Далее, ставим галочку на пункт «Auto format it with FBinst», и ставим галочку на пункте «Windows Vista/7/8/10/Server2008/12 based ISO», еще галочку на «FAT32», далее, нажимаем на три точки, находим путь к вашему образу. К слову, быть он должен не более 4GB, так как UEFI не работает с NFTS, которая поддерживает файлы более 4GB. Далее нажимаем большую кнопку «START» и ждем.. После окончания процесса вынимаем флешку и вставляем вторую/ваш телефон. Скачиваем куда — нибудь Driver Pack Solution (онлайн версию), позже объясню зачем нужен Driver Pack Solution, еще скачиваем драйвер на WI-FI с сайта Lenovo, и наконец драйвер на LAN с сайта Lenovo.
Закидываем все на телефон/флешку.
2.Настройка BIOS.
Выключаем ноутбук, вставляем флешку на которую записали вашу Windows в порт USB2.0 (с черной пластиной вверху, ближе к дисплею, рядом с портом LAN) потом жмем кнопку включения и все это время жмем «F2», ноутбук загрузится в BIOS. Нам нужно его настроить.
Вот параметры, которые необходимо установить во вклдаке «Boot».
— Boot Mode -> Legacy Support
— Boot Priority -> Legacy First (вместо UEFI)
— USB Boot -> Enabled
После и еще, нужно выставить загрузку с USB вашего. Ставим на первое место в приоритете загрузки. Нажимаем F10 (сохраняем) и выходим.
3. ЧО ЗА ЧОРНЫЙ ЕКРАН?
Так устроен установщик, сначала нажимаем F1 или просто ждем.
Далее, вылезает голубой экран, там выбираем пункт «0.»
Далее, идет уже обычный установщик, мышь в нем не работает, пользуйте тачпад, сами там все настраиваем (установку жмите полную) и доходим до момента, когда необходимо выбрать диск для установки, но.. внизу висит предупреждение о невозможности установки. Решаем и это:
— Нажимаем F10 + Shift, вылазит командная строка.
— Вводим эти команды. Не забываем после каждой жать «Enter»:
Теперь, нажимаем «Настройка диска» и создаем раздел размером от 70-100GB (системный), и далее создаем раздел на все остальное пространство, это будет диск D. Отмечаем раздел от 70-100GB и нажимаем «Далее». Ждем всю установку, после этого перезагрузка, и там опять черный экран и это голубое меню. Тут уже выбираем пункт «1.» и так делаем после каждой перезагрузки вплоть до того, пока система не загрузится. И еще, если будет окно с активацией, уберите галочку «Автоматический активировать после доступа к интернет».
4. Опять BIOS.
Залетаем в BIOS, вы уже знаете как. После этого, во вкладке «boot» отдаем приоритет жесткому диску ПК. Флешку ближе к низу. Сохраняем изменения и запускаем систему.
Не работает мышь, пользуем тачпад.
Не работает WI-FI.
Не работает проводной интернет.
Не работает порт USB 3.0.
У нас «FULL HD 8K 4K SUPERHD 228» разрешение экрана.
6. Решаем все это.
Итак, вынимаем флешку, подключаем вторую/телефон (буду говорить телефон, т.к. через него делал) и там запускаем установщик драйвера на LAN. Все делаем, перезагруз. Далее, опять, только устанавливаем драйвер WI-FI и с вероятностью 99% он не установится, т.к. криво подписан. Об этом говорю не только я. Копируем файл с драйверпаком на ПК, на рабочий стол. Далее, включаем на телефоне режим «USB-модем» и запускаем программу. После этого, через режим эксперта ставим драйвер на WI-FI и только его, а иначе без трафика останетесь. У меня это Qualcomm Atheros QCA9766, у вас может быть другой. После установки, сразу появится WI-FI, если это Qualcomm. Далее (подключившись к WI-FI), через эту же программу докачиваете драйвера на другое оборудование. Так же, вам наставят всяких яндексов, опер и прочего хлама. Не забудьте его удалить, через «Панель Управления» спокойно удаляется. Перезагружаем ноутбук. Итак, осталось разобраться с USB 3.0. Идем на сайт нажми меня и ищем драйвер вручную. Делаем так:
1. Чипсеты.
2. Тут ваша серия, зависит от редакции, у меня 8 — ая, так как процессор AMD A8-7410.
3. Все «ваша серия» процессоры.
4. Windows 7 — x64
Жмем «Display» и скачиваем драйвер, установите его. Далее, еще нужно установить AMD Radeon Settings, опять через ручной поиск:
1. Mobile APU.
2. Тут выбираем вашу серия.
3. Модель.
4. Windows 7 -x64
Жмем «Display» и скачиваем. Все.
Осталось лишь завести миркофон, который внутрений: нажми меня там выбираем 7,8,10 x64 и нажимем global, запускаем, установщик удаляет драйвер, перезагружаемся, винда сама находит рабочий драйвер, и дальше, когда вновь вылазит окно — закрываем его. Все.
Ну что же, поздравляю, вы получили Windows 7 с полностью рабочим железом, приятного пользования!
Обсуждение вареза винды на 4пда запрещено, поэтому об этом не пишу, сами уже думайте ломать или покупать.
Ещё от себя добавлю: зачем я поставил Windows7? Все просто — процессор не самый топовый и поэтому на Windows 10 мерцали текстуры в GTA5. На 7-ке все отлично. И это точно в этом дело, все это говорят, да и я сам удостоверился.
Danat_1: если не ставится, попробуйте в BIOS отключить AMD Security Platform Processor.
Сообщение отредактировал FreezeShow — 21.01.19, 15:04
Прошивал данный аппарат на семёрку, наткнулся на разность таблиц разметки разделов MBR против GPT. Решилась данная проблема удалением всех разделов на ж\д. На семёрке стоит хорошо, есть дрова на всю комплектацию вплоть до видеокарты. Единственное, из-за чего хромает. Это HDD(( Для данного аппарата нужен SSD не иначе.
Вот)))
Добавлено 09.11.2017, 07:02:
Сейчас вернул обратно десятку, она не родная. В биос отключил все защиты и прочую лабуду, выставил максимальные параметры и не парюсь.
Кстати, вот нужная вещь для владельцев данного ноутбука, переходник с male на 2 female, короче говоря, переходник с комбинированного слота на тот, что стоит на обычных ПК.
Цена: 49руб. + доставка 51руб.
Сообщение отредактировал FreezeShow — 12.11.17, 15:45
Парни такая проблема, я переустановился на 7-ку и появилась проблема с видеокартой r5 игры ее просто не используют, а играть на r4 это себя не уважать с 20 фпсами. Crimson ставлю на высокую производительность но ему просто пофиг, он оставляет r4 (дрова на r5 стоят). ПОМОГИТЕ ДУРАКУ 🙂
Сообщение отредактировал mafak — 28.11.17, 14:08
Итак, ну что же, получил переходник из этого поста. Он реально работает, но пришлось немного попарится. Но сейчас не об этом, отзыв буду писать полностью.
1. Доставка
Aliexpress Saver Shipping.. говорят что не дойдет, а не. Дошло. Заказывал 11.11 (всемирный день шоппинга) пришла 30.11 до Вологодской Области. Сколько дней — считаем сами. Шла через Латвию. (видимо, загружено все) Но пришло быстрее чем обычно, напрямую. К слову, в прошлый год заказывал себе шмоток, пришли 31.12. Аккурат в Новый Год, отлично. Ладно, пришло как видите быстро. В целом, чего.. пришло в обычном пакете, без пупырки, на нем всякая информация от Латвийской почты. А внутри «зип-пакет» заклееный наклейкой. Я как варвар его разорвал, и пошел делать уроки.
2. Подключение.
Больше всего проблем было с этим. Казалось бы, воткнул и готово. Но хер вам. У меня стоит Windows 7, на 10 не должно быть такого, там уже стоит драйвер. Короче, идем вот на этот сайт, качаем драйвер, ставим его, удаляя старый. (он сам его удалит)
Далее, если нету значка «RealtekHD» в трее, то идем: C:\Program Files\Realtek\Audio\HDA и там будет волшебный файл «RAVCpl64.exe», запускаем. Теперь, внизу сразу же находим значок «i», там снимаем кружочек «Показывать в зоне уведомлений», у вас зависнет ненадолго, потом опять ставим и все, никуда мы не потеряем наш драйвер. Далее, нажимаем на черный кружочек, там выбираем «Наушники/Гарнитура». Все. Пробуем воткнуть наш волшебный переходник. Если появилось устройство (у меня это появилось) «Mic in at front panel (black)», то все отлично! Жмем «ОК» и выходим. Далее, идем в «Записывающие устройства» (нажать пкм по значку громкости) и найти наше устройство, ставим его «По умолчанию», можно еще нажать два раза на него, зайти в «Прослушать», поставить галочку и «Применить», добавьте еще усиления. Лично я не слышал, но стоило мне чуть ли не в рот воткнуть микрофон — я его слышу, или постучать по нему. К слову, это не переходник так делает, это я еще со стационарного ПК помню такое. DEXP, такой DEXP.
3. Качество звука и качество переходника в целом.
Чего сказать по переходнику? Черная хрень с пластиковой заглушкой, да двумя портами, один под микрофон, другой под наушники. Все. Китайщиной не воняет.
Так, а качество звука «оно» не портит?
— Нет. Вообще никак. Что микрофон, что сами уши ни капли не испортила. Годная вещь.
Итого:
Действительно нужная вещь, т.к. в мелких наушниках музыку нормально не послушать, да и микрофон там слабоват. Или если у вас осталась полноразмерная гарнитура, но на ней два штекера — тоже нужно. Всего — то ждете 19 дней (ай, сказал срок) и все. Берите. Не пожалеете.
к слову, то чего я боялся — что распайка моих ушей, или переходника не подойдут друг к другу или ноуту. Все обошлось. Просто уши нужны не старее 12 года, именно тогда был изменен стандарт распайки. (в ноуте вроде новый, в переходники следовательно тоже)
Источник
Thread: My Experience Installing and Using Linux on my Lenovo 110s
Thread Tools
Display
My Experience Installing and Using Linux on my Lenovo 110s
(I don’t know where exactly to post this, but I felt this was the correct place. Just want to share my pleasant experience.)
Good day Ubuntu Forums,
I love the ease of use of Unity and the customizability of Linux. I wish I could ditch Microsoft products, but programs like Office always pose a major challenge I don’t feel like overcoming at this time. Windows 7 was the last operating system I truly loved Microsoft for, and since then, I have felt disenfranchised by the company’s designers. Mouse and keyboard users should always come first and people shouldn’t worry about popups on their operating system telling them to use a certain web browser.
I am using a Lenovo 110s-11IBR, and I have to say, it is an excellent cheap Linux laptop. It is the successor to the Lenovo 100s, which last time I installed Ubuntu, didn’t have good support. But, the 110s has all features working that I have tested. I haven’t tested the Bluetooth, but it is recognized, so I think it works. I had to edit the BIOS settings a bit to get Ubuntu’s GRUB bootloader to be recognized. Besides this small quirk, this sub $200 laptop is excellent for Ubuntu 16.04, and I don’t think I want to return to cluttered Windows 10 on this machine. I have several hours of battery life and it is a very portable, cheap workhorse. Plus, it runs much better on Ubuntu than Windows 10. If you wish to buy this PC, I have instructions below to install Ubuntu on the machine. I have limited knowledge of the OS, and if I make any mistakes, feel free to correct me.
Instructions on Installing Windows on a Lenovo 110s-11IBR
- Lenovo 110s-11IBR (Make sure you have the right model, old model may not work at all)
- USB Wifi Dongle or any other internet connectivity sources
- USB drive with 64-bit Ubuntu 16.04 LTS OS
BIOS Settings
- Press F2 repeatedly upon booting the computer.
- Go to the ’Configuration Tab’ and make sure the following options are as such:
- USB Legacy – Enabled
- Wireless – Enabled
- Hotkey Mode – Selection does not matter, changes FN requirement for functions
- Intel Virtual Technology – Selection does not matter, allows VM to run within OS
- BIOS Flash Back – Disable (Default selection, May not matter with Install)
- Go to the ‘Security Tab’ and make sure the following options are as such:
- Intel Platform Trust Technology – Disabled
- Go to the ‘Boot Tab’ and make sure the following options are as such:
- Boot Mode – Legacy Support
- Boot Priority – UEFI First
- USB Boot – Enabled (Very Important to Enable)
- PXE Boot to Lan – Selection does not matter, allows machine to boot via Networking
- Go to the ‘Exit Tab’ and make sure the following options are as such:
- OS Optimized Defaults – Disabled
- Press ‘Exit Saving Changes’
- Once you restart the computer, insert your Ubuntu 16.04 USB Disk and Press F12 repeatedly.
- Boot from your USB flash drive and make sure you are in the UEFI enabled Ubuntu installer.
- Install Ubuntu as usual wiping the entirety of the drive.
- Reboot into Ubuntu and make sure you have the USB Wifi Dongle installed and connect to your network.
- Open up a terminal and run ‘sudo apt-get update’ then ‘sudo apt-get upgrade’
- Upon restart, the machine should be running perfectly with the integrated Wi-Fi chip working along with all other futures.
- Customize Ubuntu and Unity to your desires.
Last edited by matthewj15; February 13th, 2017 at 12:47 AM .
Источник