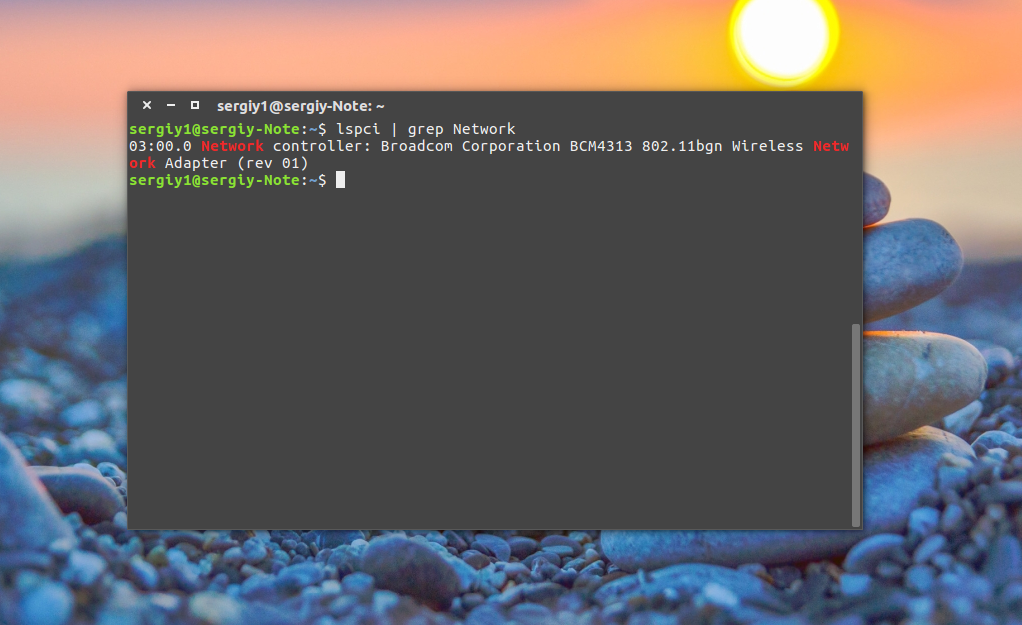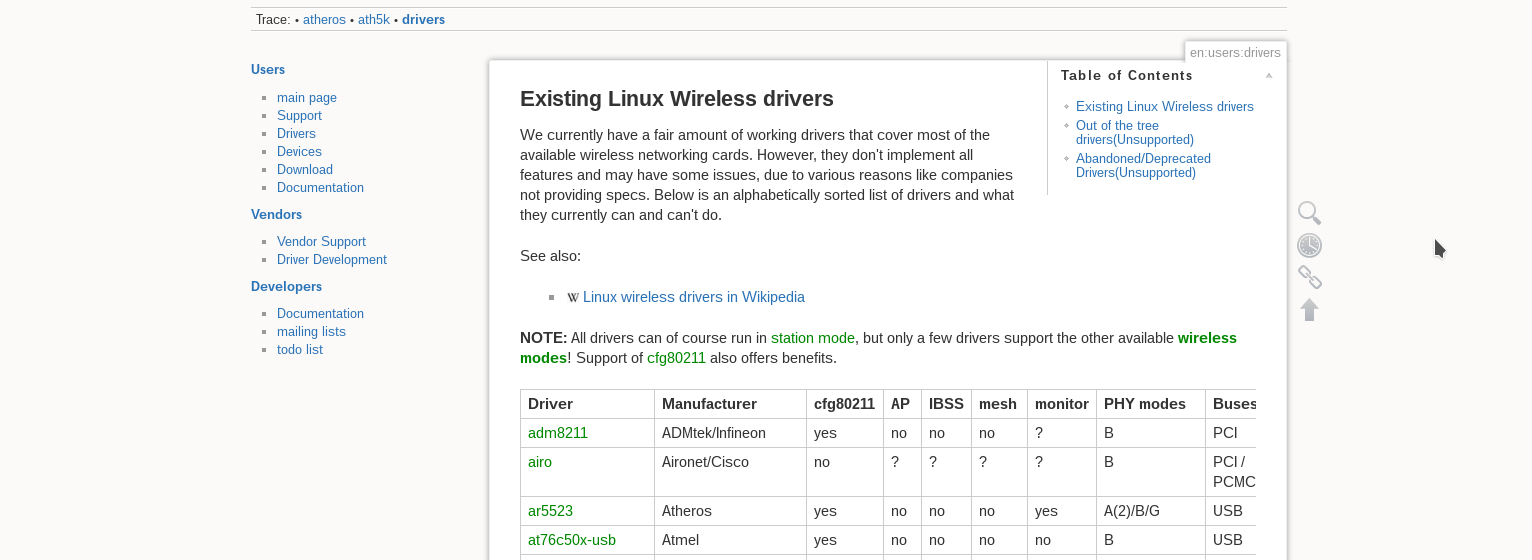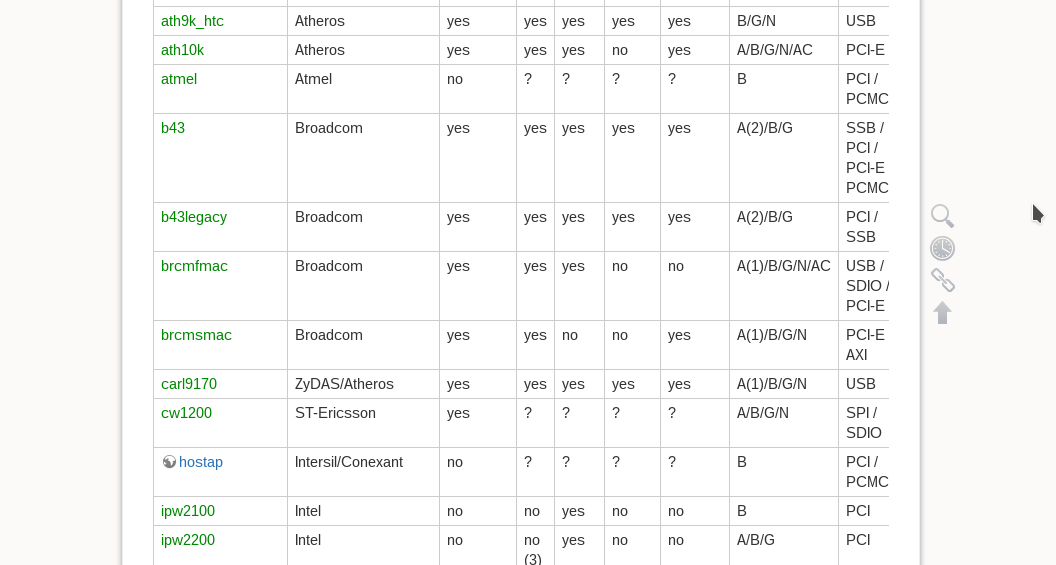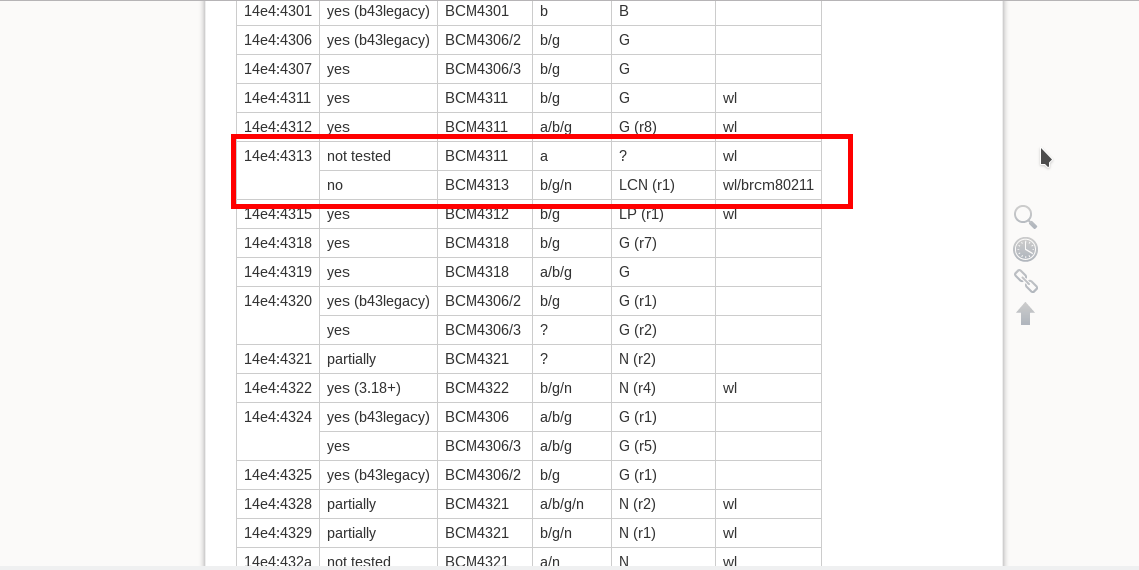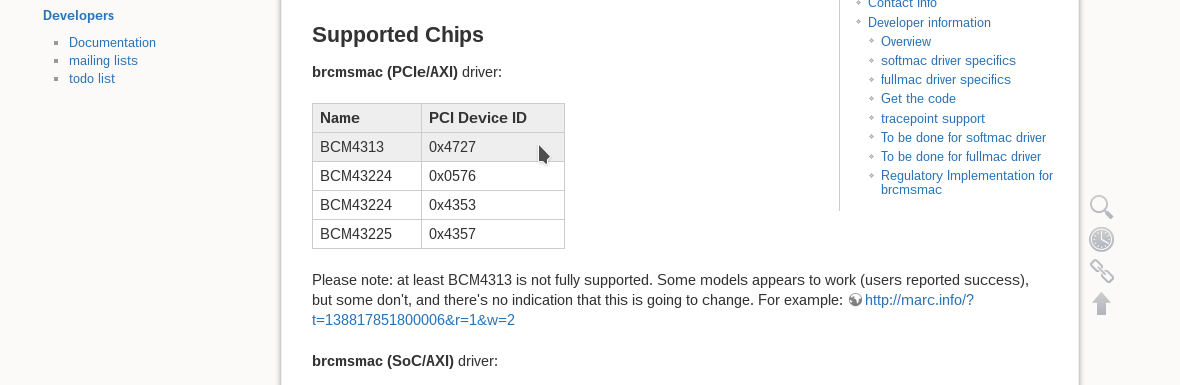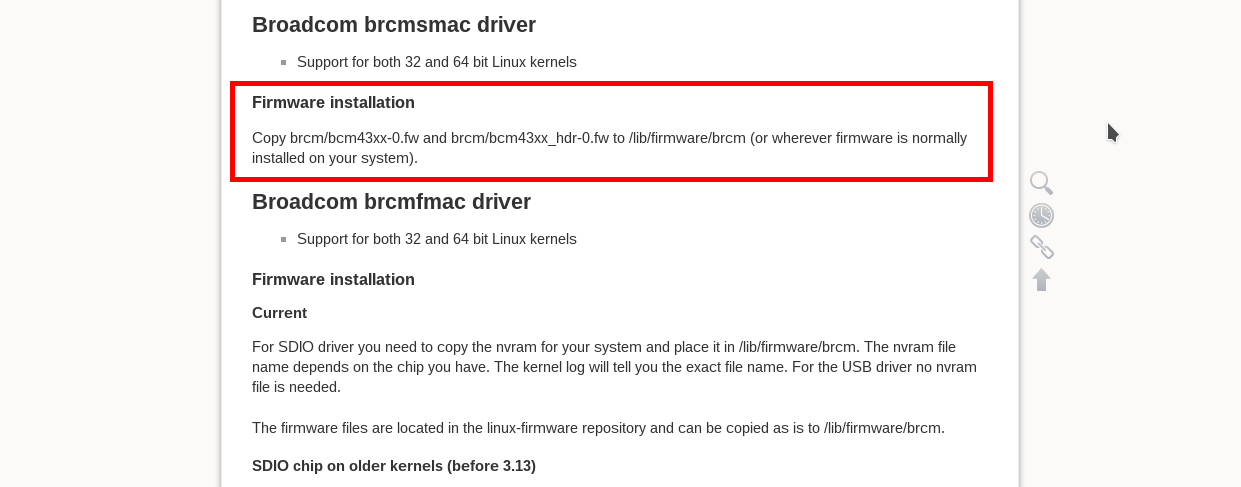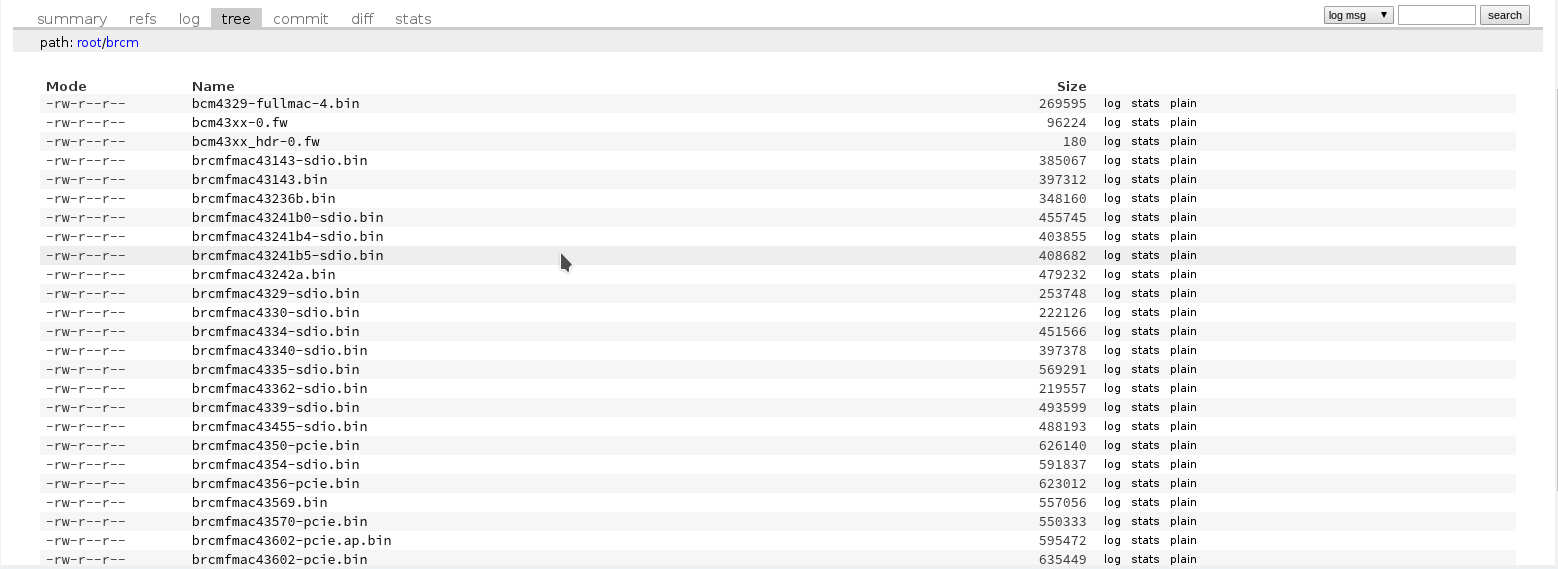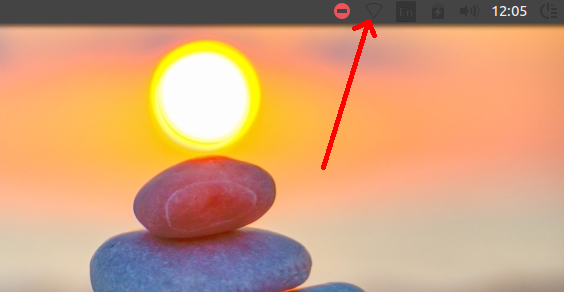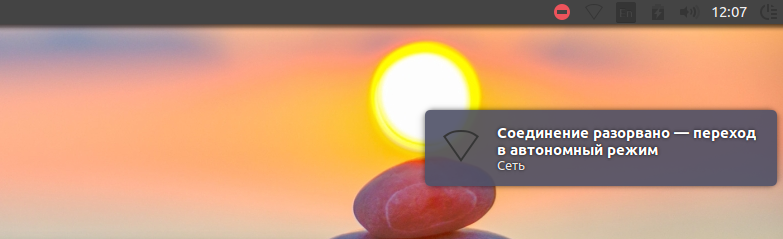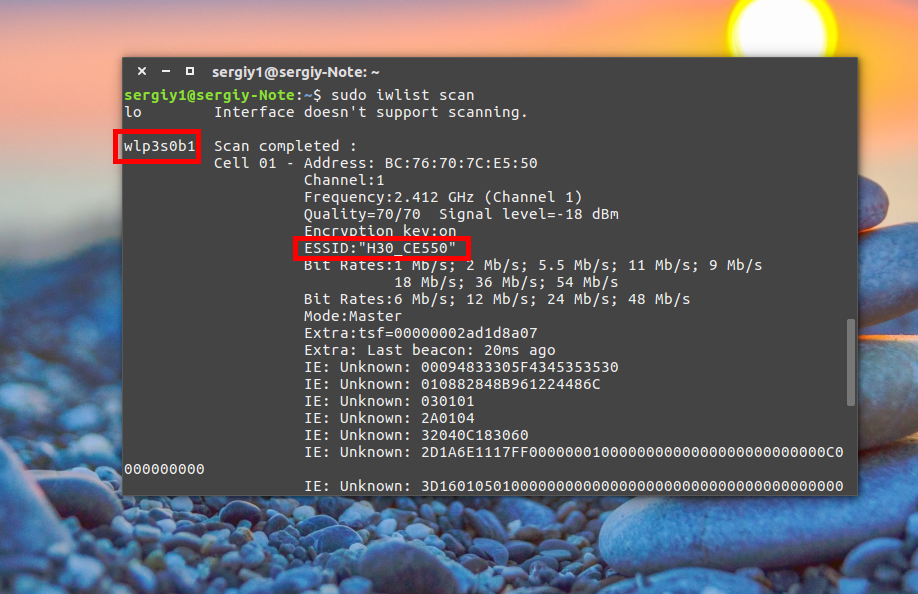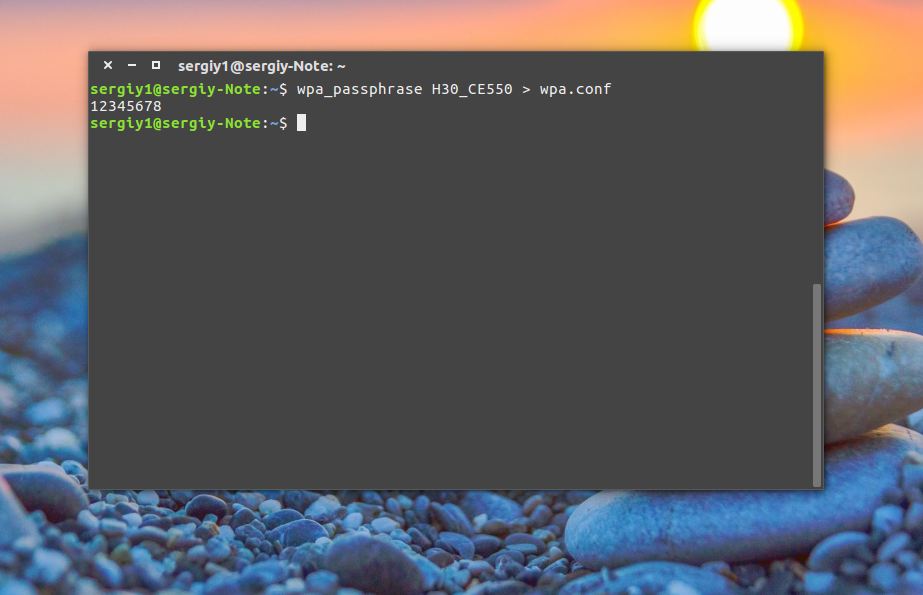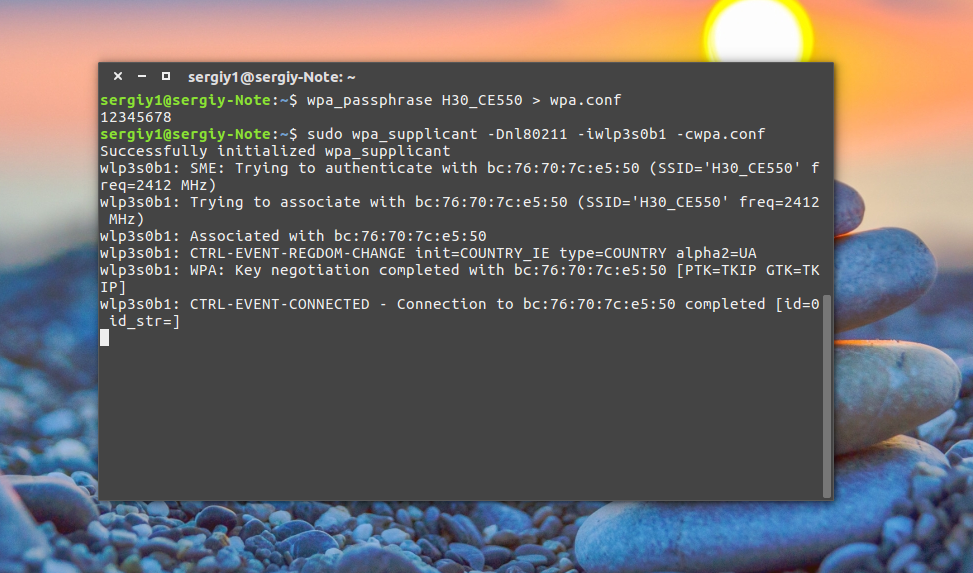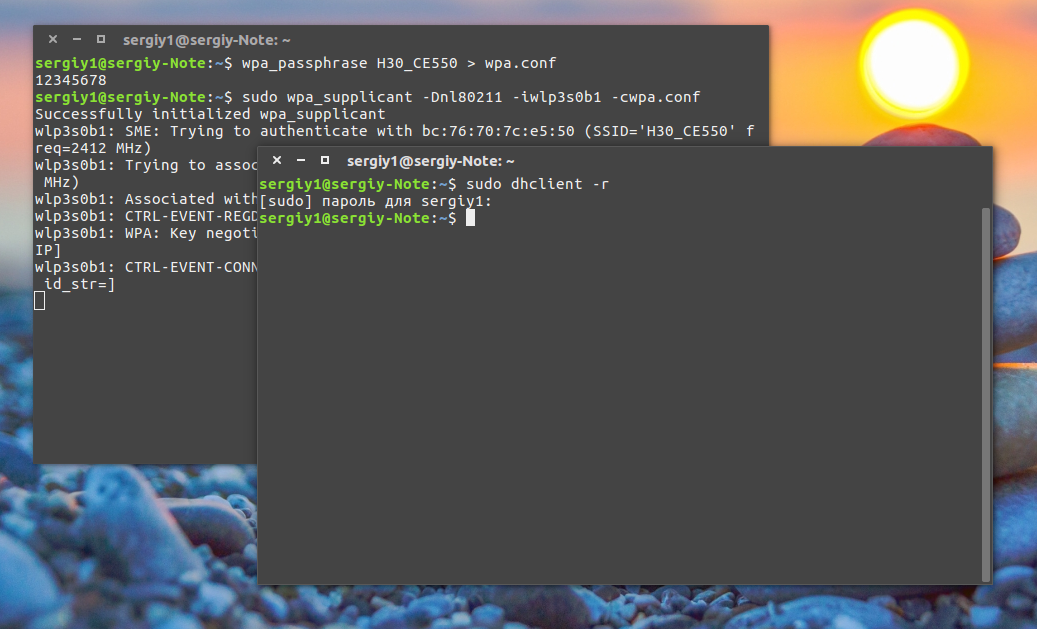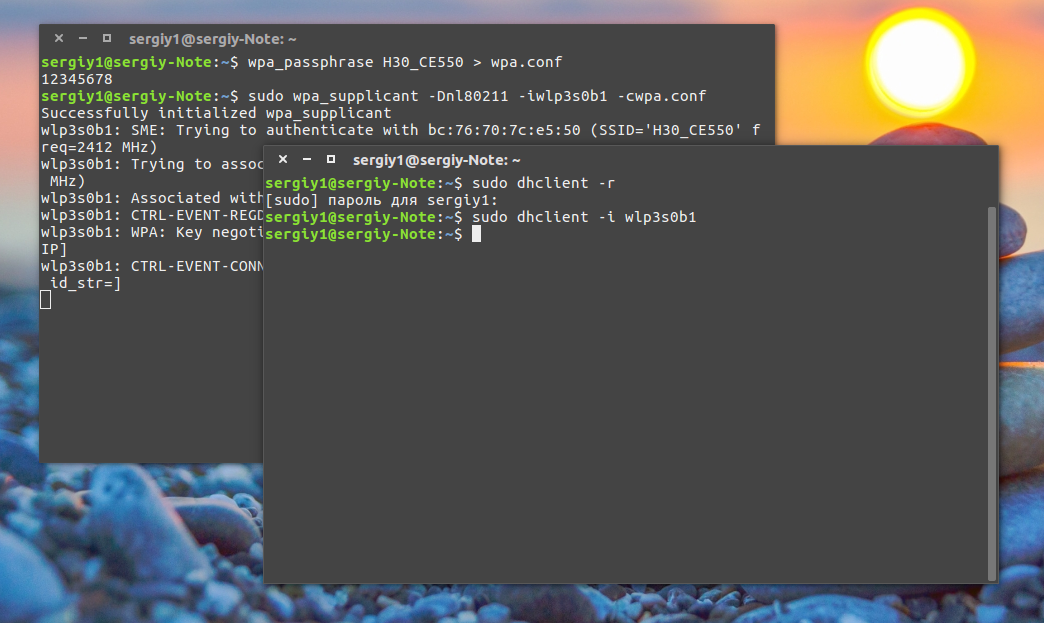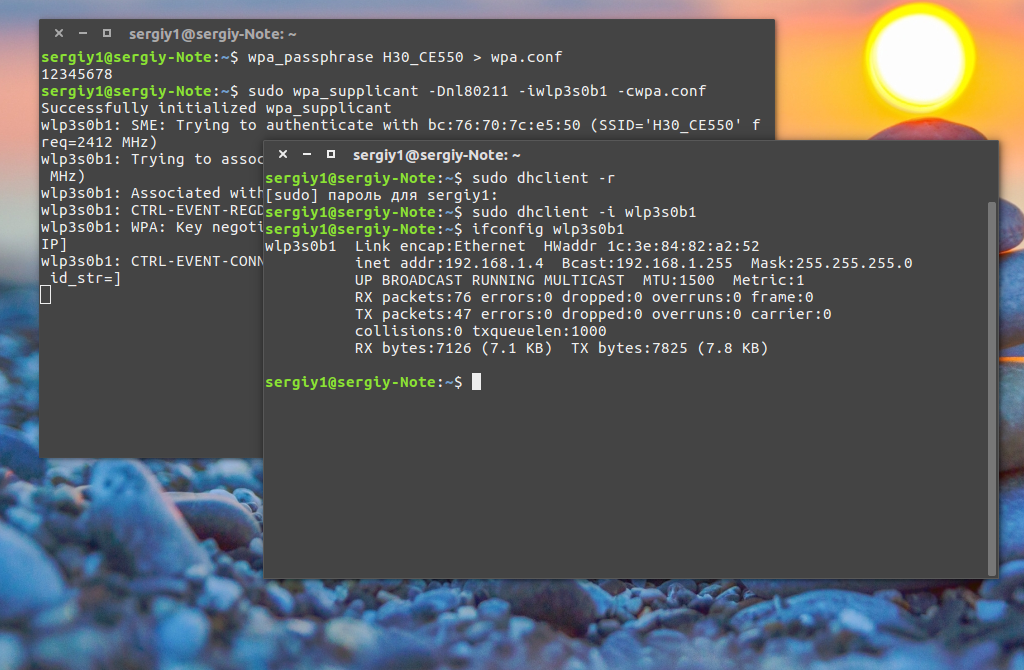- Драйвер wifi под ubuntu
- Lenovo linux wifi drivers
- Re: Lenovo Legion Y530: не работает Wi-Fi на Linux
- Re: Lenovo Legion Y530: не работает Wi-Fi на Linux
- Правила Сообщества
- Проверьте текущие предложения!
- Самые популярные сообщения
- Welcome to Ideation!
- Настройка Wifi в Ubuntu
- Установка драйвера Wifi
- Подключение к Wifi в Ubuntu
- Подключение к Wifi в Ubuntu через терминал
- Выводы
Драйвер wifi под ubuntu
Здравствуйте. Я недавно установил убунту, но она не видит wifi. Думаю, проблема с драйверами. У меня wifi карта qualcomm atheros qca6174 802.11ac. Где скачать и как установить драйвера?
Покажи вывод команды
Так же покажи вывод
Вывод команд можно перенаправить в файл
Судя по твоей информации, нужный модуль ядра у тебя есть. Карта определяется как wlp1s0. Сеть через network-manager настраиваешь? По дефолту он управляет сетью в ubuntu. Есть вероятность, что wifi выключен. Введи
Если не помогает, то попробуй обновить пакет с прошивками. Можно скачать пакет отсюда: http://mirrors.kernel.org/ubuntu/pool/main/l/linux-firmware/
После установки перезагрузись.
Пакет с прошивками пробовал обновить, не помогло
Попробовал nmcli — пишет, отключено, но включить не получилось: andrey@andrey-Lenovo-YOGA-910-13IKB:
$ nmcli r wifi отключен andrey@andrey-Lenovo-YOGA-910-13IKB:
$ nmcli r wifi on andrey@andrey-Lenovo-YOGA-910-13IKB:
$ nmcli r wifi отключен. Обновление прошивок не помогло.
А rfkill unblock all?
не помогло. А вот результат rfkill list: 0: ideapad_wlan: Wireless LAN Soft blocked: no Hard blocked: yes 1: ideapad_bluetooth: Bluetooth Soft blocked: yes Hard blocked: yes 2: hci0: Bluetooth Soft blocked: yes Hard blocked: no 3: phy0: Wireless LAN Soft blocked: no Hard blocked: no
Может в bios выключено?
У тебя Fn-клавиши или подобные есть? Или переключатель Wi-Fi? Судя по выхлопу rfkill , чем-то из них Wi-Fi отключен. Или из BIOS, как выше отметили.
Нет. Кстати, на этом компе еще винда есть, там работает
Нет. Кстати, на этом компе еще винда есть, там работает
Попробуй с флешки последний релиз убунту загрузить. Будет ли там такая проблема?
Источник
Lenovo linux wifi drivers
Да, гайд по установке убунты поможет, почитайте обязательно.
Если вкратце, то модуль ядра ideapad_laptop не дает вайфаю работать.
sudo rmmod ideapad_laptop
Для debian еще так делал
sudo modprobe -r ideapad_laptop
После чего вайфай будет работать до следующей перезагрузки.
Чтобы работало всегда, надо добавить этот модуль в blacklist:
sudo gedit /etc/modprobe.d/blacklist.conf
и добавить в конец файла
15 Вид страницы
- Posts: 1
- регистрация: 07-30-2019
- место: Russian Federation
- Замечания: 15
- Message 4 of 5
Re: Lenovo Legion Y530: не работает Wi-Fi на Linux
Здравствуйте, а есть гайд для установки дебиан? Я установил себе его и модуль вай фая не рабобтал, пытался поставить драйвера с гитхаба
new не добавлялся в модули системы с такой ошибкой
modprobe: FATAL: Module rtl8822be not found in directory /lib/modules/4.19.0-5-amd64
, а next не выполнялась команда make
позже появился ещё вариант
- Download the rtl8822befw.bin firmware file from here
Save it in /lib/firmware/rtfwifi.
Ниже способ тоже не работает
Чтобы работало всегда, надо добавить этот модуль в blacklist:
sudo gedit /etc/modprobe.d/blacklist.conf
и добавить в конец файла
Но и это не вышло. что можно сделать?)
30 Вид страницы
- Posts: 2
- регистрация: 10-18-2019
- место: Ukraine
- Замечания: 30
- Message 5 of 5
Re: Lenovo Legion Y530: не работает Wi-Fi на Linux
А мне так и не удалось установить ни одну версию Линукса на мой
Lenovo Legion Y530-15 (81FV02J5PB)
Объем оперативной памяти:16 Гб
Объем жесткого диска:1 Тб + 256 Гб
Тип жесткого диска:HDD + SSD
Видеокарта:NVIDIA GTX 1050 TI
Ставлю Mint или Ubuntu на SSD диск рядом с Windows 10. Безуспешно. 🙁
По нему, кстати большие вопросы.
Например, почему так сложно описана процедура входа в биос, чтобы войти в режим UEFI и отключить Secure Boot?
В общем, наиболее частые затыки такие:
1. С флешки заружается Линукс, но при каких-то операция, обращающихся к системе, например включить Wi-Fi или дать команду в терминале — линукс зависает. Мышка двигается, но ничего не кликается. Помогает только Hard Reset (длительное удержание кнопки включения ноутбука)
Танцы с бубном версий линукса, флешек, программ установки дистрибутива на флешки как-то побеждает этот затык. Но утыкаюсь в другой:
2. При установке Линукса, он не видит Windows. Размечаю в ручном режиме часть SSD и ставлю на него Линукс. Но после полной установки при попытке перегрузится он снова зависает. И снова мышка по экрану двигается, но на клики не реагирует.
Жду минут 15, делаю Hard Reset и не вижу Grub — загружается обычный Windows
3. Запускаюсь с Live USB, устанавливаю Boot Repair по этой процедуре https://help.ubuntu.ru/wiki/boot_repair
Прохожу все процедуры по кнопке Reccomended Repair и. снова не вижу Grub
Пробовал разные последовательности действий, с разными исходными. Менял дистрибутивы, флешки и пр.
Но до сих пор так и не смог установить Linux на свой Legion Y530
Как думаете, что еще попробовать?
- Сообщество Lenovo
- Часто задаваемые вопросы
- Общая дискуссия
- Сервис и гарантия
- Ноутбуки IdeaPad
- Серия 1 и 100
- Серия 3 и 300
- Серия 5 и 500
- Серия 7 и 700
- Серия G
- Серия S
- Серия V
- Другие серии
- Legion
- Ноутбуки Legion cерия 5 и 500
- Ноутбуки Legion cерия 7 и 700
- Настольные компьютеры Legion
- Ноутбуки ThinkPad
- ThinkPad: Серия X1
- ThinkPad: Серия X
- ThinkPad: Серия T
- ThinkPad: Серия E
- ThinkPad: Серия L
- ThinkPad: Серия P
- Thinkbook
- Другие серии
- Планшеты
- Планшеты на базе ОС Андроид
- Планшеты на базе ОС Виндовс
- Ноутбуки Yoga
- Yoga
- Смартфоны
- Смартфоны Lenovo
- Настольные компьютеры
- Настольные компьютеры IdeaCentre
- Настольные компьютеры ThinkCentre
- Серверы
- Серверы
- Мониторы и дополнительное оборудование
- Мониторы ThinkVision
- Мониторы и дополнительное оборудование
- Операционные системы и ПО
- Операционные системы
Правила Сообщества
Пожалуйста, ознакомьтесь с правилами сообщества перед публикацией.
Проверьте текущие предложения!
Самые популярные сообщения
(Последние 7 дней)
- Re:Ноутбук Lenovo idlepad 340 работает не вся ОЗУ 2
- Re:Lenovo tab p11 тормозит видео в приложениях онлайн кинотеатров 2
- Пропал звук в ноутбуке z510 на динамиках после подключения наушников 1
- Re:Комплектации ThinkCentre M75q Gen2 1
- Re:Thinkpad e580 замена матрицы 1
- Re:Lenovo tab p11 тормозит видео в приложениях онлайн кинотеатров 1
- Re:Lenovo IdeaPad 330-15ikb (LENOVO 81DC). Boot Menu GNU GRUB 1
- Re:Lenovo IdeaPad 720-15IKB: добавление оперативной памяти 1
- Не выходит из спящего режима Lenovo ThinkPad E480 1
- Re:Апгрейд оперативки 1
- Имя пользователя
- Match exact username (no wildcards)
- User ID
- Email address
- Match exact email address (no wildcards)
- IP address
- Match any of the above criteria
- Duration of ban(Days)
- Duration of ban(Hours)
- Duration of ban(Minutes)
- Make ban permanent
- Internal reason for ban
- Public reason for ban
Пожалуйста, авторизуйтесь, чтобы поставить Лайк
Welcome to Ideation!
Ideation sections have been created for customers to engage with us by discussing and promoting ideas and improvements relating to Lenovo’s products and services.
As a reminder, your participation in Ideation is governed by Lenovo’s website Terms of Use and by Lenovo’s Forums Community Guidelines. Additional terms governing the Ideation Program are included in the Ideation Terms and may be found here. For your convenience, here’s a
Quick summary of the highlights:
- This area is for ideas – improving our products or suggesting entirely new products – please keep technical support issues on the other boards designated for that purpose
- You’re giving your ideas freely for us to use so we can improve our offerings to you
- The ideas you give us are your own and are not confidential
- If we decide we want exclusive use of your idea, you’re agreeing to sell it to us at a fixed price
By clicking on “Yes” below you certify that you have read and agree to the Community Guidelines and the Ideation Terms, and acknowledge that by submitting any ideas, material, or information on the Ideation site you grant Lenovo the right to use any such submissions by you in any way without acknowledging, notifying, or compensating you, as described in those documents.
Источник
Настройка Wifi в Ubuntu
В наше время проводное подключение ноутбука к интернету используется всё реже. Наиболее распространенный вариант — провод подключён к роутеру, а он уже раздает Wifi на весь дом. Технологию Wifi поддерживают большинство современных ноутбуков, и это удобно — можно взять его с собой на кровать, не боясь переломить шнур, или очень легко перенести его в другую комнату.
Но тут кроется одна проблема: не всегда и не на всех устройствах Wifi поддерживается из коробки. Да, есть такие ноутбуки Linux, в которых настройка Wifi в Ubuntu не нужна: после установки всё работает, вы можете подключаться к сетям или даже создавать точки доступа. Но это не так уж часто. В этой статье будет рассмотрена настройка Wifi в Ubuntu. Мы возьмём самую последнюю версию дистрибутива Ubuntu 16.04 с ядром Linux 4.4. Тут самую важную роль играет ядро, поскольку именно оно отвечает за поддержку оборудования. Я буду предполагать, что у вас не работает Wifi Ubuntu из коробки, если же вас интересует, как подключиться к сети, листайте ниже.
Установка драйвера Wifi
Если вы попробовали подключиться к сети Wifi, и у вас не получилось, хотя пароль был правильный, или у вас даже не определяется системой присутствие сетевой карты Wifi, становится понятно, что из коробки не работает Wifi Ubuntu и нужна дополнительная настройка. Wifi-адаптеров и их производителей очень много. В этой статье мы будем рассматривать только Broadcom, потому что всё не охватить. Но я попытаюсь объяснить так, чтобы вы смогли разобраться, даже если у вас другой производитель адаптера Wifi Ubuntu.
Для начала, давайте посмотрим какой у вас производитель сетевой платы, для этого выполните:
sudo lspci | grep Network
Самые популярные сейчас — Broadcom, Atheros, Intel, Realtek. В этом примере мы рассмотрим Broadcom. Для каждого из этих производителей было реализовано по несколько открытых драйверов, которые вы можете установить. Но, скорее всего, все они вам не подойдут, нужно подобрать драйвер только для вашей карты. Для этого откройте сайт https://wireless.wiki.kernel.org/en/users/drivers. Это официальный сайт драйверов ядра Linux. На этой странице есть таблица со всеми драйверами Wifi, которые есть в ядре.
Для нашего Broadcom-адаптера есть четыре драйвера, смотрим только те, для которых в последней колонке есть PCI; наш адаптер подключён через эту шину. Это b43, b43-legasy и brcmfmac и brcmcmac.
Дальше выбираем лучший драйвер: смотрим на колонки cfg80211, AP, IBSS, mesh, monitor, PHY modes. Собственно, поддержка протокола сап80211, поддержка режима точки доступа, поддержка IBSS, Mesh, поддержка режима прослушивания (для перехвата пакетов) и поддержка расширений протокола b/g/n/a.
Для нас сейчас лучший драйвер по этим параметрам — b43. Открываем его и смотрим, поддерживает ли он нашу карту:
Кроме названия, здесь приводится PCI ID карты, чтобы точно определить совместимость. Для Broadcom его можно посмотреть командой:
lspci -nn -d 14e4:
Находим нашу карту BCM4313 и в колонке Supported видим No — жаль, но этим драйвером она не поддерживается. Такого PCI ID здесь тоже в помине нет. Но настройка Wifi в Ubuntu ещё не закончена. Возвращаемся назад, и смотрим другой драйвер. Следующий по возможностям драйвер brcmsmac, он не поддерживает Mesh и IBSS, но нам и не нужно.
Открываем, смотрим и видим, что в первой же строчке есть наша карта:
Вот теперь мы нашли нужный драйвер и уже даже знаем, какие режимы он поддерживает. Подобным образом можно подобрать драйвер для любого другого адаптера.
Обратите внимание, что перед тем, как запускать драйвер, для него, возможно, необходимо будет установить прошивки. Установка драйвера Wifi Ubuntu не нужна, поскольку он вшит в ядро. Информация о прошивке находится ниже на странице:
В нашем случае нужно скачать и скопировать файлы brcm/bcm43xx-0.fw и brcm/bcm43xx_hdr-0.fw to в отдельную папку. Вот они — эти файлы, на вкладке tree, скачиваем и копируем в папку, которая указана в инструкции:
sudo cp bcm43* /lib/firmware/brcm/
Как видите, всё немного сложно, но на самом деле там все действия описаны, и все ссылки есть, нужно только внимательно смотреть. Теперь осталось установить драйвер Wifi Ubuntu, для этого мы просто загрузим модуль ядра. Но перед этим нужно добавить в чёрный список все другие модули, которые ядро может загружать автоматически:
sudo modprobe -r wl
$ sudo modprobe -r b43
$ sudo modprobe -r b43-legaxy
Добавляем их в чёрный список:
blacklist b43
blacklist b43-legacy
blacklist wl
Теперь запускаем наш выбранный драйвер:
sudo modprobe brcmsmac
Вот и всё, теперь Wifi работает. Теперь вы знаете, как установить драйвер Wifi в Ubuntu, как его найти, как определить необходимую версию для вашей карты. Хотя мы рассмотрели способ для Broadcom, с другими адаптерами нужно работать похожим образом. Загружаем выбранный драйвер, запрещаем все остальные доступные. И не забудьте установить прошивку. Даже если Ubuntu не видит Wifi, вы сможете разобраться.
Подключение к Wifi в Ubuntu
После того, как установка драйвера Wifi Ubuntu завершена, подключиться к сети не составит труда, это намного легче, по сравнению с тем, через что вы уже прошли. На панели теперь появился такой значок:
Когда не работает Wifi Ubuntu, его нет. Точнее он есть, но выглядит по-другому. Кликните по этому значку и выберите из списка нужную сеть. Осталось ввести пароль:
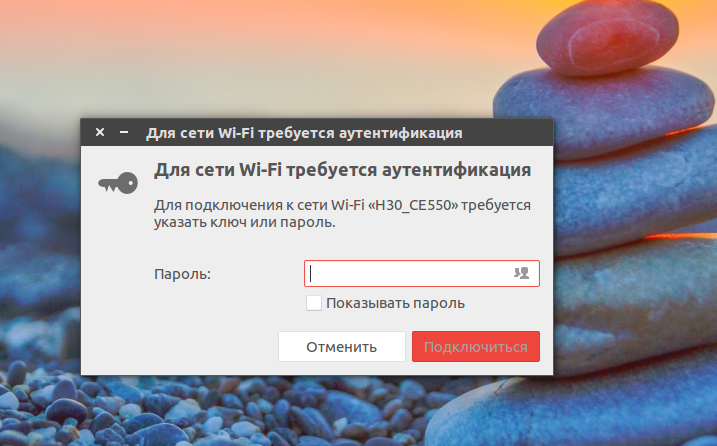
Подключение к Wifi в Ubuntu через терминал
Иногда случаются ситуации, когда графический интерфейс не работает. Тогда тоже может понадобиться интернет. Дальше мы рассмотрим, как подключить Wifi Ubuntu через терминал. Как вы знаете, для обмена данными в сети Wifi используется шифрование, это WEB, WPA и WPA2. Мы не будем рассматривать WEP, потому что это слишком просто, и это шифрование не безопасное — его можно взломать за несколько минут.
Остановимся на WPA. Настройка Wifi в Ubuntu через терминал состоит из нескольких этапов:
- Просканировать сеть и найти доступные точки
- Подключиться к точке, используя wpa_supplicant
- Получить IP-адрес по DHCP
- Настроить DNS-серверы, чтобы сайты открывались корректно
В графическом интерфейсе всё происходит автоматически, но поскольку мы выбрали этот путь, нужно будет действовать вручную.
Сканируем сеть с помощью специальной утилиты:
sudo iwlist scan
Была обнаружена одна сеть с ESSID H30_CE550. Отлично, теперь мы будем использовать эту точку, чтобы подключить Wifi Ubuntu. Выполните команду:
wpa_passphrase H30_CE550 > wpa.conf
После этого введите пароль и нажмите Enter, утилита создаст файл конфигурации для подключения. Файл можно было создать вручную, но так ведь проще.
Для самого же подключения будем использовать утилиту wpa_supplicant. Рассмотрим её синтаксис:
$ wpa_supplicant -D драйвер -i интерфейс -c файл_содениения
Драйверов, которые задаются опцией -D всего два: это устаревший wext и новый драйвер Wifi Ubuntu nl80211. Не стоит путать эти драйверы с драйверами устройств. Это универсальная прослойка между этими драйверами и системой. Пробуйте сначала второй, а если не работает, то тогда уже первый. Интерфейс вы можете посмотреть из вывода утилиты iwlist scan, в моём случае это wlp3s0b1, но скорее всего у вас будет wlan0. А имя файла — это тот файл, который мы только что создали. Запускаем:
sudo wpa_supplicant -Dnl80211 -iwlp3s0b1 -cwpa.conf
Готово, второй этап подключения Wifi в Ubuntu завершён: мы в сети. Осталось получить IP-адрес и DNS, чтобы полноценно работать. Оставьте этот терминал в покое и откройте новый. Вообще, можно было запустить wpa_supplicant с опцией -B, но тогда бы мы потеряли над ней контроль. Если бы настройка Wifi Ubuntu 16.04 пошла не так, нам бы пришлось искать и убивать процесс, к тому же, у нас не было бы вывода программы.
Для получения IP по протоколу DHCP воспользуемся утилитой dhclient. Сначала найдём все доступные DHCP-серверы в сети:
sudo dhclient -r
Затем просто запросим адрес для нашего интерфейса:
sudo dhclient -i wlp3s0b1
На получение IP-адреса уйдет несколько секунд. После этого, выполнив ifconfig, мы можем убедиться, что у нас уже есть IP:
sudo ifconfig wlp3s0b1
А также проверить сеть с помощью ping:
Готово. Подключение к Wifi в Ubuntu через терминал завершено. На случай, если вы надумаете тестировать это при запущенном NetworkManager, снимите галочку с управления Wifi в апплете, чтобы программа не мешала.
После этого интерфейс будет программно заблокирован, разблокировать его можно командой:
sudo rfkill unblock wlan
Теперь можете выполнять подключение Wifi в Ubuntu через консоль. Всё будет работать. При следующем подключении вам не нужно создавать файл конфигурации заново, вы можете даже написать небольшой скрипт, чтобы соединение выполнялось автоматически.
Выводы
Надеюсь, что после прочтения этой статьи вы стали лучше понимать, как работает Wifi в Ubuntu, как выполняется установка драйвера и что делать, если Ubuntu не видит Wifi. Настройка Wifi Ubuntu 16.04 — довольно сложная задача, особенные трудности может вызвать поиск прошивок и подбор драйвера. Если у вас остались вопросы, спрашивайте в комментариях!
Источник