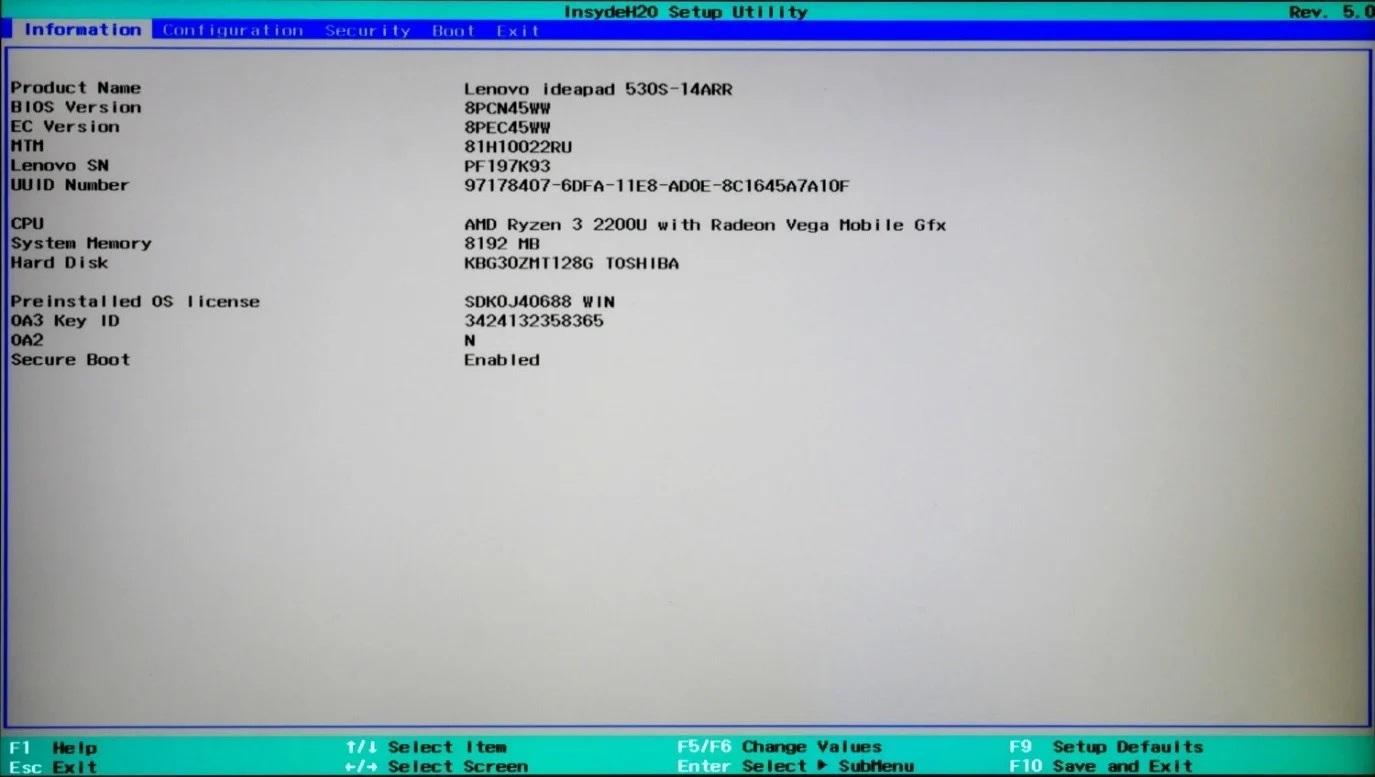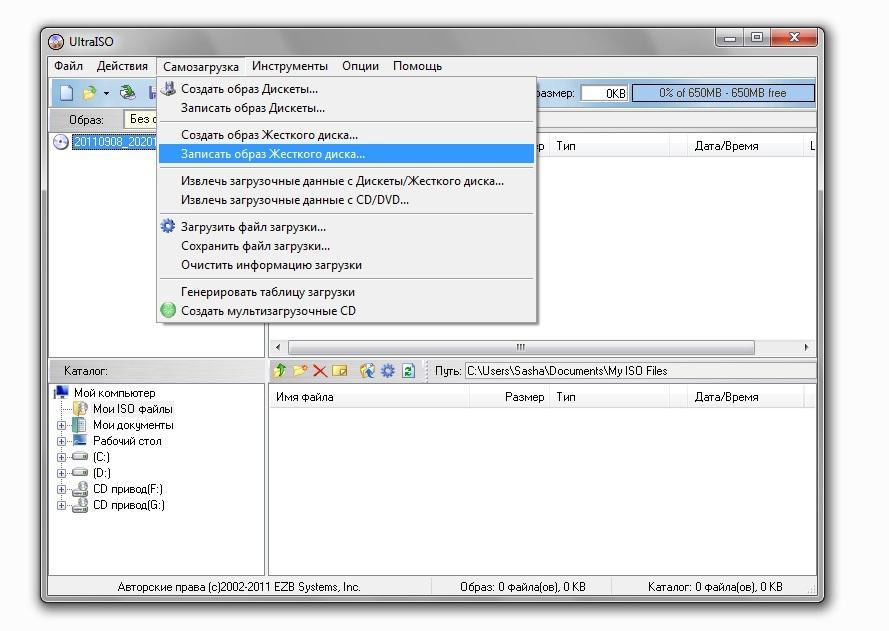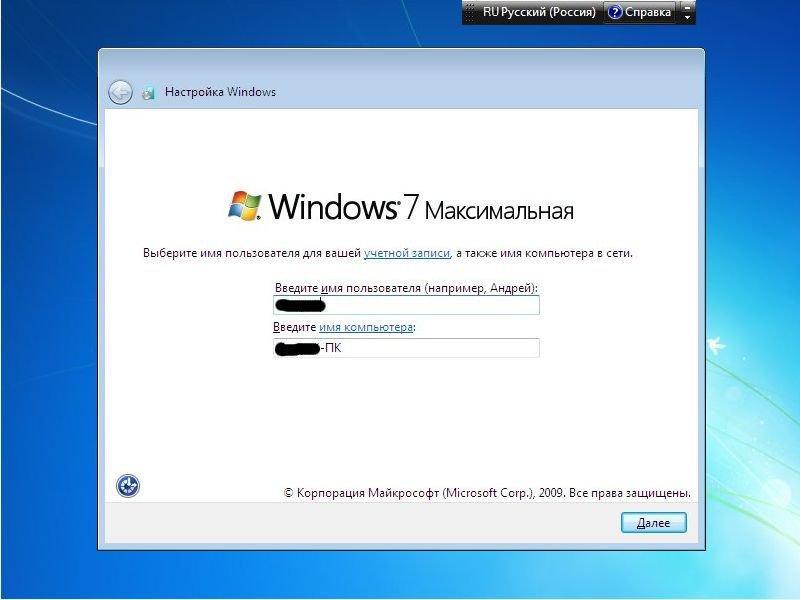- Как установить Виндовс 7 с флешки на ноутбук Леново
- Системные требования
- Подготовка настроек BIOS
- Создание загрузочной флешки
- Процесс установки
- Что делать после установки
- Возможные проблемы
- Lenovo не запускается установка windows
- Re:Не установить Windows 10 на IdeaPad 3 15ARE05
- вновь:Не установить Windows 10 на IdeaPad 3 15ARE05
- Re:Не установить Windows 10 на IdeaPad 3 15ARE05
- Не установить Windows 10 на IdeaPad 3 15ARE05
- Re:Не установить Windows 10 на IdeaPad 3 15ARE05
- Правила Сообщества
- Проверьте текущие предложения!
- Самые популярные сообщения
- Welcome to Ideation!
Как установить Виндовс 7 с флешки на ноутбук Леново
Ноутбуки от компании Lenovo зачастую поставляются магазинами с установленными системами Dos, Linux или урезанной Windows. Все предлагаемые варианты чаще всего не устраивают пользователей, так что сразу же встает вопрос о том, как установить Виндовс 7 с флешки на ноутбук Леново.
Системные требования
Операционная система Windows 7 отличается неприхотливостью и отличной оптимизацией. Для стабильной работы, компьютер должен обладать следующими характеристиками:
- процессор (32-разрядный или 64-разрядный) с частотой от 1 ГГц;
- 1 Гб оперативной памяти для версии 32 бит или 2 Гб ОЗУ для версии 64 бит;
- 20 Гб свободного места на жестком диске;
- Графический адаптер с поддержкой DirectX 9.
В зависимости от конкретной сборки «семерки» требования могут меняться. Наиболее легкой считается базовая версия, тогда как профессиональная или максимальная сборки потребуют значительных ресурсов.
Подготовка настроек BIOS
Установка Windows на Lenovo мало чем отличается от аналогичных процессов с другими аппаратами. Непосредственно перед началом установки необходимо должным образом настроить BIOS.
- Отключить ноут.
- Нажать кнопку включения.
- Как только на экране появится заставка с названием бренда, необходимо сразу же нажать на клавиатуре кнопку для доступа в БИОС. На ноутбуках Lenovo за это отвечает кнопка F2. Клавиша F12 позволяет выбирать конкретное загрузочное устройство.
- Теперь нужно перейти в раздел «Security» и открыть вкладку «Secure Boot» нажатием кнопки «Enter» при выборе соответствующего пункта.
- Напротив позиции «Secure Boot» нужно поставить параметр «Disabled», обозначающий отключение защиты загрузчика.
- Перейти в главное меню БИОСа и открыть раздел «Boot».
- При помощи клавиш со стрелками необходимо перенести интересующий загрузочный носитель в самый верх списка. Это позволит задать необходимый приоритет для загрузки.
- В главном меню БИОСа открыть раздел «UEFI/Legacy Boot» и активировать режим «Legacy Only».
- Нажать кнопку F10 для сохранения настроек.
Создание загрузочной флешки
Далеко не у всех пользователей имеется загрузочный диск с операционной системой. Поэтому часто прибегают к процедуре создания загрузочной флэшки на основе какого-либо образа, позволяющего устанавливать ОС.
Создание загрузочной флешки
Прежде всего, необходимо позаботиться о загрузке соответствующей сборки на компьютер. Лучше скачивать образы с официальных источников, поскольку в интернете существует масса не самых качественных сборок, в которые к тому же нередко встраивают разного рода вредоносные программы. Оптимальным вариантом окажется образ с сайта разработчика.
Далее обязательно потребуется специальная программа для создания загрузочной флешки. Наиболее распространенными считаются приложения UltraISO и Rufus. Скачать софт можно бесплатно на официальных ресурсах.
Создание загрузочного носителя на примере программы UltraISO:
- В главном окне нужно через меню «Файл» открыть предварительно скачанный образ.
- Теперь стоит выбрать позицию «Записать образ жесткого диска».
- Выбрать из предложенного списка нужный накопитель.
- Выставить необходимые настройки.
- Нажать на клавишу «Записать». Софт предложит удалить все имеющиеся на накопителе данные. Необходимо согласиться.
- Как только программа выдаст сообщение о завершении процедуры, накопитель можно извлекать и использовать для переустановки Windows на Lenovo.
Важно! При создании загрузочной флешки в любом случае выбирается режим USB-HDD+.
Процесс установки
Для установки системы на ноутбук нужно выключить его и подсоединить к порту созданных загрузочный носитель. Предварительная настройка БИОСа позволит системе самостоятельно определить, с какого диска нужно осуществлять загрузку. Иногда может потребоваться на этапе включения нажать любую кнопку для активации установщика. Информация об этом появится на экране.
Система начнет распаковывать установочные файлы, после чего перед пользователем откроется главное окно ОС. Тут потребуется выбрать пункт «Полная установка».
С помощью встроенного в установщик инструмента можно управлять разделами диска. Тут предусмотрена возможность отформатировать нужный раздел, удалить его или разбить существующий диск на новые сектора. После завершения всех манипуляций нужно выбрать конкретный носитель для системы и запустить установку. Процесс полностью автоматический и не потребует вмешательства пользователя вплоть до появления первого окна настройки уже установленной операционной системы.
Внимание! Компьютер во время установки ОС будет несколько раз перезагружаться. В это время нельзя пытаться его использовать или полностью отключать от питания.
Что делать после установки
Непосредственно после установки операционной системы следует несколько основных этапов, подготавливающих компьютер к использованию:
- Выбирается часовой пояс, а также выставляются параметры даты и времени.
- В соответствующем окне вводится имя пользователя и пароль для доступа в систему. Пароль при необходимости можно не вводить.
- Также система предложит сразу же настроить подключение к интернету. Тут нужно выбрать подходящую сеть и ввести пароль доступа.
- Отдельно настраиваются параметры безопасности. Встроенный защитник системы можно активировать или же выключить полностью.
- В качестве финального этапа осуществляется установка всех необходимых драйверов и программ для последующего использования всех возможностей компьютера.
Завершение установки ОС
Возможные проблемы
Проблемы при загрузке ОС возникают не так уж часто, так как переустановить Виндовс на ноутбуке Леново Идеапад или любой другой модели достаточно просто. Однако некоторые осложнения все-таки могут появиться.
Первым делом нужно убедиться в правильности выбранного формата используемой флешки. Непосредственно при создании установочного накопителя нужно выбирать форматирование FDD или HDD.
Обратите внимание! При создании загрузочного носителя через программу. Необходимо внимательно изучать каждый пункт и выставлять правильные параметры в соответствии с инструкцией.
Особое внимание нужно уделять загрузочному образу. Все установочные диски с операционной системы делятся на загрузочные и для восстановления. Второй вариант невозможно запустить из БИОСа. А значит, установку совершить не удастся.
Поняв, как правильно установить Windows 7 с флешки на ноутбук Lenovo, пользователь сможет без проблем повторять данную процедуру в любое удобное время. Причем никаких затрат на использование услуг специалистов в сервисных центрах не возникнет.
Lenovo не запускается установка windows
Добрый день! Племянник сделал сброс к заводским установкам через уже установленный Windows (потому что, как он сказал, жутко тормозил ноут и решил переустановить винду). У него переустановить не получилось и теперь мучаюсь сам.
В БИОС не зайти ни одни способом (Через NOVO в меню выбираю биос и ничего не происходит)
Любая попытка установки Windows с флешки не проходит: во-первых минут 15 ноут думает, прежде чем вообще начать что-то грузить с флешки; а во-вторых — если вдруг удается всё же дойти до стадии установки Windows, то либо ничего не дает сделать с жестким диском (ни одна кнопка не активна, кроме Обновить и Загрузить), либо вообще не видит диск.
Загрузочные флешки создавал с разными структурами и разными сборками, включая официальную.
Флешка с Win10PE загружается, но первый раз так же очень долго ноут её пытается увидеть.
35 Вид страницы
- Posts: 3
- регистрация: 11-18-2020
- место: Russian Federation
- Замечания: 35
- Message 2 of 6
Re:Не установить Windows 10 на IdeaPad 3 15ARE05
3 дня мудохался и после того, как написал сюда, дело пошло)
Пошло только с внешнего жесткого диска со схемой разделов MBR
С флешки при этих же условиях не получалось
35 Вид страницы
- Posts: 3
- регистрация: 11-18-2020
- место: Russian Federation
- Замечания: 35
- Message 3 of 6
вновь:Не установить Windows 10 на IdeaPad 3 15ARE05


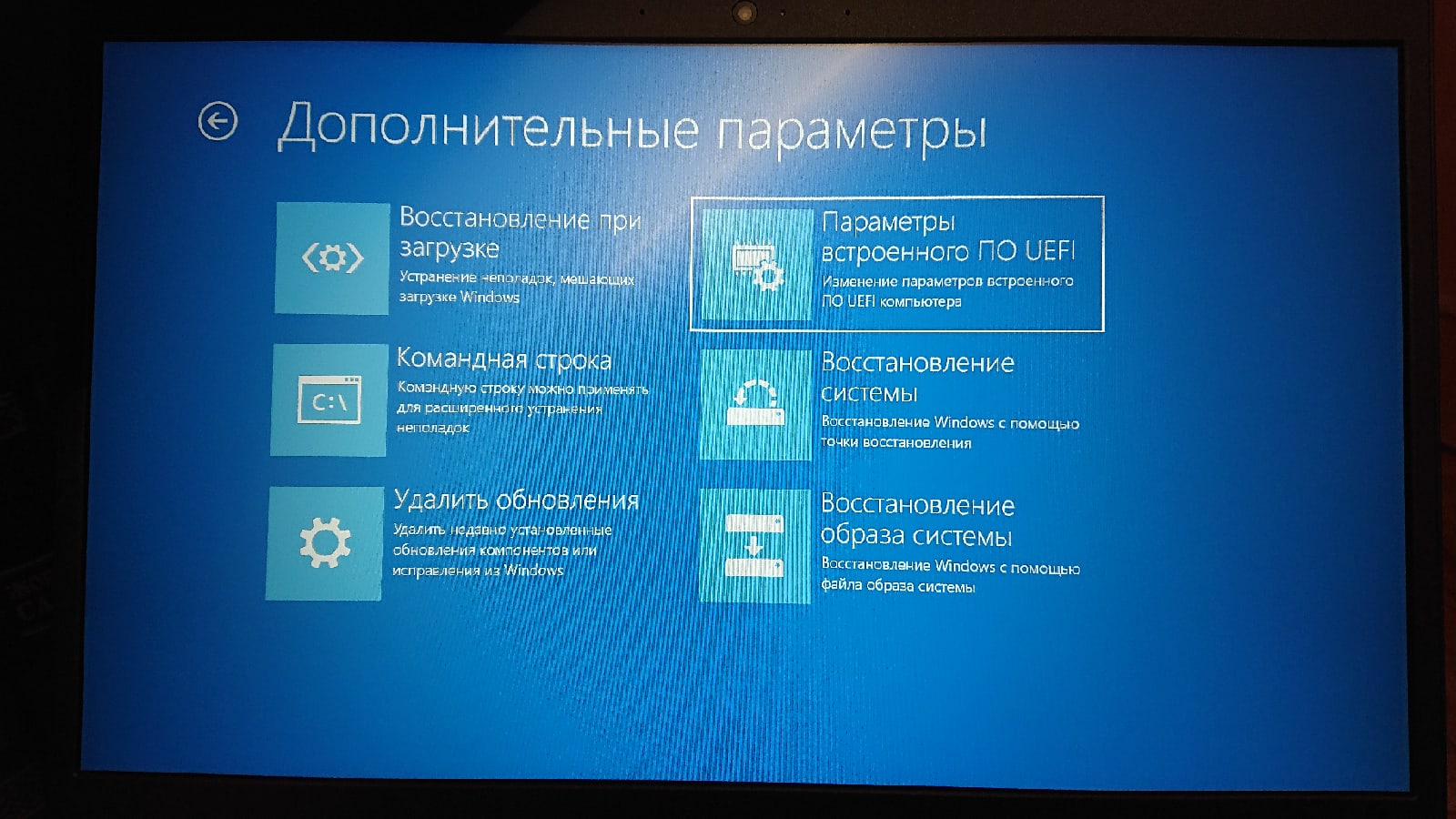
С БИОС всё еще какие-то непонятки. Могу в него попасть только кучу манипуляций, через кнопку NOVO:
(фотки стоят не по порядку, подписал очередность)
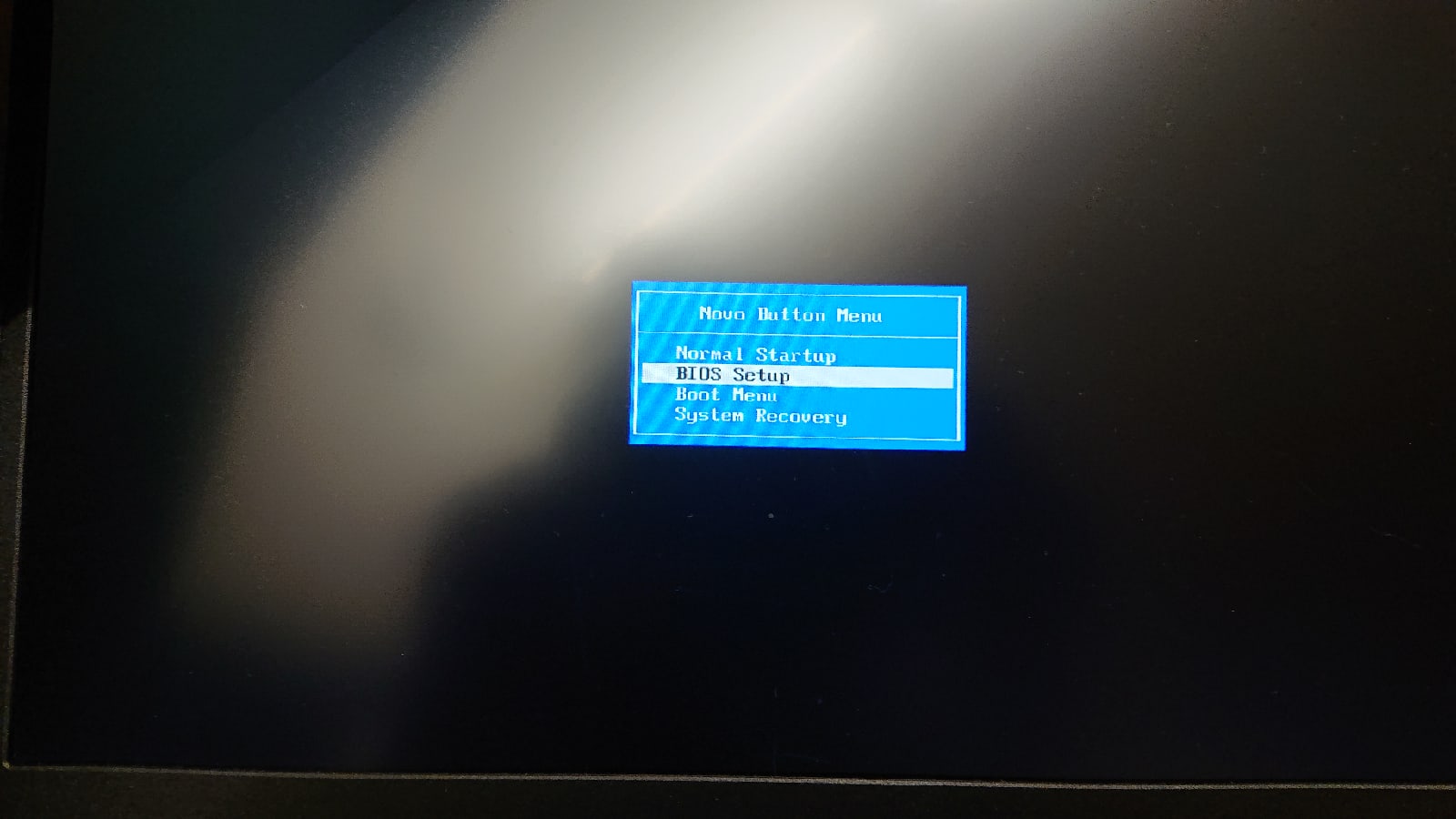
214158 Вид страницы
- Posts: 9997
- регистрация: 10-08-2013
- место: Russian Federation
- Замечания: 214158
- Message 4 of 6
Re:Не установить Windows 10 на IdeaPad 3 15ARE05
>С БИОС всё еще какие-то непонятки. Могу в него попасть только кучу манипуляций, через кнопку NOVO:
20 Вид страницы
- Posts: 1
- регистрация: 12-13-2020
- место: Ukraine
- Замечания: 20
- Message 5 of 6
Не установить Windows 10 на IdeaPad 3 15ARE05
80 Вид страницы
- Posts: 17
- регистрация: 04-05-2021
- место: Russian Federation
- Замечания: 80
- Message 6 of 6
Re:Не установить Windows 10 на IdeaPad 3 15ARE05
1. в БИОС заходим по кнопке F2
2. в boot меню выбираем legacy support
3. приоритет ставим legacy first
4. дальше делаем загрузочную флэшку через прогу WinSetupFromUSB
пробовал с Zalman — это животное никак в не хотело в винду
5. и вуаля — стандартно ставим 10ку
- Сообщество Lenovo
- Часто задаваемые вопросы
- Общая дискуссия
- Сервис и гарантия
- Ноутбуки IdeaPad
- Серия 1 и 100
- Серия 3 и 300
- Серия 5 и 500
- Серия 7 и 700
- Серия G
- Серия S
- Серия V
- Другие серии
- Legion
- Ноутбуки Legion cерия 5 и 500
- Ноутбуки Legion cерия 7 и 700
- Настольные компьютеры Legion
- Ноутбуки ThinkPad
- ThinkPad: Серия X1
- ThinkPad: Серия X
- ThinkPad: Серия T
- ThinkPad: Серия E
- ThinkPad: Серия L
- ThinkPad: Серия P
- Thinkbook
- Другие серии
- Планшеты
- Планшеты на базе ОС Андроид
- Планшеты на базе ОС Виндовс
- Ноутбуки Yoga
- Yoga
- Смартфоны
- Смартфоны Lenovo
- Настольные компьютеры
- Настольные компьютеры IdeaCentre
- Настольные компьютеры ThinkCentre
- Серверы
- Серверы
- Мониторы и дополнительное оборудование
- Мониторы ThinkVision
- Мониторы и дополнительное оборудование
- Операционные системы и ПО
- Операционные системы
Правила Сообщества
Пожалуйста, ознакомьтесь с правилами сообщества перед публикацией.
Проверьте текущие предложения!
Самые популярные сообщения
(Последние 7 дней)
- Имя пользователя
- Match exact username (no wildcards)
- User ID
- Email address
- Match exact email address (no wildcards)
- IP address
- Match any of the above criteria
- Duration of ban(Days)
- Duration of ban(Hours)
- Duration of ban(Minutes)
- Make ban permanent
- Internal reason for ban
- Public reason for ban
Welcome to Ideation!
Ideation sections have been created for customers to engage with us by discussing and promoting ideas and improvements relating to Lenovo’s products and services.
As a reminder, your participation in Ideation is governed by Lenovo’s website Terms of Use and by Lenovo’s Forums Community Guidelines. Additional terms governing the Ideation Program are included in the Ideation Terms and may be found here. For your convenience, here’s a
Quick summary of the highlights:
- This area is for ideas – improving our products or suggesting entirely new products – please keep technical support issues on the other boards designated for that purpose
- You’re giving your ideas freely for us to use so we can improve our offerings to you
- The ideas you give us are your own and are not confidential
- If we decide we want exclusive use of your idea, you’re agreeing to sell it to us at a fixed price
By clicking on “Yes” below you certify that you have read and agree to the Community Guidelines and the Ideation Terms, and acknowledge that by submitting any ideas, material, or information on the Ideation site you grant Lenovo the right to use any such submissions by you in any way without acknowledging, notifying, or compensating you, as described in those documents.