- Исправление ошибки 0x000000a5 на компьютерах с Windows 7
- Методы устранения неисправности
- Способ 1: Настройка BIOS
- Способ 2: Проверка оперативной памяти
- Настрой свой комп
- понедельник, 3 августа 2015 г.
- Ошибка 0x000000A5 при установке Windows 7
- 14 комментариев:
- ОШИБКА 0X80070570 ПРИ УСТАНОВКЕ WINDOWS 7-10
- Причины ошибки
- Повреждение установочных файлов
- Причина
- Решение проблемы
- Некорректная работа HDD или SSD
- Сбой оперативной памяти
- Как проверить оперативную память на дефекты
- Другие причины и их устранение
Исправление ошибки 0x000000a5 на компьютерах с Windows 7
При установке или загрузке Виндовс 7 может отобразиться BSOD с информацией об ошибке 0x000000a5. Иногда такая ситуация возможна даже при выходе из спящего режима. Эта неполадка также сопровождается оповещением «ACPI_BIOS_ERROR». Давайте выясним причины этой проблемы и способы её устранения.
Методы устранения неисправности
Ошибка 0x000000a5 сигнализирует о том, что BIOS не полностью совместим со стандартом ACPI. Непосредственной причиной такой ситуации могут быть следующие факторы:
- Неисправная оперативная память ПК;
- Неправильные настройки BIOS;
- Использование устаревшей версии BIOS.
Далее мы подробно остановимся на вариантах устранения указанной неисправности.
Способ 1: Настройка BIOS
Прежде всего необходимо проверить правильность настроек BIOS и в случае необходимости скорректировать их.
- После запуска компьютера вы услышите характерный сигнал. Сразу же после этого для перехода в БИОС зажмите определенную клавишу. Какую именно клавишу, зависит от версии вашего системного ПО, но чаще всего это Del или F2.
Урок: Как войти в БИОС на компьютере
Откроется интерфейс BIOS. Дальнейшие ваши действия также прямо зависят от версии этого системного ПО и могут сильно отличаться. Мы будем рассматривать решение проблемы на примере BIOS Insydeh20, но общий принцип действий может быть использован и для других версий. Прежде всего требуется указать нужную операционную систему. Переместитесь во вкладку «Exit», выберите «OS Optimized Defaults» и нажмите Enter. В открывшемся дополнительном списке остановите выбор на «Win7 OS» после чего снова жмите клавишу Enter.
Далее выберите в той же вкладке пункт «Load Default Settings» и в появившемся меню щелкните «Yes».
Далее перемещайтесь во вкладку «Configuration». Напротив наименования параметра «USB Mode» выберите пункт «USB 2.0» вместо «USB 3.0». Только потом, когда уже произведете установку Windows 7, не забудьте вернуться в БИОС и присвоить данной настройке прежнее значение, так как в обратном случае не установятся драйвера для работы с USB 3.0, что не позволит вам в будущем передавать и принимать данные по этому протоколу.
Теперь для сохранения внесенных изменений вернитесь во вкладку «Exit», выберите параметр «Exit Saving Changes» путем его выделения и нажатия кнопки Enter. В отобразившемся меню щелкните «Yes».
Но описанные действия могут и не помочь даже тогда, когда проблема кроется именно в БИОС. Если вы используете устаревшую версию данного системного ПО, никакие изменения параметров не устранят неисправность. Узнайте, поддерживает ли установку Виндовс 7 экземпляр BIOS на вашем компьютере. Если не поддерживает, тогда требуется произвести перепрошивку материнской платы актуальной версией, скачанной с официального сайта её производителя. На особо древних ПК «материнка» и другие аппаратные комплектующие вообще могут быть несовместимы с «семеркой».
Способ 2: Проверка оперативной памяти
Одной из причин 0x000000a5 могут также быть неполадки ОЗУ. Чтобы определить, так ли это, необходимо выполнить проверку оперативной памяти ПК.
- Так как операционная система на компьютере ещё не установлена, процедуру проверки потребуется выполнить через среду восстановления посредством установочной флешки или диска, с которых вы и пытаетесь инсталлировать Виндовс 7. После запуска компьютера и открытия стартового окна установщика выберите пункт «Восстановление системы».
В открывшемся наборе инструментов среды восстановления кликните по элементу «Командная строка».
В интерфейсе «Командной строки» последовательно введите такие выражения:
Cd..
Cd windows\system32
Mdsched.exe
После записи каждой из указанных команд жмите Enter.
Откроется окно утилиты проверки памяти. Выберите в нем вариант «Выполнить перезагрузку…».
Далее компьютер перезапустится и начнет проверку памяти на ошибки.
После завершения процедуры в случае выявления неполадок будет отображено соответствующее сообщение. Тогда, при наличии нескольких планок ОЗУ, оставьте только одну, отсоединив все остальные от разъема материнской платы. Проверку нужно будет повторить с каждым модулем в отдельности. Так вы сможете вычислить сбойную планку. После обнаружения откажитесь от её использования или замените на исправный аналог. Хотя есть ещё вариант почистить контакты модуля ластиком и продуть разъемы от пыли. В отдельных случаях это может помочь.
Причиной ошибки 0x000000a5 при установке Виндовс 7 довольно часто является неправильные настройки BIOS, в таком случае потребуется их откорректировать. Но также не исключена вероятность того, что неисправность вызвана сбоем в работе ОЗУ. Если проверка выявила именно эту неполадку, сбойный модуль «оперативки» требуется заменить или починить.
Настрой свой комп
Советы по настройке компьютеров, гаджетов, настройка и установка программ, планшетов, телефонов, смартфонов. Решение компьютерных проблем.
понедельник, 3 августа 2015 г.
Ошибка 0x000000A5 при установке Windows 7
Устанавливаю Windows 7 на ноутбук Lenovo G50-30. В начале установки вылетает синий экран с ошибкой «. The BIOS in this system is not fully ACPI compliant . STOP: 0x000000A5 . » или по русски «. БИОС этой системы не полностью совместим со стандартом ACPI . Ошибка 0x000000A5 . »
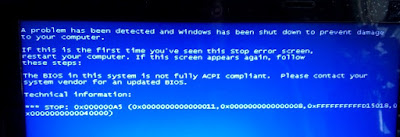 |
| Фото 1. Ошибка 0x000000A5, 0x0000000000000011, 0x0000000000000008, 0xFFFFFFFFFFD1 5018, 0x0000000000040000 |
Этот случай отличался по симптомам от Не стартует установка Windows 7 на ноутбуке. Тогда при старте даже не определялся носитель с инсталяшкой Windows. Тут же флешка определялась, установка Win 7 стартовала, но через пару минут появлялся вышепреведенный синий экран.
Google ничем не помог. Пришлось выдумывать самому.
В нижепреведенной последовательности действий три пункта. Есть сильное подозрение что достаточно только третьего. Когда я сделал первые два, то попытался установить Windows 7. И снова получил ошибку с фото 1. И только после третьего все заработало. Но на всякий случай вот вам все три.
Сразу выдаю последовательность действий которая привела к успеху.
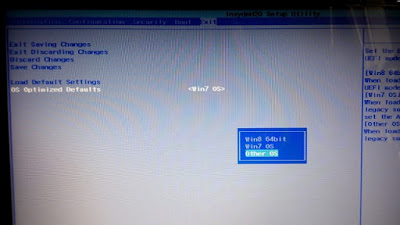 |
| Фото 2. Раздел «Exit» БИОСа |
- Сбросить БИОС к настройкам по умолчанию. Для этого в разделе «Exit» выбрать «Load Default Settings«. Смотри фото 2.
- Тут же параметр «OS Optimized Defaults» установил в состояние «Win7 OS» вместо «Win8 64bit«. Смотри фото 2.
- В разделе «Configuration» параметр «USB mode» установил в состояние «USB 2.0» вместо «USB 3.0«. Смотри фото 3.
 |
| Фото 3. Раздел «Configuration» БИОС-а |
Дописано позже
Забыл добавить, что как только установите Windows верните параметр «USB mode» в значение «USB 3.0». Иначе не станут драйвера USB 3.0. И ваши USB устройства (флешки, сканеры, принтеры . ) будут работать на пониженной скорости
14 комментариев:
СПАСИБО бро, помогло.
Только еще от себя добавлю, в BIOS->Configuration->Intel Virtual Tehnology должна быть включена(Enable), если ставитесь с флешки, иначе всё тот же синий экран.
Привет из 2019 😉
Огромная БлагоДарнось! Только это помогло избавиться от синего экране на семёрке!!
спасибо обоим. Без Intel Virtual Tehnology тоже ошибка была
У меня такая де ситуация с линово ideapad 100-15IBY usb2(нет) что делать подскажите пожалуйста. За ранее СПС
у вас получилось сделать ?
Все сработало, спасибо!
Помогло, респект ребятам
не чего не помогает выскакивает синий экран
Вот спасибо! Помогло!
Всё это не помогло. У меня Леново
Всё отлично. Час мучался сидел менял настройки биоса. С этой последовательностью и учётом комментариев выше, семёрка встала.
все заработало на lenovo g50 в той последовательности что указал автор
Совет не работает,
а на какой версии БИОС данные манипуляции проводились?
у меня A7CN40WW
Сам отвечаю на вопрос. выше — по Lenivo G50-30 и Win7
Обновил БИОС до A7CN48WW — заработало! (на зарубежных форумах говорят срабатывает начиная с 43-го биоса)
Особенности: при установке win7x32 нужно шить БИОС для 32-х разрядной системы — файл a7cn48ww_32.exe размер 4077277 байт.
для win7x64 нужно шить свой биос a7cn48ww_64.exe размер 4253528 байт.
Неважно, что оф. сайт говорит что он для 8.1 — семёрка х64 встанет.
После шитья не забываем применить все советы выше.
ОШИБКА 0X80070570 ПРИ УСТАНОВКЕ WINDOWS 7-10
Появление ошибок при установке Windows обычно вызывает у пользователей тревогу. Код ошибки 0x80070570 возникает при образовании во время первоначальной установки или при обновлении уже установленной операционной системы.
В тексте сообщения об ошибке достаточно подробно описывается, в чём заключается проблема, так как оповещение отличается в зависимости от конкретной причины. Например, текст сообщения может быть следующим: «Windows не может установить необходимые файлы». Это означает, что нужный файл повреждён или отсутствует.

Причины ошибки
- Некорректная работа носителя, с которого производится установка
- Повреждённые или отсутствующие установочные файлы
- Сбой оперативной памяти
- Другие причины
Повреждение установочных файлов
Причина
Решение проблемы
- Вставляем носитель в USB-разъем и запускаем программу
- В основном меню выбираем нужный носитель и переходим во вкладку Tests
- Запускаем сканирование кнопкой Start
- При большом количестве красных секторов или «Err» по окончании сканирования выбираем функцию Restore
- Повторно запускаем сканирование и повторяем процедуру до исчезновения битых секторов
После этого перезаписываем образ на восстановленный носитель.
Некорректная работа HDD или SSD
Эта проблема возникает при механическом либо программном повреждении. Проверить это можно через VICTORIA, так же, как и в случае с внешними носителями. Причины различны: неправильная эксплуатация, окончания срока службы носителя, вирусы.
Решить проблему можно несколькими способами.
Вылечить битые секторы при помощи VICTORIA. Инструкция аналогична внешним носителям.
В BIOS изменить режим подключения жёсткого диска.
Как войти в БИОС читайте в ЭТОЙ статье!
Если у вас ноутбук, то по модели вашего устройства в интернете можно найти информацию о том, как зайти в BIOS
Затем выбираем вкладку Advanced. В строке SATA Mode меняем значение AHCI на IDE или наоборот.
Сбой оперативной памяти
- Брак на производстве
- Износ
- Механические повреждения
- Перегрев или переохлаждение
- Воздействие статического напряжения
- Проблемы с блоком питания
Программные причины не могут вызывать неполадки оперативной памяти.
Для решения проблемы вытащите ОЗУ и посмотрите на её состояние. Запачканные контакты стоит аккуратно протереть ластиком вдоль. Однако, если оперативная память имеет серьёзные дефекты, такой способ не поможет.
Как проверить оперативную память на дефекты
Для этого понадобится внешний носитель с установленной утилитой Memtest86. Чтобы загрузиться с внешнего носителя нажмите F9 во время старта компьютера для выбора загрузочного устройства и выберете ваш носитель.
В случае если у вас несколько модулей памяти ОЗУ, вам нужно будет вытаскивать все, кроме одной, и проверять по очереди.
Сразу после запуска Memtest начнёт проверять оперативную память, выделяя ошибки красным. Если же ошибок обнаружено не было, значит, проблема в контактах.
Если проверка показала наличие ошибок ОЗУ, от такого модуля памяти придётся избавиться. Даже небольшие ошибки означают, что процесс критического износа уже начался. В дальнейшем это приведёт к вылетам, из-за которых пользователь может потерять информацию.
Другие причины и их устранение
Помимо описанных выше причин, установочные файлы или сами носители могут быть повреждены вирусами. Важно установить хорошее антивирусное программное обеспечение, поскольку легче предотвратить ущерб, вызываемый вредоносными программами, чем исправлять его.
Ошибка 0x80070570 при установке Windows 7–10 может быть исправлена пользователем самостоятельно. Основной причиной данной ошибки является повреждение установочных файлов, для решения которой достаточно перезаписать образ и запустить установку заново. Однако, если причина проблемы серьёзней, а вы не уверены в своих силах, стоит обратиться к специалисту.



















