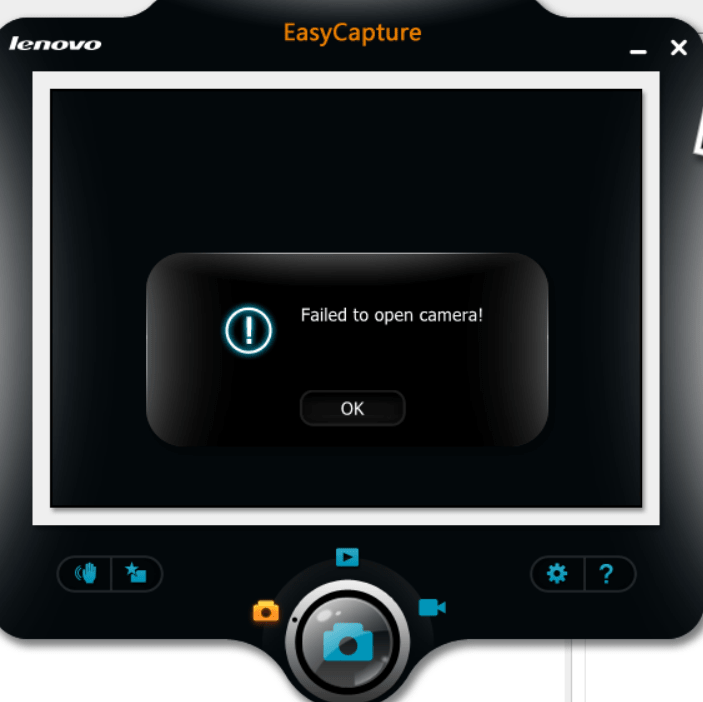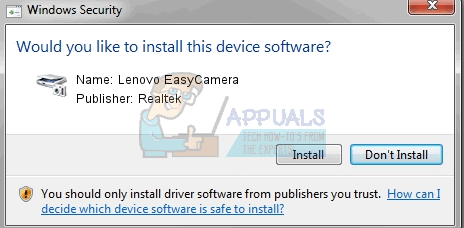- [SOLVED] Lenovo – Built-in webcam camera not working (Windows 10)
- Problem
- Solution
- Solution 1: Check for a lens cover
- Solution 2: Enable using keyboard button
- Solution 3: Enable using Lenovo Vantage app
- Help! This didnt work!
- 1. Updating the Lenovo Settings Dependency Package software.
- 2. Uninstalling the Lenovo Settings Dependency Package software
- 3. Replace device driver with generic Microsoft driver
- Lenovo Easy Camera
- Использование
- Возможности
- Как исправить проблемы Lenovo EasyCamera в Windows 10 —
- Способ 1: удалите, а затем переустановите программное обеспечение YouCam
- Способ 2: обновить драйверы из диспетчера устройств
- Способ 3. Удалите программное обеспечение и дайте Центру обновления Windows найти подходящий
- Способ 4. Удалите драйверы и установите последние версии с веб-сайта Lenovo.
- Альтернативный шаг 2: (относится к ноутбукам Lenovo Z500)
- Способ 5: вручную установите универсальные драйверы USB Video Device
- Почему не работает веб-камера в «Windows 10» и как это исправить?
- Введение
- Проверьте настройки камеры в параметрах операционной системы «Windows 10»
- Убедитесь, что веб-камера не отключена другими способами
- Установите или обновите драйвера веб-камеры
- Дважды проверьте подключение веб-камеры к компьютеру
- Проверьте настройки веб-камеры в приложении и выберите необходимое устройство
- Веб-камера все еще не работает
- Заключение
[SOLVED] Lenovo – Built-in webcam camera not working (Windows 10)
Problem
When attempting to use the built in camera on a Lenovo laptop the camera does not work. Instead of seeing the image from the camera you see an image with a grey background and a white camera with a cross through it.
The same image is seen with all applications.
Solution
This issue appears to be a bug with the Lenovo software – where the camera’s “privacy mode” is enabled by default.
Solution 1: Check for a lens cover
- Look for where your camera is on the laptop – usually this is above the monitor on the frame
- Check if it has a lens cover and whether it is closed
- These are usually a small plastic strip that slides over
Solution 2: Enable using keyboard button
- Look on the laptop keyboard for a camera icon – this is usually around F8
- Press the key to see if it enables the camera
- If it doesn’t – try holding the ‘Fn’ key and the camera key
Solution 3: Enable using Lenovo Vantage app
To re-enable the camera:
- Open the Windows start menu, and type ‘Lenovo Vantage’ and open it (if you do not have Lenovo Vantage installed you can find it on the Windows App Store).
- Click on the menu icon at the top right and then click on ‘My Device Settings’
- At the top of the page, click on ‘Display & Camera’
- Scroll down until the ‘Camera’ section
- Set ‘Camera Privacy Mode’ to ‘OFF’
Help! This didnt work!
If these instructions didn’t help you, you could try …
1. Updating the Lenovo Settings Dependency Package software.
To do this you’ll need to
- go to the Lenovo website
- search for your model of Lenovo
- download and install the Lenovo Settings Dependency Package software.
After this has been done repeat solution 3 above.
2. Uninstalling the Lenovo Settings Dependency Package software
This is moderate risk – you may find that some hardware stops working correctly or that you need to use the software to manage settings, but cannot due to it being uninstalled. Having said this, on my Lenovo laptop I do not use this software (for both Windows 8/8.1 and Windows 10) with no issues at all.
- To uninstall the software click on the Windows button on your keyboard,
- type ‘programs and features’ when you see it appear in the list – click on it.
- Search for “lenovo settings” select it from the list and click uninstall.
- Restart and the camera should be working again.
3. Replace device driver with generic Microsoft driver
- Click on the Windows button at the bottom left of the screen and type ‘Device Manager’
- From the list, expand ‘Imaging Devices’ and click on ‘Update Driver Software’
- Choose ‘Browse my computer for driver software’
- Click on ‘Let me pick from a list of device drivers on my computer’
- Make sure ‘USB Video Device‘ is selected and click ‘Next’
- The driver will now install. When finished click ‘Close’.
- Close the Device Manager windows.
- The camera should now be working with the generic device driver.
Go to Device manager/Imaging Device/Integrated Camera/Upgrade Driver/Browse my computer/Let me pick and chose USB Video Device (from Microsoft) doesn’t matter that you have integrated camera
Lenovo Easy Camera
Программа Lenovo Easy Camera для полноценного использования всех возможностей интегрированной камеры в ноутбуках. Можно записывать видео, делать снимки.
Программа специально предназначена для ноутбуков одноименной марки. Приложение позволяет полноценно пользоваться интегрированной камерой.
Использование
Для активации используйте клавиши FN+F10. Другие модели ноутбуков используют значение FN+Esc. Выберите в разделе «Мой компьютер» диспетчер устройств и проверьте актуальность драйверов. Затем можно переходить в раздел обработки изображений, который также можно найти в диспетчере устройств. Здесь обязательно должен быть драйвер lenovo easy camera, который позволяет использовать веб-камеру. Если у вас такой программы нет, скачайте и установите.
Возможности
Установленный драйвер позволяет пользоваться камерой, а также создавать различные анимации. Теперь пользователи могут совершать видеозвонки в Скайпе. При помощи спецэффектов пользователи могут внести изменения в фотографии и любые картинки. Разрешение съемки задается в общих настройках. При помощи функции таймер, вы сможете задать начало времени съемки. Уровень яркости регулируется в меню камеры. Здесь также меняется насыщенность цветов и контраст. Экспериментируйте и передвигайте бегунок, чтобы выбрать оптимальные значения. Перейдите в раздел микрофона, чтобы проверить качество, и настроить громкость звучания голоса. С программой lenovo easy camera, пользователи могут отсылать фото и видео, просматривать картинки.
Как исправить проблемы Lenovo EasyCamera в Windows 10 —
Lenovo EasyCamera Многие пользователи столкнулись с множеством проблем, когда пользователи обновили свои устройства до Windows 10. Некоторые пользователи сообщили, что он постоянно прокручивается по горизонтали, а это значит, что вы не можете использовать его для видеочата и т. д., а для некоторых он был полностью неисправен.
Эта ситуация была в основном из-за несовместимости между их старыми драйверами и Windows 10, и если вы один из уязвимых пользователей, вы, несомненно, попытались вмешаться в драйверы, чтобы что-то решить. К счастью, позже проблема была решена с помощью обновлений для Windows, а также драйверов для Lenovo, но некоторые пользователи все еще сталкиваются с ней.
Если вы один из них, пожалуйста, читайте дальше, поскольку существует множество решений, которые могут помочь вам вернуть вашу веб-камеру в полностью рабочее состояние.
Способ 1: удалите, а затем переустановите программное обеспечение YouCam
Если у вас есть это программное обеспечение на вашем компьютере, скорее всего, оно вызывает конфликт с драйвером веб-камеры. Сообщается, что удаление, а затем повторная установка с веб-сайта Cyberlink работает, поэтому выполните следующие действия.
- нажмите Windows нажмите на клавиатуре, введите Изменить или удалить программу и откройте результат.
- В списке программного обеспечения, установленного на вашем компьютере, найдите Программное обеспечение YouCam. Нажмите на нее и нажмите Удалить Кнопка в верхней части. Следуйте указаниям мастера, чтобы удалить программное обеспечение и перезагрузить систему.
- Голова к вашему Загрузки папку и используйте мастер установки, который вы загрузили с веб-сайта Cyberlink установить YouCam снова. Перезагрузите систему снова, и ваша веб-камера должна снова заработать.
Способ 2: обновить драйверы из диспетчера устройств
Драйверы, которые работали для вашей предыдущей операционной системы, могут не работать с Windows 10, и поэтому должны быть обновлены.
- нажмите Windows кнопку на клавиатуре, введите Диспетчер устройств и нажмите Войти чтобы открыть результат.
- Под Устройства обработки изображений, щелкните правой кнопкой мыши Lenovo Easy Camera и выберите Обновление программного обеспечения драйвера….
- Следуйте указаниям мастера, чтобы обновить драйверы и перезагрузить систему. Ваша веб-камера должна работать без проблем.
Способ 3. Удалите программное обеспечение и дайте Центру обновления Windows найти подходящий
Если диспетчер устройств не нашел подходящих драйверов, следующий шаг — позволить Центру обновления Windows выполнить их поиск. Чтобы сделать это, вы должны сначала удалить существующие.
- Используя шаги 1 и 2 из предыдущего метода, найдите Lenovo Easy Camera водитель и щелкните правой кнопкой мыши Это. Однако на этот раз вместо Обновить программное обеспечение драйвера, ты должен выбрать Удаление. Дождитесь завершения работы мастера и перезагрузите систему.
- После того, как вы снова загрузили Windows, нажмите Windows ключ на клавиатуре и введите Проверьте наличие обновлений, затем откройте результат, и вы будете в течение Центр обновления Windows.
- нажмите Проверьте наличие обновлений и дождитесь, пока Windows сделает свое дело. Он обнаружит отсутствующие драйверы веб-камеры и обновит их соответствующими. Вам может понадобиться перезагрузить вашу систему еще раз, когда это будет сделано, и ваша веб-камера вернется в нормальное состояние.
Способ 4. Удалите драйверы и установите последние версии с веб-сайта Lenovo.
Если предыдущие способы не помогли, вам необходимо установить последние доступные драйверы для вашего устройства. Вы можете найти их на веб-сайте загрузки драйверов Lenovo, выполнив поиск вашего продукта.
- Используйте первый шаг из предыдущего метода, чтобы удалить драйверы а также перезагрузите вашу систему.
- Голова к вашему Загрузки папку и установите драйверы, которые вы скачали. перезагружать Ваша система снова и веб-камера должна быть в порядке.
Альтернативный шаг 2: (относится к ноутбукам Lenovo Z500)
Откройте раздел, где установлена ваша операционная система после того, как драйвер извлечет свои файлы, и откройте Драйверы папка. Найдите в папке драйверов веб-камеры и откройте ее.
Внутри вы найдете драйверы для нескольких брендов — откройте и установите Chicony те, и они исправят вашу ошибку.
Способ 5: вручную установите универсальные драйверы USB Video Device
Это последний вариант, так как универсальный драйвер может не предлагать полную функциональность, которую вы получите с Lenovo Easy Camera Водитель.
- Используйте предыдущие методы, чтобы попасть в меню обновлениеLenovo Easy Camera, но на этот раз выберите Просмотрите мой компьютер для программного обеспечения драйвера.
- В следующем окне выберите Позвольте мне выбрать из списка драйверов устройств на моем компьютере, и вам будет представлен список драйверов для веб-камеры.
- Выберите USB-видеоустройство водитель и нажмите следующий установить его. Как только это будет сделано, перезагружать ваша система и все вернется на круги своя.
Ни для кого не секрет, что обновление с предыдущей операционной системы до Windows 10 вызвало много проблем у ряда пользователей, в том числе и у Lenovo. Тем не менее, есть довольно приличное количество решений, которые вы можете попробовать, и среди них, несомненно, найдется решение, которое поможет вам починить вашу веб-камеру — так что не теряйте ни минуты и начните ее ремонтировать.
Почему не работает веб-камера в «Windows 10» и как это исправить?
Многообразие различных информационных ресурсов вынуждает пользователей использовать новейшие версии современных персональных компьютерных устройств, которые включают не только высокоскоростные внутренние комплектующие, задействованные непосредственно для прямой обработки данных, но и поддерживают установку и подключение дополнительных элементов. И одним из таких неотложных и постоянно используемым инструментом является веб-камера, огромная популярность и обязательное применение которой обусловлено перечнем разнообразных приложений, по умолчанию постоянно задействующих ее в большинстве случаев. Речь идет о различных видах трансляций, как обычных, так и организации сетевой много потоковой передачи изображения и создания обширных видеоконференций.
Введение
Многообразие вариантов процессов, в которых участвует в обязательном порядке веб-камера, и видов исходящих информационных данных инициируют развитие различного программного обеспечения, рассчитанного на всестороннее раскрытие потенциала камер. А увеличение возможностей компьютерных устройств за счет применения средств визуализации значительно повышает их привлекательность, и помогает пользователям существенно разнообразить ежедневное использование.
Но не всегда веб-камера, стационарная как в ноутбуках, или внешне подключаемая, как в персональных компьютерах, может работать исправно в операционной системе «Windows 10» . И тому может служить несколько причин. Для устранения разнообразных неисправностей могут быть применены как обычные решения по устранению неполадок, так и доступная в «Windows 10» новая общесистемная опция, которая полностью управляет доступом к вашей веб-камере во всех установленных приложениях. Далее в нашей статье мы подробнее остановимся на описании возможных способов исправления проблем с корректным функционированием веб-камеры.
Проверьте настройки камеры в параметрах операционной системы «Windows 10»
Основные системные службы и настройки операционной системы «Windows 10» сосредоточены в приложении «Параметры» , позволяющем полноценно управлять разрешениями и контролировать общую функциональность системы из единого источника. Для устранения неисправности веб-камеры первоначально необходимо проверить, включена ли камера для проблемного приложения и разрешен ли доступ к ней на данном устройстве. Процесс проверки не займет много времени и потребует от пользователя последовательного выполнения ряда конкретных пошаговых действий.
На компьютерном устройстве, к которому подключена веб-камера, откройте приложение «Параметры» любым удобным способом. Например, нажмите на кнопку «Пуск» , расположенную на «Панели задач» в нижнем левом углу рабочего стола, и откройте главное пользовательское меню «Windows» . А затем в закрепленной левой боковой панели нажмите на кнопку «Параметры» , представленную в виде шестеренки, и приложение будет открыто.
Пользователи также могут воспользоваться кнопкой быстрого доступа из панели центра уведомлений «Windows» , задействовать службу поиска, перейти из проводника файлов «Windows» и другим способом, или выполнить совместное нажатие комбинации клавиш «Windows + I» и открыть приложение «Параметры» сразу напрямую.
В главном окне приложения «Параметры Windows» переместите бегунок полосы прокрутки в самый низ страницы и выберите из представленных вариантов раздел «Конфиденциальность» .
На новой странице в левой боковой панели, при помощи бегунка полосы прокрутки, отыщите и выберите раздел «Камера» . В правой панели окна будут отображены все параметры и настройки, а также будут представлены несколько переключателей, которые включают или отключают веб-камеру как на устройстве, так и во всех приложениях. Если пользователь выключит здесь свою веб-камеру, то даже прикладные приложения не смогут ее использовать.
Казалось бы, что параметры разрешений в разделе «Конфиденциальность» в основном должны затрагивать только новые приложения «Windows 10» , установленные из магазина «Microsoft Store» , также известные как приложения «UWP» . Однако озвученные параметры разрешений для веб-камеры влияют на все приложения.
Поэтому, если веб-камера не работает, то в правой панели окна в разделе «Разрешить доступ к камере на этом устройстве» убедитесь, что параметры заданы значением «Доступ к камере для этого устройства включен» .
В противном случае, если доступ к камере отключен, нажмите на кнопку «Изменить» и в новом всплывающем окне установите переключатель в положение «Вкл.» .
При закрытом доступе к камере, операционная система «Windows 10» и установленные приложения не смогут ее использовать, даже такие системные службы, как «Windows Hello» (биометрическая функция распознавания лиц при помощи камеры в «Windows 10» , которая позволяет выполнять вход на устройство в три раза быстрее, чем при обычном входе с паролем.). После включения камеры ее функциональность должна мгновенно восстановиться.
Кроме того, необходимо удостовериться, что в разделе «Разрешить приложениям доступ к камере» переключатель также установлен в положение «Вкл.» . Если для этого параметра установлено значение «Выкл.» , то ни одно приложение в вашей системе, включая прикладные приложения, не смогут определить или использовать вашу камеру. Однако операционная система «Windows» будет располагать возможностью задействовать вашу камеру для отдельных функций, таких как «Windows Hello» .
Параметры раздела «Разрешить приложениям доступ к камере» были изменены в апрельском обновлении операционной системы «Windows 10» . Раньше функция затрагивала только приложения из магазина «Microsoft Store» и не влияла на работоспособность традиционных прикладных приложений.
В следующем разделе «Выберите приложения, которые могут получать доступ к камере» убедитесь, что приложение, которому необходимо получить доступ к вашей камере, не указано в представленном списке приложений. При нахождении приложения в данном перечне необходимо проверить положение переключателя в соответствующей приложению строке, и установить для него значение «Вкл.» , если переключатель был отключен.
Обратите внимание, что стандартные прикладные приложения не отображаются в этом списке. Здесь представлены только приложения магазина «Microsoft Store» . Традиционные системные приложения всегда могут получить доступ к вашей веб-камере, если включены общие параметры разделов «Разрешить доступ к камере на этом устройстве» и «Разрешить приложениям доступ к камере» .
Как только вышеупомянутые параметры и разрешения будут включены, операционная система «Windows 10» не будет мешать полноценному использованию веб-камеры. Однако, если данного решения оказалось недостаточно, то выполните другие традиционные действия по устранению неполадок камеры, представленные в следующих разделах нашей статьи.
Убедитесь, что веб-камера не отключена другими способами
В предыдущем разделе мы рассмотрели основные способы отключения веб-камеры на компьютерном устройстве (персональный компьютер, ноутбук и т.д.) под управлением операционной системы «Windows 10» . Помимо описанных вариантов простого отключения, пользователи могут отключить веб-камеру в настройках базовой прошивки «BIOS» или «UEFI» на некоторых видах ноутбуков. Этот параметр чаще встречается в системных настройках бизнес-ноутбуков, поскольку позволяет системным администраторам предприятий отключать доступ к веб-камере для повышения безопасности. И если веб-камера в системной микропрограмме «BIOS» или «UEFI» была отключена, то необходимо повторно включить ее в соответствующем разделе настроек системной прошивки ноутбука.
Также возможно выполнить отключение веб-камеры в приложении «Диспетчер устройств» . Исполнение этой операции будет препятствовать полноценному функционированию камеры до тех пор, пока пользователь не включит ее заново. Если пользователь отключил свою веб-камеру таким способом, то просто нужно вернуться в «Диспетчер устройств» и повторно включить видео устройство.
Открыть приложение «Диспетчер устройств» в операционной системе «Windows 10» можно разными способами. Например, нажмите вместе комбинацию клавиш «Windows + X» или щелкните правой кнопкой мыши по кнопке «Пуск» в нижнем левом углу рабочего стола, и во всплывающем меню выберите из предложенных вариантов раздел «Диспетчер устройств» .
В открывшемся окне приложения отыщите раздел «Камеры» , отобразите в разделе вложенный список установленных устройств (нажмите на черную стрелку для доступа к скрытому перечню), щелкните по имени веб-камеры правой кнопкой мыши для вызова контекстного меню и выберите из списка возможных действий раздел «Включить устройство» .
Команда будет выполнена мгновенно, веб-камера будет включена и полностью готово к последующему использованию.
Установите или обновите драйвера веб-камеры
Служба установки и контроля за работоспособностью приложений и подключенных устройств операционной системы «Windows 10» пытается устанавливать драйвера в автоматическом режиме всякий раз, когда пользователь подключает свое устройство, и обычно таких действий достаточно для его полноценного функционирования. Но не всегда такая операция успешна и устройство работает должным образом. В некоторых случаях может потребоваться загрузить новый установочный пакет драйверов устройства с официального веб-сайта производителя веб-камеры, и установить его самостоятельно.
Предварительно, пользователь может попробовать обновить существующие драйвера камеры из приложения «Диспетчер устройств» . Воспользуйтесь описанным ранее алгоритмом и откройте приложение, затем щелкните по веб-камере правой кнопкой мыши и во всплывающем контекстном меню выберите раздел «Обновить драйвер» .
Если проблема не устранена, то перейдите на сайт производителя веб-камеры и загрузите последний пакет драйверов, чтобы обновить его в ручном режиме. На веб-сайте производителя также должны быть приведены дополнительные инструкции по устранению неполадок для вашей конкретной модели веб-камеры.
Дважды проверьте подключение веб-камеры к компьютеру
Если ни одно из приложений не определяет вашу веб-камеру, то стоит проверить, правильно ли она подключена. Обращая первоначально внимание на устранение возможных неисправностей на программном уровне, пользователи довольно часто не рассматривают ситуацию, когда кабель устройства был не должным образом подключен к компьютеру, несмотря на то, что это довольно распространенная причина.
Если веб-камера имеет «USB-разъем» , то убедитесь, что «USB-кабель» веб-камеры плотно подключен к «USB-порту» вашего компьютера. Отключите и снова подключите его, чтобы удостовериться, что он надежно закреплен и не болтается. Некоторые веб-камеры имеют индикаторы, которые светятся, когда устройства подключены. Если это так, обратите внимание, включается ли индикатор после подключения веб-камеры. Также стоит попробовать другой «USB-порт» на вашем компьютере, так как возможные неполадки с портом могут вызвать проблемы с подключением и привести к неправильной работе веб-камеры.
Если веб-камера встроена в корпус ноутбука, то следует убедиться, что пользователь случайно ее не закрыл. Новые модели ноутбуков содержат защитные шторки, которые скользят по направляющим пазам и скрывают веб-камеру, когда она не используется.
Проверьте настройки веб-камеры в приложении и выберите необходимое устройство
Итак, службы операционной системы «Windows 10» не блокируют пользовательскую веб-камеру, на компьютерном устройстве установлены правильные драйвера и камера подключена надежно. Возможно, причина не определения камеры конкретным приложением кроется в настройках самого приложения.
В таком случае пользователю может понадобиться произвести настройку параметров веб-камеры в том приложении, в котором он пытается ее использовать. Этот шаг особенно необходим, когда к компьютеру подключено сразу несколько устройств для видео захвата. Иногда приложение, использующее видеокамеру может автоматически выбирать неверный вариант устройства.
Поэтому откройте необходимое приложение, перейдите на страницу настроек и установите предпочитаемую модель веб-камеры. Например, в приложении для связи пользователей «Skype» на главной странице, рядом с именем пользователя в верхнем правом углу левой боковой панели, нажмите на кнопку «Еще» , представленную в виде трех горизонтально расположенных точек, для доступа ко вложенному меню, в котором из списка возможных действий выберите раздел «Настройки» .
В меню настроек в левой панели перейдите в раздел «Звук и видео» , а затем в правой панели установите предпочитаемую веб-камеру, выбрав из предложенных вариантов искомый.
Если веб-камера в приложении не отображается, то возможно это приложение не поддерживает данную модель. Например, приложения магазина «Microsoft Store» (также известные как приложения «UWP» ) поддерживают в основном только новые типы веб-камер. Как заявляет корпорация «Microsoft» , веб-камеры, приспособленные для операционной системы «Windows 7» , могут не работать в приложениях из магазина в системе «Windows 10» . Но большинство приложений по-прежнему поддерживают старые типы веб-камер. Поэтому, если веб-камера отсутствует в списках доступных устройств некоторых приложений, но отображается в других приложениях, значит конкретная модель этим приложением не поддерживается, и следует приобрести более современный вариант камеры.
Приложение «Skype» однако имеет некоторые особенности. В операционной системе «Windows 10» загружаемая версия «Skype» и предустановленная версия «Skype» практически одинаковы. Но они имеют некоторые отличия, одним из которых является большее количество поддерживаемых типов веб-камер в загружаемой версии приложения в сравнении с предустановленной. Это связано с тем, что загружаемая версия «Skype» является классическим приложением, а предустановленная версия – приложением «UWP» .
Веб-камера все еще не работает
Если после использования представленных способов устранения неисправностей веб-камера по-прежнему не работает ни в одном приложении, то вероятнее всего она просто сломалась. Если это внешняя веб-камера, то попробуйте подключить ее к другому компьютеру и проверьте, работает ли она.
И в случае неисправности обратитесь в сервисный центр для бесплатного устранения неполадки, если гарантийный период вашего ноутбука (при встроенной камере) или гарантийный срок веб-камеры (если это внешнее устройство) еще не истек.
Заключение
Количество современных приложений велико. Многие из них стараются в полной мере использовать возможности компьютерных устройств и пытаются максимально разнообразить свои возможности. И часто, с этой целью, приложения применяют, в качестве варианта, режим визуализации информации, используя для создания и передачи видео изображения встроенные и внешние веб-камеры.
Но не всегда, по различным причинам, камеры работают исправно в операционной системе «Windows 10» . Основываясь на знаниях, представленных в нашей статье, пользователи смогут определить возможную причину такой неисправности и быстро устранить ее для полноценного использования веб-камеры по назначению.