[Guide] 2015 X1 Carbon Yosemite
jcsnider
Intro:
This guide is for the 2015 (3rd generation) X1 Carbon. More specifically, it is for the 20BS model with the I7-5600U processor and FHD (1920×1080, non-touch) display. While this guide might (and probably will) work for similar models, I have not had the opportunity to test them or converse with those that have. If you give this a try, please let all of us know which model you have and if you were successful.
Couple Disclaimers:
The X1 Carbon is shipped with an Intel Wifi card. That is incompatible with OSX in every way, that will never work! If you want wifi, consider ordering a USB dongle!
To distinguished hackintoshers — I understand that there are parts in this guide that will probably be out-of-the-norm (like keeping my kexts in the efi/clover/kexts folder) feel free to mention them, and I may give them a try and update the guide. With that said, based on the suggestion I may not — no point in changing what isn’t broken.
Requirements:
The biggest requirement right now is making sure Windows reports that your Intel HD5500 graphics reports 64 or 96mb of dedicated video memory. You can check this by right clicking on your desktop, opening the screen resolution window, and hitting the advanced button. 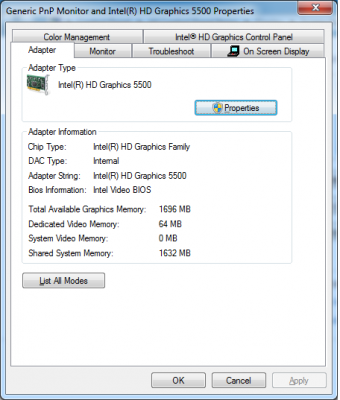
If you do not have 64mb or 96mb of dedicated video memory available then you can try patching your bios via Step 2.2 in this guide. Please note, that if done incorrectly, you could currupt your bios during your X1 into a shint, yet light paperweight.
Part #1 (BIOS):
Turn your X1 off and boot into BIOS.
- Start by going to the Restart tab. Make sure OS Optimized Defaults are disabled, and then use the Load Setup Defaults option to reset your bios. Reboot for that to take effect. (Let’s make sure we are on the same page).
- Go to Config > USB > Set USB 3.0 Mode to Disabled (We will turn it back on after installation.)
- Go to Config > Display > Set the total graphics memory to 512mb.
- Go to Security > FingerPrint > Set Predesktop Authentication to Disabled (The scanner breaks OSX sleeping so we cannot have it activate when the pc isn’t running.)
- Go to Security > Memory Protection > Make sure Execution Prevention is enabled.
- Go to Security > Virtualization > Make sure both options are disabled.
- Go to Startup > UEFI/Legacy Boot and Make sure it is set to UEFI only.
- In the restart tab, hit save changes and exit.
Part #2 (Create Clover & Yosemite Install USB):
On your current Mac, run Clover. Set the install location to your empty flash drive and click customize when the option appears.
Choose the following options:
- Install for UEFI Booting Only
- Install in the ESP
- Themes > Blue Mac (Optional)
- Drivers64UEFI > OsxAptioFixDrv-64
All other options should remain unchecked.
If you haven’t already, open your App Store and download the Yosemite installer. Once downloaded, open terminal and run this command (REPLACE install_ox with the name of your usb):
That will take awhile.
When it’s finished open up Finder. On the left hand side you should see an EFI drive, open that and go into the /Efi/Clover folder. Extract the Pre Install Clover Edits.zip from the attachments into this post into that folder. It should replace config.plist, add some kext files into clover/kexts/other and add a driver into drivers64uefi.
Finally, navigate into the EFI/EFI/Clover/Drivers64UEFI folder and delete VFSBox file if it exists.
Now safely eject your EFI drive which will prompt you to eject the install drive and move back to your X1 Carbon.
(You are done with Part 2 — This is a summarized version of Rehabmans Laptop Clover Install Guide, his goes into extra detail if you want to read through/follow that. Make sure to grab my config.plist_install though!)
Part 3 (Launching Clover):
Restart your X1 Carbon with the newly created drive plugged in. Hit F12 as the Thinkpad menu appears to access the boot menu and select your flash drive.
When the Clover window opens, hit enter on the Install OS X Yosemite option. A ton of text should start filling up your screen and a few minutes later you will see the familiar Yosemite Install window.
*If you run into any errors, try to get a screen capture so you can tell us about them and we can help you.*
Part 4 (Installing Yosemite):
Go through the install wizard like you normally would. (Please keep in mind that OSX requires the disk to be partitioned in GUID format.) The only real thing to note is that it will say that there is about a second remaining for 10 minutes or more, don’t freak out.
Your PC will reboot during this process, when it does boot into your clover usb again, but once you reach clover, choose to boot from your new Yosemite partition instead of the installer. You would receive the basic setup prompts including setting up your time zone, username, etc.
Part 5 (Yosemite — First Contact):
When you reach the desktop, you will notice that everything is horribly slow, don’t worry, we are about to fix that. Open up SysPrefs>Security and make it so you can run apps from anywhere.
Next, run Clover and install it on your new Yosemite partition with the same settings as earlier
Choose the following options:
- Install for UEFI Booting Only
- Install in the ESP
- Themes > Blue Mac (Optional)
- Drivers64UEFI > OsxAptioFixDrv-64
When the installation has finished, don’t restart. Instead, open up finder and locate the EFI drive that clover mounted. Go into the Clover folder and extract my Post Install Clover Edits archive there.
That will replace the config.plist, add the FakeSMC.kext, VoodooPS2Controller.kext and the ethernet kext to your laptop. It will also install HFSPlus.efi which seems to work outside of the installer.
Finally, navigate to EFI/EFI/Clover/Drivers64UEFI/ and remove VBOXHFS if it exists.
After that, you can remove the usb installer and restart your pc.
Part 6 (Half way there!):
If all went well, your pc should have started right back up, boot time should be significantly quicker and the display lag is now gone. The easy part it done .
The next several parts describes the steps needed to bring basic systems back online. We want USB3 support, backlight control, battery status, power management, etc and all of that is possible. We are going to start with DSDT patches.
Part 7 (Dumping your DSDTs):
Restart your laptop. When clover appears, top F4 and Fn+F4 a couple of times. This will dump your unmodified DSDT and SSDT files to your EFI partition.
Part 8 (Retrieving your DSDTs):
Now we need to fetch the DSDT and SSDT files.
Open terminal and type the following command.
defaults write com.apple.DiskUtility DUDebugMenuEnabled 1
Now open disk utility. At the top of the screen open the debug menu and toggle the show all partitions option. Find your EFI partition and mount it.
Make a new folder on your desktop called MyDDSTs
Open finder and navigate to EFI/EFI/Clover/ACPI/origin.
Copy the DSDT.aml and all of the SSDT-#.aml files to your MyDSDTs folder.
Part 9 (Converting your DSDTs):
Download iasl form Rehabmans Bitbucket — https://bitbucket.org/RehabMan/acpica/downloads
Extract the zip archive and copy the iasl file to /usr/bin
Next, open terminal.
Type the following commands
cd
/Desktop/MyDSDTs
iasl -da -dl *.aml
Part 9 (Gathering the MaciASL DSDT patching software):
Download MaciASL from Rehabmans Bitbucket — https://bitbucket.org/RehabMan/os-x-maciasl-patchmatic/downloads
Extract the archive and then click and drag the MaciASL executable into your applications folder.
Part 10 (Actually patching the DSDTs):
* You must have internet connection to complete this part the easy way. If you don’t have your ethernet adapter, a usb wifi card, or an iPhone/iPad you can tether from then you will be stuck finding these patches in Rehabmans repository and coping them into the MaciASL patch window manually.*
Go back to Finder and navigate to your Desktop/MyDSDTs folder. When you get there, double click on DSDT.dsl (NOT .aml) — MaciASL should launch.
Upon the first MaciASL launch, Click on the MaciASL tab at the top of the screen and open preferences. Click on the general tab and add the following source.
http://raw.github.com/RehabMan/Laptop-DSDT-Patch/master
You can call it whatever you want, we recommend “Laptop Patches”.
After you add the source, close out of the preferences window.
Click on the patch button at the top of the main window. On the left you should see a large list of patches from Rehabmans repo. You need to apply, one at a time.
[bat] Lenovo X220
[igpu] Brightness Fix (Haswell)
[sys] Fix _WAK Arg0 v2
[sys] HPET Fix
[sys] “SMBUS” Fix
[sys] IRQ Fix
[sys] RTC Fix
[sys] OS Check Fix (Windows 8)
[sys] Fix PNOT/PPNT
[sys] Add IMEI
And finally, add this patch into the patch window by coping and pasting, it will map the brightness buttons to the correct acpi events.
into method label _Q15 replace_content
begin
// Brightness Down\n
Notify(KBD, 0x0205)\n
Notify(KBD, 0x0285)\n
end;
into method label _Q14 replace_content
begin
// Brightness Up\n
Notify(KBD, 0x0206)\n
Notify(KBD, 0x0286)\n
end;
Now, close the patch window and hit the compile button. Some warnings should appear but as long as there are no errors we are good to go.
Make a new folder on your desktop called MyPatchedDSDTs.
In MaciASL hit File > Save, make the filename DSDT save it in your new MyPatchedDSDTs folder and make sure you set the drop down box for the file type to be ACPI Machine Language Binary.
Part 11 (Loading our patched DSDT):
Okay, that was the first hurdle. Let’s go ahead and put that newly patched DSDT to work.
Remount our EFI partition by opening DiskUtility, selecting the partition and clicking the mount button.
In finder, navigate to EFI/EFI/Clover/ACPI/patched and copy our patched DSDT.aml into that folder.
Next, navigate to EFI/EFI/Clover/kexts/Other and add the ACPIBatteryManager.kext and ACPIBacklight.kext that is attached to the bottom of this post.
Finally, open EFI/EFI/Clover/config.plist and set SSDT>DropOem to true and if you see CStates/PStates make sure they are false.
Restart your computer and you should find that you have a battery icon displaying the battery status. In SysPrefs>Display you should have a slider to change the backlight power and your backlight buttons on your keyboard should be working.
Part 12 (CPU Power Management/SSDT Patch):
We are almost there! Last things to touch on are CPU power management and audio.
Lets go ahead and create an SSDT patch for CPU management.
Download the Broadwell SSDT Gen.zip attachment from this post, extract it and place it in a new folder on our desktop called SSDTGen
Then open terminal and type these commands
cd
/Desktop/SSDTGen
chmod +x ssdtPRGen.sh
./ssdtPRGen.sh
The script should run and the last line will tell you if it succeeded or failed. (It should run without issue, if it doesn’t post and let us know!)
Open up our SSDTGen folder and you should find some new files. We only care about ssdt.aml.
Remount our EFI partition by opening DiskUtility, selecting the partition and clicking the mount button.
Navigate to EFI/EFI/Clover/ACPI/Patched and copy that new ssdt.aml file in there.
Restart your laptop and you now have cpu power management or multiple power states that will help you save battery life a little.
Part 13 (Audio):
I fixed a version of VoodooHDA to work with the X1 Carbon. You can download it at the bottom of this post. Install it by mounting the EFI partition again and placing it in Clover/Kexts/Other.
If you want to patch a VoodooHDA yourself, I made the following changes to its info.plist.
Input Gain = 0
Half Volume Fix = Yes
Nodes to Patch:
Part 14 (USB3) :
Nothing special here, once you are in Yosemite you can re-enable USB3 in the bios.
We’re Done!!
The rest of this guide will touch up on credits, thank-yous and other various little fixes that you might need. At this point you should have a working Yosemite installation on your X1 Carbon, audio isn’t great and the built in Intel Wifi adapter doesn’t work but that can be solved by a $10 usb dongle. Enjoy Yosemite!
Various Fixes (Only apply these if you are having issues!):
App Store Fix: I
f you don’t have an ethernet adapter, you will need to install NullEthernet. I won’t go into that but you can find simple straightforward guides on this site.
If you do have the ethernet adapter and the app store isn’t working, go to Finder and navigate to /Library/Preferences/SystemConfiguration/ and delete the NetworkInterfaces file. Restart your computer, go into network settings and add the ethernet option as the first device.
Shoutout/Thanks!
This is a massive shoutout to Rehabman who was answered all my questions these past several days. He is also the mastermind behind a lot of the kext files, dsdt patches and more that we used to get this online. AustereJ is also a notable mention, he wrote up the details for getting Intel HDGraphics 5500 up and running, without his Framebuffer patch we wouldn’t have made it to the installer. There are several others too — everyone that helped out in this I am greatly appreciative!
Wrapping-Up
Please remember that this guide works on my device, that doesn’t mean it will work on yours. If you have issues, make a post with as much detail to describe the problem as possible and tell me where you are in the guide, I or someone else will try to help. If it works, please post and let us know what X1 Carbon you have!
Источник
(99% perfect) Sierra 10.12.6 on Thinkpad x1 carbon 5th-gen with dual-boot unchanged Win7
chaihaixin
Preface
As my first laptop hackintosh, i’d like share my work to enable Sierra 10.12.6 on Thinkpad x1 carbon 5th-gen. it can hardly call a guide but just experience sharing and guide collection. Thanks the whole community and RehabMan and others of course, basically all information can be found in this community, what i did is just search/read/follow, and repeat 100+ times . Thus i will focus on some special experience, as well as share files i used and/or customized.
1. Task Overview
Starting Point
Thinkpad x1 carbon 5th gen, i5-6200U, HD 520, 256G NVMe, FHD, Intel I219-V enternet and intel 8260 Wifi, 2 USB-C/Thunderbolt, 2 USB-B 3.1, card reader, fingerprint, 1 mic/headphone jack
Win7 preload from corporate IT image with AD enabled and junk software, MBR, 1 partition, without RE or OEM partition (don’t ask me why corporate IT made this)
What achieved so far
— Dual-boot win7/Sierra with shrinked Win7 partition with data unchanged, to be capable run some corporate stuff
— Normal Sierra working machine with appropriate power management (6+ working hrs) with all functions good except below issues, with a repalce wifi module (BCM94352z)
Issues remaining
— card reader, fingerprint, not spending effort on it
— un-stable hand-off/hotspot
— HDMI-audio works partially, will try to find more
— Tackpoint (the one i like most) is to hard to use, but trackpad is ok
2. Preparing the SSD/partition
have to keep win7 partition due to IT policy, i used one popular partition tool in my region — DiskGenius — you can easily find similar apps
— boot with Win PE on USB, launch DiskGenius
— convert SSD to GPT, reboot
— shrink win7 partition to 90G, move to end of this SSD
— create an 200M+ EFI partition, and remaining for HPS
— sure i also back win7 partition to external HDD just in case it’s corrupted.
— Download Sierra installer. we can still download Sierra from this link though it disappeared in purchased tab
https://itunes.apple.com/us/app/macos-sierra/id1127487414?mt=12
— Partition 16G+ USB with diskutil, GPT (option 2 in above guide) with “install_osx” label
— Install latest CLOVER (mine is 4259) to USB with following settings
— target “install_osx” using “change install location”
— “install for UEFI booting only”, check “OSxAptioFixDrv-64” and “EmuVariablesUefi-64” from Drivers64UEFI, EmuVaiablesUefi-64 is a must or you will meet installer error at last minute
— copy HFSPlus.efi to EFI/Clover/driver64UEFI
— prepare essentials kexts to CLOVER/kext/Other, mine has FakeSMC.ktxt, USBInjectALL.ktxt, VoodooPS2Controller.kext (no plan to use built-in ethernet so no network kext)
— using config_HD520_530_540.plist from RehabMan’s repo as working base, and change ig-platform-id to 0x12345678
— add NVMe patches otherwise installer won’t find NVmM at all. detail guide here
http://www.insanelymac.com/forum/to. vme-under-macos-sierra-is-ready/#entry2246306
— revise config.plist according to this guide
— grab IONVMeFamily.kext from any Sierra installations and copy to CLOVER/kexts/Other
— this patch is for installer only. After Sierra being installed, will switch to Rehaman’s class spoof approach. The class spoof method doesn’t work for installer.
— using createinstallmedia to build the OS X installer
— BIOS settings
— VT-D disabled, DEP eanbled, secure boot disabled, lagecy boot UEFI only, CSM enabled, fast boot disabled
Now we have the installer USB with appropriate patch.
i attached my final CLOVER directory (clover_usbboot.zip) on installer USB as reference.
4. Install Sierra using USB installer
pretty straight forward process, after reboot twice, we can get a base Sierra system and arrive OS X desktop.
— Again, be sure check EmuVariablesUefi-64.efi during clover install. Without it, the installer will report error at the point “6 seconds remaining” which is really annoying.
— i only use disk utility to re-format HPS partition given i need keep win partition data un-changed. seems ok.
5. Post installation — to make Sierra bootable from laptop NVMe disk
Now we need make this laptop bootable itself without USB installer
— install clover 4259 to HDD with following settings
— target HDD
— “install for UEFI boot only”
— check “OSxAptioFixDrv-64”+”EmuVariablesUefi-64”
— install RC scripts, control panel preference as you like
— copy HFSPlus.efi to CLOVER/driver64UEFI
— copy FakeSMC.kext, USBInjectALL.kext, VoodooPS2Controller.kext to CLOVER/kexts/Other
— using config_HD520_530_540.plist from RehabMan’s repo as working base, and change ig-platform-id to 0x12345678
— using class-code spoof NVMe patch to allow Sierra access SSD, while maintain the original IONVMeFamily.kext untouched, detail guide here
https://www.tonymacx86.com/threads/. h-ionvmefamily-using-class-code-spoof.210316/
— boot the laptop to Win10 PE environment (by a Win 10 PE USB),check the NVMe SSD path in device property tag, mine is SB.PCI0.RP05.PXSX, luckily no special cases mentioned in the guide
— make a SSDT_NVMe-PCC.dsl based on template in guide with above path, compile it to aml
— from Rehabman’s patch_nvme repo, get patch_nvme.sh and patch using —spoof to get HackrNVMeFamily-10_12_6.kext
— copy SSDT_NVMe-PCC.aml to CLOVER/ACPI/patched, install HackrNVMeFamily-10_12_6.kext
Now this laptop should be able to boot itself. i attached full CLOVER package as well, just for reference
6. Post installation — Graphics
mainly its for Skylake CPU 32M DVMT-prealloc limitation, as well as booting glitch
— install both Lilu.kext and IntelGraphicsFixup.kext to S/L/E
— using config_HD520_530_540 as working base given it already contains the DVMT patch
— boot with invalid ig-platform-id 0x12345678 in config.plist, after entering OS X, rebuild cache by “kextcache -i /“, then change ig-platform-id back to 0x19160000.
— install patch for graphics glitch for 10.12 in config.plist
guides:
https://www.tonymacx86.com/threads/. lensize-patch-with-32mb-dvmt-prealloc.221506/
config_3_bootglitch.plist reflects those changes
7. Post installation — DSDT patches
this is to apply some fundamental patches, according to guide
https://www.tonymacx86.com/threads/guide-patching-laptop-dsdt-ssdts.152573/
— boot laptop, with Fn+F4 pressed at CLOVER boot selection window, to dump original DSDT/SSDT to CLOVER/ACPI/origin
— disassemble those tables using command “iasl -da -dl DSDT.aml SSDT*.aml”
— there is obvious syntax errors if launch the disassembled DSDT.dsl using MaciASL, simply check and comment on those lines will get a 0 error DSL
— refs.txt mentioned in the guide seems introduce more syntax error so i didn’t choose ti
— launch MaciASL, add the RehabMan repo, or it already there
— apply below patch one by one
— [bat] Lenovo X230i (luckily it support thinkpad x1c 5th!)
— Fix _WAK Arg0 v2
— HPET Fix
— «SMBUS Fix”
— «IRQ Fix»
— «RTC Fix»
— «OS Check Fix»
— «Fix Mutex with non-zero SyncLevel»
— «Add IMEI»
— Skylake LPC
— compile to aml, copy new DSDT.aml to CLOVER/ACPI/patched
after reboot, the battery icon should appears at the menubar
8. Post installation — Backlight
There are several guides, be sure to use the latest one (the one without intelbacklight.kext)
https://www.tonymacx86.com/threads/. rol-using-applebacklightinjector-kext.218222/
— strictly follow the guide, get SSDT-PNLF.aml, AppleBacklightInjector.kext, install them to correct location
— apply AppleBacklight patch to config.plist (the one comment «change F%uT%04x to F%uTxxxx in AppleBacklightInjector.kext (credit RehabMan)”
— reopen dsdt.dsl, add a manual patch below to enable backlight adjust keys (F5, F6), compile new dsdt.aml to CLOVER/ACPI/patched
Be sure to test brightness function after sleep.
9. Post Installation — Native power management
Guide: https://www.tonymacx86.com/threads/guide-native-power-management-for-laptops.175801/
However, i didn’t choose the ssdtPRGen.sh approach, in stead i’m using XCPM only, means i simply generate SSDT-PluginType1.dsl and put it to CLOVER/ACPI/patched.
Also according to the guide, i chose SMBIOS to MacBookPro 13.1 (which is close to my CPU) so that assuming HWP work. though no idea how to check it. ensure xcpm_idle patch is there.
my config_4_bat_bl_power.plist reflects above #8 and #9 changes.
i had thought with this patch the laptop should be capable for power management, however, neither sleep nor working model the power consumption is far from stable — could be 50% off after 30 minute usage, and even more after 3 hrs sleep. With Rehabman’s help, i realized a correct USB configuration is critical for power management. see below #12.
10. Post Installation — Wifi
replaced original intel wifi module with bcm94352z.
$30
guide https://www.tonymacx86.com/threads/guide-airport-pcie-half-mini-v2.104850/
my path is as follows
— module replacement, doubt the 2 antenna connection cable positions (grey/black) but finally found it’s irrelevant (at least per my personal experience)
— install FakePCIID.kext + FakcePCIID_Broadcom_WiFi.kext, the latest version
— install BrcmFirmwareRepo.kext and BrcmPatchRAM2.kext to S/L/E to enable BT. the method to install BrcmFirmWareData.kext to kexts/Other doesn’t work in this machine, no idea why.
— according to config-bcm94352-120.plist, adding related patches to CLOVER/config.plist, includes 5G/Handoff, ROW/Wifi Contry Code, Airport Extreme, BT4LE-Handoff-Hopspot
Now the Wifi and BT are working. Handoff/Hotspot are not that stable, discussed in this thread: https://www.tonymacx86.com/threads/. le-handoff-hotspot-and-unstable-sleep.236509/
two more things
— DPCI Manager shows Wifi Adapater is built-in, but en1. By remove /Library/Preferences/SystemConfgiuration/NetworkInterfaces.plist and reboot now the wifi becomes en0
— though never use (mini ethernet port, can hardly find appropriate cable), it’s better to enable the built-in ethernet with latest IntelMausiEthernet.kext. To save power consumption?
config_5_bcm94352z.plist reflects above changes for reference.
11. iCloud/iMessage/FaceTime/Airdop/Handoff
a super simple and clear guide here
https://www.tonymacx86.com/threads/an-idiots-guide-to-imessage.196827
though Handoff is not that stable, all other appleid related functions — iCloud, iMessage, AirDrop, FaceTime etc. — perform well
config_6_iMessage.plist is the final config i use.
According to the guide, to eject all USB ports for investigation,
— renane EHCx->EH0x looks like not necessary given no EHC found at beginning
— add port limit patch in config.plist
— install USBejectAll.kext
— FakePCIID_XHCIMux.kext is also not necessary given no USB2 only port in this laptop
Then the USB configuration of this laptop is
— HS01/SS01, HS02/SS02 for normal USB2/USB3 ports
— HS07 for bluetooth
— HS08 for internal camera
Based on this, SSDT_UIAC.dsl generated and copied to CLOVER/ACPI/patched
And more important, with this patch, the power consumption is back to normal — just like a real laptop — sleep more than 6hrs with 3% drop.
Sure we should turn off hibernation by pmset.
and remove the port limit in config.plist.
i’m not sure those 2 USB-C/Thunderbolt ports, whether need config them as USB port as well. but anyway i don’t have any USB-C device now so leave this as an open question.
config_7_usbejectall_portlimitpatch.plist as reference.
13. Post Installation — USB power ejection
here is another guide for propoer USB power ejection
https://www.tonymacx86.com/threads/guide-usb-power-property-injection-for-sierra-and-later.222266/
though i followed the guide carefully, at last, i found it’s hard to find appropriate values for those property settings.
— this laptop has EC, ensure AppleBusPowerControllerUSB is load
— add _SB.USBX device to SSDT-UIAC.aml mentioned in #12 to inject USBX and provide power properties (though the real values are not sure)
14. Post Installation — AppleHDA
previously i simply borrow an VoodooAppleHDA to enable sound. Now it’s the time for more native one.
There are numerous guides on the web to patch AppleHDA, i found HDApatcher. pretty straight forward. need to learn hidden rational. though it always good to learn the hidden rational..
https://github.com/Mirone/AppleHDAPatcher
Finally i use aDummyHDA.kext + correpsonding config.plist patches to enable HDA, and it works fine.
config_8_applehda.plist as reference.
15. Post installation — HDMI Audio
it’s not finished yet. Just share my current status. starting with guide
https://www.tonymacx86.com/threads/. o-sandy-ivy-haswell-broadwell-skylake.189495/
what i have done, according to the guide checklist
— all the reanmes
— hda-gfx=“onboard-1” under HDEF/IGPU
— layout-id=3 (same as #14) under HDEF
— framebuffer patch, the HDMI ports goes to port #1
— no FakePCIID used
However, for 2 HDMI devices testing, HDMI audio is ok at first time plug. When un-plug, the main display went off. i post my question here
https://www.tonymacx86.com/threads/. broadwell-skylake.189495/page-58#post-1627430
will keep udate.
config_8_1_hdmiaudio_notcomplete.plist as reference.
16. Dual-Boot
Almost forget windows…Actually its also straight-forward given the GPT and UEFI boot. FAQ guide actually gave methods
— modify EFI adding Windows boot manager
— RegEdit within windows to keep clock sync between Windows and OS X
That’s all my summary so far. Even though it’s not flawless, i am using this machine now as my serious primary working laptop. thanks this great community and Rehabman and others of course.
If you find any error and/or inappropriate settings pls do not hesitate to tell me.
two .zip attached, one is CLOVER on my usb boot (installer), one is CLOVER on this real laptop. Just for reference. i didn’t attach any existing tools/configs/files you can find repos of guides, since download them from correct repo is always the safer way.
Источник



