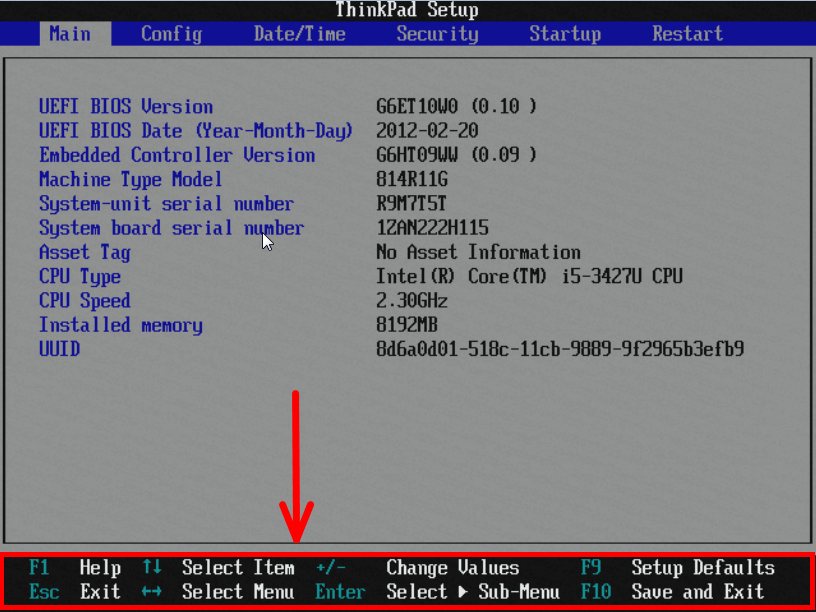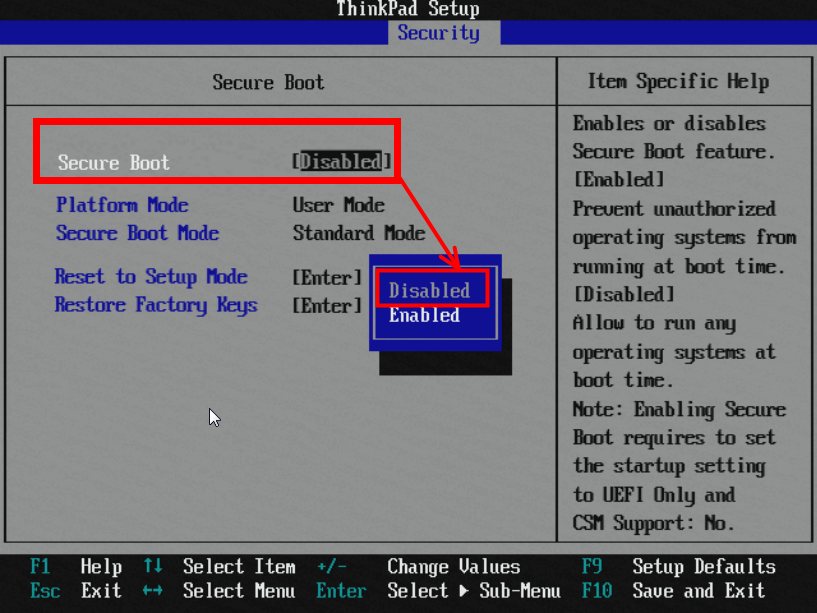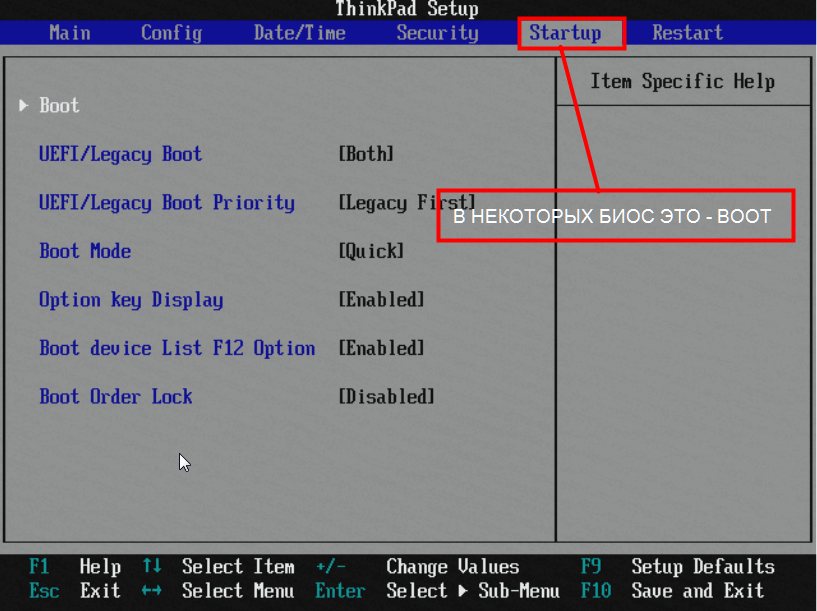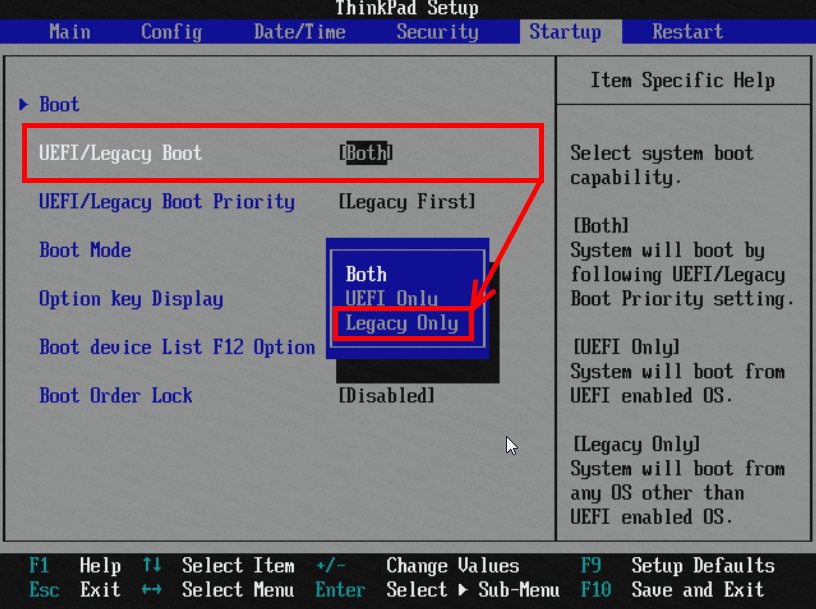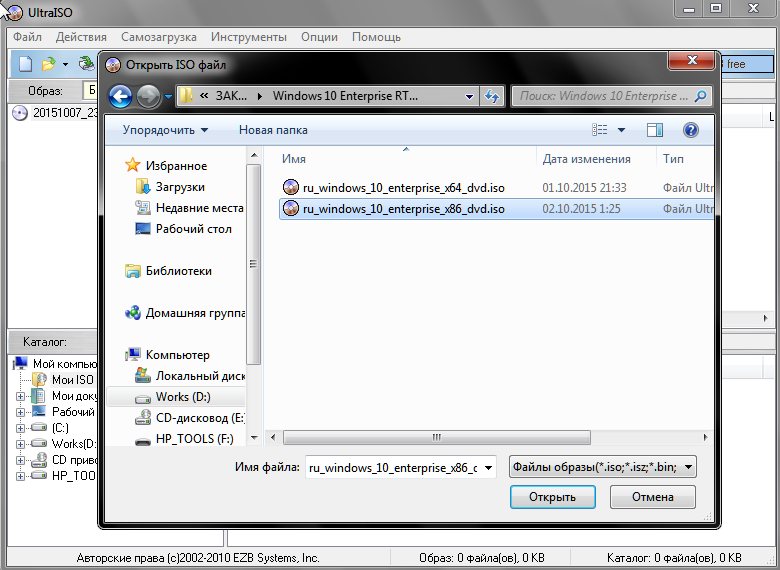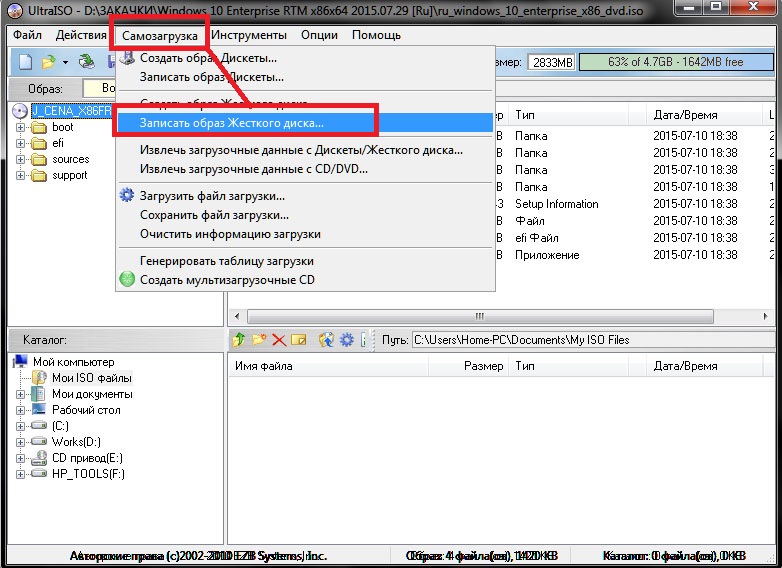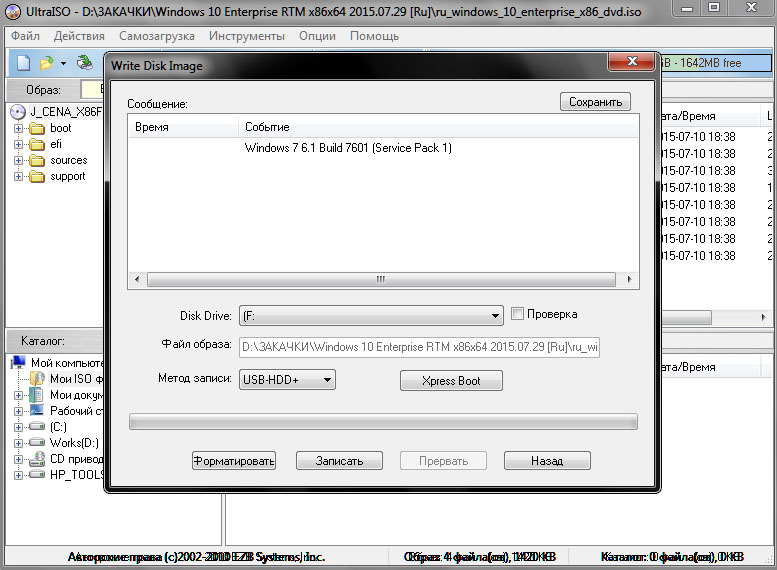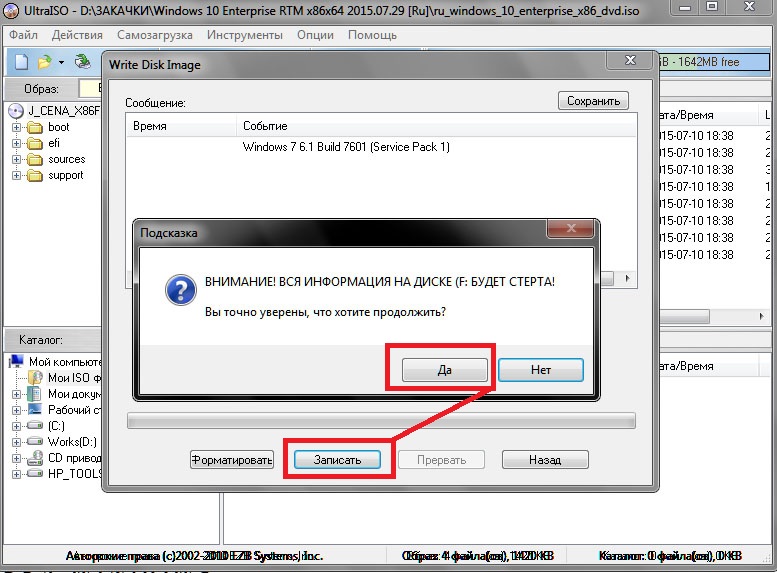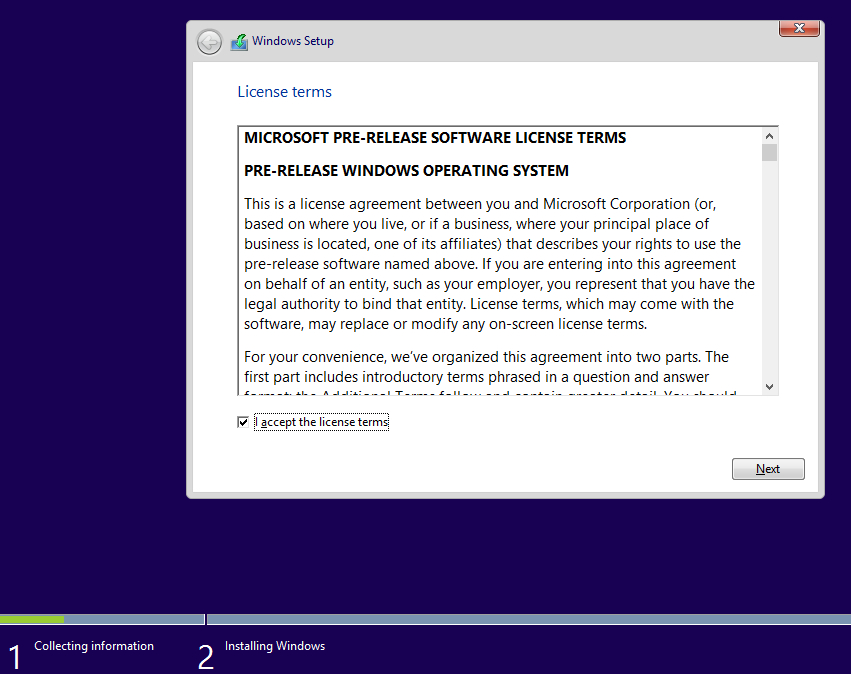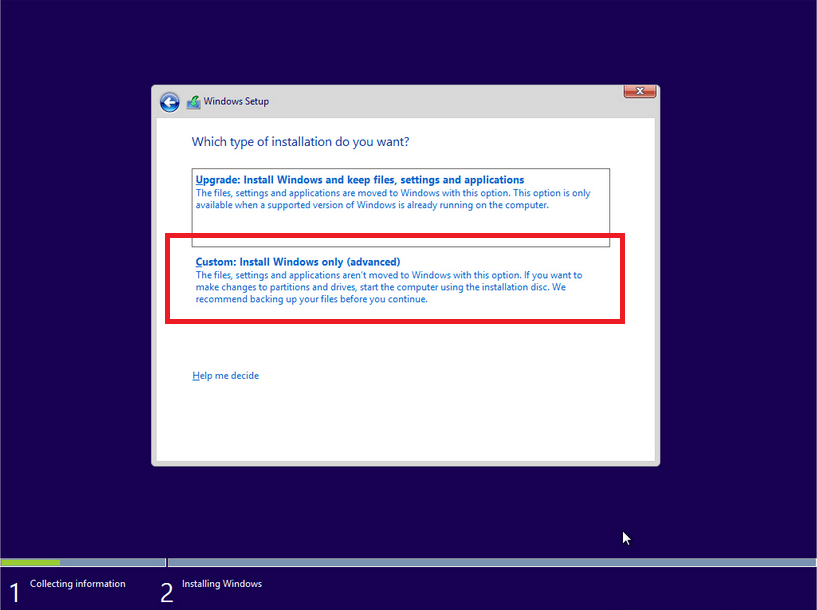- Обзоры, прошивки, ремонт смартфонов, ноутбуков и планшетов Lenovo
- Обзоры, прошивки, ремонт смартфонов, ноутбуков и планшетов Lenovo
- Ноутбук lenovo: загрузка ОС с диска и флешки
- Настройка БИОС
- Как сделать загрузочный образ?
- Загрузка lenovo с диска или флешки
- Как зайти в Boot меню на ноутбуке Lenovo, чтобы загрузиться с флешки, CD-ROM или любого другого носителя
- С помощью комбинации клавиш перед загрузкой системы
- Настройка Windows 8-10, если комбинации клавиш не срабатывают
- Как переустановить Windows на ноутбук Lenovo
- Загрузка установщика
- Частые вопросы
- Lenovo загрузка windows с диска
Обзоры, прошивки, ремонт смартфонов, ноутбуков и планшетов Lenovo
Обзоры, прошивки, ремонт смартфонов, ноутбуков и планшетов Lenovo
Ноутбук lenovo: загрузка ОС с диска и флешки
Настройка БИОС
Главная проблема, с которой придется столкнуться пользователю, это активированная защита BIOS. Необходимо произвести настройки таким образом, чтобы отключилась автозагрузка с винчестера и включилась с диска или флешки.
Необходимо отключить ноутбук и выполнить следующие действия:
- Подождать 2 секунды, на экране должна появиться логотип компании, которая выступает в виде заставки.
- Нажать несколько раз кнопку для входа в BIOS (F2 – сервисное меню, F12 – выбор загрузочного устройства).
- Необходимо открыть Security, перейти в Secure Boot и кликнуть по Enter.
5. Здесь нужно настроить режим Disabled, что означает деактивация защиты.
- После нажатия Esc удастся вернуться в главное меню БИОСа.
- Переместиться в Boot (Startup). Здесь следует выполнять настройку загрузки аппарата с диска или флешки. Нужно поменять позицию подходящего варианта. Другими словами, переместить его вверх.
- Нажать кнопку Esc и настроить UEFI/Legacy Boot на Legacy Only.
- Нажать F10, а затем Enter.
Как сделать загрузочный образ?
Если оригинального диска нет или запуск осуществляется с флешки, потребуется создавать загрузочный образ. Для этого выполняются такие действия, вставив накопитель:
- На другом работающем ноутбуке сохранить скачанную ОС.
- Скачать программу UltraISO (желательно при этом воспользоваться официальным сайтом производителя).
- Дождаться завершения загрузки пакета и запустить установочный файл. Потом останется лишь следовать рекомендациям.
- Кликнуть по ярлыку утилиты, который появился на рабочем столе, правой клавишей манипулятора. Запустить программу на правах администратора, выбрать соответствующий пункт.
- После того, как откроется меню, нажать «Файл» и «Открыть».
- Выделить образ ОС, который был сохранен раньше и открыть «Самозагрузка», «Записать образ жесткого диска».
- Обязательно выбрать USB-HDD+ в строке «Метод Записи». Нажать «Записать», удалить все со съемного носителя, как будет предложено пользователю.
Загрузка lenovo с диска или флешки
У ноутбука lenovo загрузка с диска выполняется следующим образом:
- В дисковод вставляется с Виндовс. Затем выполняется перезагрузка ноутбука. Если устройство «попросит» нажать любую кнопку, следует это сделать.
- Когда ОС распакует файлы, необходимо указать «Полная установка».
В данном случае существует два варианта развития событий. Если диск поделен на разделы, а форматирование системы файлов выполнено в NTFS, необходимо продолжить установку. В случае, когда используется CDA, придется сначала удалить разделы в «Настройке диска».
Если нажать на «Создать», получится поделить пространство жесткого диска, которое свободно от файлов, на несколько разделов. Потребуется указать требуемый размер (рекомендуемый – от 30 до 60 Гб), а затем подтвердить собственные манипуляции. Таким способом поочередно создаются разделы, рационально распределяя свободное пространство.
Далее действия просты и понятны. Потребуется выделять соответствующий раздел и нажимать на установку. Достаточно следовать указаниям, которые поочередно будут отображаться на экране.
Таким образом, у ноутбука lenovo загрузка с флешки или диска проста и понятна.
Как зайти в Boot меню на ноутбуке Lenovo, чтобы загрузиться с флешки, CD-ROM или любого другого носителя
Boot Menu необходимо для того, чтобы выставить приоритет загружаемых носителей. Пользователь включает ноутбук, заходит в данное меню при помощи комбинации клавиш и выбирает устройство загрузки при помощи стрелочек, например флеш карту или жёсткий CD-ROM. Без выставления приоритетов ноутбук не сможет загрузить необходимую операционную систему.
С помощью комбинации клавиш перед загрузкой системы
После того, как включается ноутбук и появляется самое первое изображение на экране, необходимо сразу же нажать на клавишу или комбинацию клавиш для вызова Boot Menu. Обычно производитель ноутбука указывает эти данные внизу под самым первым появившимся окном. На ноутбуках Lenovo чаще всего это кнопка F2, F12 или сочетание Alt+F2. Чтобы вызвать Boot, необходимо удерживать одну из этих кнопок. Таким образом, пользователь обозначает своё желание войти в один из разделов BIOS, который на Леново называется Quick Boot. Зайдя в список приоритетов, можно изменить порядок таким образом, чтобы после успешной работы BIOS, компьютер в первую очередь обращался, например, к USB-портам, а затем в CD-ROM, и только после этого к HDD.
В Boot меню можно попасть, перейдя в настройки BIOS устройства (как войти в BIOS читайте в этой статье). Там пользователь вообще может получить доступ к гораздо большему списку настроек компьютера. После того, как откроется BIOS, необходимо перейти во вкладку Boot и также выбрать приоритет. По окончании выставления приоритетов следует нажать на Esc. Компьютер предложит сохранить изменения, с чем необходимо согласиться, нажав на Yes. После этого система автоматически перезагрузит ноутбук и заставит систему загружаться с выбранного носителя.
Настройка Windows 8-10, если комбинации клавиш не срабатывают
На Windows 8-10 меню Boot может не включиться при нажатии на клавиши или использовании комбинаций. Всё дело в том, что процесс входа в Boot и BIOS немного другое. Для этого следует:
- Включить ноутбук и дать ему загрузить операционную систему;
- Далее нужно нажать на сочетание клавиш Win + S;
- Затем ввести в поиске «Панель управления» и кликнуть на появившийся вариант;
- Найти вкладку «Электропитание»;
- Открыв данный раздел, следует нажать на «Действие кнопок питания» в левой части экрана;
- В открывшемся окне необходимо снять отметку напротив надписи Включить быстрый запуск (рекомендуется);
- Может быть такое, что данный пункт будет заблокирован системой, тогда необходимо нажать на «Изменение параметров, которые сейчас недоступны и повторите попытку»;
- Сделав изменения, нажать на кнопку «Сохранить изменения»;
- Перезагрузить компьютер и вновь попробовать перейти в настройки Boot Menu.
Вход в Boot Menu при переустановке операционной системы считается обязательным этапом, так как позволяет настроить приоритеты носителей. Лучше заранее разобраться, как перейти в данное меню на Lenovo и не допустить ошибок при загрузке ОС.
Как переустановить Windows на ноутбук Lenovo

Загрузка установщика
Первая же проблема, с которой можно столкнуться, это упорная загрузка с жёсткого диска и игнорирование вставленного в привод диска или флешки с дистрибутивом операционной системы, например Windows XP/7/10. Это происходит потому, что не верно настроен BIOS, а именно – задан неправильный порядок загрузки. Нам нужно для начала войти в настройку BIOS. Это производится на начальном этапе загрузки ноутбука, через несколько секунд после включения, до загрузки FREE Dos.
Система напишет, что для входа в BIOS (или SETUP) необходимо нажать клавишу DEL или одну из кнопок “F1-F12”, обычно F2 (зависит от модели). На моделях серии Lenovo G500 нужно нажать клавишу OneKey Recovery при выключенном ноутбуке, а на некоторых моделях срабатывает Fn+F2(F12).
Далее находим меню “Boot menu” и там выставляем приоритет загрузки. Для этого ищем надпись “First boot device”, заходим в неё и из появившегося списка выбираем “CD\DVD-Rom”. Иногда список выбора загрузочных устройств не предлагается, тогда просто переходим на позицию “CD\DVD-Rom” и двигаем его на самый верх нажимая клавиши +\-.
Чтобы выбрать флешку, нужно найти её по названию модели и также передвинуть наверх. Кстати, флешка может находиться в подразделе жёстких дисков (Hard Drive, HDD). Дальше просто находим выход из программы SETUP — выбираем “SAVE ALL and EXIT” -> “Yes”. Или просто кнопка «F10». Для единоразовой загрузки с флешки можно не заходить в биос, а вместо этого нажать F9 и выбрать из меню загрузочное устройство:
Для моделей серии G500, да и вообще, рекомендуется сначала сбросить все установки по умолчанию («Load Defaults») и только затем выставить нужный приоритет загрузки. Также проверьте чтобы на вкладке «Startup» значение «UEFI/Legacy Boot» было в состоянии «Legacy Only», в противном случае установщик может не запуститься.
Частые вопросы
Некоторые интересуются, не нужна ли какая-то специальная версия Windows для ноутбука, в отличие от персонального компьютера? Нет, Windows — один для всех, важно лишь правильно выбрать версию: XP или Seven/10, в зависимости от конфигурации Вашего ноутбука или моноблока.
Для установки Windows 7/10, в большинстве случаев, будет достаточно знать, что у Вас не менее двух гигабайт оперативной памяти, а для x64 версий нужно от 4ГБ. Ещё такой момент, если в комплекте с ноутбуком поставлялся диск с драйверами для Windows 7/10, а Вам, по какой-либо причине, необходимо установить Windows XP, то перед его установкой придётся скачать все драйвера под эту ОС.
Далее, загружаемся с загрузочного диска с дистрибутивом операционной системы и следуем инструкциям мастера-установщика. Процедура не будет отличаться от установки на обычный компьютер. Также переустановка ничем не отличается от установки. Только на этапе выбора целевого диска, нужно его отформатировать, т.е. стереть старые данные. Более подробную информацию смотрите в моём бесплатном видеокурсе «Как установить Windows 7»
Lenovo загрузка windows с диска
Сейчас вы увидите в фотографиях, как легко и просто можно настроить BIOS на ноутбуке Lenovo G505 для загрузки с флешки или привода. В данном примере я покажу, как загрузится с привода. Аналогично так же можно загрузится и с флешки.
Данная моделька ноутбука идет с Windows 8, и как мы уже понимаем биос UEFI. Но мне понравился биос, тем что есть возможно переключения работы жесткого диска из AHCI в IDE, но это не суть.
Перейдем к настройке BIOS ноутбука Lenovo G505.
Если кто то не понял вот фотография. Маленькая кнопка с стрелкой.
После нажатия на кнопку, ноутбук включится и появится меню.
Нас интересовать будет 2 и 3 пункт («BIOS Setup» и «Boot menu»).
P.S.: 4 Пункт для восстановления Windows с образа записанного на жесткий диск, то есть если жесткий диск меняли или уже переустанавливали Windows в обход System Recovery, то этот пункт можете вычеркнуть=).
Заходи в «BIOS Setup» и видим краткую характеристику ноутбука. Нам это не интересно.
Дальше переходим в вкладку «Security», делаем как на фотографии.
Тобишь отключаем опцию, «Secure Boot» на «Disabled».
А теперь переходим к интересному, это к вкладке «Boot».
И так по дефолтным настройкам в вкладке «BOOT» мы видим, что биос работает в «UEFI» режиме, ниже делаем как на фотографиях
«Boot Mode» переводим в режим «Legacy Support» и появляется еще одна опция.
Опцию «Boot Priority» переводим в режим «Legacy First».
И вот почти закончили настройку BIOS для загрузки с привода или флешки на ноутбуке Lenovo G505.
Нам осталось сохранить настройки. Для этого переходим в вкладку «EXIT».
Здесь выбираем «Save Changes» и выключаем ноутбук с кнопки, либо «Exit Saving Changes» и на включении выключаем так же с кнопки включения. В дальнейшем объясню почему надо так делать.
Или загружаемся с ОС и выключаем.
И так же, почему надо выключать было ноутбук? Я показал настройки отключения «UEFI» и с возможностью загрузки с флешки или привода, но при этом не раздал изначальный приоритет запуска ноутбука, т.к. потребовался опять же перезапуск для появления устройств.
Тем самым облегчив и упростив для нас загрузку с флешки или привода.
Выключив ноутбук, опять нажимаем на кнопку Recovery (которая со стрелочкой). Здесь уже не будем входить в «BIOS Setup», а перейдем к вкладке «BOOT Menu».
Выбираем и нажимаем «Enter» и вуаля видим все устройства с которых можем произвести загрузку.
P.S.: Флешка будет подписана, как USB HDD.
Вот и вся настройка ноутбука Lebovo G505 для загрузки с флешки или привода.