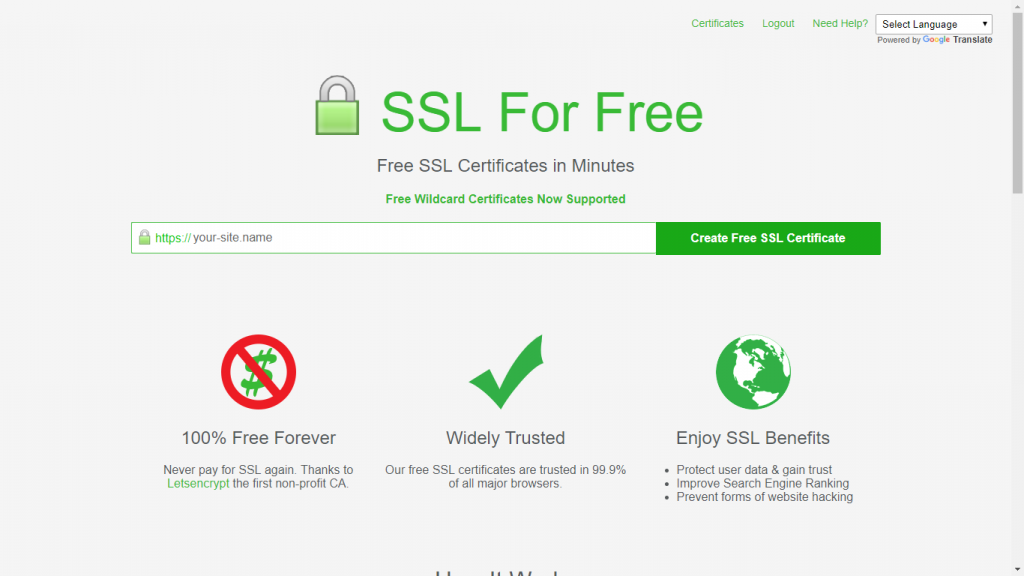- Быстро и просто получаем Let’s Encrypt SSL сертификат в Windows
- Установка сертификатов Let’s Encrypt на Windows Server
- Получение бесплатного SSL сертификата Let’s Encrypt
- Условия получения бесплатного сертификата от Let’s Encrypt
- Проверка домена
- Настройка веб-сервера
- Linux NGINX
- Linux Apache
- Windows
- С помощью записи в DNS
- Установка утилиты для получения сертификата
- Certbot для Linux
- LetsEncrypt-Win-Simple для Windows
- Первое получение сертификата
- Linux
- Windows
- Автоматическое продление
- Linux
- Windows
- Wildcard
- Особенности получения Wildcard от Let’s Encrypt:
- Certbot
- Процесс получения
- Возможные ошибки
- Missing command line flag or config entry for this setting
Быстро и просто получаем Let’s Encrypt SSL сертификат в Windows
Много лет я пользовался ОС Linux в качестве основной системы (где-то с начала 2000-х), но последнее время я всё больше занимаюсь дизайном и всё меньше чем-то другим. Можно сказать, что нужда выгнала меня из этого уютного и привычного гнёздышка. На Мак я пока решиться не могу, поэтому да, нынче я заново осваиваюсь в Windows и местами это даётся не легко 🙂 То, что делается в Линуксе на раз-два, здесь вызывает непредвиденные трудности и вопросы. При этом каждый раз скакать с системы на систему очень не удобно, хотя обе они спокойно себе соседствуют. Так и здесь, появилась необходимость быстренько сделать бесплатный SSL сертификат Let’s Encrypt для одного сайтика. Не так давно я описывал процесс создания сертификата с помощью утилиты Certbot и установку его на популярные хостинги REG.RU и SpaceWeb. Теперь я расскажу о том, как быстро выпустить сертификат Let’s Encrypt из-под Windows.
Если быть точнее, то этот способ универсален и для него не важно, какой системой вы пользуетесь. Дело в том, что выпускать сертификат мы будем в браузере. Для этого мы воспользуемся сервисом SSL For Free.
На первом экране необходимо указать ваш домен и нажать на кнопку Create Free SSL Certificate.
Далее необходимо выбрать способ загрузки подтверждающих файлов на ваш хостинг. Есть вариант автоматической загрузки по FTP, но я всё же предпочитаю сделать это руками, поэтому выбираем Manual Verification.
Далее необходимо скачать подтверждающие файлы (или файл). В данном случае файла два для домена без и с www.
В корне вашего сайта создаём каталог .well-known, внути него ещё один каталог acme-challenge и кладём в него скачанные файлы (или файл). Проверяем правильность переходом по ссылкам (п. 5). Если всё хорошо, то жмём Download SSL Certificate и получаем архив с файлами, которые используем для установки на свой хостинг.
Установка сертификатов Let’s Encrypt на Windows Server
Для работы служб удаленного доступа Windows Server, таким как Remote Desktop Gateway и Remote Access VPN требуется требуется сертификат, выданный публичным удостоверяющим центром.
Сертификат используется для шифрования трафика между клиентом и сервером, а также для аутентификации сервера (не клиента). Можно использовать самоподписанный сертификат, но в таком случае вам придется устанавливать его на каждое устройство ваших пользователей.
Есть бесплатная альтернатива — сервис Let’s Encrypt, в котором можно бесплатно за несколько минут получить валидный сертификат.
Для работы с сервером сертификации необходимо загрузить клиент Win-Acme. Клиент распространяется бесплатно, исходный код доступен в GitHub.
Загрузите последнюю версию Win-Acme с сайта https://github.com/win-acme/win-acme/releases, вариант trimmed. Распакуйте архив на Windows сервере, где необходимо установить сертификат.
Установка сертификата для SSTP VPN
Перед установкой, убедитесь, что:
- адрес сервера указан в DNS
- на сервере установлена роль Direct Access and VPN (RAS)
где vpn.example.com — адрес вашего сервера.
Установка сертификата для Remote Desktop Gateway
Перед установкой, убедитесь, что:
- адрес сервера указан в DNS
- на сервере установлена роль Remote Desktop Gateway
где rds.example.com — адрес вашего сервера.
Обратите внимание, сертификат Let’t Encrypt выдается сроком на 3 месяца, но скрипт установки создает задачу в Task Scheduler для автоматического обновления.
Получение бесплатного SSL сертификата Let’s Encrypt
Процесс в данной статье описан на примере систем Linux CentOS, Ubuntu (Debian) и Windows. Настройка выполняется в несколько шагов.
Условия получения бесплатного сертификата от Let’s Encrypt
Прежде чем начать, необходимо знать о некоторых нюансах получения сертификата Let’s Encrypt:
- При запросе выполняется проверка домена. Для этого необходимо:
- либо создать TXT-запись в DNS.
- либо поднять веб-сервер, далее в его корне создается каталог .well-known, а в нем файл с произвольным названием. После корневой центр отправляет запрос серверу на загрузку данного файла и, в случае успеха, выдает сертификаты для указанного доменного имени.
- SSL-сертификат выдается на 90 дней, поэтому необходимо по расписанию запускать команду на автоматическое продление ключа. Когда проходит 60 дней после начала использования нового сертификата, центр Let’s Encrypt может выдать новый.
- Если выполнять запрос для домена 3 уровня и выше, он должен пройти DNS проверку на всех уровнях. Например, домен layer3.layer2.com должен отвечать на запросы как для layer3.layer2.com, так и для layer2.com.
Проверка домена
Как было сказано выше, для получения бесплатного сертификата, Let’s Encrypt должен удостовериться, что мы являемся владельцем домена. Свое право на его владение мы можем подтвердить, создав специальную TXT-запись или настроив веб-сервис, который будет отвечать на запросы.
Настройка веб-сервера
Данный способ немного сложнее для Linux (для Windows все настройки делает утилита автоматически), но позволяет без проблем настроить автоматическое продление.
Запрашивать сертификат Let’s Encrypt проще всего с веб-сервера, на котором запущен сайт для домена. Возможен альтернативный вариант с монтирование сетевой папки, но его рассматривать не будем.
Linux NGINX
Пример простого конфигурационного файла для NGINX:
server <
listen 80;
server_name dmosk.ru;
root /usr/share/nginx/html;
>
* где dmosk.ru — домен, для которого работает сайт и для которого мы будем запрашивать сертификат; /usr/share/nginx/html — путь по умолчанию для nginx.
Если сервер уже используется для сайта, в секцию server добавляем:
/.well-known <
root /usr/share/nginx/html;
allow all;
>
* данными строчками мы говорим, что для всех запросов после /.well-known необходимо отдавать скрипты из каталога /usr/share/nginx/html; allow all предоставляет доступ всем.
При необходимости выполнять проверку и использовать rewrite/return, добавляем что-то подобное:
/.well-known <
root /usr/share/nginx/html;
allow all;
>
if ($uri !
После проверяем конфигурацию и перезапускаем nginx:
service nginx reload
Linux Apache
Создаем общий конфигурационный файл, в котором пропишем алиас.
б) для Ubuntu / Debian:
Со следующим содержимым:
Alias /.well-known/acme-challenge/ /var/www/html/.well-known/acme-challenge/
* в данном примере, запросы для страниц /.well-known/acme-challenge всех сайтов мы переводим в каталог /var/www/html/.well-known/acme-challenge.
Проверяем корректность конфигурационного файла:
И перезапускаем apache:
systemctl restart httpd || systemctl restart apache2
Windows
IIS должен отвечать на http-запрос до доменному имени, для которого мы планируем получить сертификат. Также в его настройках мы должны сделать привязку узла, для которого хотим получить сертификат к конкретному сайту. Для этого в консоли управления IIS раскрываем сайты и выбираем нужный нам (в данном примере, он всего один):
В меню справа кликаем по Привязки:
Изменяем привязку для имеющийся записи и, при необходимости, добавляем еще:
Применяем настройки и закрываем консоль управления IIS.
С помощью записи в DNS
Данный метод проще, описанного выше, но он позволит настроить автоматическое продление сертификата только для некоторых DNS, для которых есть отдельные certbot-плагины. Поэтому данный способ, в большинстве случаев, будет удобен для проведения тестов.
У нас должна быть возможность управления записями в DNS. На данном этапе достаточно просто зайти в панель управления DNS и перейти к этапу получения сертификата (ниже по тексту). Если домен новый и был только-что делегирован на DNS, возможно, придется подождать, пока он не станет доступен для всех серверов DNS в глобальной сети.
Установка утилиты для получения сертификата
Certbot для Linux
а) на CentOS 8:
dnf —enablerepo=PowerTools install certbot
б) на CentOS 7:
yum install certbot
в) на Ubuntu 16.04 и выше, а также Debian:
apt-get install certbot
г) на CentOS 6 или Ubuntu 14.04 / 12.04:
Создадим каталог, в котором будет храниться утилита и переходим в него:
Загружаем утилиту и разрешаем ее запуск:
chmod a+x ./certbot-auto
Для удобства, делаем симлинк:
ln -s /opt/certbot/certbot-auto /usr/local/sbin/certbot
При первом запуске certbot он автоматически предложит доустановить необходимые зависимости — соглашаемся.
LetsEncrypt-Win-Simple для Windows
На сайте GitHub скачиваем win-acme pluggable для нужной разрядности операционной системы:
Раcпаковываем скачанный архив в любую папку.
Первое получение сертификата
Linux
1. Если мы подтверждаем право на домен при помощи веб-сервера, выполняем команду с таким синтаксисом:
certbot certonly —webroot —agree-tos —email —webroot-path -d -d -d .
- certonly — запрос нового сертификата;
- webroot — проверка будет выполняться на основе запроса к корню сайта;
- agree-tos — даем согласие на лицензионное соглашение;
- email — почтовый адрес администратора домена;
- webroot-path — каталог в системе Linux, который является корневым для сайта;
- d — перечисление доменов, для которых запрашиваем сертификат.
а) Пример запроса при использовании веб-сервера NGINX:
certbot certonly —webroot —agree-tos —email postmaster@dmosk.ru —webroot-path /usr/share/nginx/html/ -d dmosk.ru -d www.dmosk.ru
б) Пример запроса при использовании веб-сервера Apache:
certbot certonly —webroot —agree-tos —email postmaster@dmosk.ru —webroot-path /var/www/html/ -d dmosk.ru -d www.dmosk.ru
После успешного выполнения команды, сертификаты будут созданы в каталоге /etc/letsencrypt/archive/dmosk.ru, а также симлинки на них в каталоге /etc/letsencrypt/live/dmosk.ru. При настройке приложений, стоит указывать пути до симлинков, так как при обновлении файлы в первом каталоге будут меняться, во втором — нет. Публичный ключ будет с именем cert.pem, а приватный — privkey.pem.
2. При подтверждении права на домен с TXT-записью:
certbot certonly —manual —agree-tos —email postmaster@dmosk.ru —preferred-challenges=dns -d dmosk.ru -d www.dmosk.ru
- certonly — запрос нового сертификата;
- manual — проверка домена вручную.
- preferred-challenges — указывает метод проверки домена.
- agree-tos — даем согласие на лицензионное соглашение;
- email — почтовый адрес администратора домена;
- d — перечисление доменов, для которых запрашиваем сертификат.
На запрос подтверждения отвечаем Y — система выдаст что-то на подобие:
Please deploy a DNS TXT record under the name
_acme-challenge.dmosk.ru with the following value:
Once this is deployed,
* Данное сообщение говорит, что мы должны создать TXT-запись _acme-challenge.dmosk.ru со значением W2SC9b88y2j2oUjhxVgS7Bphph9g5PqhkBq9KiWkLTm.
Создаем соответствующую запись в панели управления DNS, и в консоли сервера нажимаем Enter для продолжения. Если, как в данном примере, мы запрашиваем сертификат для нескольких узлов, повторяем действия.
Windows
Открываем командную строку от администратора и переходим в распакованный каталог. Например, если архив распакован на диск C, выполняем:
* где 2.1.6.773.x64 — моя версия утилиты.
Откроется меню с выбором действия — вводим N, чтобы создать новый сертификат:
Выбираем сайт в IIS, который отвечает на запросы нашего домена (в нашем случае, это единственный Default Web Site, то есть 1):
Если для сайта создано несколько привязок, выбираем 3, чтобы создать сертификаты для всех:
Вводим email адрес и подтверждаем корректность данных:
Утилита создаст необходимый каталог для проверки домена, запросит проверку, получит сертификат, добавит привязку к сайту по 443 порту с добавлением полученного сертификата и создаст в планировщике задание на автоматическое продление сертификата.
Автоматическое продление
Linux
Смотрим полный путь до скрипта certbot:
Открываем на редактирование cron и добавляем следующее:
а) для Ubuntu / Debian:
0 0 * * 1,4 /usr/bin/certbot renew
0 0 * * 1,4 /bin/certbot renew
* в данном примере проверка и продление сертификата будет выполняться по понедельникам и четвергам (1,4) в 00:00. /usr/bin/certbot или /bin/certbot — путь, который мне выдала команда which certbot.
Команда certbot renew проверяет для всех наших сертификатов срок окончания, и если осталось менее 30 дней, запрашивает новый, сохраняет его в каталоге /etc/letsencrypt/archive/ и обновляет симлинк.
Стоит иметь ввиду, что многие приложения, использующие сертификат, потребуют перезапуска, чтобы перечитать его. Поэтому хорошей идеей будет не просто обновлять сертификат, но и перезапускать сервис, который использует сертификат. Например, для NGINX:
0 0 * * 1,4 /bin/certbot renew && systemctl reload nginx
Windows
Настройка задания на автоматическое продление создается при получении сертификата. Проверить задание можно в планировщике заданий Windows:
Wildcard
С марта 2018 года появилась возможность получить бесплатный сертификат на все поддомены, например, mail.dmosk.ru, test.dmosk.ru, admin.dmosk.ru (*.dmosk.ru).
Особенности получения Wildcard от Let’s Encrypt:
- Подтвердить право использования доменом можно только с помощью DNS — таким образом, затрудняется процесс автоматического продления. Нужно использовать плагины, которые позволяют автоматически создавать нужную запись на DNS, но они доступны далеко не для всех поставщиков услуг DNS. В противном случае, обновлять Wildcard нужно вручную.
Также, некоторые панели управления хостингом, например ISP Manager с версии 5 могут управлять процессом получения Wildcard от Let’s Encrypt с возможностью автоматического продления (но необходимо, чтобы домен обслуживался на данном хостинге). - Время действия сертификата также ограничено 3 месяцами.
Certbot
Необходимо, чтобы версия утилиты certbot была 0.22.0 и выше. Проверить текущую версию можно командой:
. если версия ниже, обновляем ее командами:
а) для CentOS / Red Hat:
yum update certbot
б) для Ubuntu / Debian:
apt-get install —only-upgrade certbot
Процесс получения
Процесс очень похож на процесс получения сертификата с подтверждением домена в DNS.
certbot certonly —manual —agree-tos —email master@dmosk.ru —server https://acme-v02.api.letsencrypt.org/directory —preferred-challenges=dns -d dmosk.ru -d *.dmosk.ru
* обратим внимание на 2 детали: 1) мы добавили опцию server, чтобы указать, на каком сервере Let’s Encrypt должна проходить проверка DNS; 2) мы получаем сертификат как для *.dmosk.ru, так и самого dmosk.ru, так как первое не включает второго.
. система попросит создать TXT-запись в DNS, который обслуживает наш домен:
— — — — — — — — — — — — — — — — — — — — — — — — — — — — — — — — — — — — — — — —
Please deploy a DNS TXT record under the name
_acme-challenge.dmosk.ru with the following value:
* в данном примере система попросила создать TXT-запись _acme-challenge.dmosk.ru со значением DN8ovKFJ0leLQV9ofZ81mYKxojwIaed5g6f0bXZCYiI.
Заходим в панель управления DNS и создаем нужную запись. Если у нас свой сервер DNS, например, bind, то строка будет такой:
; TXT
_acme-challenge IN TXT DN8ovKFJ0leLQV9ofZ81mYKxojwIaed5g6f0bXZCYiI
Не торопимся нажимать Enter — после настройки DNS нужно немного времени (пару минут), чтобы настройка применилась. Проверить появление записи можно командой с рабочего компьютера:
nslookup -type=txt _acme-challenge.dmosk.ru 8.8.8.8
Как только видим, что настройки применились, нажимаем Enter — если это наш первый запрос Wildcard для данного домена, то система нас попросит создать еще одну запись — повторяем процедуру, создав в DNS вторую запись TXT.
Если все сделали правильно, то увидим:
IMPORTANT NOTES:
— Congratulations! Your certificate and chain have been saved at:
/etc/letsencrypt/live/dmosk.ru/fullchain.pem
Your key file has been saved at:
/etc/letsencrypt/live/dmosk.ru/privkey.pem
Your cert will expire on 2019-09-05. To obtain a new or tweaked
version of this certificate in the future, simply run certbot
again. To non-interactively renew *all* of your certificates, run
«certbot renew»
— If you like Certbot, please consider supporting our work by:
Donating to ISRG / Let’s Encrypt: https://letsencrypt.org/donate
Donating to EFF: https://eff.org/donate-le
Возможные ошибки
Рассмотрим некоторые ошибки, с которыми мы можем столкнуться.
Missing command line flag or config entry for this setting
Ошибка появляется при попытке обновить сертификат для одного или нескольких доменов.
Причина: при обновлении сертификата, утилита certbot ищет настройки в конфигурационном файле /etc/letsencrypt/renewal/ .conf. Если в данном файле не будет определена конфигурация для webroot_map, мы получим данную ошибку.
Решение:
Открываем конфигурационный файл для домена, например:
Находим опцию webroot_map (как правило, в самом низу). Либо она будет пустой, либо указывать на неправильный путь. Исправляем это:
* мы указываем домен и каталог, в котором будет создаваться проверочный файл.