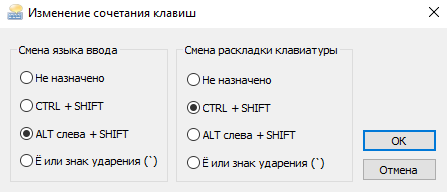- Как настроить смену раскладки через правый Alt + Shift!
- Назначаем Alt справа работать так же как Alt слева
- Заключение
- Восстановить коды ALT, не работающие в Windows 10
- Включение ввода всех символов Юникода по коду
- Обновление за апрель 2021 года:
- Включите клавиши мыши, когда Numlock включен.
- Используйте карту символов для добавления символов ALT.
- Возвращение работоспособности переключения раскладки через правый Alt + Shift без применения посторонних программ
- Решение.
- Как включить или отключить клавишу Alt Gr на клавиатуре Windows 10
- Что такое клавиша Alt Gr на моей клавиатуре
- Как включить или отключить клавишу Alt Gr
- Клавиша Alt Gr не работает
Как настроить смену раскладки через правый Alt + Shift!
На днях мне позвонил мой друг, партнёр и коллега по моей основной на данный момент работе и говорит, мол: «Блин, купил себе недавно новый комп Samsung, а на нём какого-то хрена не меняется раскладка клавиатуры при помощи правой клавиши Alt + Shift, можно как-то настроить?». Говорит, на старом ноуте менялась раскладка как через Alt + Shift слева, так и справа. А сам думаю: «Нафиг? :)) Слева же тоже удобно, да и можно свободно настроить смену раскладки на Ctrl + Shift». Ну да ладно. каждому всё-таки по-своему привычно 🙂
Также узнал, что у него клавиша Alt, которая справа на клавиатуре ещё подписана как Gr, т.е. «Alt Gr». Ранее как-то встречался с такой клавишей, но для чего нужен этот непонятный Gr внимания не заострял. При помощи своего лучшего друга и помощника — интернета 🙂 выяснил, что при помощи этой клавиши можно вводить разные дополнительные символы, например, символы валюты ₽, € и пр., а также так называемые диакритические знаки, например: ě; á; ѯ.
Поскольку сам я никогда не заморачивался с изменением клавиш для смены языка и пользовался только Alt + Shift слева, изначально подумал, что проблема решается элементарно. Что достаточно зайти в настройки Windows «Язык и службы текстового ввода», где переключаются клавиши для смены раскладки и назначить там этот самый правый Alt + Shift. А фиг! Вот что там есть:
Как видим, стандартно можно менять раскладку только через Alt, который слева и Shift. Правого Alt даже в списке нет. Поскольку, как я говорил, ранее никогда клавиши для себя менять не приходилось, я был сильно удивлён. Что есть только 3 стандартных варианта и что нельзя прописать какие-то свои клавиши для смены раскладки в Windows, хм.
Как оказалось, побродив по интернету, любителей менять раскладку через именно правый Alt + Shift много 🙂 И все они с этой проблемой сталкиваются. Но есть совсем несложное решение проблемы, о котором сейчас расскажу. В общем-то есть несколько вариантов.
Как оказалось, невозможность менять раскладку при помощи Alt справа и Shift связано с одним пакетом обновления Windows. Оно было добавлено в систему, чтобы можно было ставить при помощи правого Alt, к примеру, знак рубля ₽ (правый Alt+8). Обновление называется KB2970228 (для Windows 7) либо KB2975719 (Для Windows 8 и 10). Самым простым решением было бы просто удалить это обновление из системы. Но удалённое обновление позже может установиться вновь, поэтому, на мой взгляд, проще воспользоваться другим способом. Да и, например, в Windows 10 я не находил у себя такого обновления.
Тем не менее, если решили воспользоваться этим способом, то вам нужно в системе открыть «Панель управления», перейти в раздел «Программы» и выбрать «Просмотр установленных обновлений».
Выберите нужное обновление из списка, если оно там есть и нажмите «Удалить».
Назначаем Alt справа работать так же как Alt слева
Способ на самом деле очень прост. Действия будут связаны с настройкой одного параметра в реестре Windows, в котором даже опытные пользователи без бутылки не разбираются 🙂 Потому что там просто нереально большое количество параметров и чёрт пойми где и что. Нужно точно знать, куда заходить и что делать, иначе можно и систему, порой, поломать!
Но вам лезть туда не придётся, вероятнее всего! Если предложенный ниже файл сработает как нужно. А сработать он должен! 🙂
Суть способа в том, что мы нашей родной системе скажем, а сделай-ка так, чтобы эта клавиша Alt справа стала точно такой же, как Alt слева. Т.е. они буду одинаковые и поэтому сможете менять раскладку как через Alt слева, так и через Alt справа. Единственное, учтите, что в этом случае, у вас перестанут работать комбинации клавиш, связанные именно с правым Alt, отвечающие за ввод специальных символов, например, знаков валюты.
Скачайте файл по ссылке ниже:
Данный файл внесёт в следующий раздел реестра: HKEY_LOCAL_MACHINE\SYSTEM\CurrentControlSet\Control\Keyboard Layout параметр с именем «Scancode Map» и в нём будет содержаться нужное значение, чтобы клавиша Alt справа начала работать также как Alt слева.
Запустите скачанный файл и согласитесь на внесение изменений в систему.
Параметр будет автоматически добавлен. Теперь перезагрузите компьютер!
После перезагрузки проверьте, меняется ли теперь раскладка при помощи правой клавиши Alt + Shift. Должно всё работать, проверял на себе 🙂
Помимо такого варианта, можно ещё воспользоваться различными сторонними программами, которые могут менять системные клавиши для изменения раскладки клавиатуры. Одна из таких программ — Punto Switcher. В целом программа эта служит для автоматического переключения языка. Например, начали набирать текст ошибочно на английской раскладке и программа в таком случае автоматически переведёт его на русский. Есть и другие аналоги. Но стоит ли ставить дополнительно программу на свой компьютер только лишь для такой цели? Решать вам, а я бы, например, обошёлся способом выше или вообще не заморачивался 🙂
Заключение
На самом деле, хоть и способ заставить работать комбинацию клавиш Alt справа + Shift для смены раскладки клавиатуры прост, лично я бы с этим не заморачивался 🙂 И если бы мне было удобнее менять раскладку именно в правой части клавиатуры, то я бы переучился на комбинацию Ctrl + Shift, которая работает и слева и справа. Ведь Ctrl расположена прямо рядом с Alt и переучиться, привыкнуть можно очень быстро.
Ну а если всё-таки хочется именно через Alt справа менять, то, пожалуйста, способ выше должен помочь 🙂
А вам приходилось ли тоже каким-то способом заставлять работать правый Alt для смены языка? Может какой-то ещё способ знаете, поделитесь, буду рад! 🙂
Сделай репост – выиграй ноутбук!
Каждый месяц 1 числа iBook.pro разыгрывает подарки.
- Нажми на одну из кнопок соц. сетей
- Получи персональный купон
- Выиграй ноутбук LENOVO или HP
—> LENOVO или HP от 40-50 т.р., 8-16ГБ DDR4, SSD, экран 15.6″, Windows 10
Восстановить коды ALT, не работающие в Windows 10
Alt + 130 выводит символ 130 из набора символов DOS / OEM (да, DOS). В этом случае важны ваши региональные настройки. По умолчанию цифровая клавиатура может получить доступ только к первым символам 256 для ввода символов по коду. Если вы введете код, определенный для символа, используя цифровую клавиатуру, удерживая клавишу Alt, на экране будут отображаться символы, которые нельзя ввести с помощью клавиатуры.
Однако многие пользователи Windows 10 жалуются на то, что они не могут использовать коды ALT на своем компьютере. Некоторые из причин, по которым Alt-коды не работают в Windows 10, вызваны сторонними помехами, регистрация некоторых специальных символов повреждена, а кнопки мыши не работают, когда включен NumLock.
Ниже приведены некоторые способы решения проблемы со старыми кодами в Windows 10. Попробуйте один метод за раз, чтобы увидеть, какие из них работают на вашем компьютере.
Как исправить коды ALT, не работающие в Windows 10
Включение ввода всех символов Юникода по коду
Обновление за апрель 2021 года:
Теперь мы рекомендуем использовать этот инструмент для вашей ошибки. Кроме того, этот инструмент исправляет распространенные компьютерные ошибки, защищает вас от потери файлов, вредоносных программ, сбоев оборудования и оптимизирует ваш компьютер для максимальной производительности. Вы можете быстро исправить проблемы с вашим ПК и предотвратить появление других программ с этим программным обеспечением:
- Шаг 1: Скачать PC Repair & Optimizer Tool (Windows 10, 8, 7, XP, Vista — Microsoft Gold Certified).
- Шаг 2: Нажмите «Начать сканирование”, Чтобы найти проблемы реестра Windows, которые могут вызывать проблемы с ПК.
- Шаг 3: Нажмите «Починить все», Чтобы исправить все проблемы.
- Откройте Regedit (ключи Windows + R и введите regedit).
- Доступ к этому ключу:
HKEY_CURRENT_USER \ Панель управления \ Способ ввода
Создайте строковое значение EnableHexNumpad со значением 1.
- Затем вы можете ввести любой символ, удерживая правую клавишу Alt, нажимая клавишу + на цифровой клавиатуре, вводя шестнадцатеричный код и отпуская клавишу Alt.
- Возможно, вам придется отключить и повторно подключить, прежде чем этот тип входа включен.
Включите клавиши мыши, когда Numlock включен.
Несколько пользователей Windows, у которых возникли трудности с решением той же проблемы, сообщили, что проблема была полностью решена после перехода на вкладку «Мышь» в меню «Простота использования» и включения параметра «Использовать кнопки мыши при включенной цифровой клавиатуре».
- Нажмите кнопку окна + R, чтобы открыть диалоговое окно «Выполнить». Затем введите «ms-settings: easyofaccess-mouse» и нажмите Enter, чтобы открыть вкладку «Мышь» в меню «Простой доступ».
- Как только вы добрались до нужного меню, перейдите в правую часть экрана и включите переключение между кнопками мыши, чтобы навести указатель мыши на цифровую клавиатуру.
- После этого вы увидите некоторые дополнительные параметры, которые появляются. Не обращайте внимания на остальные и просто убедитесь, что переключатель Использовать только кнопки мыши включен, когда включена цифровая блокировка.
- Как только вышеупомянутая опция включена, перезагрузите компьютер и проверьте, что проблема решена при следующем запуске, пытаясь использовать коды ALT.
Используйте карту символов для добавления символов ALT.
- Нажмите Windows + R, чтобы открыть диалоговое окно «Выполнить». Затем введите charmap и нажмите Enter, чтобы открыть строку.
- Нажмите на специальный символ, который вы хотите вставить. Затем нажмите кнопку «Выбрать», чтобы скопировать ее в буфер обмена.
- В то же время нажмите Ctrl + V, чтобы вставить специальный символ, который вы скопировали на шаге 2.
CCNA, веб-разработчик, ПК для устранения неполадок
Я компьютерный энтузиаст и практикующий ИТ-специалист. У меня за плечами многолетний опыт работы в области компьютерного программирования, устранения неисправностей и ремонта оборудования. Я специализируюсь на веб-разработке и дизайне баз данных. У меня также есть сертификат CCNA для проектирования сетей и устранения неполадок.
Возвращение работоспособности переключения раскладки через правый Alt + Shift без применения посторонних программ
Как известно, после одного из обновлений в Windows 7 исчезла возможность переключить раскладку с русской на английскую нажатием комбинации RAlt+Shift. Ситуация осложняется тем, что в обратную сторону оба альта по-прежнему работают, из-за чего некоторые (к примеру, я) очень долго не понимали, почему иногда раскладка перестает переключаться.
Наверное, ситуацию может исправить Punto Switcher. Возможно, есть еще 20 программ, которые может использовать человек, привыкший переключать раскладку только правой рукой, и не желающий переучиваться по велению Microsoft. Но ставить на каждый компьютер, домашний, рабочий, а также всем знакомым, новую программу — не самый удобный способ.
Поэтому я решил поделиться решением, использующим только реестр, раз не смог найти аналогичного в интернете.
Решение я предлагаю простое — перемапить правый альт на левый. Теперь windows будет думать, что на клавиатуре находятся два левых альта — и ни одного правого. Это можно сделать при помощи значения Scancode Map в ключе реестра HKEY_LOCAL_MACHINE\SYSTEM\CurrentControlSet\Control\Keyboard Layout
Тут есть одна сложность: формат бинарный, и без редактора может обойтись разве что человек, которому совсем нечего делать. Для редактирования я взял программу SharpKeys. Но, поскольку я обещал, что решение будет использовать только реестр без посторонних программ, результатом работы этой программы я сейчас и поделюсь.
Решение.
Вот решение для простой замены правого альта на левый. Не буду писать, что означает написанное ниже, потому что этот пост не является учебником по работе с реестром.
У этого решения есть один недостаток: раньше правый альт работал как модификатор AltGr, и кто-то им мог пользоваться. Если вы использовали AltGr по его прямому назначению достаточно редко — то можно в дальнейшем нажимать Alt+Control для достижения той же цели. Но если хочется AltGr одной кнопкой — то надо найти какую-нибудь другую ненужную кнопку, которой можно пожертвовать. Тут я предлагаю еще два варианта.
Вариант второй — заставить работать левый альт как правый (да, это нарушит переключение раскладки левой рукой).
Вариант третий — заставить работать правый WinKey как правый альт.
Как включить или отключить клавишу Alt Gr на клавиатуре Windows 10
Многие клавиатуры и ноутбуки имеют многофункциональные клавиши. Как правило, они помогают комбинировать клавиши или включить повышенную дополнительную клавишу, отмеченную на клавиатуре. Если вы видели дополнительные клавиши, помеченные на клавише, то есть на изображении вы видите точку, дефис и подчеркивание. В этом руководстве мы обсудим, что такое клавиша Alt Gr , как ее использовать, и как включить или отключить клавишу Alt Gr на клавиатуре Windows 10 (не для США).
Что такое клавиша Alt Gr на моей клавиатуре
Клавиша ALT GR или ALT GRAPH находится на некоторых международных клавиатурах, которые также поддерживают локаль, то есть буквы с акцентом или валюту и специальные символы. Этот ключ удобен для всех, кто предполагает работу с языком, в котором необходимо использовать символы ударения несколько раз.
Использовать его довольно просто. Точно так же, как вы используете клавишу Ctrl + C для управления, вы можете использовать клавишу ALT GR +, которая также содержит специальную или акцентированную букву. Windows позволяет эмулировать Alt GR при одновременном нажатии клавиш Ctrl + Alt.
Вот интересный факт об ALtGr. Первоначально он был представлен как средство для непосредственного рисования линий и прямоугольников в графическом интерфейсе. Однако сегодня они используются для производства альтернативных персонажей.
Как включить или отключить клавишу Alt Gr
Нет возможности отключить этот ключ. Режим по умолчанию включен. Однако обходные пути доступны в зависимости от того, что вы собираетесь использовать с помощью клавиши Alt Gr.
1] . Если на вашем компьютере есть клавиша Alt Gr, вы можете отключить ее, одновременно нажав клавиши Shift и клавишу управления. Вполне возможно, что он был активирован, чтобы быть всегда включен; это может выключить его.
2] Мы знаем, что Windows имитирует эту клавишу, когда вы одновременно нажимаете клавиши Ctrl + Alt или используете правую клавишу Alt . Если ваша физическая клавиша ALt Gr перестала работать, вы можете использовать эту комбинацию.
3] Если вы не хотите, чтобы Alt Gr вообще работал, мы можем удалить символы, которые он создает. Это возможно с помощью Microsoft Keyboard Layout Creator.
Загрузите, установите и запустите инструмент, затем нажмите «Файл»> «Загрузить существующую клавиатуру». Убедитесь, что вы выбрали правильную раскладку клавиатуры.
Установите флажок рядом с Alt + Ctrl (Alt Gr). Как только вы это сделаете, он покажет всех персонажей, которых может произвести.
Здесь у вас есть два варианта.
- Удалите те символы, которые вам не нужны. Если вы не хотите, чтобы это работало вообще, удалите все.
- Замените их персонажем, которого вы хотите создать.
Чтобы удалить или заменить, нажмите на уникальный символ. Откроется окно редактирования. Здесь вы можете удалить или ввести свой собственный выбор персонажа.
Когда все изменения будут завершены, нажмите Файл> Сохранить как изображение.
Зайдите в меню Проект> Свойства. Добавьте имя и описание.
Затем снова нажмите «Проект»> «Создать DLL и пакет установки».
Откройте папку, в которую вы решили сохранить установочный пакет. Дважды щелкните, чтобы установить его. Затем перейдите в «Настройки»> «Время и язык»> «Язык»> щелкните языковой пакет по умолчанию> «Параметры»> «Добавить клавиатуру»> выберите название только что созданной клавиатуры и примените ее.
Теперь, когда вы используете правую клавишу Alt или Alt GR, он не выводит никаких символов или выводит выбранные вами символы.
Клавиша Alt Gr не работает
1] Проблемы с удаленным подключением
Если он не работает в удаленном соединении или открытые соединения Hyper-V внезапно перестали работать, тогда лучше закрыть это удаленное соединение. Alt Gr снова начнет работать. Это известная ошибка. В качестве альтернативы вы можете использовать клавишу Ctrl в сочетании с клавишей Alt GR +, чтобы она работала. Кажется, Remote Desktop Manager блокирует или отключает ключ.
2] Проверьте, использует ли какая-либо другая программа
Возможно, что какая-то другая программа могла бы интерпретировать некоторые из клавиатурных вводов AltGr как сочетания клавиш. Выясните недавно установленную или обновленную программу, и вы сможете ее решить. Точно так же правильный ALT может быть в той же ситуации.
3] Используйте AutoHotKey
Вы можете использовать AutoHotKey для эмуляции Alt + Ctrl в Windows 10. Хотя правильная клавиша ALT должна работать, если это не так, скрипт должен вам помочь.
4] Изменение языка клавиатуры .
Иногда переключение языка клавиатуры с текущего языка на иностранный может привести к путанице с кодом клавиши. Возможно, вам придется удалить эту клавиатуру и включить по умолчанию, чтобы исправить это.
Я уверен, что один из них поможет вам исправить проблемы с ALT Gr, которые у вас возникают в Windows 10. Обычно он построен на неамериканских клавиатурах. Это важный ключ, о котором большинство англоязычных редакторов или потребителей не знают.