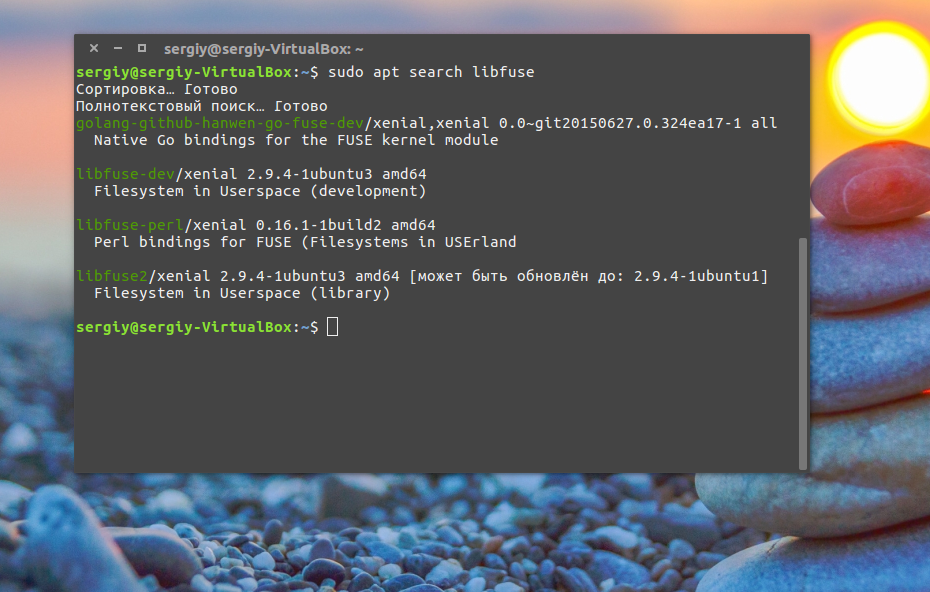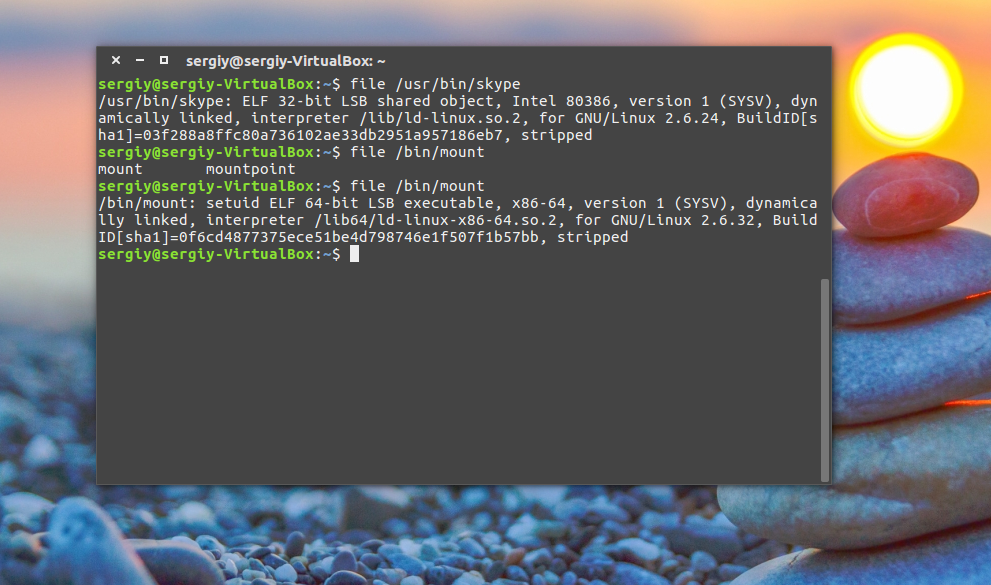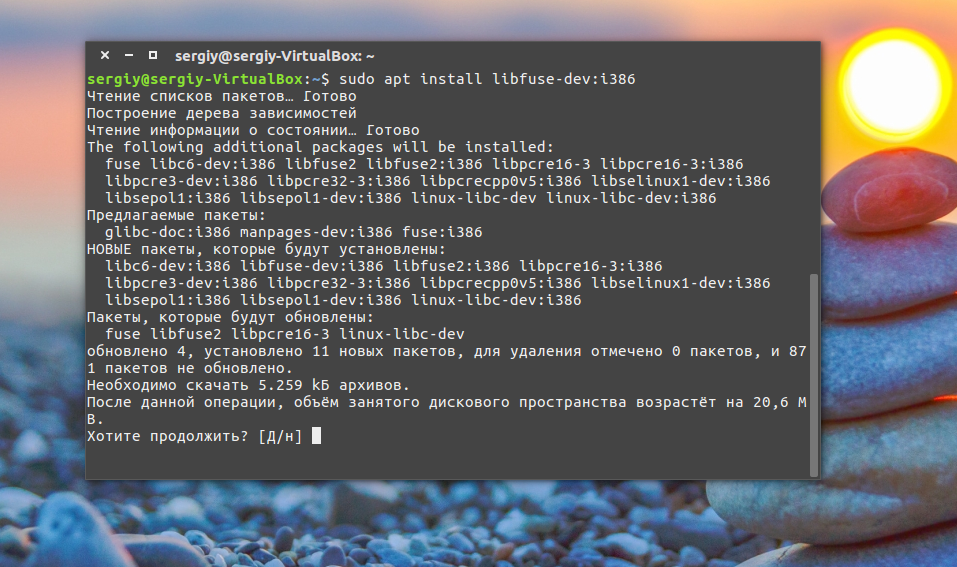Library function in linux
Как уже неоднократно упоминалось в предыдущей главе, библиотека — это набор скомпонованных особым образом объектных файлов. Библиотеки подключаются к основной программе во время линковки. По способу компоновки библиотеки подразделяют на архивы (статические библиотеки, static libraries) и совместно используемые (динамические библиотеки, shared libraries). В Linux, кроме того, есть механизмы динамической подгрузки библиотек. Суть динамической подгрузки состоит в том, что запущенная программа может по собственному усмотрению подключить к себе какую-либо библиотеку. Благодаря этой возможности создаются программы с подключаемыми плагинами, такие как XMMS. В этой главе мы не будем рассматривать динамическую подгрузку, а остановимся на классическом использовании статических и динамических библиотек.
С точки зрения модели КИС, библиотека — это сервер. Библиотеки несут в себе одну важную мысль: возможность использовать одни и те же механизмы в разных программах. В Linux библиотеки используются повсеместно, поскольку это очень удобный способ «не изобретать велосипеды». Даже ядро Linux в каком-то смысле представляет собой библиотеку механизмов, называемых системными вызовами.
Статическая библиотека — это просто архив объектных файлов, который подключается к программе во время линковки. Эффект такой же, как если бы вы подключали каждый из файлов отдельно.
В отличие от статических библиотек, код совместно используемых (динамических) библиотек не включается в бинарник. Вместо этого в бинарник включается только ссылка на библиотеку.
Рассмотрим преимущества и недостатки статических и совместно используемых библиотек. Статические библиотеки делают программу более автономной: программа, скомпонованная со статической библиотекой может запускаться на любом компьютере, не требуя наличия этой библиотеки (она уже «внутри» бинарника). Программа, скомпонованная с динамической библиотекой, требует наличия этой библиотеки на том компьютере, где она запускается, поскольку в бинарнике не код, а ссылка на код библиотеки. Не смотря на такую зависимость, динамические библиотеки обладают двумя существенными преимуществами. Во-первых, бинарник, скомпонованный с совместно используемой библиотекой меньше размером, чем такой же бинарник, с подключенной к нему статической библиотекой (статически скомпонованный бинарник). Во-вторых, любая модернизация динамической библиотеки, отражается на всех программах, использующих ее. Таким образом, если некоторую библиотеку foo используют 10 программ, то исправление какой-нибудь ошибки в foo или любое другое улучшение библиотеки автоматически улучшает все программы, которые используют эту библиотеку. Именно поэтому динамические библиотеки называют совместно используемыми. Чтобы применить изменения, внесенные в статическую библиотеку, нужно пересобрать все 10 программ.
В Linux статические библиотеки обычно имеют расширение .a (Archive), а совместно используемые библиотеки имеют расширение .so (Shared Object). Хранятся библиотеки, как правило, в каталогах /lib и /usr/lib. В случае иного расположения (относится только к совместно используемым библиотекам), приходится немного «подшаманить», чтобы программа запустилась.
3.2. Пример статической библиотеки
Теперь давайте создадим свою собственную библиотеку, располагающую двумя функциями: h_world() и g_world(), которые выводят на экран «Hello World» и «Goodbye World» соответственно. Начнем со статической библиотеки.
Начнем с интерфейса. Создадим файл world.h: Здесь просто объявлены функции, которые будут использоваться.
Теперь надо реализовать серверы. Создадим файл h_world.c: Теперь создадим файл g_world.c, содержащий реализацию функции g_world(): Можно было бы с таким же успехом уместить обе функции в одном файле (hello.c, например), однако для наглядности мы разнесли код на два файла.
Теперь создадим файл main.c. Это клиент, который будет пользоваться услугами сервера:
Теперь напишем сценарий для make. Для этого создаем Makefile: Не забывайте ставить табуляции перед каждым правилом в целевых связках.
Осталось только проверить, работает ли программа и разобраться, что же мы такое сделали:
Итак, в приведенном примере появились три новые вещи: опции -l и -L компилятора, а также команда ar. Начнем с последней. Как вы уже догадались, команда ar создает статическую библиотеку (архив). В нашем случае два объектных файла объединяются в один файл libworld.a. В Linux практически все библиотеки имеют префикс lib.
Как уже говорилось, компилятор gcc сам вызывает линковщик, когда это нужно. Опция -l, переданная компилятору, обрабатывается и посылается линковщику для того, чтобы тот подключил к бинарнику библиотеку. Как вы уже заметили, у имени библиотеки «обрублены» префикс и суффикс. Это делается для того, чтобы создать «видимое безразличие» между статическими и динамическими библиотеками. Но об этом речь пойдет в других главах книги. Сейчас важно знать лишь то, что и библиотека libfoo.so и библиотека libfoo.a подключаются к проекту опцией -lfoo. В нашем случае libworld.a «урезалось» до -lworld.
Опция -L указывает линковщику, где ему искать библиотеку. В случае, если библиотека располагается в каталоге /lib или /usr/lib, то вопрос отпадает сам собой и опция -L не требуется. В нашем случае библиотека находится в репозитории (в текущем каталоге). По умолчанию линковщик не просматривает текущий каталог в поиске библиотеки, поэтому опция -L. (точка означает текущий каталог) необходима.
3.3. Пример совместно используемой библиотеки
Для того, чтобы создать и использовать динамическую (совместно используемую) библиотеку, достаточно переделать в нашем проекте Makefile.
Внешне ничего не изменилось: программа компилируется, запускается и выполняет те же самые действия, что и в предыдущем случае. Изменилась внутренняя суть, которая играет для программиста первоочередную роль. Рассмотрим все по порядку.
Правило для сборки binary теперь содержит пугающую опцию -Wl,-rpath,. Ничего страшного тут нет. Как уже неоднократно говорилось, компилятор gcc сам вызывает линковщик ld, когда это надо и передает ему нужные параметры сборки, избавляя нас от ненужной платформенно-зависимой волокиты. Но иногда мы все-таки должны вмешаться в этот процесс и передать линковщику «свою» опцию. Для этого используется опция компилятора -Wl,option,optargs. Расшифровываю: передать линковщику (-Wl) опцию option с аргументами optargs. В нашем случае мы передаем линковщику опцию -rpath с аргументом . (точка, текущий каталог). Возникает вопрос: что означает опция -rpath? Как уже говорилось, линковщик ищет библиотеки в определенных местах; обычно это каталоги /lib и /usr/lib, иногда /usr/local/lib. Опция -rpath просто добавляет к этому списку еще один каталог. В нашем случае это текущий каталог. Без указания опции -rpath, линковщик «молча» соберет программу, но при запуске нас будет ждать сюрприз: программа не запустится из-за отсутствия библиотеки. Попробуйте убрать опцию -Wl,-rpath,. из Makefile и пересоберите проект. При попытке запуска программа binary завершится с кодом возврата 127 (о кодах возврата будет рассказано в последующих главах). То же самое произойдет, если вызвать программу из другого каталога. Верните обратно -Wl,-rpath. пересоберите проект, поднимитесь на уровень выше командой cd .. и попробуйте запустить бинарник командой world/binary. Ничего не получится, поскольку в новом текущем каталоге библиотеки нет.
Есть один способ не передавать линковщику дополнительных опций при помощи -Wl — это использование переменной окружения LD_LIBRARY_PATH. В последующих главах мы будем подробно касаться темы окружения (environment). Сейчас лишь скажу, что у каждого пользователя есть так называемое окружение (environment) представляющее собой набор пар ПЕРЕМЕННАЯ=ЗНАЧЕНИЕ, используемых программами. Чтобы посмотреть окружение, достаточно набрать команду env. Чтобы добавить в окружение переменную, достаточно набрать export ПЕРЕМЕННАЯ=ЗНАЧЕНИЕ, а чтобы удалить переменную из окружения, надо набрать export -n ПЕРЕМЕННАЯ. Будьте внимательны: export — это внутреннаяя команда оболочки BASH; в других оболочках (csh, ksh, . ) используются другие команды для работы с окружением. Переменная окружения LD_LIBRARY_PATH содержит список дополнительных «мест», разделенных двоеточиеями, где линковщих должен искать библиотеку.
Не смотря на наличие двух механизмов передачи информации о нестандартном расположении библиотек, лучше помещать библиотеки в конечных проектах в /lib и в /usr/lib. Допускается расположение библиотек в подкаталоги /usr/lib и в /usr/local/lib (с указанем -Wl,-rpath). Но заставлять конечного пользователя устанавливать LD_LIBRARY_PATH почти всегда является плохим стилем программирования.
Следующая немаловажная деталь — это процесс создания самой библиотеки. Статические библиотеки создаются при помощи архиватора ar, а совместно используемые — при помощи gcc с опцией -shared. В данном случае gcc опять же вызывает линковщик, но не для сборки бинарника, а для создания динамической библиотеки.
Источник
Библиотеки в Ubuntu
Как вы знаете каждая программа, установленная на вашем компьютере, состоит из нескольких частей. Это непосредственно исполняемый файл, который вы запускаете через терминал, а также библиотеки с набором функций, которые может использовать программа.
Все, без исключения, программы используют библиотеки. Даже если это ваша программа и у нее нет своих библиотек, она использует стандартную библиотеку языка программирования С.
В этой статье мы подробно рассмотрим что такое библиотеки Ubuntu, как их устанавливать, где брать и что делать если библиотека установлена, а программа говорит что ее нет. Мы не будем трогать создание библиотек, это совсем не наша тема. Как обычно, начнем с теории.
Что такое библиотеки
Библиотеки в Linux содержат наборы функций или если сказать проще алгоритмов или действий для решения определенных задач. Например, если программе нужно вывести строку на экран она не начинает сама закрашивать нужные пиксели, а просто обращается к отвечающей за это функции из библиотеки, то же самое если программе нужно прочитать содержимое файла, она не работает с секторами жесткого диска, ей достаточно вызвать функцию из стандартной библиотеки с (libc.so) и передать ей в параметрах имя нужного файла, а библиотека уже вернет ей запрашиваемые данные.
На самом деле, такая структура реализации программного обеспечения очень выгодна, поскольку достаточно написать алгоритм лишь один раз и его смогут использовать все программы просто загружая библиотеку.
Не нужно думать что библиотеки есть только в Linux, в Windows они тоже есть, только имеют другой формат и расширение dll. В Linux же все библиотеки находятся в папах /lib/, /usr/lib, /usr/local/lib или для 64 битных систем также появляется папка lib64 во всех этих подкаталогах, для библиотек специфичных для этой архитектуры. Библиотека имеет расширение .so и ее название начинается со слова lib. Например, libfuse.so, libc.so.
Дальше, после расширения файла .so идет номер версии библиотеки. Номер версии меняется всякий раз, когда разработчики вносят в нее изменения ломающие совместимость со всеми рассчитанными на нее программами. В таком случае в системе будут уже две библиотеки и каждая программа будет использовать правильную версию. Например, glibc.so.6 и glibc.so.5.
Если интересно можно даже посмотреть какие библиотеки и каких версий, использует та или иная программа, например:
linux-vdso.so.1 (0x00007ffd99167000)
libmount.so.1 => /usr/lib64/libmount.so.1 (0x00007f0f6beb0000)
libc.so.6 => /lib64/libc.so.6 (0x00007f0f6bb08000)
libblkid.so.1 => /usr/lib64/libblkid.so.1 (0x00007f0f6b8c8000)
libselinux.so.1 => /lib64/libselinux.so.1 (0x00007f0f6b6a4000)
/lib64/ld-linux-x86-64.so.2 (0x000055aca8227000)
libuuid.so.1 => /usr/lib64/libuuid.so.1 (0x00007f0f6b49f000)
libpcre.so.1 => /usr/lib64/libpcre.so.1 (0x00007f0f6b238000)
libdl.so.2 => /lib64/libdl.so.2 (0x00007f0f6b034000)
libpthread.so.0 => /lib64/libpthread.so.0 (0x00007f0f6ae17000)
Также эта информация может быть полезна при создании портативных версий программ. А теперь давайте рассмотрим как устанавливаются библиотеки в Ubuntu.
Установка библиотек в Ubuntu
Обычно, если вы используете менеджер пакетов вашего дистрибутива для установки новых программ, то библиотеки устанавливаются автоматически. Но если вы хотите собрать программу из исходников или запустить 32 битную программу на 64 битной системе могут начаться проблемы. Например, при запуске или компиляции программы вы получаете ошибку:
error while loading shared libraries: xxxx.so.0
cannot open shared object file no such file or directory
Обычно, в Ubuntu имена пакетов библиотек соответствуют имени нужной библиотеки. Поэтому чтобы определить точное имя в большинстве случаев достаточно воспользоваться поиском по базе пакетов:
apt search libfuse
Как видите, найдено два варианта библиотеки, libfuse2 и libfuse-dev.
Если библиотека нужна обычной программе и ее не нужно собирать из исходников, то будет достаточно установить библиотеку ubuntu без префикса dev. Например:
sudo apt install libfuse2
Если же вам нужно собрать приложение из исходников, то кроме обычной библиотеки понадобятся заголовочные файлы, в которых содержится описание реализованных в библиотеке функций. Такие пакеты имеют приставку dev, например, libfuse-dev, тогда нужно устанавливать этот пакет, а он уже в зависимостях потянет и обычную библиотеку, если она еще не установлена:
sudo apt install libfuse-dev
Много проблем может вызвать ситуация, когда вам нужно запустить 32 битную программу в 64 битной системе. Например, если вы установили 64 битную версию библиотеки, а программа все равно говорит о том, что не может ее найти, возможно это 32 битная программа и ей необходима именно 32 библиотека. Если программа не устанавливается с помощью пакетного менеджера, вам тоже придется устанавливать библиотеки вручную.
Посмотреть разрядность бинарника можно с помощью утилиты file:
На скриншоте показаны два варианта вывода программы, для 32 бит, в нашем случае Skype и для 64 — mount.
Для того чтобы установить библиотеку Ubuntu с архитектурой i386 сначала необходимо добавить поддержку архитектуры i386 в dpkg:
sudo dpkg —add-architecture i386
Затем обновляем наши репозитории:
sudo apt update
А во время установки нужной вам библиотеки теперь необходимо указать архитектуру через двоеточие после имени пакета:
sudo apt install libfuse-dev:i386
Если вы уверенны, что библиотека установлена, но программа все равно говорит, что такой библиотеки нет, то возможно, ей просто нужна другая версия библиотеки. Например, в системе есть libudev.so.0, а программе нужна libudev.so.0.1. Такое случается, если вы попытаетесь установить пакет для другого дистрибутива, особенно в Red Hat системах. Если в репозиториях нет нужной версии библиотеки, то скорее всего, они одинаковы, и можно просто создать символическую ссылку:
ln -s /lib/libudev.so.0 /lib/libudev.so.0.1
Затем программа найдет нужную библиотеку.
Управление библиотеками в Linux
Установка библиотек ubuntu уже рассмотрена, но хотелось бы упомянуть еще пару моментов. Как я сказал, библиотеки ubuntu размещаются в определенных каталогах, но расположение библиотек можно настроить.
Перед тем как библиотека будет подключена к программе, ее должна найти в системе специальная программа — менеджер библиотек. Он берет адреса библиотек из файла /etc/ld.cache, а этот файл формируется утилитой ldconfig, на основе файлов конфигурации /etc/ld.so.conf.
В этом файле перечислены все пути к библиотекам. Если вы хотите добавить свою папку для библиотек просто добавьте ее в этот файл:
Затем обновите кэш просто выполнив:
Теперь ваша библиотека может быть загружена программой, например, вы можете добавить путь /opt/lib или даже /home/user/lib. И система будет нормально грузить оттуда библиотеки.
Посмотреть какие библиотеки находятся в кеше ld.cache можно командой:
Также мы можем проверить находится ли там определенная библиотека:
ldconfig -p | grep libjpeg
Еще один способ указать программе где нужно искать библиотеки — это переменная LD_LIBRARY_PATH. Например:
Теперь программы, запускаемые в этом терминале, кроме стандартных путей поиска библиотек, будут использовать и указанную папку.
Выводы
Вот и все. Теперь вы знаете как работают библиотеки Ubuntu, как выполняется установка библиотек Ubuntu и делать так, чтобы программа видела нужную ей библиотеку. У новичков это может вызвать очень много головной боли, но теперь вы знаете что делать и избежите многих ошибок. Если у вас остались вопросы, пишите в комментариях!
Источник