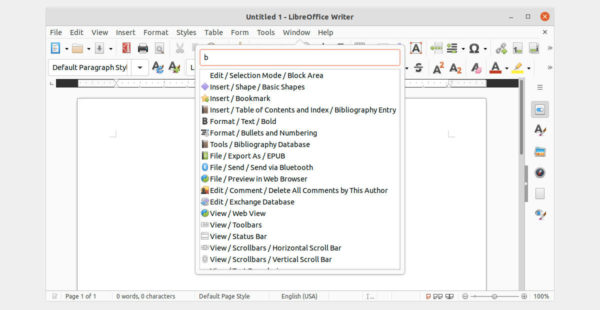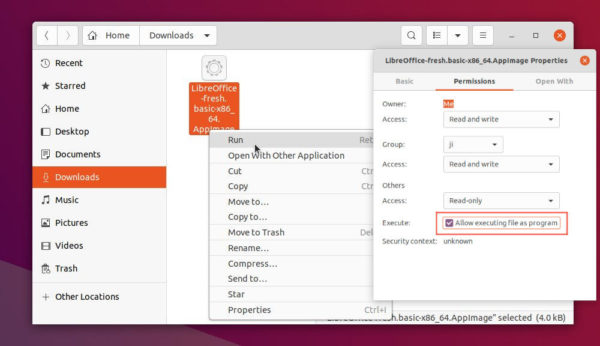- Как установить последнюю версию LibreOffice в Linux
- Требования для установки LibreOffice
- Установка LibreOffice компьютеры с ОС Linux
- Шаг 1: Загрузка на компьютер LibreOffice с Linux системой
- Для RHEL/CentOS/Fedora
- Для Debian/Ubuntu/LinuxMint
- Шаг 2: Удаление старых версий LibreOffice или OpenOffice
- Шаг 3: Извлечение пакета LibreOffice
- На RHEL/CentOS/Fedora
- На Debian/Ubuntu/Linux Mint
- Шаг 4: Установка LibreOffice в Linux
- На RHEL/CentOS/Fedora
- На Debian/Ubuntu/Linux Mint
- Шаг 5: Запуск LibreOffice в Linux
- Шаг 6: Скриншот LibreOffice 7.1.2
- Шаг 7: Установка языкового пакета в LibreOffice
- Как установить LibreOffice в Ubuntu 20.04 LTS
- Как установить LibreOffice в Ubuntu 20.04 LTS
- Установите LibreOffice на Ubuntu 20.04 LTS Focal Fossa
- Шаг 1. Во-первых, убедитесь, что все ваши системные пакеты обновлены, выполнив следующие apt команды в терминале.
- Шаг 2. Установка LibreOffice в Ubuntu 20.04.
- Шаг 3. Доступ к LibreOffice в Ubuntu.
- LibreOffice
- Содержание
- Доступность LibreOffice для версий Ubuntu
- Установка штатными средствами
- Установка LibreOffice вручную
- Выборочная установка
- Полная установка
- Установка расширений
- Глобальное меню
- Проверка правописания, расстановка переносов и словари
- Удаление LibreOffice и возврат к OpenOffice.org
- How to Install LibreOffice 7.2 in Ubuntu 20.04, Ubuntu 21.10
- What’s new in Libreoffice 7.2
- How to Install LibreOffice 7.2 in Ubuntu:
- Method 1: LibreOffice Appimage
- Method 2: LibreOffice Flatpak:
- Method 3: Install LibreOffice via Ubuntu PPA
Как установить последнюю версию LibreOffice в Linux
LibreOffice — это очень мощный офисный пакет с открытым исходным кодом для Linux, Windows и Mac. Который предоставляет множество функций для документов Word, обработки данных, электронных таблиц, презентаций, рисования, вычислений, математики и многого другого.
LibreOffice имеет большое количество довольных пользователей по всему миру. У продукта почти 200 миллионов загрузок на данный момент. LibreOffice поддерживает более 115 языков и работает на всех основных операционных системах.
Команда Document Foundation с гордостью объявила о новом крупном выпуске LibreOffice 7.1.21в апреле 2021 года, который теперь доступен для всех основных платформ , включая Linux, Windows и Mac OS.
Это новое обновление имеет большое количество захватывающих новых функций производительности и улучшений. Этот продукт особенно привлекателен для предприятий, начинающих и опытных пользователей.
Есть много других изменений и функций, включенных в новейший LibreOffice 7.1.2 – полный список новых функций см. на странице о выпуске новой версии.
Требования для установки LibreOffice
- Ядро 3.10 или более поздней версии.
- glibc2 версия 2.17 или выше
- Минимум 256 МБ оперативной памяти, а рекомендуемая оперативная память 512 МБ
- 1,55 ГБ свободного места на жестком диске
- Рабочий стол (Gnomeили KDE)
Установка LibreOffice компьютеры с ОС Linux
Приведенная здесь инструкция по установке предназначены для LibreOffice 7.1.2 с использованием языка US English в 64-разрядной системе. 32-битных систем LibreOffice больше не существует, так как Document Foundation отказалась от поддержки 32-битных систем.
Шаг 1: Загрузка на компьютер LibreOffice с Linux системой
Перейдите на официальную страницу загрузки LibreOffice и возьмите последнюю версию, которая поставляется вместе со всеми бинарными пакетами в .tar.gz. Или вы можете использовать следующую команду wget для загрузки LibreOffice непосредственно в терминале.
Для RHEL/CentOS/Fedora
# cd /tmp
# wget http://download.documentfoundation.org/libreoffice/stable/7.1.2/rpm/x86_64/LibreOffice_7.1.2_Linux_x86-64_rpm.tar.gz
Для Debian/Ubuntu/LinuxMint
$ sudo cd /tmp
$ sudo https://download.documentfoundation.org/libreoffice/stable/7.1.2/deb/x86_64/LibreOffice_7.1.2_Linux_x86-64_deb.tar.gz
Шаг 2: Удаление старых версий LibreOffice или OpenOffice
Если вдруг у вас есть ранее установленные версии LibreOffice или OpenOffice, удалите их с помощью следующей команды.
# yum remove openoffice* libreoffice* [Удаление в системах на базе RedHat]
$ sudo apt-get remove openoffice* libreoffice* [Удаление в Системах на базе Debian]
Шаг 3: Извлечение пакета LibreOffice
После загрузки пакета LibreOffice используйте команду tar, для того чтобы извлечь его в каталог /tmp или в каталог по вашему выбору.
На RHEL/CentOS/Fedora
# tar zxvf LibreOffice_7.1.2_Linux_x86-64_rpm.tar.gz
На Debian/Ubuntu/Linux Mint
$ sudo tar zxvf LibreOffice_7.1.2_Linux_x86-64_deb.tar.gz
Шаг 4: Установка LibreOffice в Linux
После извлечения пакета вы получите каталог, а под ним будет находиться подкаталог с названием RPM или DEBS. Теперь выполните следующую команду, чтобы установить его.
На RHEL/CentOS/Fedora
# cd /tmp/LibreOffice_7.1.2.2_Linux_x86-64_rpm/RPM/
# yum localinstall *.rpm
# dnf install *.rpm [Для версий Fedora 23+ ]
На Debian/Ubuntu/Linux Mint
$ sudo cd /tmp/LibreOffice_7.1.2.2_Linux_x86-64_deb/DEBS/
$ sudo dpkg -i *.deb
Шаг 5: Запуск LibreOffice в Linux
После завершения установки у вас на рабочем столе появятся значки LibreOffice, а так же в Меню Приложений –> Office. Можно и через терминал запустить приложение, выполнив следующую команду.
Шаг 6: Скриншот LibreOffice 7.1.2
Пожалуйста, смотрите прилагаемый скриншот приложения LibreOffice 7.1.2 в разделе my CentOS 7.0.

Шаг 7: Установка языкового пакета в LibreOffice
Если вы хотите установить LibreOffice на удобном для вас языке, вам следует выбрать свой языковой пакет для установки. Инструкции по установке можно найти в разделе Языковой пакет.
Источник
Как установить LibreOffice в Ubuntu 20.04 LTS
Как установить LibreOffice в Ubuntu 20.04 LTS
В этом руководстве мы покажем вам, как установить LibreOffice в Ubuntu 20.04 LTS. Для тех из вас, кто не знал, LibreOffice — лучшая альтернатива Microsoft Office. Это мощный бесплатный офисный пакет для создания электронных таблиц, слайд-шоу и баз данных. Это версия с открытым исходным кодом более ранней версии StarOffice. LibreOffice доступен на 115 языках и используется миллионами людей по всему миру. Последнюю версию LibreOffice 7 можно загрузить и установить в системе Linux.
В этой статье предполагается, что у вас есть хотя бы базовые знания Linux, вы знаете, как использовать оболочку, и, что наиболее важно, вы размещаете свой сайт на собственном VPS. Установка довольно проста и предполагает, что вы работаете с учетной записью root, в противном случае вам может потребоваться добавить ‘ sudo ‘ к командам для получения привилегий root. Я покажу вам пошаговую установку бесплатного офисного пакета LibreOffice на Ubuntu 20.04 (Focal Fossa). Вы можете следовать тем же инструкциям для Ubuntu 18.04, 16.04 и любого другого дистрибутива на основе Debian, например Linux Mint.
Установите LibreOffice на Ubuntu 20.04 LTS Focal Fossa
Шаг 1. Во-первых, убедитесь, что все ваши системные пакеты обновлены, выполнив следующие apt команды в терминале.
Шаг 2. Установка LibreOffice в Ubuntu 20.04.
- Установите LibreOffice с помощью Snap:
Выполните следующую команду, чтобы установить пакеты Snap и LibreOffice:
- Установите LibreOffice, используя репозиторий PPA:
Выполните следующую команду, чтобы добавить репозиторий PPA и установить его:
Шаг 3. Доступ к LibreOffice в Ubuntu.
После успешной установки открывается панель меню отображения приложений, введите LibreOffice в столбце поиска и коснитесь значка, чтобы запустить LibreOffice.
Поздравляю! Вы успешно установили LibreOffice . Благодарим за использование этого руководства по установке альтернативы LibreOffice для Microsoft Office в системе Ubuntu 20.04 LTS Focal Fossa. Для получения дополнительной помощи или полезной информации мы рекомендуем вам посетить официальный сайт LibreOffice .
Источник
LibreOffice
Содержание
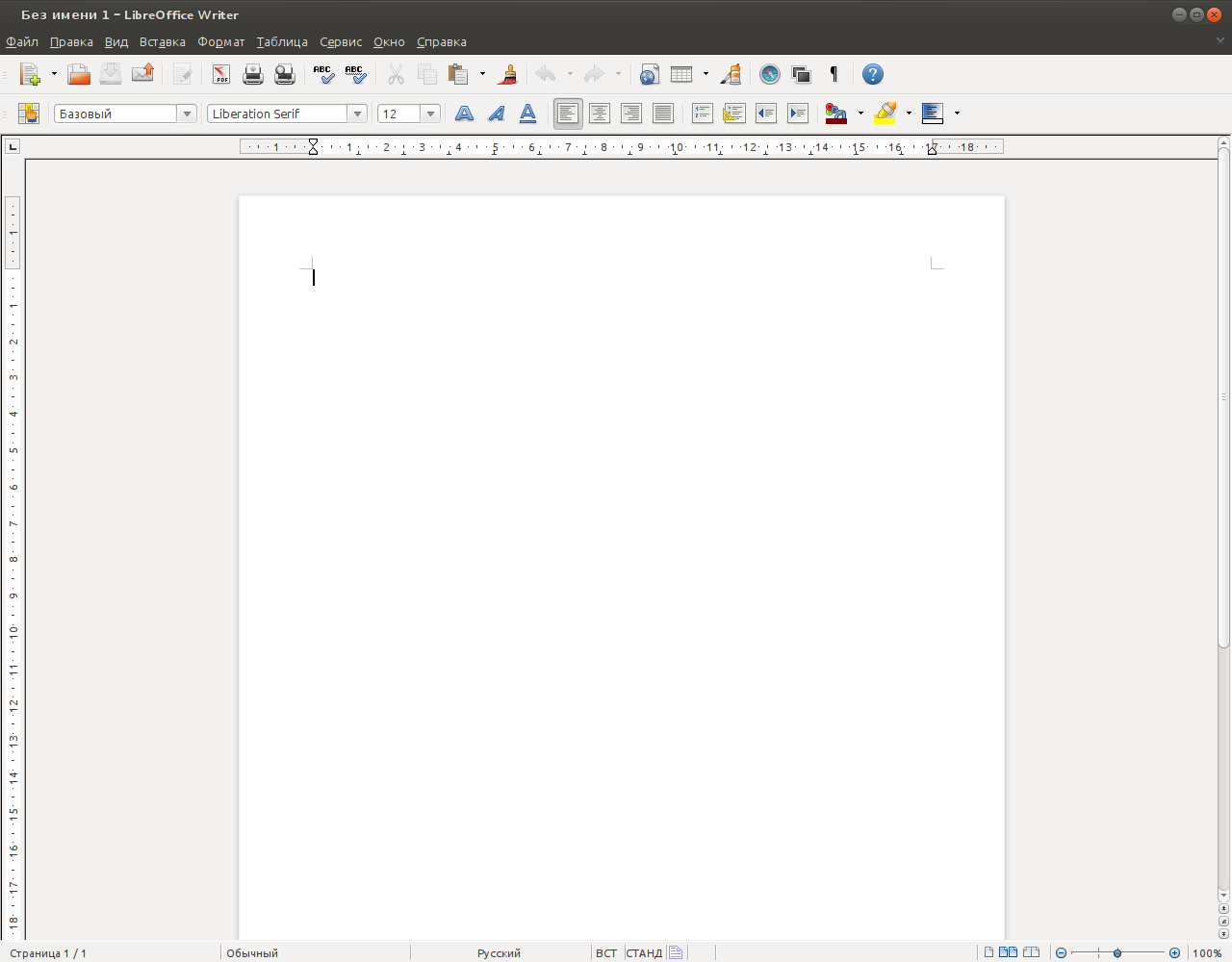
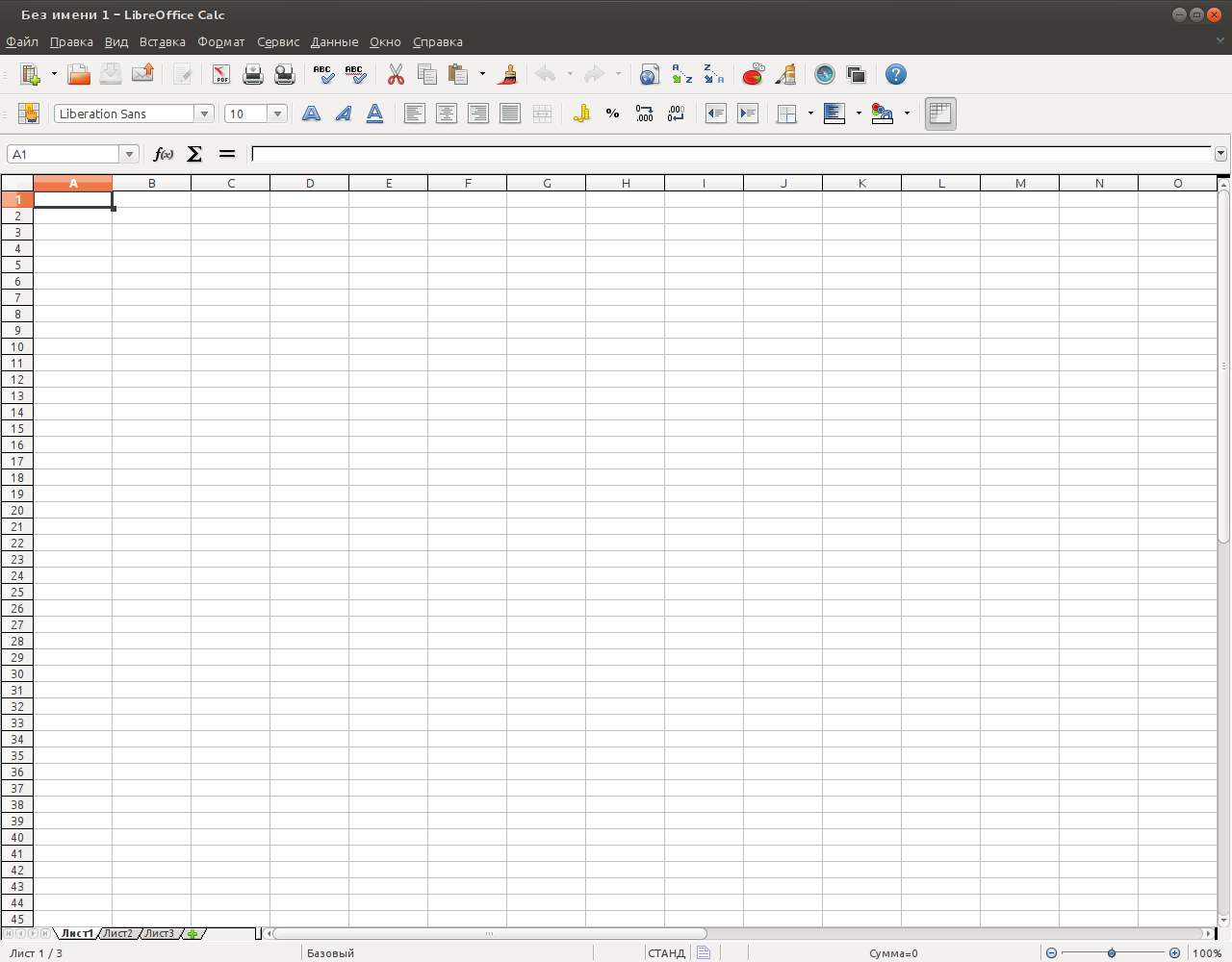
LibreOffice — свободный, независимый пакет офисных программ с открытым исходным кодом, разрабатываемый The Document Foundation.
Пакет программ Libre Office с 2010 года является ответвлением от пакета OpenOffice.org. Причина создания отдельной и независимой ветки: несогласие с жёсткой и навязываемой политикой Oracle — владельца, унаследовавшего пакет Open Office от компании Sun. Затем пакеты разрабытывались независимо. В 2011 году компания Oracle отказалась от разработки OpenOffice и передала Open Office фонду Apache. После чего началась работа по налаживанию возможности передачи друг другу наработок обоих проектов, перелицензированию кода.
В 2012 году компания IBM подключилась к разработке, в свою очередь передав фонду Apache свои наработки — офисный пакет Lotus Symphony (URL). Вместе с этим, компания Canonical, наряду с другими, отказалась от Open Office, от включения пакета в состав дистрибутива Ubuntu, заменив пакет на Libre Office.
Libre Office является офисным пакетом по умолчанию в Ubuntu начиная с версии 11.04 Oneiric Ocelot.
Установка из репозитория даёт возможность автообновления и интеграции в рабочую среду.
Устанавливая LibreOffice по этой инструкции, вы автоматически и безопасно удалите OpenOffice.org.
Текущее состояние пакетов LibreOffice в Ubuntu можно отслеживать подписавшись на рассылку в трекере.
Доступность LibreOffice для версий Ubuntu
Начиная с Ubuntu 11.04 LibreOffice является неотъемлемой частью Ubuntu и уже установлен по умолчанию.
Для Ubuntu 10.04 LTS и 10.10 необходимо воспользоваться персональным источником пакетов LibreOffice (PPA). Хоть и не рекомендуется использовать сторонние источники приложений, но с апреля 2011 года источник LibreOffice признан содержащим официальные версии. Перед внедрением в производственных целях, удостоверьтесь в корректности работы пакета на Ubuntu 10.04 LTS или 10.10.
Установка штатными средствами
Установка LibreOffice вручную
Сделаем LibreOffice доступным для установки:
Выборочная установка
Для того чтобы выборочно установить LibreOffice, можно воспользоваться следующими мета-пакетами:
Полная установка
Для установки всех компонентов LibreOffice:
или, если используете Kubuntu (KDE):
Установка расширений
Дополнительно можно установить модули локализации, справку и расширения. Перечень доступных модулей можно увидеть, выполнив поиск в менеджере пакетов. Например, чтобы найти модули справки, выполните в терминале:
Перечень доступных расширений:
Глобальное меню
По умолчанию в LibreOffice включено собственное меню, не использующее возможности Unity. Для включения глобального эргономичного меню LibreOffice в верхней панели Unity необходимо установить дополнительный пакет lo-menubar :
Перезагрузите LibreOffice. Для возврата меню в предыдущее состояние удалите установленный пакет.
Проверка правописания, расстановка переносов и словари
Чтобы установить надлежащую поддержку языка, нужно установить соответствующий пакет. Название пакета будет строиться следующим образом: к ‘language-support-writing- ‘ добавляется нужный язык по спецификации ISO 639-1 1) .
Например, для проверки правописания русского, украинского и английского языков нужно установить следующие пакеты:
Удаление LibreOffice и возврат к OpenOffice.org
Источник
How to Install LibreOffice 7.2 in Ubuntu 20.04, Ubuntu 21.10
The LibreOffice office suite 7.2 was released with many new features and improvements. Here’s how to install it in Ubuntu 20.04, Ubuntu 21.04, and Ubuntu 21.10.
LibreOffice is the default office suite available in Ubuntu as well as many other Linux Distributions out-of-the-box. It’s made up of a Writer, Calc, Impress, Draw, Math, and database management tools, and supports the file formats of MicroSoft Office.
What’s new in Libreoffice 7.2
LibreOffice 7.2 was released as the latest major release with new command popup HUD (“Heads-up display”). By going to “Help -> Search Commands” or pressing Shift+Esc on keyboard, it brings up the command box allows to search for and execute actions.
The release introduced a Dark color scheme, so the app window can be set to fully dark for working at night. Also, it added new scrollable style picker in Notebookbar, fontwork panel in sidebar. And the templates dialog got a list view, the global toolbar lock can now switched off via “View -> Toolbars”.
For Libreoffice Writer, Impress & Draw, all background fills can now be set to either cover the page inside the margins or the entire page.
Other changes in LibreOffice 7.2 include:
- Writer:
- Show various indexes and the mouse-over tooltip for a hyperlink to a document index entry mark.
- Page styles now have a gutter margin
- Added label and business card paper: A-One, Hisago, Sanwa Supply, Daiso.
- Improved font caching to speed up text rendering.
- Reduced opening time for some DOCX file.
- Calc:
- Added traditional Japanese month names, Japanese era name.
- Implemented the Kahan summation algorithm.
- Introduced ‘fat-cross’ cursor.
- Redesigned Paste Special dialog.
- IMPRESS & Draw:
- Added Candy, Freshes, Grey Elegant, Growing Liberty, Yellow Idea templates.
- Removed Alizarin, Bright Blue, Classy Red, Impress, Lush Green.
- PDF signature verification is now based on PDFium
- Multiple columns layout in LibreOffice text boxes.
- Performance improvements for loading large images, and faster drawing of semi-transparent images.
How to Install LibreOffice 7.2 in Ubuntu:
There are a few ways to get the packages installed in Ubuntu, though the official PPA is highly recommended (see method 3)!
Method 1: LibreOffice Appimage
Without installing the software package, the Appimage is an universal Linux package format that can be run directly to launch the office suite.
Just grab the “Fresh” version from the link button above. Then add executable permission, and right-click to run it:
Method 2: LibreOffice Flatpak:
The software is also available as the universal Flatpak package which runs in sandbox. And you can install it in Ubuntu 20.04 and higher, simply via 2 commands.
Firstly open terminal either from start menu or by pressing Ctrl+Alt+T on keyboard. When terminal opens, run command to install the daemon:
Next install the office suite via command:
NOTE: Installing the Flatpak via cause to have two versions of LibreOffice icons in the ‘Show Applications’. One for native deb packages, and the other for the Flatpak.
Method 3: Install LibreOffice via Ubuntu PPA
The official PPA is always preferred and recommended. It will upgrade the pre-installed LibreOffice packages to the latest and integrate well into Ubuntu desktop.
I put it as the last method because the PPA is not updated for the release at the moment. The maintainer has been building and testing the packages. As usual, it will be published in next few days.
1. Add LibreOffice PPA
First open terminal from your system start menu (click top-left corner ‘Activities’, search for and open terminal). When it opens, run command:
So far, the PPA supports for Ubuntu 18.04, Ubuntu 20.04, Ubuntu 21.04, Linux Mint. Ubuntu 21.10 should be supported via the new release package.
Next just wait! Once LibreOffice 7.2 is published via the PPA repository (keep an eye on the PPA link), you can upgrade the office suite using Software Updater (Update Manager) utility.
Источник