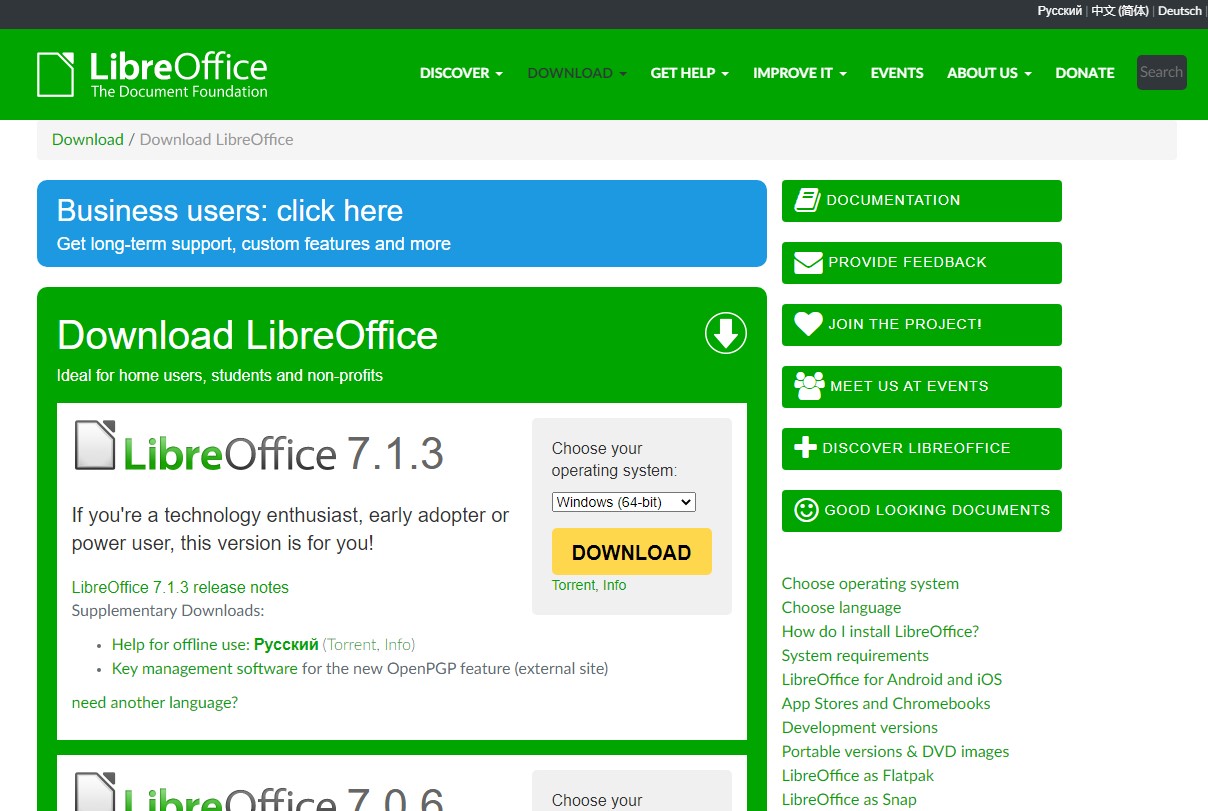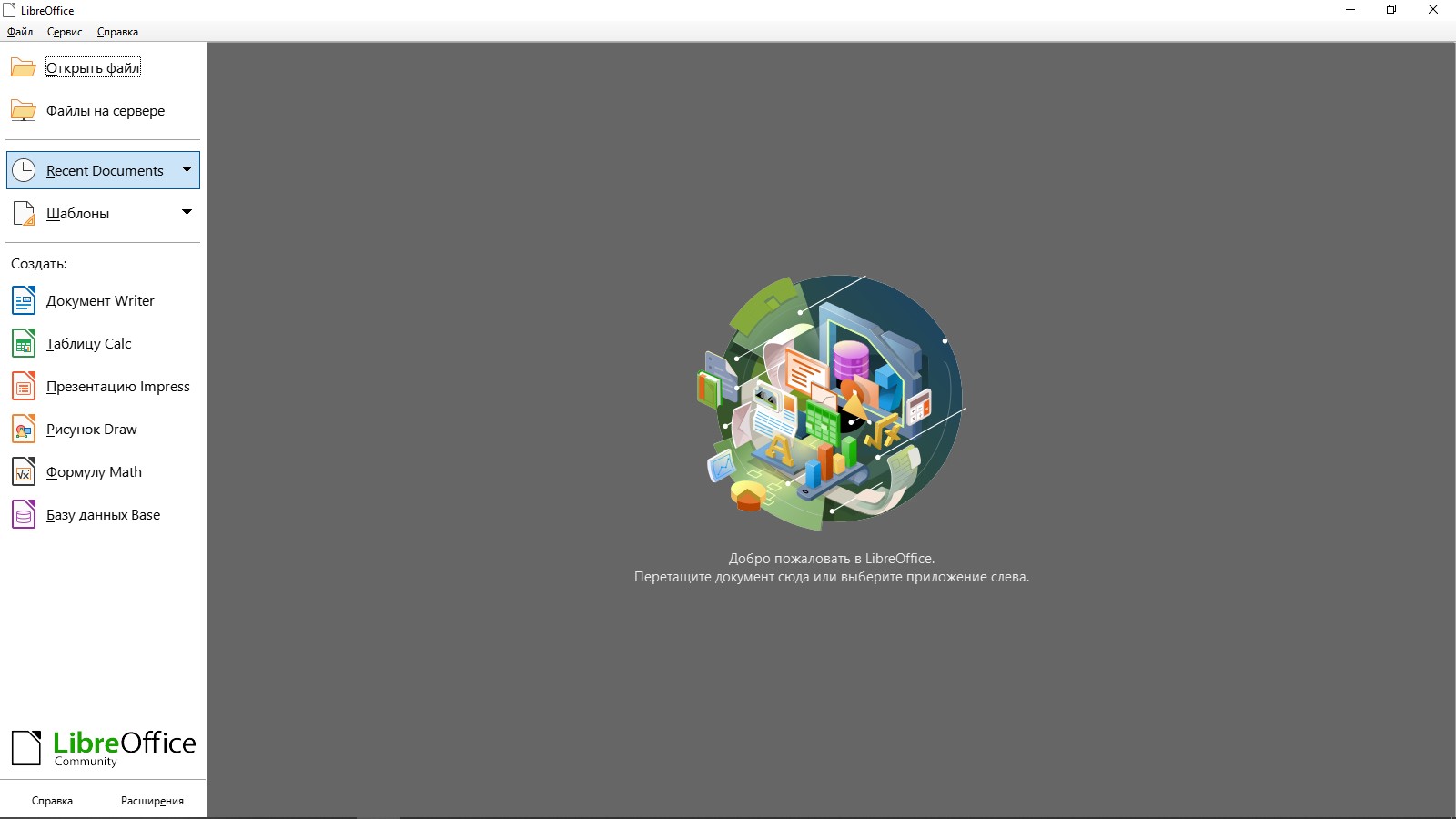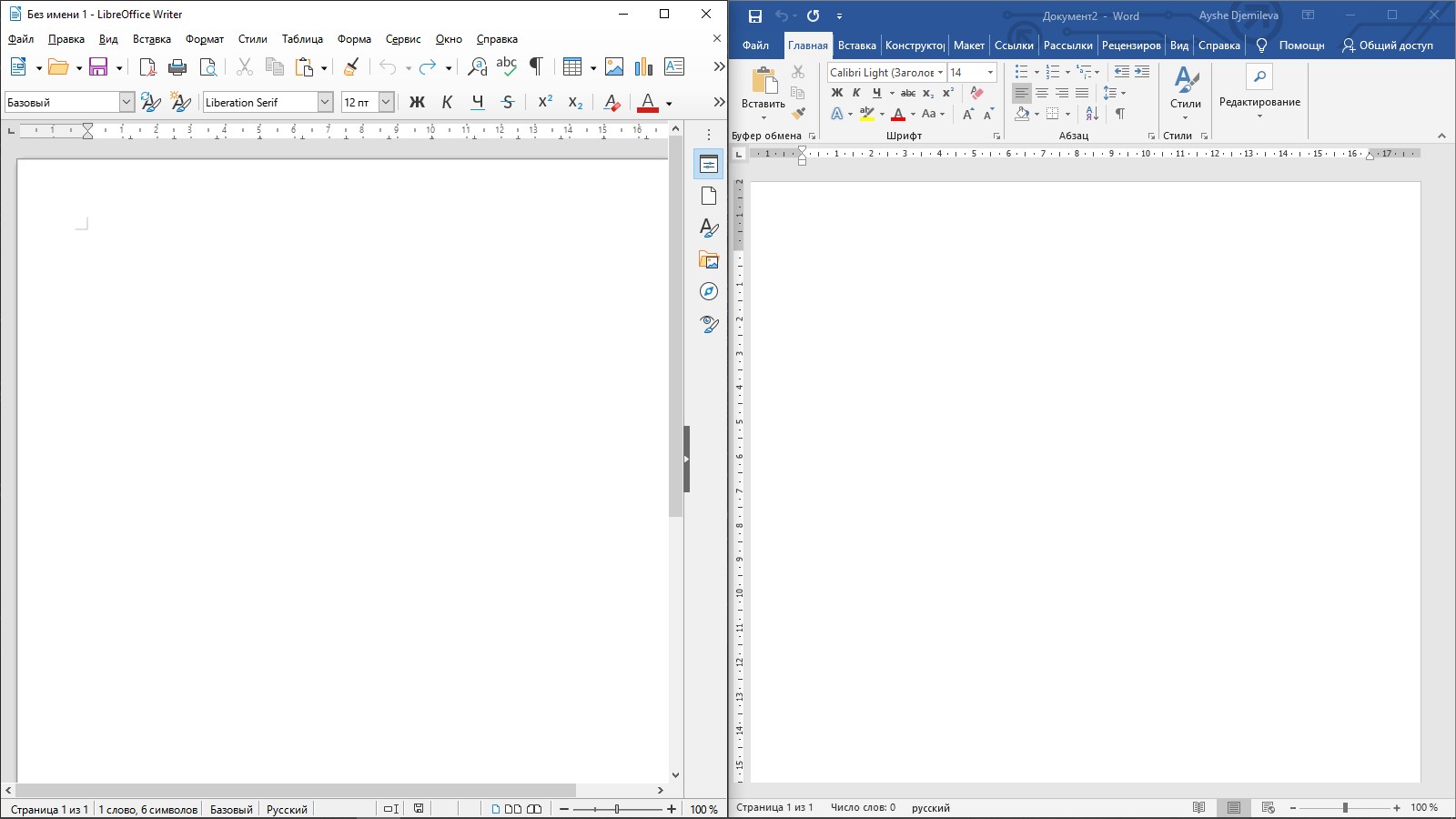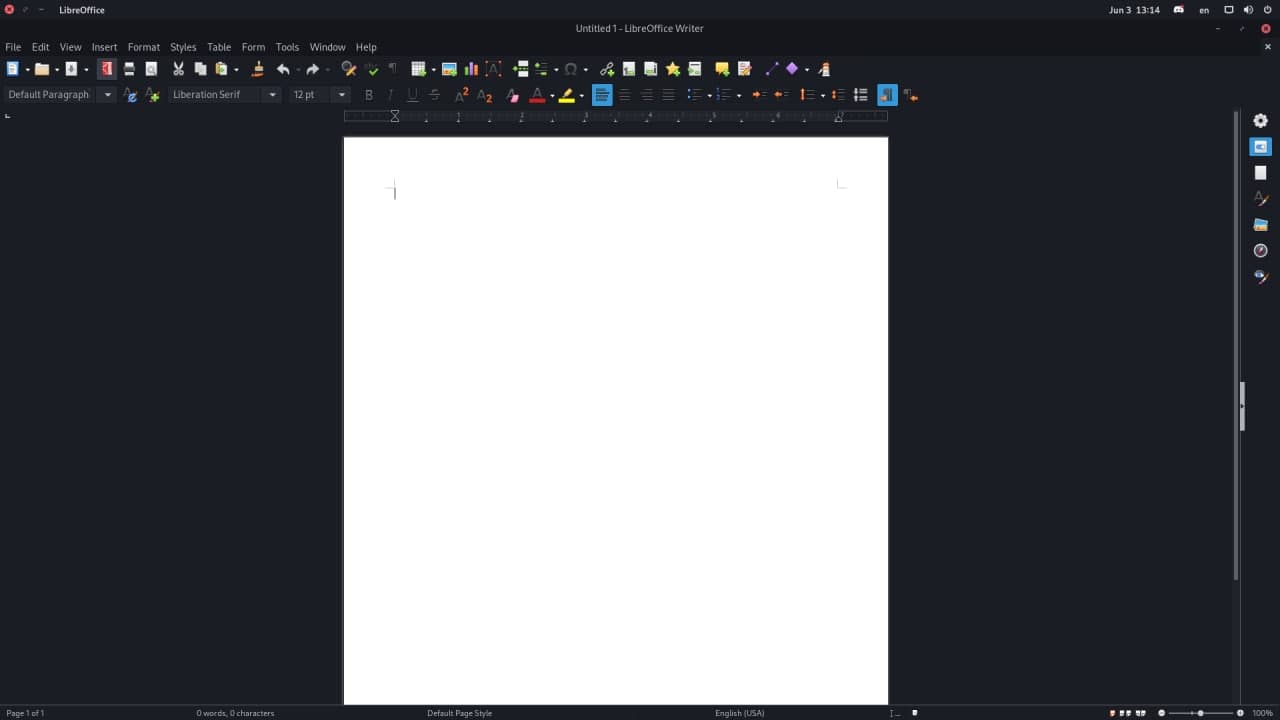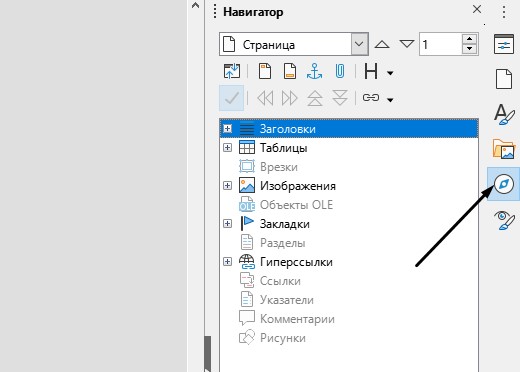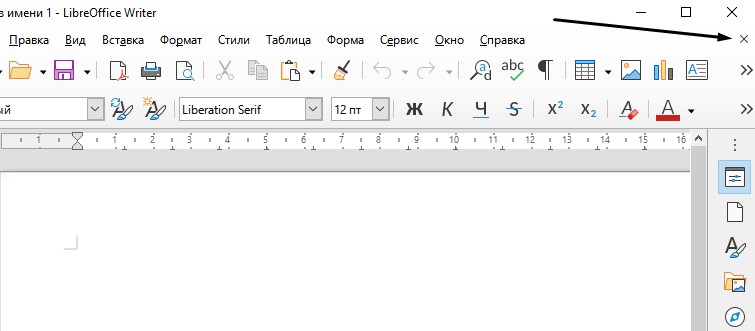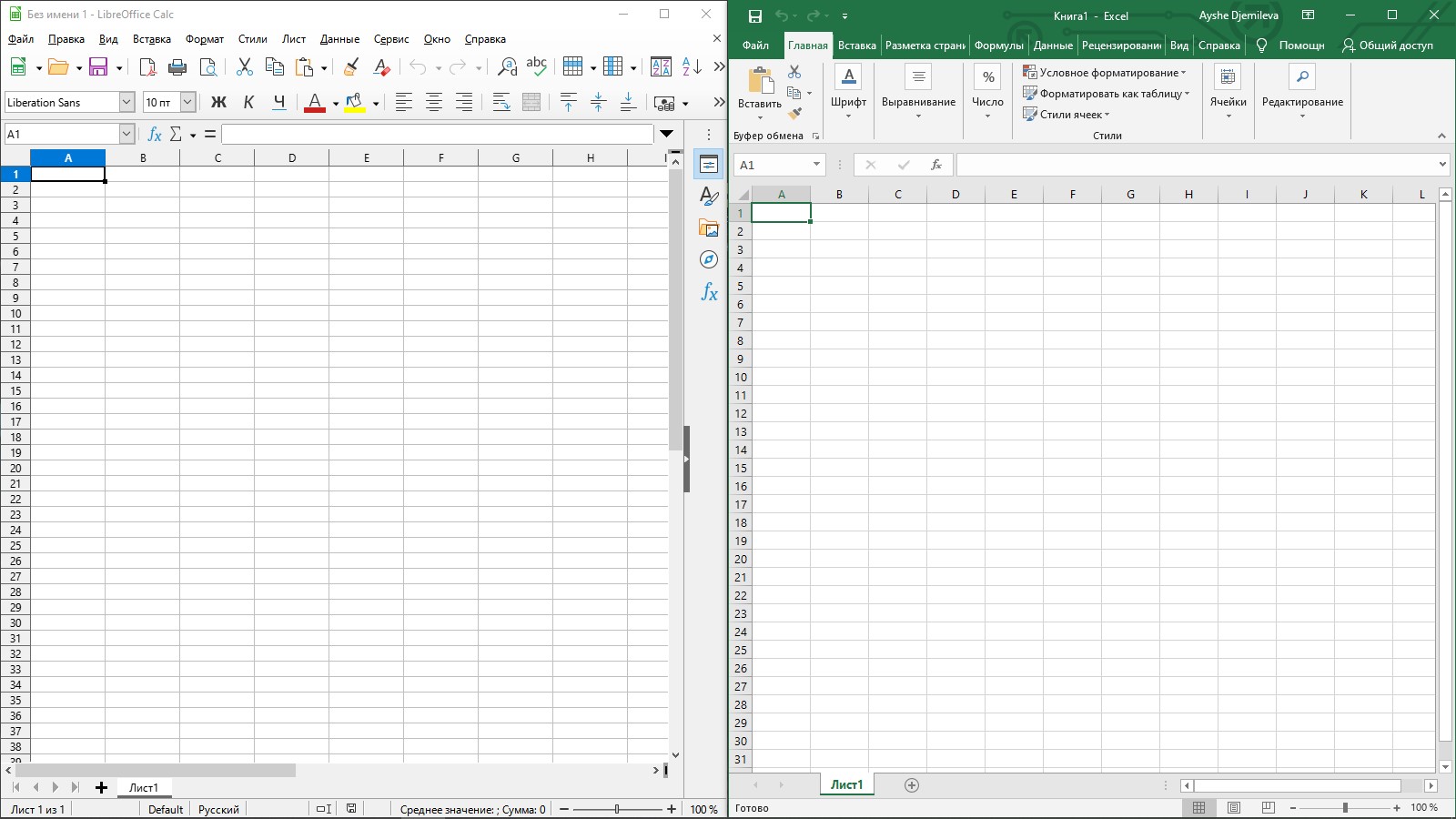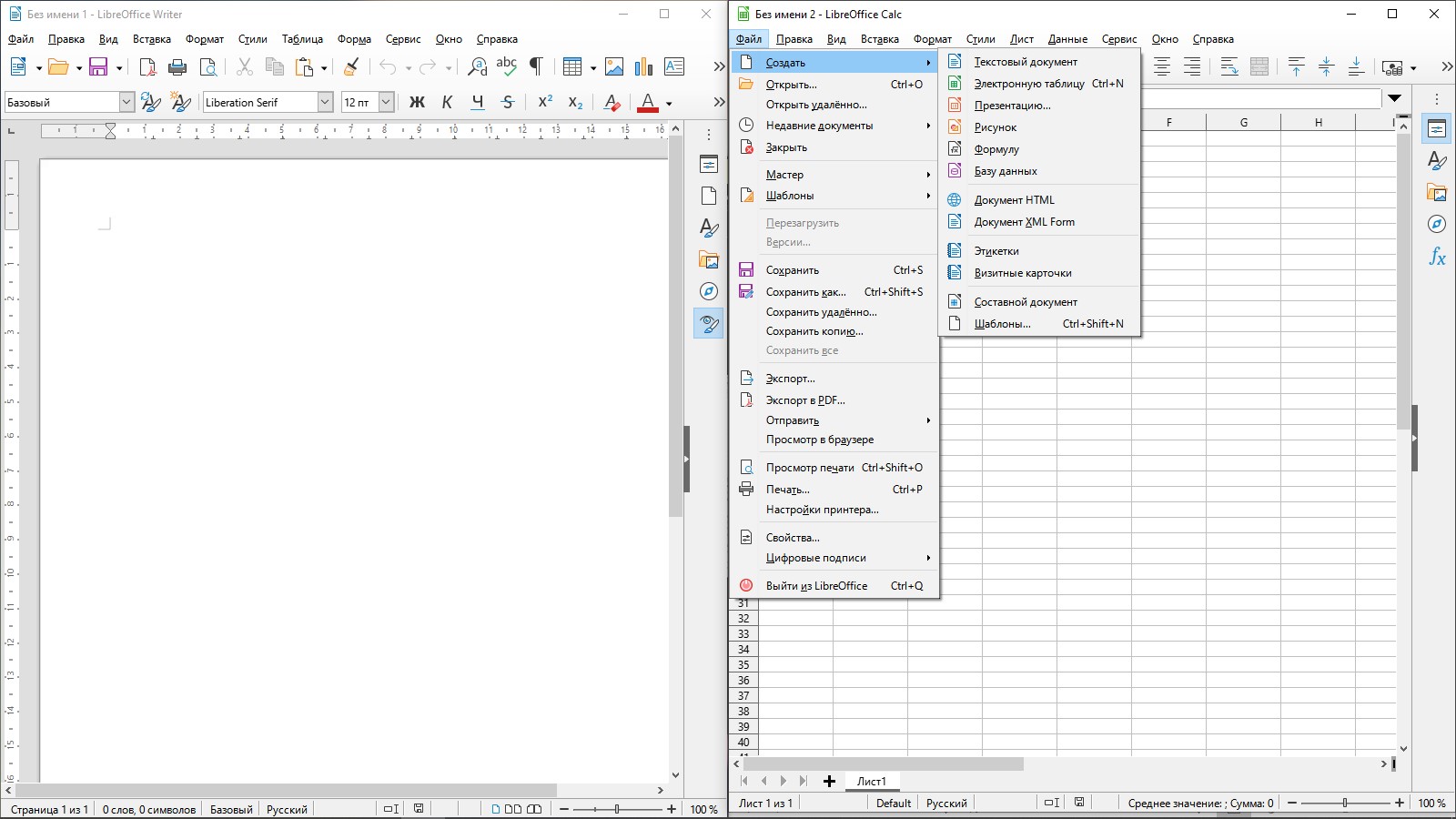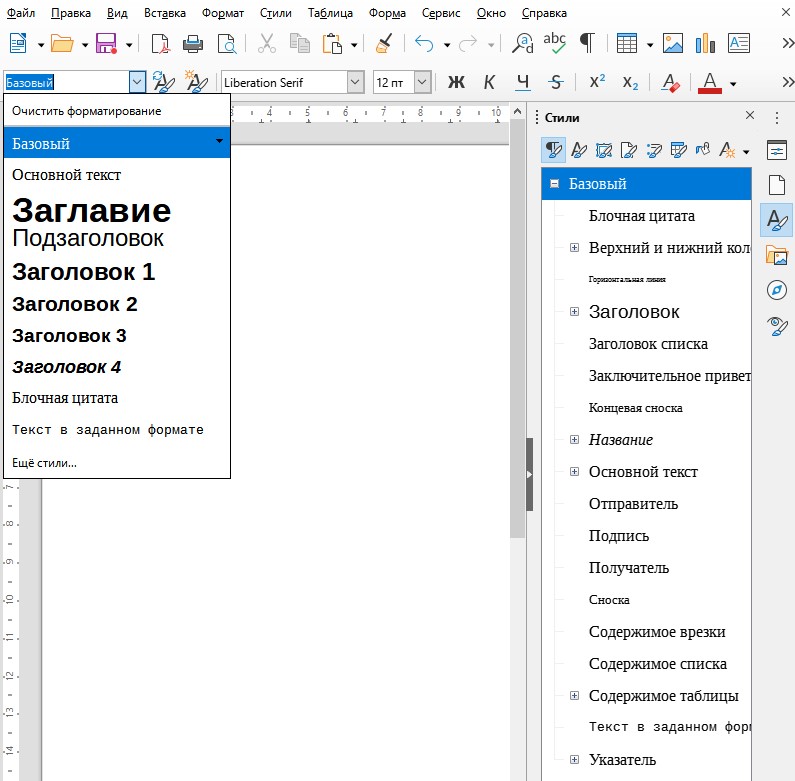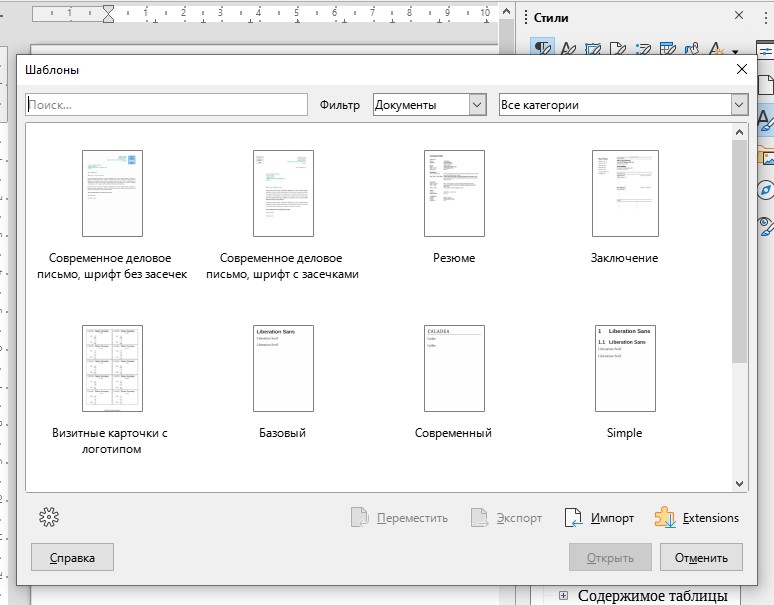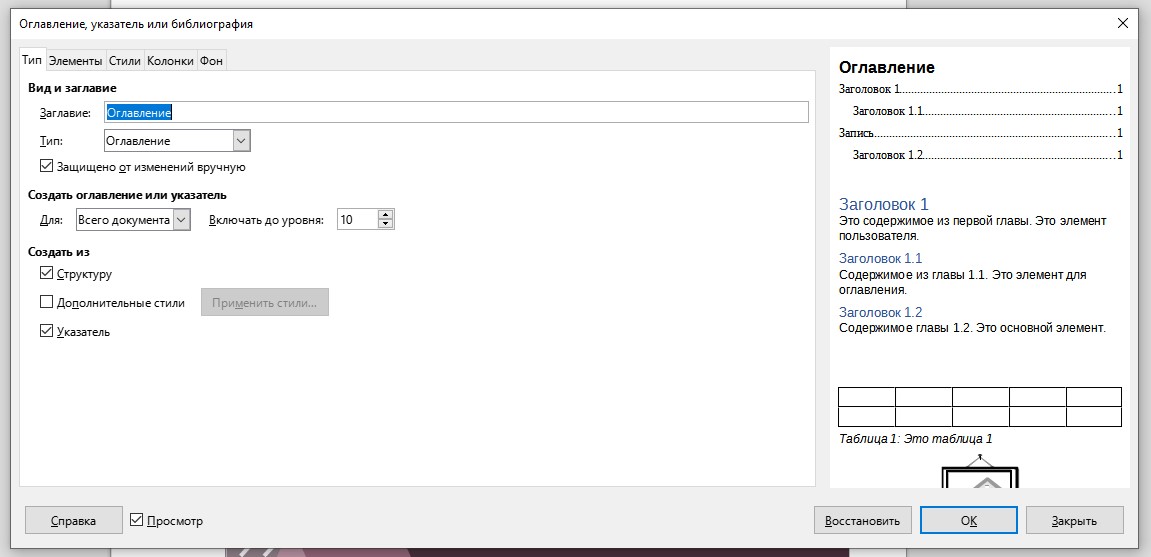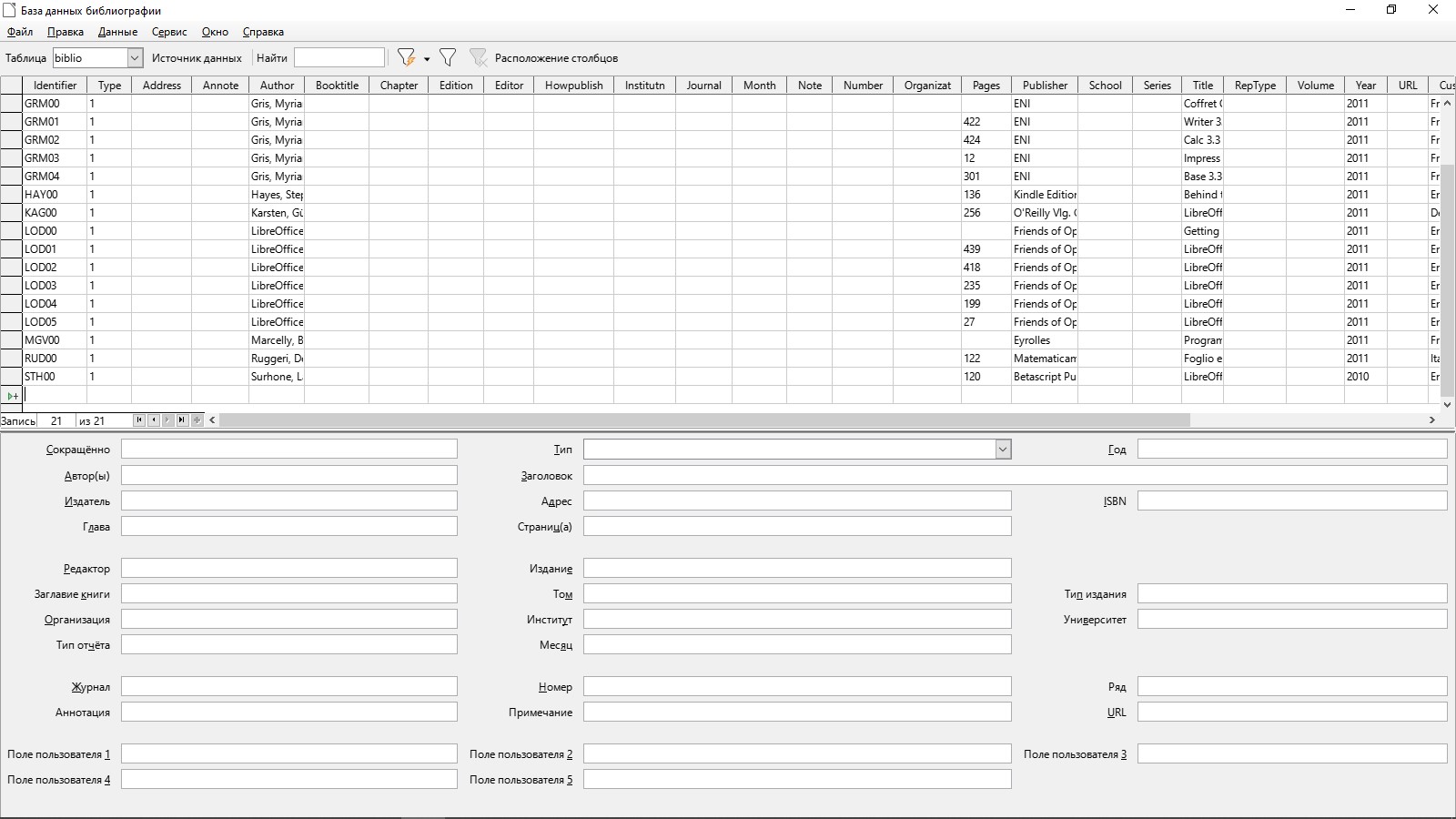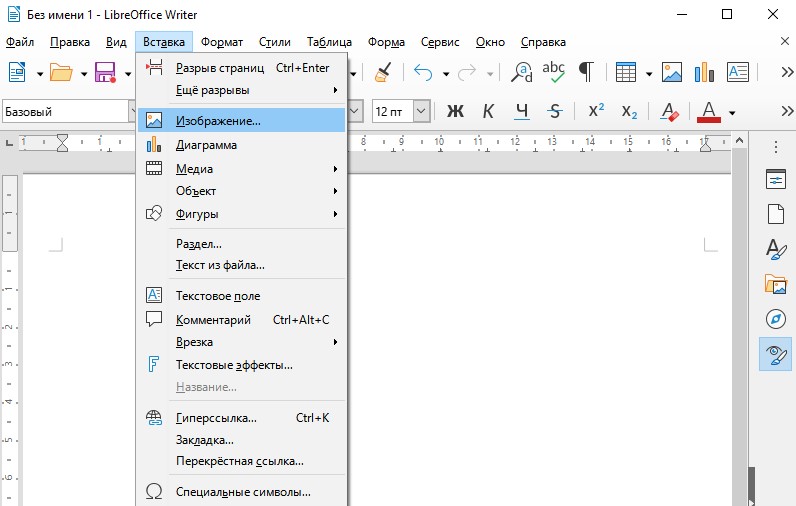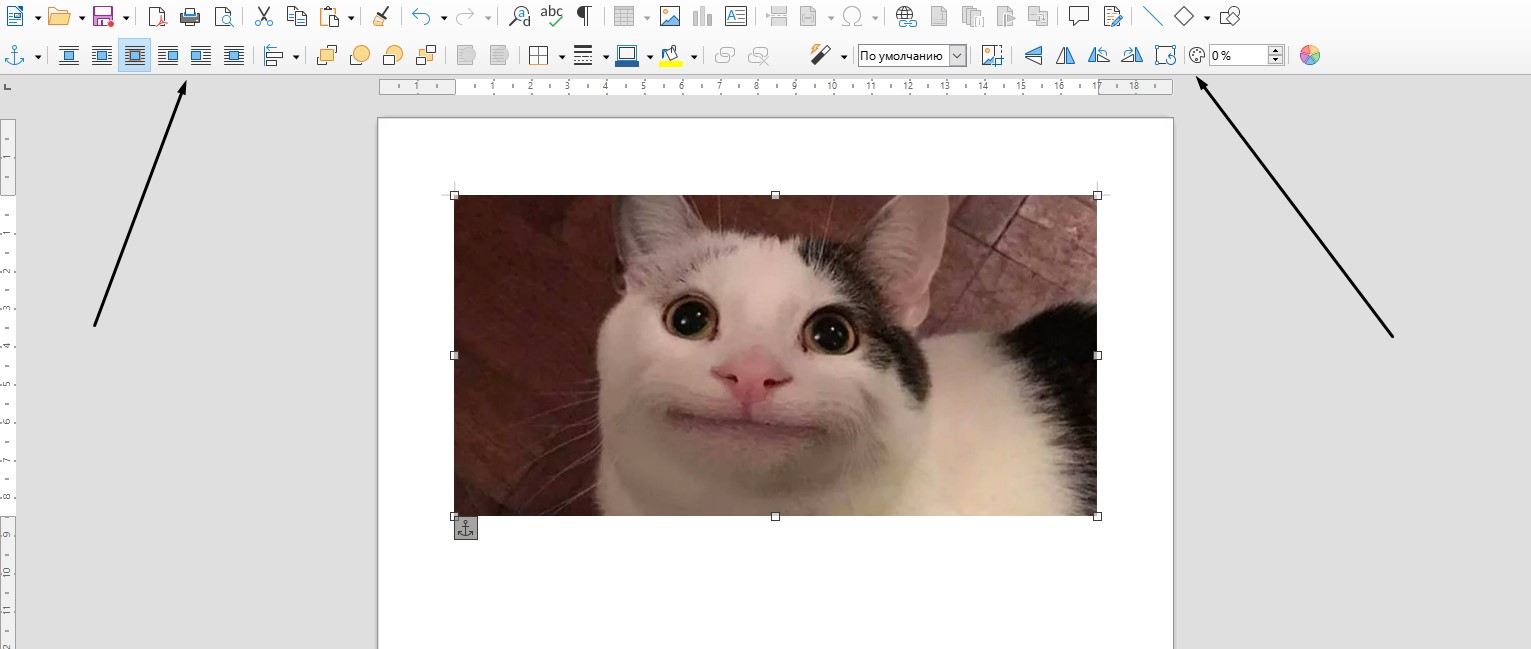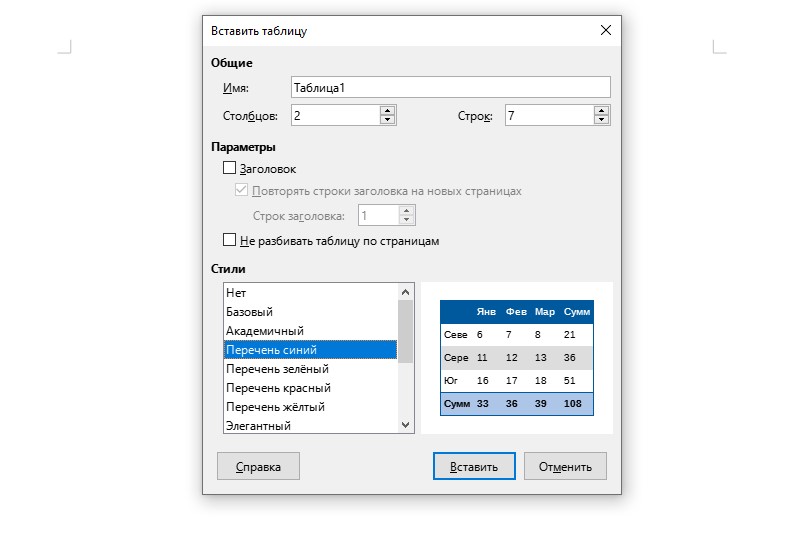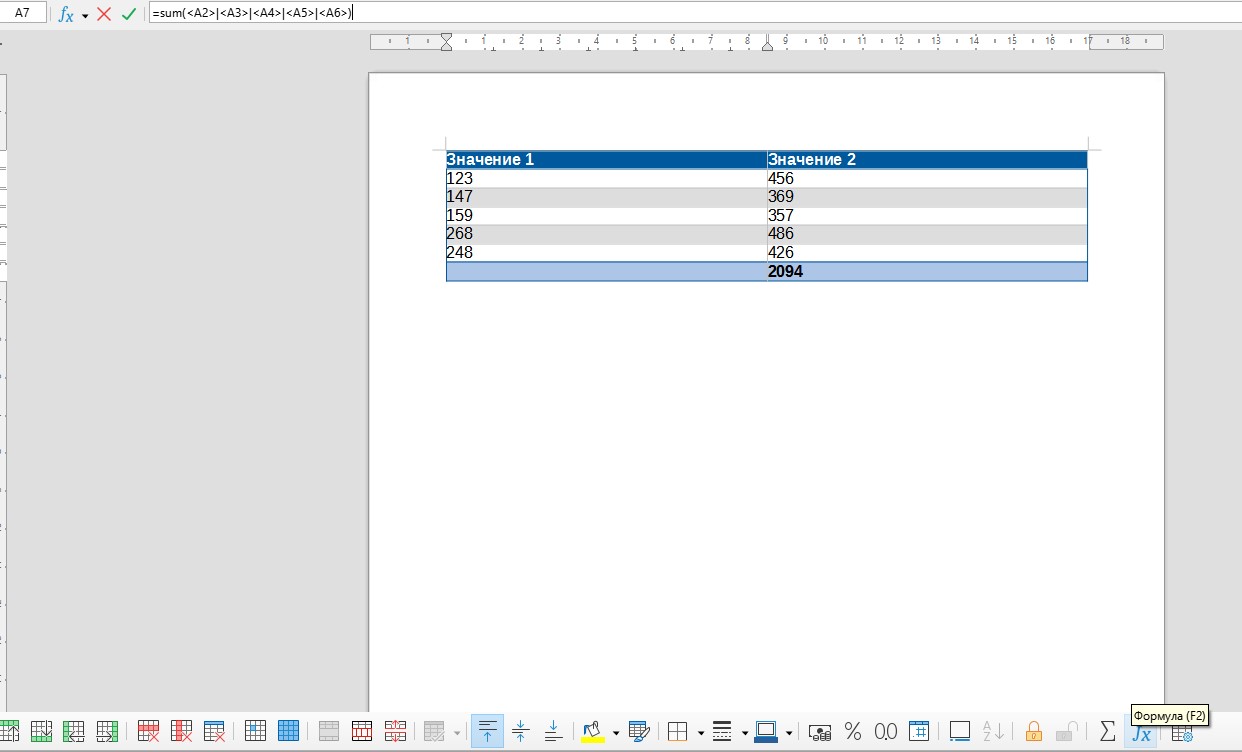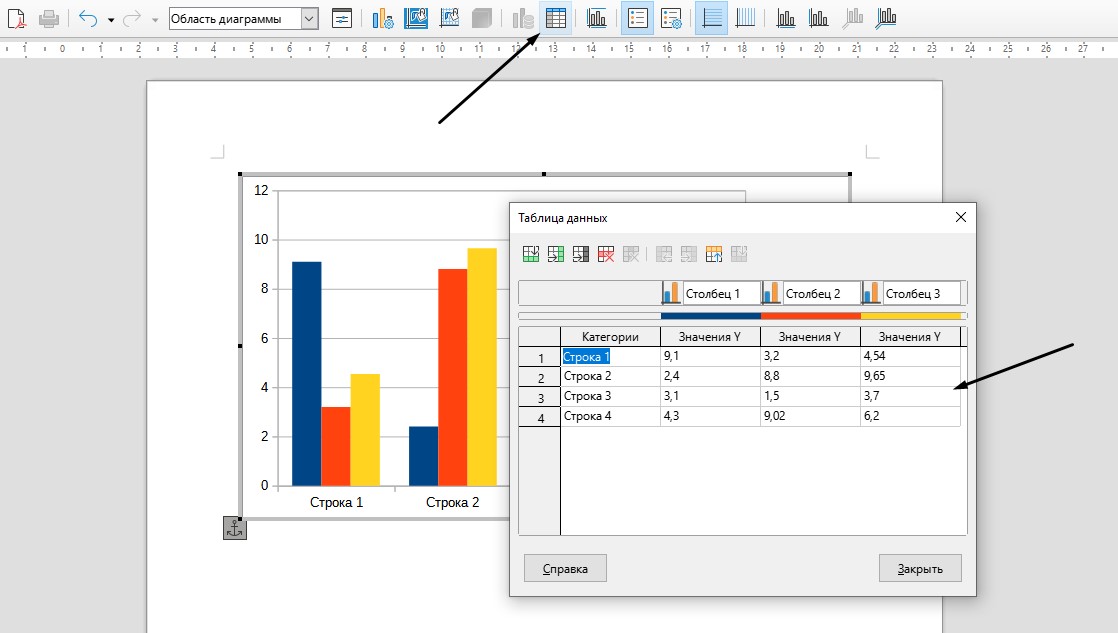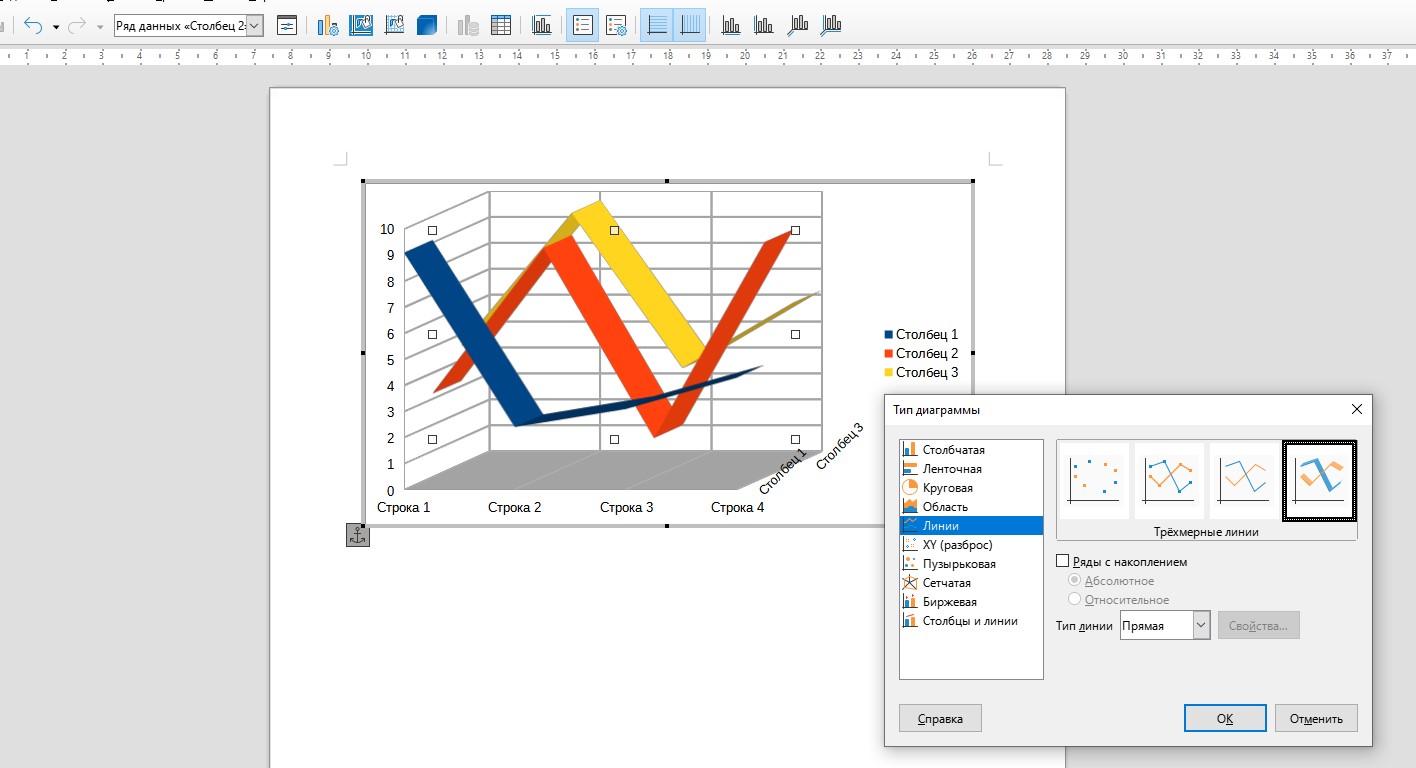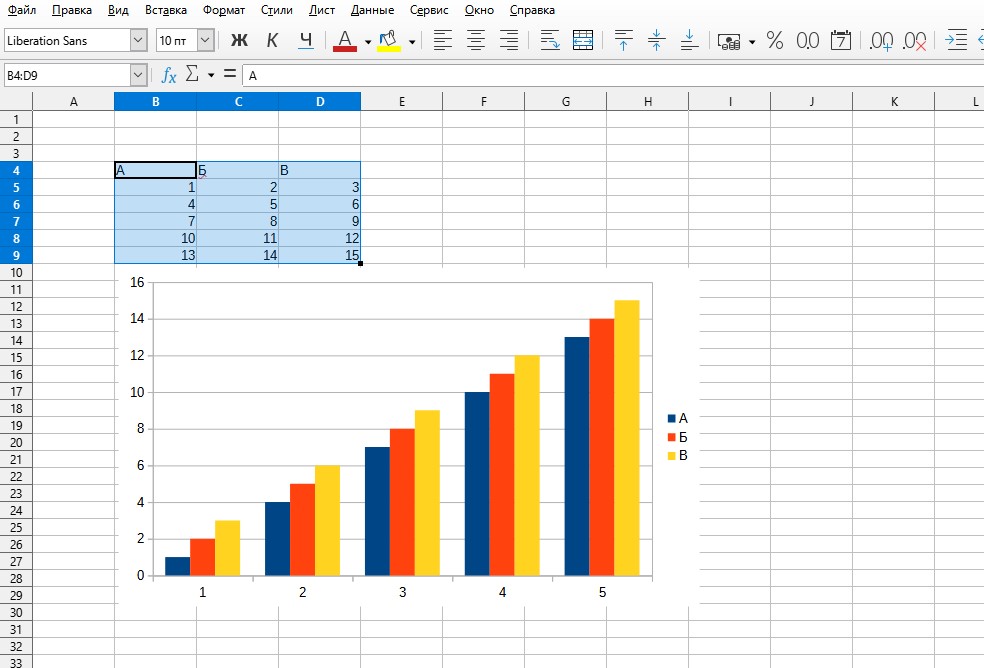- Обзор LibreOffice – бесплатного текстового редактора для работы с Word и Excel на Mac
- Почему стоит воспользоваться LibreOffice вместо iWork?
- Что включает пакет LibreOffice на Mac?
- Что можно выделить в LibreOffice на Mac?
- Как установить последнюю версию LibreOffice в Linux
- Требования для установки LibreOffice
- Установка LibreOffice компьютеры с ОС Linux
- Шаг 1: Загрузка на компьютер LibreOffice с Linux системой
- Для RHEL/CentOS/Fedora
- Для Debian/Ubuntu/LinuxMint
- Шаг 2: Удаление старых версий LibreOffice или OpenOffice
- Шаг 3: Извлечение пакета LibreOffice
- На RHEL/CentOS/Fedora
- На Debian/Ubuntu/Linux Mint
- Шаг 4: Установка LibreOffice в Linux
- На RHEL/CentOS/Fedora
- На Debian/Ubuntu/Linux Mint
- Шаг 5: Запуск LibreOffice в Linux
- Шаг 6: Скриншот LibreOffice 7.1.2
- Шаг 7: Установка языкового пакета в LibreOffice
- LibreOffice для MacOS
- Как пользоваться LibreOffice
- Как установить LibreOffice
- Интерфейс LibreOffice
- Форматирование в LibreOffice
- Заголовки, оглавление, библиография
- Вставка изображений, диаграмм и таблиц
- Заключение
Обзор LibreOffice – бесплатного текстового редактора для работы с Word и Excel на Mac
В том случае, если вы считаете всем известный Pages слишком простым и неудобным в использовании, а воспользоваться подпиской на Office 360 для вас кажется не самым лучшим решением, то стоит обратить свое внимание на утилиту LibreOffice. В данной статье речь пойдет о достойной замене Office 360 и iWork, которую может установить любой желающий.
Почему стоит воспользоваться LibreOffice вместо iWork?
Существует как минимум несколько причин, по которым вы не желаете пользоваться стандартным пакетом iWork для Mac устройств:
- Вы купили технику Mac с рук, а значит, вам могла не достаться бесплатная утилита iWork.
- Вы являетесь простым офисным работником, а, следовательно, у вас нет возможности использовать столь хипстерский софт.
- Вы занимаетесь редактированием различных формул, векторных графиков и так далее.

При любых исходах даже знаменитая Pages не может предоставить возможность использования качественного софта. Кроме того, стоит выделить тот факт, что стоимость подписки на Office 360 далеко не каждому по карману. По этим причинам главным открытием для вас может стать LibreOffice.
Понравилась статья? Подпишись на наш телеграм канал . Там новости выходят быстрее!
Что включает пакет LibreOffice на Mac?
Данный пакет имеет следующие возможности:
- Текстовое редактирование, которое полностью схоже с Word.
- Аналогичный Excel табличный процессор.
- Специальный инструмент, который используется для редактирования, а также просмотра различных презентаций.
- Специальная возможность для редактирования и использования формул.
Есть еще несколько достаточно важных преимуществ, которые можно ощутить только воспользовавшись софтом.
Что можно выделить в LibreOffice на Mac?
- Первое, что бросается каждому пользователю в глаза – относительно небольшой вес (750 мегабайт) с учетом того что, здесь имеется столько полезных и необходимых в работе функций.
- Кроме всего прочего, проект абсолютно бесплатный, а также открытый для скачивания и часто обновляемый создателями.
- Если говорить о платформе, которая была использована для создания данного софта, то можно выделить достаточно популярный Open Office. Мало того, зайдя на официальный сайт, у вас будет возможность создать свою собственную сборку.
- Кроме всего прочего, можно выделить и то, что софт поддерживает все официальные форматы, на которых можно работать в Word.
- Еще одной приятной особенностью является то, что программа полностью русифицирована, при этом вам не нужно будет устанавливать отдельно русификатор.
- Единственной проблемой можно назвать лишь чрезмерно загруженную панель инструментов. Однако и здесь имеется выход из положения — ведь вы всегда можете доработать ее по своему вкусу. Кроме этого, предоставляется отличная возможность скачать для себя уже готовую тему из интернета.

- Все необходимые инструменты для работы очень удобно расположены в строке меню, что очень нравится практически каждому пользователю.
- Сам софт достаточно легко и без проблем работает даже на относительно слабом «железе». Не возникает никаких проблем с зависанием и сохранением готового документа.
- Стоит отметить тот факт, что утилита LibreOffice работает практически на любой версии системы.
Источник
Как установить последнюю версию LibreOffice в Linux
LibreOffice — это очень мощный офисный пакет с открытым исходным кодом для Linux, Windows и Mac. Который предоставляет множество функций для документов Word, обработки данных, электронных таблиц, презентаций, рисования, вычислений, математики и многого другого.
LibreOffice имеет большое количество довольных пользователей по всему миру. У продукта почти 200 миллионов загрузок на данный момент. LibreOffice поддерживает более 115 языков и работает на всех основных операционных системах.
Команда Document Foundation с гордостью объявила о новом крупном выпуске LibreOffice 7.1.21в апреле 2021 года, который теперь доступен для всех основных платформ , включая Linux, Windows и Mac OS.
Это новое обновление имеет большое количество захватывающих новых функций производительности и улучшений. Этот продукт особенно привлекателен для предприятий, начинающих и опытных пользователей.
Есть много других изменений и функций, включенных в новейший LibreOffice 7.1.2 – полный список новых функций см. на странице о выпуске новой версии.
Требования для установки LibreOffice
- Ядро 3.10 или более поздней версии.
- glibc2 версия 2.17 или выше
- Минимум 256 МБ оперативной памяти, а рекомендуемая оперативная память 512 МБ
- 1,55 ГБ свободного места на жестком диске
- Рабочий стол (Gnomeили KDE)
Установка LibreOffice компьютеры с ОС Linux
Приведенная здесь инструкция по установке предназначены для LibreOffice 7.1.2 с использованием языка US English в 64-разрядной системе. 32-битных систем LibreOffice больше не существует, так как Document Foundation отказалась от поддержки 32-битных систем.
Шаг 1: Загрузка на компьютер LibreOffice с Linux системой
Перейдите на официальную страницу загрузки LibreOffice и возьмите последнюю версию, которая поставляется вместе со всеми бинарными пакетами в .tar.gz. Или вы можете использовать следующую команду wget для загрузки LibreOffice непосредственно в терминале.
Для RHEL/CentOS/Fedora
# cd /tmp
# wget http://download.documentfoundation.org/libreoffice/stable/7.1.2/rpm/x86_64/LibreOffice_7.1.2_Linux_x86-64_rpm.tar.gz
Для Debian/Ubuntu/LinuxMint
$ sudo cd /tmp
$ sudo https://download.documentfoundation.org/libreoffice/stable/7.1.2/deb/x86_64/LibreOffice_7.1.2_Linux_x86-64_deb.tar.gz
Шаг 2: Удаление старых версий LibreOffice или OpenOffice
Если вдруг у вас есть ранее установленные версии LibreOffice или OpenOffice, удалите их с помощью следующей команды.
# yum remove openoffice* libreoffice* [Удаление в системах на базе RedHat]
$ sudo apt-get remove openoffice* libreoffice* [Удаление в Системах на базе Debian]
Шаг 3: Извлечение пакета LibreOffice
После загрузки пакета LibreOffice используйте команду tar, для того чтобы извлечь его в каталог /tmp или в каталог по вашему выбору.
На RHEL/CentOS/Fedora
# tar zxvf LibreOffice_7.1.2_Linux_x86-64_rpm.tar.gz
На Debian/Ubuntu/Linux Mint
$ sudo tar zxvf LibreOffice_7.1.2_Linux_x86-64_deb.tar.gz
Шаг 4: Установка LibreOffice в Linux
После извлечения пакета вы получите каталог, а под ним будет находиться подкаталог с названием RPM или DEBS. Теперь выполните следующую команду, чтобы установить его.
На RHEL/CentOS/Fedora
# cd /tmp/LibreOffice_7.1.2.2_Linux_x86-64_rpm/RPM/
# yum localinstall *.rpm
# dnf install *.rpm [Для версий Fedora 23+ ]
На Debian/Ubuntu/Linux Mint
$ sudo cd /tmp/LibreOffice_7.1.2.2_Linux_x86-64_deb/DEBS/
$ sudo dpkg -i *.deb
Шаг 5: Запуск LibreOffice в Linux
После завершения установки у вас на рабочем столе появятся значки LibreOffice, а так же в Меню Приложений –> Office. Можно и через терминал запустить приложение, выполнив следующую команду.
Шаг 6: Скриншот LibreOffice 7.1.2
Пожалуйста, смотрите прилагаемый скриншот приложения LibreOffice 7.1.2 в разделе my CentOS 7.0.

Шаг 7: Установка языкового пакета в LibreOffice
Если вы хотите установить LibreOffice на удобном для вас языке, вам следует выбрать свой языковой пакет для установки. Инструкции по установке можно найти в разделе Языковой пакет.
Источник
LibreOffice для MacOS
Как-то мимо меня прошло появление еще одного бесплатного-открытого-кроссплатформенного офисного пакета, в том числе и под Mac OS — LibreOffice, выпускаемого под крышей The Document Foundation.
Я уже не надеюсь, что кто-то вдруг с нуля сделает конкурента MS Office, так что неудивительно увидеть в основе LibreOffice старого знакомого — Open Office, точнее OpenOffice.org. Не особо интересно вникать в вечную войну белопушистого Open Source сообщества и жадных корпораций, если коротко — виноват (или заслуга принадлежит?) Oracle.
Отпочковался Libre от OpenOffice.org недавно, с полгода назад, так что между ними пока больше общего, чем различий. Оптимизм вселяет темп внедрения новых функций и возможностей, если это не стартовый рывок спринтера, слабо представляющего длину дистанции.
О самом пакете, составных его частях, возможностях и особенностях я много писать не стану – мои потребности и задачи не требуют и десятой доли всего этого. С виду всё сильно похоже на OpenOffice, а тот похож на какой-то древний Microsoft Office.
Народ хвалит LibreOffice за поддержку различных форматов, причем не только чтения, но и записи. В частности, docx и xlsx из MS Office 2007 можно не только открывать, но и создавать запросто, посредством пункта «сохранить» в меню. Эта заметка изначально написана в LibreOffice Writer и сохранена в формате docx.
Помимо Writer (Word) в LibreOffice еще есть Calc (Excel), Impress (Powerpoint), рисовалка Draw, редактор формул Math, СУБД Base. Вполне солидный набор для бесплатного офисного пакета. Нет только ничего похожего на Outlook.
Поддержка русского языка имеется (отдельный пакет локализации), проверка орфографии работает, словарь обучается.
Очень жаль, что не работает вот это вот расширение для всех OpenOffice-подобных пакетов, позволяющее выгружать/загружать документы из/в Google Docs. Что-то не то в Java на Mac OS, у меня LibreOffice просто наглухо повис.
В общем, офис как офис, со всеми генетическими признаками кросплатформенного и бесплатного продукта — не слишком симпатичный, не выглядит нативным в Mac OS, но честно работает. Одно я уяснил точно — жирный блеск MS Office 2011 меня не прельщает, особенно для Mac OS. Покупать его смысла никакого нет, если вы не работаете в корпоративном окружении.
После переезда с хакинтоша на ноутбук (свершилось!) за бортом остались IBM Lotus Symphony и OpenOffice, который я поставил для каких-то специфических нужд (Symphony беднее возможностями). Останусь, пожалуй, на LibreOffice, меня устраивает — бесплатно и не ужас-ужас, если присмотреться.
Источник
Как пользоваться LibreOffice
В операционной системе Linux вы не сможете установить пакет Microsoft Office, то есть использовать программы Word или Excel не получится. Но есть отличная альтернатива – бесплатная программа LibreOffice, включающая множество похожих продуктов. С ее помощью можно создавать таблицы, текстовые файлы, презентации, рисунки и так далее.
Я расскажу, что представляет собой это приложение, и научу им пользоваться.
Как установить LibreOffice
LibreOffice практически не отличается от аналогичного продукта корпорации Microsoft. Точнее так – все, что в Office поставляется по отдельности, тут объединено в один сервис. Libre поддерживает и использует собственные форматы, шрифты, стили и так далее. Программа полностью совместима со всеми форматами, что используются в Microsoft Office.
LibreOffice входит в стандартные репозитории основных дистрибутивов Linux. Кроме того, пакет доступен для Windows и macOS.
Скачать программу для всех ОС можно на официальном сайте разработчика. Переходите на сайт, выбираете версию системы и язык. Загружаете инсталлятор, затем запускаете его, проходите все шаги и ждете, пока распаковка не закончится. После окончания сего процесса можете сразу же приступать к работе.
Один нюанс – установка в Windows может быть с автоматической или ручной настройкой. Во втором случае вы, конечно же, сможете убрать ненужные компоненты, а также дадите разрешение или запрет на ассоциацию с некоторыми файлами Microsoft Office. Ясное дело, при автоматической установке все ассоциации будут применены по умолчанию.
Если вы используете Линукс, то установить программу можно простой командой – открываете Терминал, потом вводите вот такой запрос:
Подтверждаете запрос вводом пароля и дожидаетесь окончания скачивания. После этого программа готова к использованию!
Интерфейс LibreOffice
Что сразу хочется отметить у LibreOffice – то, что для создания документов разных форматов не приходится открывать разные приложения. После открытия просто выбираете нужный тип файла. Далее я буду описывать интерфейс программы в ОС Windows при создании текстовых файлов и таблиц.
Если говорить о текстовом редакторе, то внешне он мало чем отличается от того же Word. По стилю напоминает версию 2007 года. Здесь примерно похожее расположение инструментов, линейки, меню. Лишь часто используемые инструменты и функции у Libre перемещены в правую панель. Еще и шрифты по умолчанию стоят совсем другие, но изменить это легко.
При сохранении по умолчанию будет предлагаться формат Libre (ODF). Чтобы изменить его, необходимо выбрать нужный вам формат из выпадающего меню. Кстати, по устройству интерфейса версии на ОС Windows и Linux практически не отличаются, что отлично видно на скриншоте ниже (с дистрибутива Fedora).
Одна отличительная штука в LibreOffice мне сильно понравилась, и ее, можно сказать, нет в таком виде в Word – речь идет о навигаторе. В Либре он показывает, какие заголовки, таблицы, изображения, ссылки, гиперссылки, а также прочие составляющие есть в одном файле. Если мне надо быстро перейти к определенному изображению или комментарию, я смогу это сделать через навигатор. Ворд тоже имеет свой навигатор, но он сильно упрощен и показывает только заголовки, страницы, результаты поиска.
Кстати, если вы хотите закрыть документ, не выходя из приложения LibreOffice, нужно нажать не на привычный крестик, а на тот, что поменьше. У Linux он имеет похожее расположение, только иногда выделяется другим цветом, поэтому вы точно не запутаетесь.
Дальше посмотрим, как выглядит интерфейс при работе с таблицами. Думаю, сходств с Excel в данном случае еще больше. Возможностей для работы с формулами, форматирования, редактирования ничуть не меньше.
От себя скажу: программы Microsoft Office мне нравится тем, что рабочую панель можно откреплять и скрывать, тем самым освобождая пространство (я обычно работаю на половину экрана, мне так удобнее). В Libre же скрыть панель инструментов нельзя, только полностью убрать ее через меню «Вид». Это не очень удобно и несколько огорчает, ведь программа-то достойная.
Пока я копалась в настройках, назрел хороший вопрос – можно ли в программе одновременно создавать файлы нескольких типов? Еще как! Для этого нужно открыть меню «Файл», перейти к подпункту «Создать» и уже там выбрать подходящий формат.
Форматирование в LibreOffice
Как я уже говорила, в LibreOffice предусмотрены собственные стили форматирования документов и шрифты. Но базовые функции вроде выделения текста, изменения его цвета и выравнивания все же выделены в главном меню. Регулировать отступы и интервалы можно как с помощью линейки, так и через настройки.
Инструмент для работы со стилями тоже имеется, и выбрать подходящий можно несколькими способами – через выпадающее окно в меню или панель управления в правой части. Вы сможете использовать как любой из встроенных стилей, так и создать собственный.
Шаблоны для разных случаев жизни тоже предусмотрены. Для их просмотра потребуется перейти в менеджер – открыть раздел «Файл», затем перейти во вкладку «Шаблоны», выбрать «Управление шаблонами». Доступно несколько вариантов для текстовых файлов и презентаций. При желании вы сможете создать собственный шаблон и сохранить его в приложении.
Заголовки, оглавление, библиография
С разметкой заголовков тут проблем нет. Все как в Word – нужно выделить определенное предложение и применить к нему конкретный стиль. Но это вершина айсберга, ведь суть всего процесса сводится к составлению оглавления… Сразу скажу, работать в LibreOffice с оглавлением и библиографией в разы проще.
Итак, чтобы вставить в документ оглавление, необходимо перейти в раздел меню «Вставка», затем в подраздел «Оглавление и указатели», а там уже выбрать «Оглавление, указатель или библиография». В результате откроется окно, в котором вы сможете выбрать, что будете вставлять, дать заголовок, а также провести более подробную настройку, пройдясь по вкладкам. После этого остается только нажать на кнопку ОК, и оглавление будет вставлено.
Если же вы хотите вставить библиографию, прежде придется немного попотеть. Для начала стоит разработать список источников, в Libre для этого существует специальный инструмент. Чтобы перейти в него, открываете меню «Сервис» и переходите в «Базы данных библиографии». После этого откроется новое окно, где вы сможете внести полную информацию об источнике информации.
Когда все данные будут внесены, вы сможете вставить список литературы или какой-то его элемент. Правда, последний будет в виде сокращенного идентификатора, который вы ввели ранее в базу данных.
Вставка изображений, диаграмм и таблиц
Вставлять изображения в документы, создаваемые в LibreOffice, можно несколькими способами – из буфера обмена, перемещением из папки сразу в файл, а также через меню. В последнем случае нужно будет открыть меню «Вставка», затем кликнуть по пункту «Изображение» и выбрать его в файловом менеджере.
После того как изображение будет вставлено, под панелью управления появится новое меню с инструментами для изменения параметров изображения. Так, можно установить обтекание текста, центрирование, расположение на странице, а также обрамление и положение. При желании вы сможете и фильтр применить.
Создать таблицу очень просто – необходимо кликнуть в панели инструментов по элементу «Вставить таблицу», выбрать требуемое количество строк и столбцов. То же самое, по сути, можно сделать через меню. Но у вас будет больше возможностей для добавления столбцов и строк, а также изменения оформления.
После нажатия на кнопку «Вставить» новая таблица отобразится на странице. Ниже появится панель инструментов для работы с ней, с помощью которой можно добавлять и удалять строки, менять стили, а также применять формулы.
К сожалению, в текстовом редакторе LibreOffice (как и в Word) не предусмотрена возможность создания диаграммы на основе данных из готовой таблицы. Поэтому, если вы хотите создать диаграмму, лучше сначала создать ее, а затем отредактировать значения. Для начала потребуется перейти в раздел «Вставка», затем выбрать одноименный пункт. Диаграмма будет с рандомными значениями – чтобы изменить их, следует нажать на пункт «Таблица данных» в меню. Меняете по необходимости все значения, цветовые схемы, наименования элементов и применяете изменения.
Типов диаграмм тоже довольно много – есть круговые схемы, столбчатые, ленточные, пузырьковые, смешанные и так далее.
Интересно, что в табличном редакторе есть возможность создания диаграммы на основе уже введенных данных. Необходимо лишь выделить нужный фрагмент, затем в меню «Вставка» выбрать «Диаграмма». Далее просто выбираете подходящий формат.
Заключение
Может показаться, что LibreOffice является копией офисного пакета Microsoft. Отчасти это правда, но в этой программе есть куча своих функций, которые в Word или Excel не найти (о чем я говорила выше). Тем, кто переходит на это приложение с Microsoft Office, интерфейс сначала может показаться не самым удобным, но вы быстро к нему привыкните.
Источник