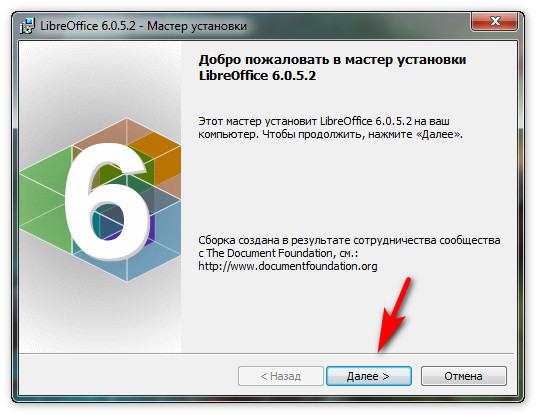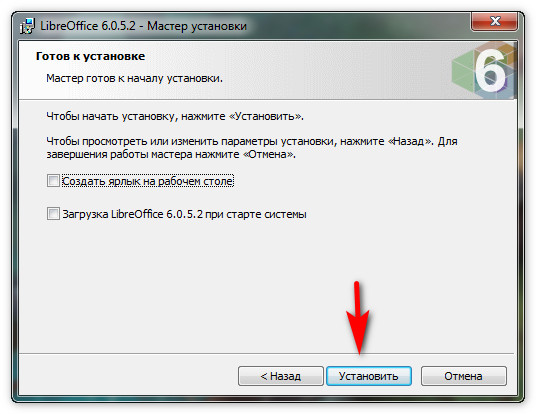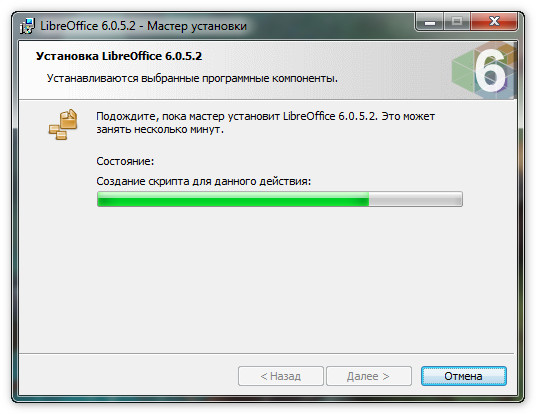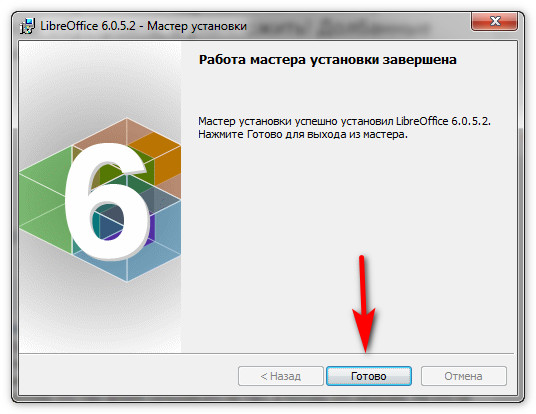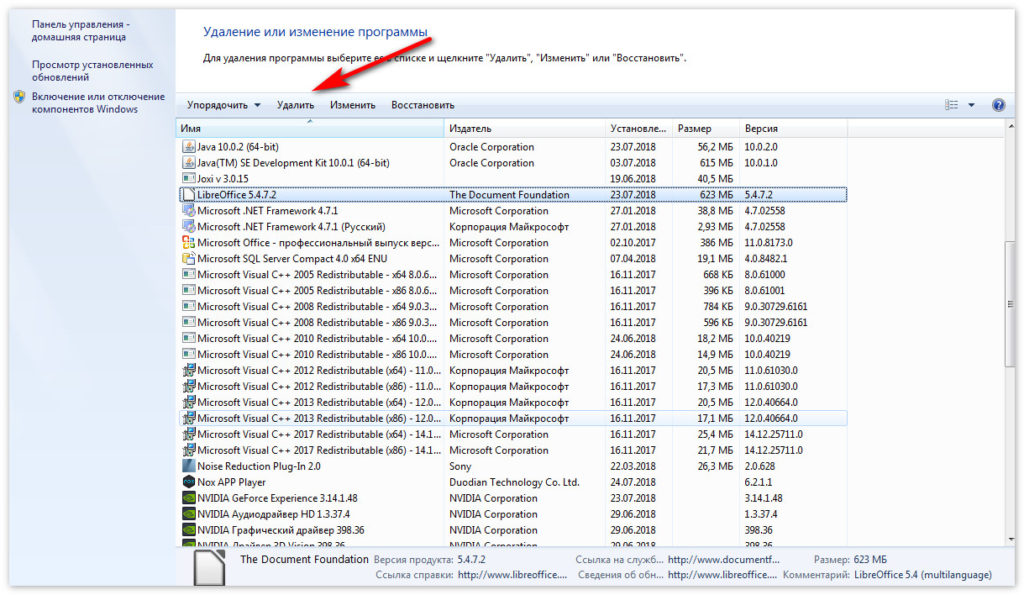- Инструкция по установке LibreOffice в ОС Windows
- Содержание
- Загрузка установочных файлов
- Установка программы
- Тип установки «Обычная»
- Тип установки «Выборочная»
- Установка русифицированной справки
- Свойства установщика
- Поиск и устранение неисправностей
- Windows Installer error 1935
- Cannot add LibreOffice MSI file to GPO
- Как установить LibreOffice
- Как установить LibreOffice на компьютер
- Что делать если не устанавливается LibreOffice
- Как убрать LibreOffice
- Все еще используешь пиратский OFFICE? Установка LibreOffice
- Установка LibreOffice в картинках:
Инструкция по установке LibreOffice в ОС Windows
Содержание
Загрузка установочных файлов
Страница загрузки LibreOffice находится по адресу http://ru.libreoffice.org/download.
В качестве примера используется версия LibreOffice 3.6.5. Системные требования перечислены на странице Системные требования.
После загрузки LibreOffice откройте папку, в которую она осуществлялась, и двойным кликом левой кнопкой мыши нажмите на файл LibO_3.6.5_Win_x86_install_multi.msi.
Запустится стартовый диалог мастера установки.
Установка программы
Мастер установки LibreOffice переведен на многие языки и содержит подробные инструкции. Нажмите «Далее».
Следующее окно предлагает выбрать «Тип установки».
Тип установки «Обычная»
При обычной установке на компьютер будет установлен LibreOffice с компонентами по умолчанию, включая интерфейс пользователя и орфографические словари на вашем текущем языке.
Выберите тип «Обычный» и нажмите «Далее» (выборочный тип установки описан дальше). В следующем окне менеджер установки предложит выбрать некоторые дополнительные возможности:
- Создать ярлык на рабочем столе
- Поддержка технических средств реабилитации
- Загрузка LibreOffice при старте системы
Можно не выбирать ни один из параметров, после установки их можно будет в любое время включить через меню параметров LibreOffice.
Последний шаг перед установкой предлагает выбрать LibreOffice приложением по умолчанию для файлов Microsoft Office (doc, docx, xlsx, pptx и т.д.).
Оставьте параметры пустыми, если вы только пробуете LibreOffice. Нажмите «Далее». Начнется установка программы. Если вы пользователь операционной системы Windows 7, то перед началом установки система выдаст окно, в котором попросит разрешение на внесение изменений — согласитесь.
После установки мастер выдаст сообщение об успешной установке. Нажмите «Готово». Теперь можете приступать к использованию программы.
Тип установки «Выборочная»
Выборочная установка позволяет настроить дополнительные параметры, например, можно изменить директорию установки или выбрать дополнительные орфографические словари.
Обратите внимание, в левом фрейме отображаются все доступные компоненты. Справа от него выводится описание выбранного компонента.
Компоненты, которые не будут установлены, помечены крестиком. Чтобы установить компонент или наоборот запретить его установку, выберите компонент и нажмите на нём правой кнопкой мыши. В выпавшем меню выберите требуемое действие.
После завершения настройки нажмите «Далее». Остальные сообщения мастера установки будут такими же, как при обычной установке.
Установка русифицированной справки
Для установки русифицированной справки скачайте файл «LibO_3.6.5_Win_x86_helppack_ru.msi» и дважды кликните по нему. Запустится мастер установки.
Нажмите «Далее». Проверьте каталог установки, он должен совпадать с каталогом, в который был установлен LibreOffice. Если вы не меняли каталог при установке программы, то можно не проверять. Нажмите «Далее».
Свойства установщика
С помощью свойств пользователи могут изменять некоторые параметры установки. Часть свойств может быть изменена с помощью мастера установки, но часть свойств доступна только через командную строку. Наиболее важными свойствами последних установщиков LibreOffice (версии 3.5 и выше) являются:
- CREATEDESKTOPLINK (default=1): Создание ярлыка на рабочем столе.
- INSTALLLOCATION (undefined by default): Задает каталог установки во время автоматической установки.
- ISCHECKFORPRODUCTUPDATES (default=1): Если свойство установлено в значении 0, то инсталятор отключают функцию онлайн обновления. Это имеет смысл при развертывании LibreOffice в корпоративном секторе, где администраторы сами управляют обновлениями программного обеспечения.
- REGISTER_ALL_MSO_TYPES (default=0): Если свойство установлено в значении 0, то LibreOffice будет приложением по умолчанию для файлов Microsoft Office.
- REGISTER_NO_MSO_TYPES (default=0): Если свойство установлено в значении 1, то LibreOffice не будет становится приложением по умолчанию для файлов Microsoft Office.
- UI_LANGS (undefined by default): Установщик LibreOffice автоматически выбирает язык интерфейса, основываясь на языке операционной системы. Это свойство работает в автоматическом режиме, но пользователь может предопределить его. Например, UI_LANGS=en_US,de,fr,hu для установки Английского (США), Немецкого, Французского или Венгерского языков.
- VC_REDIST (default=1): LibreOffice зависит от распространяемого пакета Microsoft Visual C++ 2008. Если свойство установлено в значении 0, то установщик не устанавливает распространяемый пакет Microsoft Visual C++ 2008. Имеет смысл, если он уже установлен.
Поиск и устранение неисправностей
Windows Installer error 1935
Некоторые пользователи могут получить ошибку 1935 Windows-установщика. Это может быть связано с ошибкой в Microsoft Visual C++ 2008 Runtime. Эта проблема устранена в Windows-установщике LibreOffice 3.5.4 и более поздних версий. Также можно попробовать запустить установку LibreOffice из командной строки:
msiexec /i LibO_3.5.4_Win_x86_install_multi.msi VC_REDIST=0
Эта команда будет подавлять установку Microsoft Visual C++ 2008 Runtime.
Cannot add LibreOffice MSI file to GPO
Невозможно добавить LibreOffice MSI файл в объект групповой политики. Менеджер установки LibreOffice поддерживает много языков, поэтому список идентификаторов локалей длиннее 256 символов. Это создает проблему для консоли GPO и приводит к сообщению, что LibreOffice MSI файл является недействительным. Существует обходной путь:
- Откройте MSI в редакторе MSI, например, в Orca;
- Выберите View — Summary Information;
- В диалоговом окне Edit Summary Information, перейдите к полю Languages;
- Удалите все, оставив только 1033 или ID локали вашего языка. Вы можете хранить больше, но длина этого поля не должно превышать 256;
- Нажмите OK;
- Сохраните MSI.
Теперь вы можете добавить его в объект групповой политики.
Как установить LibreOffice
Установка LibreOffice – процесс несложный и не занимает много времени. Сколько будет устанавливаться этот офисный пакет, зависит от мощности компьютера. Даже на самом слабом «железе» процедура установки Либре Офис редко превышает 10 минут.
Как установить LibreOffice на компьютер
У пакета LibreOffice 6 установка не отличается от более ранних версий. Если вы сомневаетесь, какую версию Либре Офис установить, рекомендуется качать самый свежий релиз: обычно системные требования не отличаются, при этом фиксятся обнаруженные пользователями баги.
В этом случае действует распространенная закономерность: лучшей версией софта обычно является самая свежая.
Перед тем как установить LibreOffice 6, рекомендуется закрыть браузер. В противном случае инсталлятор предложит сделать это в процессе установки.
Алгоритм установки состоит из нескольких этапов. После запуска инсталлятора все, что нужно сделать – нажать кнопку «Далее» в открывшемся окне.
Затем пользователь может выбрать параметры установки – инсталлировать пакет по умолчанию или подключить дополнительные языки и словари. Также можно установить Либре Офис бесплатно не полностью, а отдельные компоненты – например, только текстовый процессор Writer. Это актуально, если вы не собираетесь использовать все программы из пакета и при этом желаете сэкономить место на жестком диске компьютера.
В следующем окне необходимо выбрать дополнительные опции, затем нажать кнопку «Установить».
Далее следует дождаться окончания установки и нажать кнопку «Готово». Теперь можно пользоваться любым из компонентов программы.
Что делать если не устанавливается LibreOffice
Может случиться, что у LibreOffice online установка не завершается корректно: прогресс идет, инсталлятор работает, но при нажатии кнопки «Готово» изменения в системе не происходят, а пользоваться офисным пакетом невозможно. Первое, что следует сделать пользователю – скачать заново инсталляционный файл. Возможно, скачанный ранее инсталлятор поврежден.
Если же ничего не изменилось, необходимо попробовать установить более раннюю сборку программы или portable-версию. Все их можно найти на официальном сайте LibreOffice.
Сотрудникам крупных компаний следует удостовериться, что они обладают необходимыми правами для установки программ. В противном случае лучше обратиться к системному администратору.
Это же касается пользователей домашнего ПК – возможно, учетная запись, которую вы используете, не обладает правами администратора. Для установки пакета следует переключиться на учетку с правами админа.
Может случиться, что работу инсталлятора блокирует антивирус. Как правило, все антивирусные программы после сканирования официального установочного пакета дают «добро» на его установку. При загрузке инсталлятора со сторонних ресурсов возможны неприятные сюрпризы в виде троянов и сетевых червей в скачанном архиве. Единственное приемлемое решение – скачивать инсталлятор только с официального сайта проекта.
Как убрать LibreOffice
Удалить LibreOffice еще проще, чем его установить. Для этого достаточно перейти на Панель управления в раздел «Программы и компоненты», выбрать пакет в списке и нажать кнопку «Удалить». Либре Офис пропадет из списка программ. Остатки файлов будут некоторое время находиться на жестком диске, пока поверх них не запишется другая информация.
Это обычная процедура удаления софта на Windows: затираются пути к исполняемым файлам, но они будут оставаться на компьютере.
Чтобы удалить LibreOffice полностью, включая все следы пребывания пакета на компьютере, рекомендуется использовать специальные утилиты – например, Auslogics Boost Speed, Uninstall Tool, Revo Uninsyaller, Soft Organizer и т.д. Удаление LibreOffice при их использовании происходит полностью: поверх соответствующих кластеров на жестком диске записывается «нулевая» информация. При этом следует учитывать, что любой диск HDD рассчитан на ограниченное количество циклов перезаписи, поэтому злоупотреблять вышеперечисленным ПО не следует без особой необходимости.
Все еще используешь пиратский OFFICE? Установка LibreOffice
Сегодня трудно представить операционную систему без текстового редактора. В операционных системах семейства Windows присутствует простенький WordPad, который позволяет создавать не очень сложные документы, но функционал WordPad довольно скудный и поэтому мы займемся установкой libreoffice.
Девушка из символов — во были времена, а сейчас мода прошла на такие картинки
Установка LibreOffice — дело не сложное, понадобится всего пару минут свободного времени, но наверняка у Вас возник вопрос: Почему не Microsoft OFFICE? Ответ очень прост — LibreOffice бесплатное программное обеспечение, в отличие от продукта компании Майкрософт, которое стоит далеко не тысячу рублей, и даже не две!
У меня уже есть опыт перехода на свободное ПО, но потом пришлось поменять место работы, ну а там уже было все оплачено, поэтому смысла искать бесплатную альтернативу не было 😉 но в целом впечатления от OpenOffice (а именно так он раньше и назывался) только положительные. Существуют некоторые неудобства первое время, но это скорее дело привычки, ведь расположение некоторых элементов немного отличается от привычного всем офиса от майкрософт.
Установка libreoffice возможна параллельно MS Office, поэтому можете попробовать им попользоваться, ну а уже потом решить для себя: купить/сломать Microsoft Office или оставить копию LibreOffice. Если оба пакета программ будут установлены одновременно, тогда можно выбрать через контекстное меню чем открывать файл (правой кнопкой мыши по документу «открыть с помощью» и там уже выбрать какой программой открыть)
Установка LibreOffice в картинках:
Так как офисный пакет распространяется бесплатно, проблем с закачкой на компьютер быть не должно, переходим на страницу загрузки и качаем установочный файл. Так же есть возможность закачать с использованием торрента, о том как им пользоваться, вы можете прочитать в моей заметке «Как пользоваться торрентом»
Страница загрузки LibreOffice на официальном сайте
Как только офисный пакет загрузится из сети интернет — запускаем установочный файл и следуем подсказкам инсталлятора. В общем то установка аналогична MS Office за исключением того, что не придется вводить серийного номера программы, да и активировать и прочие «телодвижения» делать не придется, всеж бесплатно 😉
Мастер установки LibreOffice — ШАГ 1
Следующий шаг установки LibreOffice — ввод информации о нас: имя пользователя и организация) Я по привычки ставлю * там, где особо заполнять и нечего, но можно написать дом, house или еще че-нить в этом роде. Выбираем вариант установки, сможет ли другие пользователи пользоваться данной программой или оставим их ни с чем 😉
Мастер установки LibreOffice — ШАГ 2
Выбор варианта установки: обычный или выборочный
Обычная установка LibreOffice — типичная и подойдет практически всем пользователям, я рекомендую ее и выбрать.
Выборочная — возможность выбрать папку установки офисного пакета и непосредственно выбрать модули. Рекомендую если знаете что делаете 😉
Мастер установки LibreOffice — ШАГ 3
Нужен ярлык на рабочем столе или нет — это Вы уже сами решайте, я вот не люблю рабочий стол значками захламлять) ну и жмем самую главную кнопку «установить»
Мастер установки LibreOffice — ШАГ 4
Пока идет процесс установки всегда можно передумать и нажать «отмена» (только зачем?)
Мастер установки LibreOffice — ШАГ 5
Если кнопку «отмена» Вы так и не нажали, то мастер установки завершит свою работу и оповестит вас о том, что LibreOffice установлен на компьютер и им уже можно начать пользоваться, нужно просто нажать «готово»
Мастер установки LibreOffice — Завершение установки
Ну вот и все, с установкой libreOffice покончено, с этой задачей мы справились. Теперь хочу кратко рассказать об особенностях данного офисного пакета.
При старте программы нам предложат создать текстовый документ, таблицу или презентацию, по аналогии это Word, Excel и PowerPoint, ну и другое прикладное ПО, аналогичное продукту от майкрософт.
Так выглядит стартовое меню LibreOffice
Внешне просматривается сходство с Office 2003 от майкрософт, такие же кнопочки, одинаковые панельки, в целом, если вы работали в 2003 версии офиса, то разобраться Вам будет не сложно, так как визуально отличия не значительные, а вот с расположением некоторых пунктов в меню будет путаница, все же придется ее сперва изучить.
Текстовый редактор LibreOffcice — аналог Microsoft Word
LibreOffice совместим со своим конкурентом, а вот наоборот нет… Т.е. все документы созданные в ворде, экселе и подобных — открываются в ЛибреОфисе, чего нельзя сказать об офисном пакете от Билли — он напрочь не понимает стандартный формат Libre, поэтому когда Вы предполагаете, что документ сохраненный в бесплатном офисе будет открываться в Ворде или Экселе, то в параметрах сохранения не забудьте это указать (Формат Word или Excel)
Редактор таблиц LibreOffice — аналог Microsoft Excel
Совместимость — это конечно здорово, но все же бывают неприятные моменты, когда документ созданный в ворде открывается откровенно говоря «криво», но в целом вполне читаемо… проект развивается и таких недоразумений становится все меньше с каждым выпуском обновлений. Помнится мне что раньше, когда еще именовался OpenOffice была настоящая беда с открытием документов сделанных в ворде или экселе. Однако сейчас это уже не так критично, в целом все работает исправно.
Редактор презентаций LibreOffice — аналог Microsoft PowerPoint
Установка LibreOffice, как вы можете видеть, очень проста и разобраться с ней может каждый при наличии желания и свободного времени, а уже пользоваться или нет — делайте вывод на основе личного опыта использования программы, благо что они не конфликтуют с Вордом, экселем… так что можете использовать их одновременно.