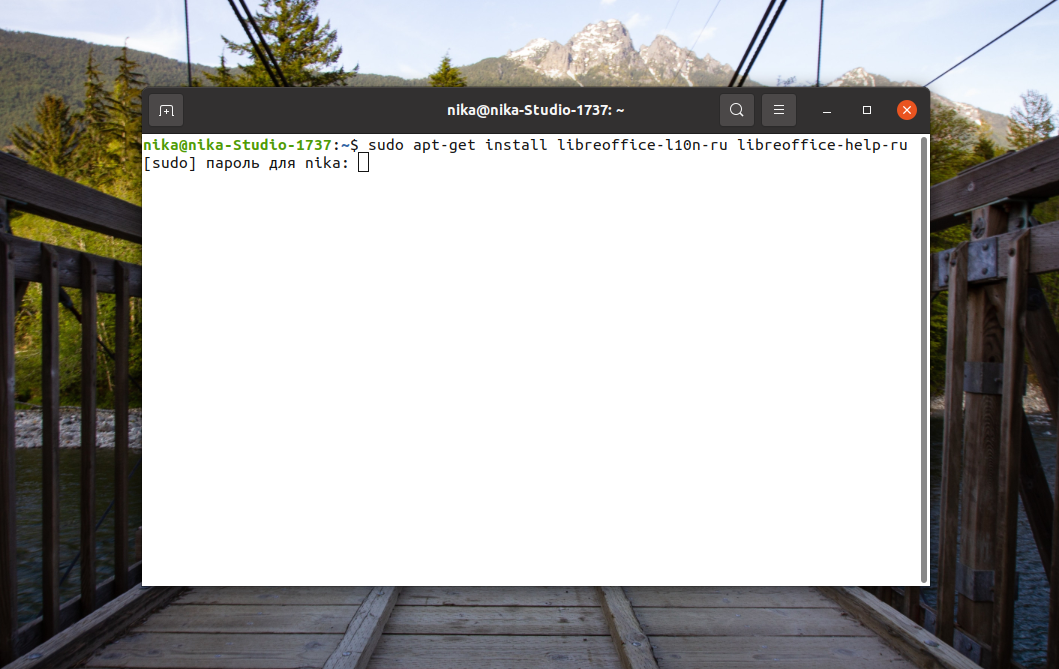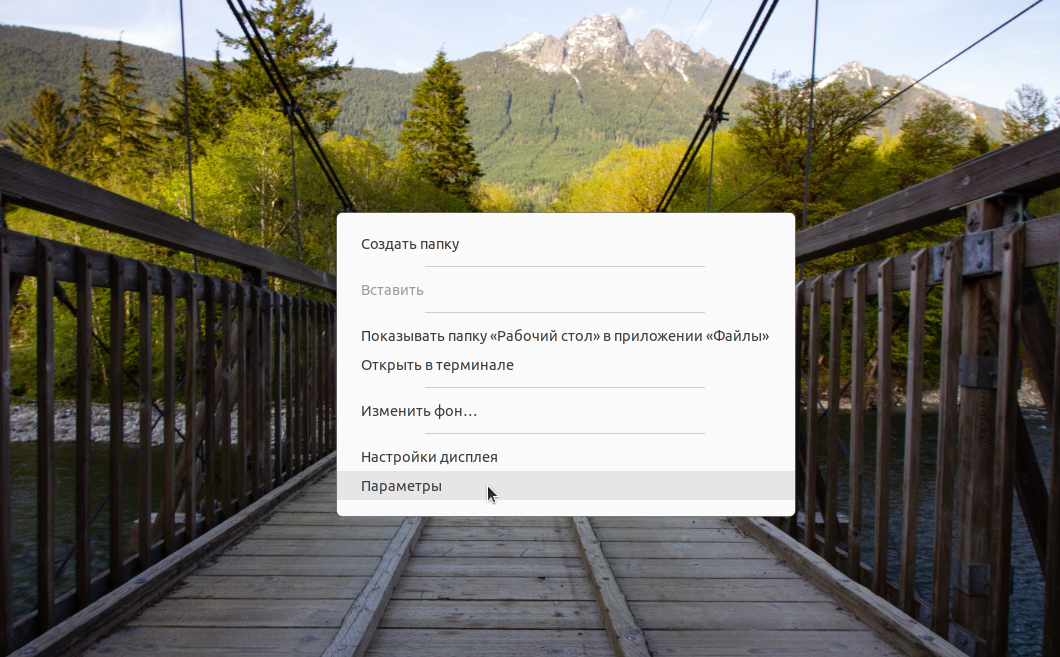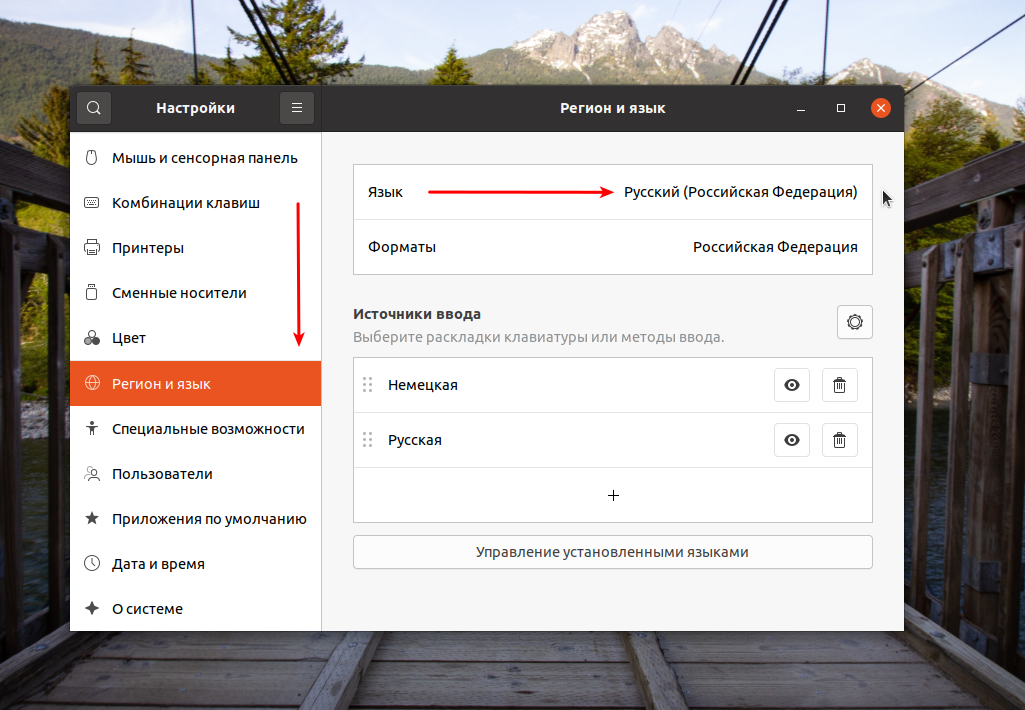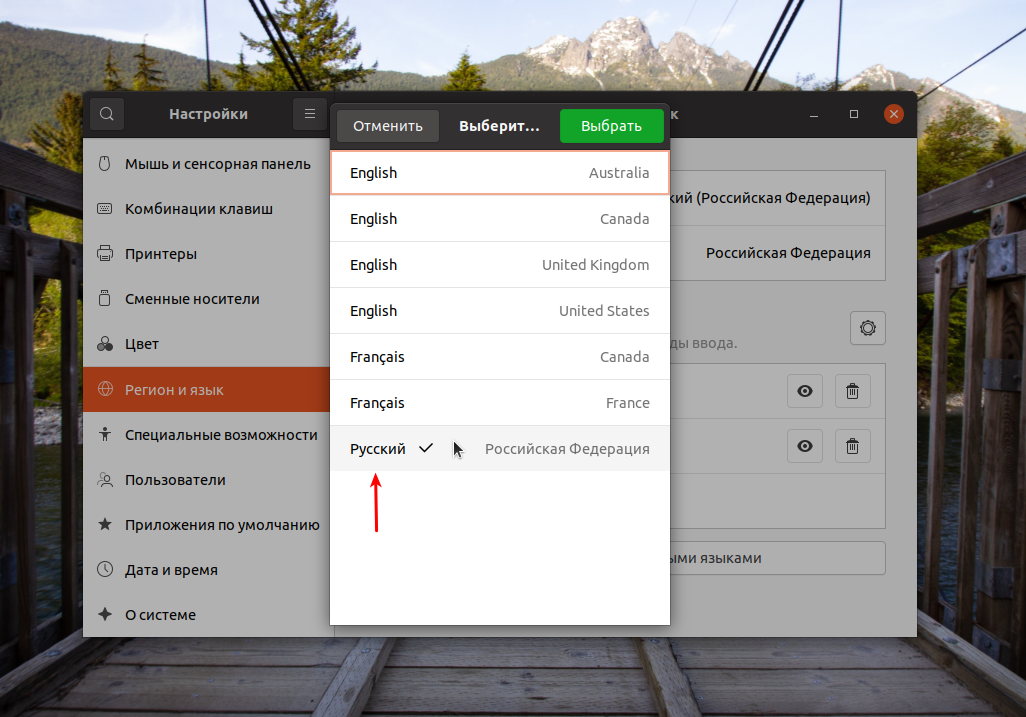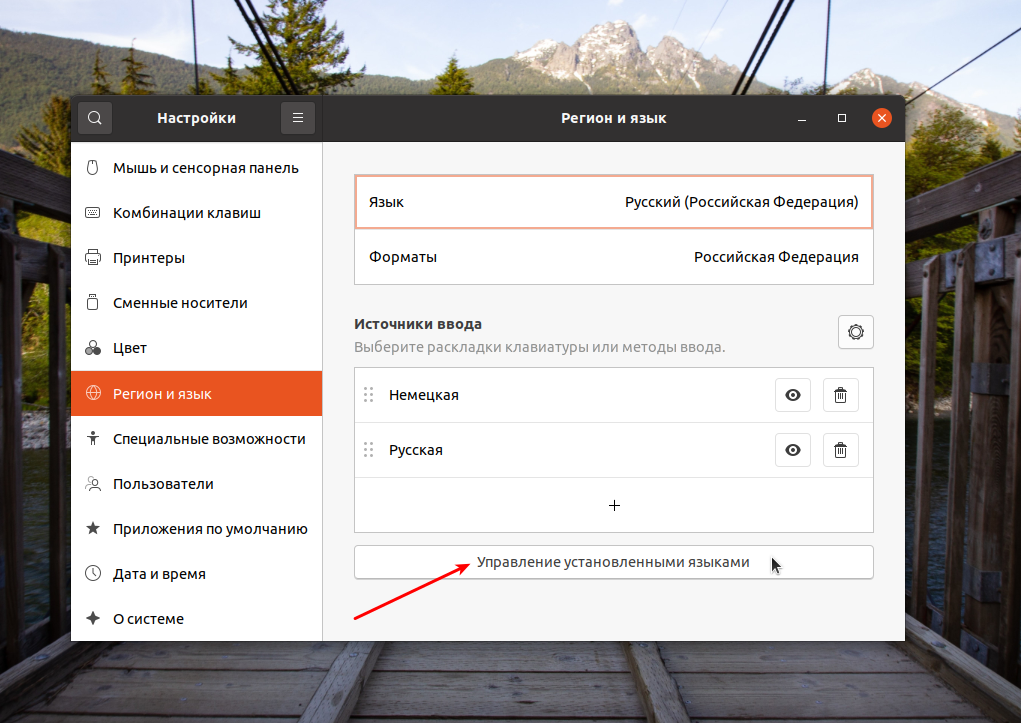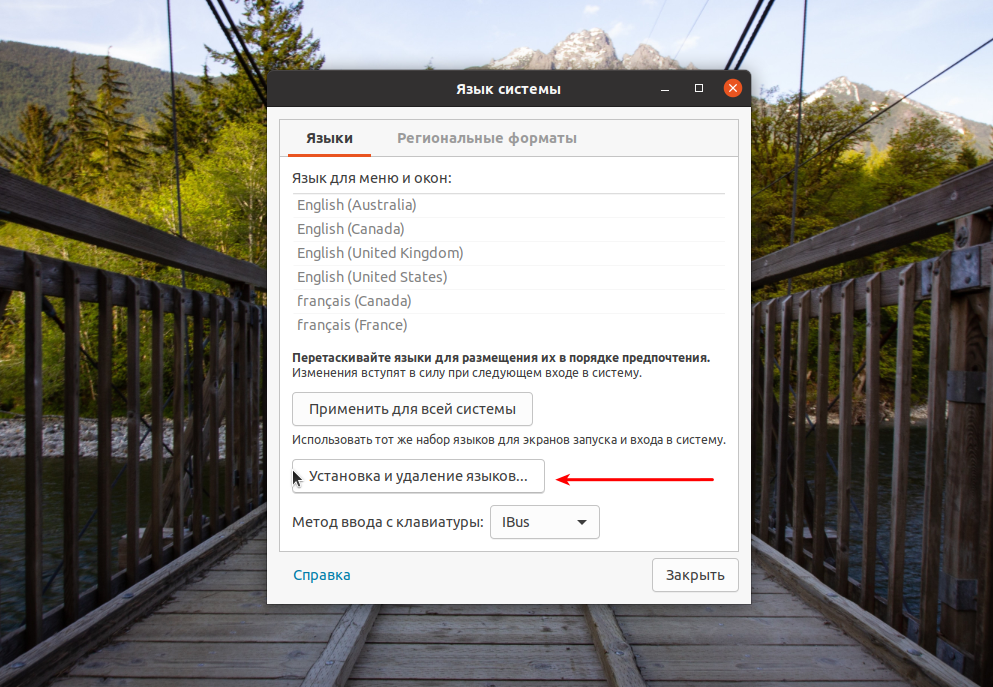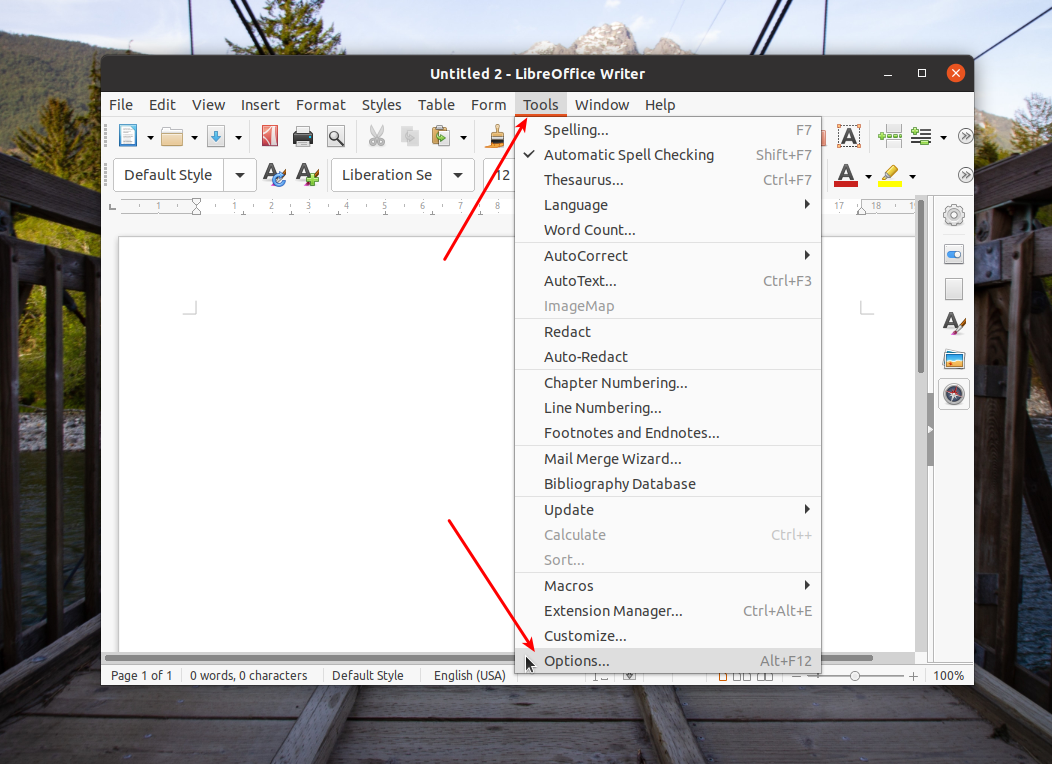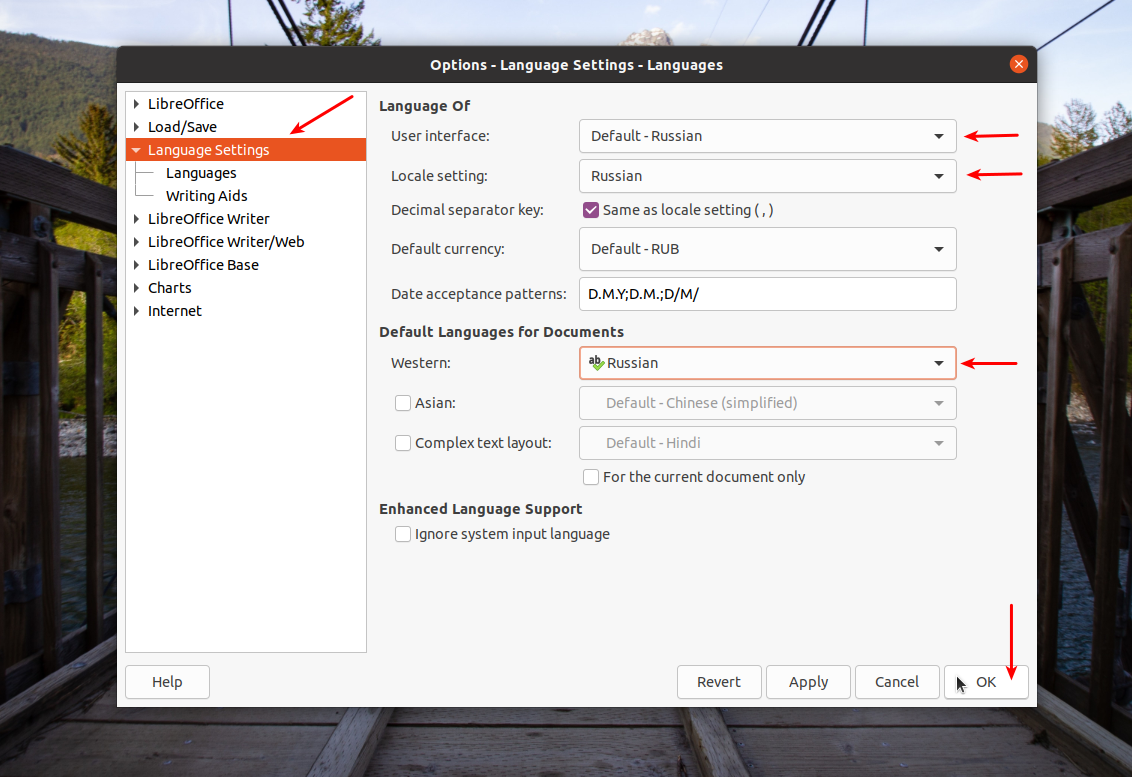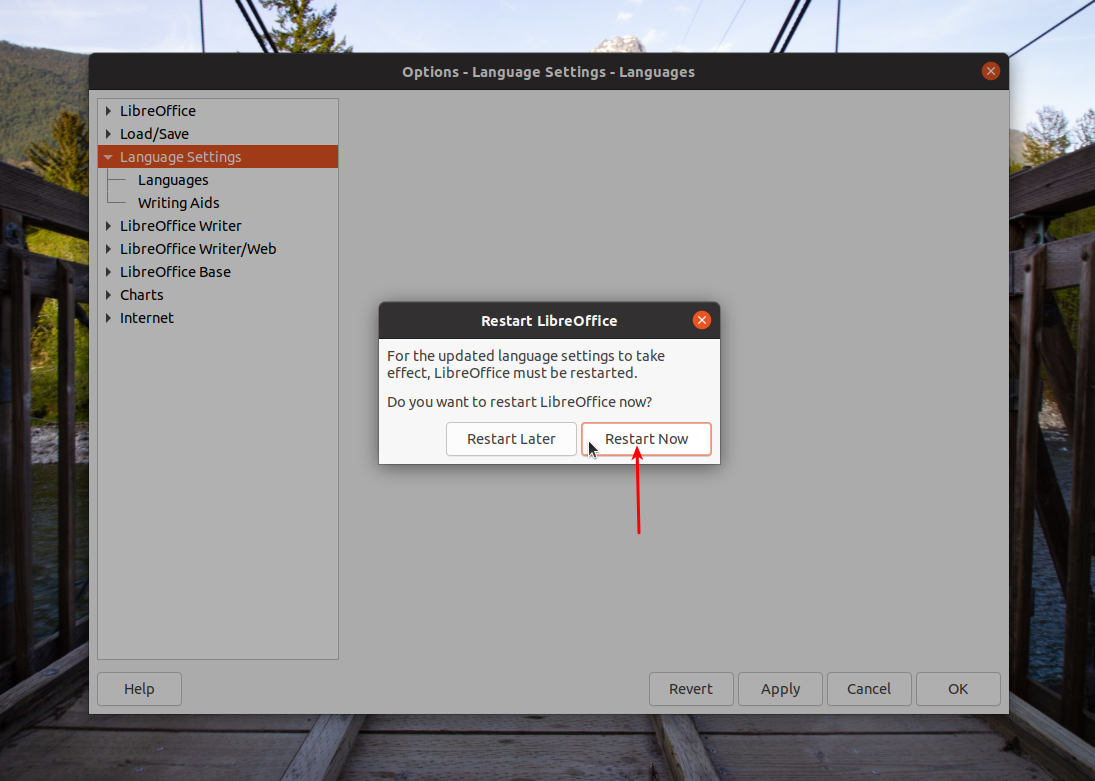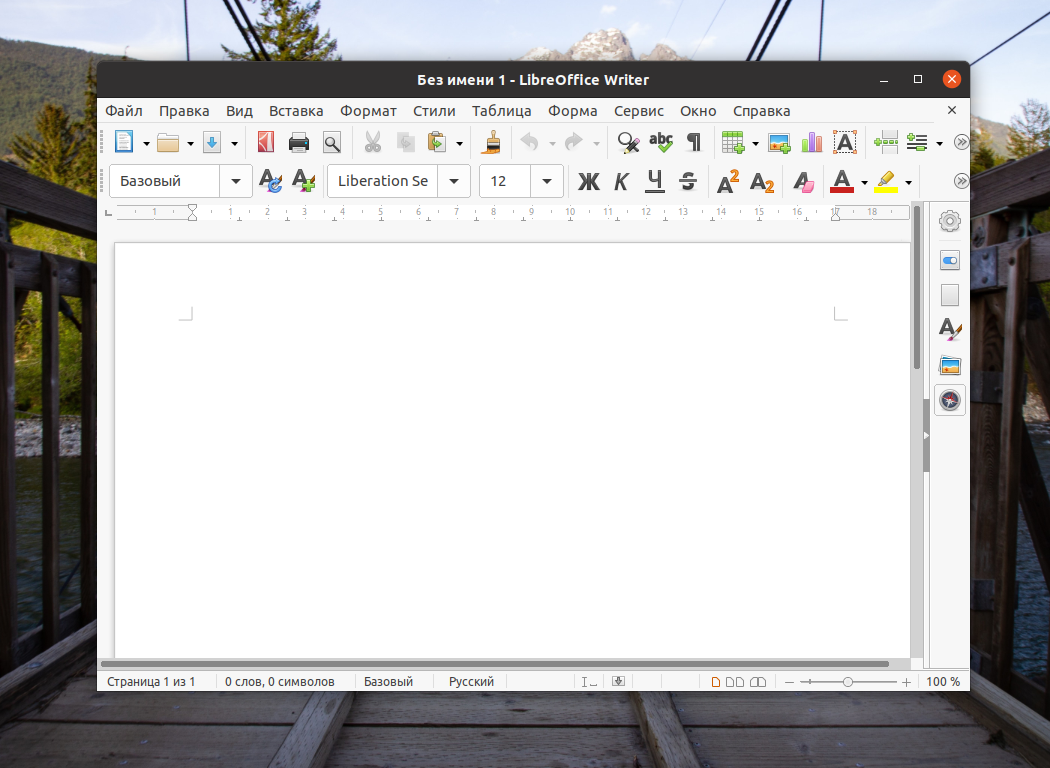- Инструкция по установке LibreOffice в Mac
- Содержание
- Загрузка установочных файлов
- Установка
- Установка языковых пакетов
- Решение проблем с Gatekeeper
- Быстрое решение
- Другое решение
- LibreOffice (Русский)
- Contents
- Установка
- Темы оформления
- Отключение логотипа запуска
- Управление расширениями
- Шрифты
- Русификация Libreoffice в Ubuntu
- Русификация LibreOffice в Ubuntu
- 1. Установка пакетов
- 2. Настройка языка в системе
- 3. Настройка языка в LibreOffice
- Выводы
- Can’t talk, computing…
- something somewhat related to computers
- Mac Os X, LibreOffice: How to install LibreOffice Language Pack by hand
Инструкция по установке LibreOffice в Mac
Содержание
Загрузка установочных файлов
Зайдите на страницу загрузки LibreOffice, которая находится по адресу http://ru.libreoffice.org/download. Выберите версию и язык вашей системы.
Обращаем ваше внимание, что для загрузки доступны две сборки LibreOffice — для компьютеров на базе микропроцессоров Intel и PowerPC. Чтобы узнать информацию об этом, выберите в меню «Apple» пункт «Об этом Mac». Появится такое окно:
Нас интересует строка «Processor».
В качестве примера будет использоваться версия LibreOffice 4.0.
Установка
Вы можете не удалять все ранее установленные версии LibreOffice.
Дважды кликнете по загруженному файлу LibreOffice_4.0.0_MacOS_x86.dmg в папке Downloads(Загрузки). Это приведет к появлению окна установки LibreOffice.
Щелкните и перетащите иконку LibreOffice в папку Applications. Начнется процесс установки. Вам может потребоваться ввести пароль администратор перед установкой (это зависит от того, имеется ли в системе отдельные учетные записи администратора и пользователей с разными правами).
Если вы видите сообщение о необходимости проверки подлинности, нажмите кнопку Аутентификации. В следующем окне введите имя и пароль администратора. Нажмите кнопку ОК.
Появится индикатор загрузки.
Когда процесс установки завершится, вы увидите значок LibreOffice в папке Applications. Для начала работы с LibreOffice дважды щелкните на этом значке.
Установка языковых пакетов
Скачайте со страницы загрузки DMG файл языкового пакета, который вы хотите установить. Дважды щелкните по загруженному файлу LibreOffice_4.0.0_MacOS_x86_langpack_ru.dmg в папке Downloads (Загрузки). Откроется окно.
Дважды щелкните по иконке LibreOffice Language Pack, чтобы запустить процесс установки.
Если нет других открытых окон на рабочем столе, то появится диалоговое окно установки LibreOffice Language Pack. Если же у вас открыты другие окна, то значок Language Pack на панели начнет прыгать вверх и вниз, показывая, что он требует к себе внимания, но скрыт от глаз. Если нажать на этот значок на панели Dock, то на передний план будет выведен диалог установки.
Нажмите «Установить». Когда установка завершится, появится сообщение о том, как изменить язык интерфейса пользователя в LibreOffice.
Если у вас установлен один языковой пакет, то он уже будет активирован. В противном случае откройте LibreOffice и перейдите в «LibreOffice > Preferences > Language Settings > Languages».
В разделе «Language of User» (Настройки языка) выберите нужный язык.
Перезапустите программу, чтобы активировать настройки языка.
Решение проблем с Gatekeeper
Если вы работаете в macOS 10.8 (Mountain Lion), то у вас могут возникнуть проблемы с новой системой безопасности — Gatekeeper. Если вы столкнулись с подобной проблемой, то её можно решить несколькими способами.
Быстрое решение
Для быстрого решения проблемы с Gatekeeper, достаточно нажать правой кнопкой мыши на значок LibreOffice.app и выбрать команду Open (Открыть) в контекстном меню. Вам будет предложено запустить программу — подтвердите.
Другое решение
Суть проблемы заключается в том, что Gatekeeper блокирует установку LibreOffice. Чтобы избежать этого, вам может потребоваться изменить параметры Gatekeeper.
Параметры функции Gatekeeper находятся в меню Apple ▸ Системные настройки… ▸ Защита и безопасность на вкладке «Основные» под заголовком «Разрешать загрузки программ из:».
Для установки LibreOffice вам может потребоваться разрешить загрузку из любого источника.
Подробнее о настройках и параметрах Gatekeeper читайте на официально сайте Apple — macOS: функция Gatekeeper
Источник
LibreOffice (Русский)
С домашней страницы LibreOffice:
LibreOffice — мощный офисный пакет, полностью совместимый с 32/64-битными системами. Переведён более чем на 30 языков мира. Поддерживает большинство популярных операционных систем, включая GNU/Linux, Microsoft Windows и Mac OS X.
Contents
Установка
Установите один из следующих пакетов:
- libreoffice-still — стабильная ветвь обновлений
- libreoffice-fresh — новые функции появляются сначала здесь, часто обновляется
Для русского интерфейса установите libreoffice-still-ru или libreoffice-fresh-ru соответственно установленной вами версии LibreOffice.
Проверьте опциональные зависимости, которые выводит pacman . Java Runtime Environment не требуется, пока вы не захотите использовать Libreoffice Base: см. Java (Русский). Вам может понадобиться hsqldb2-java AUR , чтобы использовать некоторые модули в LibreOffice Base.
Темы оформления
Наборы библиотек проверяются в следующем порядке:
Чтобы принудительно использовать определенный интерфейс VCL UI, используйте одну из SAL_USE_VCLPLUGIN=gen , SAL_USE_VCLPLUGIN=kde4 , SAL_USE_VCLPLUGIN=gtk или SAL_USE_VCLPLUGIN=gtk3 переменных среды (environment variables (Русский)). Можно снять комментирование с этих переменных в /etc/profile.d/libreoffice-fresh.sh или /etc/profile.d/libreoffice-still.sh .
Однако, если в программе всё похоже на использование значков Windows 95/98, перейдите в меню Tools > Options. , (в котором представлено диалоговое окно Options), затем выберите LibreOffice > Accessibility и снимите флажок Automatically detect high-contrast mode of operating system.
Если это не сработает сразу, вам может потребоваться изменить набор значков, который используется; это также находится в диалоговом окне Options в разделе LibreOffice > View с двумя всплывающими окнами для Icon size and style (последнее всплывающее окно должно быть изменено на нечто иное, чем «High-contrast»).
Отключение логотипа запуска
Если вы предпочитаете отключать логотип запуска, откройте /etc/libreoffice/sofficerc , найдите строку содержащую Logo= и замените на Logo=0 .
Управление расширениями
В официальных репозиториях Arch доступны следующие расширения:
Также вы можете поискать расширения в AUR, во встроенном в LibreOffice менеджере расширений или на libreplanet.
Шрифты
The Document Foundation wiki упоминает различные шрифты, идущие в комплекте с LibreOffice в Windows и macOS. В Arch вам может понадобиться установить следующие пакеты:
Источник
Русификация Libreoffice в Ubuntu
Многим российским пользователям, особенно начинающим, проще и привычнее работать с русифицированными программными продуктами. Особенно важна русификация для офисного софта, которым часто пользуются новички, совсем не владеющие английским языком. Современное программное обеспечение для операционной системы Linux позволяет выбрать русский язык и в интерфейсе офисного программного пакета LibreOffice, и в справочной документации к нему.
Полная русификация LibreOffice в Ubuntu делается очень просто. Здесь легко настроить русский язык в меню программы, справке и всплывающих подсказках. Также доступна полноценная проверка орфографии в русскоязычных текстах.
Русификация LibreOffice в Ubuntu
Если в процессе установки операционной системы Ubuntu на компьютер сразу был выбран русский язык, тогда, как правило, никаких дополнительных действий по русификации LibreOffice вообще не требуется, эта программа сразу открывается на русском. Если же по каким-то причинам LibreOffice запускается в английском варианте, его легко русифицировать, установив дополнительные пакеты и сменив настройки языка в интерфейсе программы.
1. Установка пакетов
Для установки недостающих пакетов следует выполнить в терминале команду
sudo apt-get install libreoffice-l10n-ru libreoffice-help-ru
Здесь пакет libreoffice-l10n-ru отвечает за русификацию программного интерфейса, а пакет libreoffice-help-ru русифицирует справочную систему к программе. Для выполнения этой команды потребуется ввести пароль суперпользователя, а затем, если система запросит подтверждение, подтвердить установку командой д.
В процессе установки этих пакетов система предложит также дополнительные пакеты (hunspell-ru, myspell-ru, libreoffice-grammarcheck-ru), в которых содержатся расширенные словари для проверки орфографии. Как правило, бывает достаточно установить hunspell-ru командой:
sudo apt-get install hunspell-ru
Автоматическая проверка орфографии в LibreOffice встроена по умолчанию и работает вполне корректно при правильном выборе языка.
После установки всех выбранных пакетов следует перезапустить LibreOffice. После этого в программе всё должно быть по-русски. Аналогичным образом добавляется любой другой язык.
2. Настройка языка в системе
Чтобы русификация LibreOffice в Ubuntu сработала успешно, в системе должен быть установлен русский язык. Для проверки надо щёлкнуть правой кнопкой мыши на пустом пространстве рабочего стола и в появившемся меню левой кнопкой мыши выбрать пункт Параметры (Settings).
В появившемся окне настроек в его левой части надо колёсиком мыши прокрутить вниз и выбрать пункт Регион и язык (Region & Language). В правом верхнем углу будет указан текущий язык; если это Русский, то всё уже готово и окно настроек можно закрыть.
Если там указан какой-то другой язык, надо щёлкнуть по его названию левой кнопкой мыши и посмотреть список установленных в системе языков. Если там есть русский (Russian), то всё будет работать, настройки можно закрывать.
Если же нужного языка в списке не оказалось, его следует установить, нажав на кнопку Управление установленными языками (Manage Installed Languages).
В появившемся новом окне надо нажать на кнопку Установка и удаление языков (Install / Remove Languages).
В появившемся длинном списке доступных языков надо найти и отметить галочкой русский (Russian), после чего нажать на кнопку Применить (Apply).
В процессе установки языка потребуется ввести пароль суперпользователя, а после её завершения может понадобиться перезагрузить компьютер.
3. Настройка языка в LibreOffice
Когда русский язык в системе уже установлен, надо просто поменять язык в интерфейсе программы LibreOffice. Для этого надо зайти в меню Tools — Options — Language Settings:
и там во всех трёх раскрывающихся списках выбрать Russian (русский), после чего нажать кнопку OK.
После этого надо перезагрузить LibreOffice, нажав кнопку Restart Now.
После перезапуска в LibreOffice уже всё будет по-русски.
Выводы
Полноценная русификация LibreOffice Ubuntu достигается совсем простыми действиями. У этой программы есть русскоязычный интерфейс с всплывающими подсказками. Справочное руководство по LibreOffice тоже переведено на русский язык. Проверка правописания в русскоязычных текстах не уступает аналогичной проверке в Microsoft Office. Поэтому можно смело рекомендовать LibreOffice как полнофункциональный пакет офисных программ для операционной системы Linux.
Источник
Can’t talk, computing…
something somewhat related to computers
Mac Os X, LibreOffice: How to install LibreOffice Language Pack by hand
The fact is that the installation files doesn’t work: when you launch it, it stalls, it doesn’t do anything.
If you right-click the package and look in its contents, you’ll find an apple script that handles all the installation process, that it’s simply an unzipping of the tarball inside the same package.
Let’s do it by hand to save some time and frustration. (Why bad (opensource) software. )
STEPS TO INSTALL BY HAND YOUR LANGUAGE PACK
1. Mount your two *.dmg , installation and language pack installation
2. Install LibreOffice (Install it in /Applications)
3. Open in a Finder window the content of Language pack installation 


Type this two lines of commands:
6. cd Desktop/Contents/
and
/usr/bin/tar -C “/Applications/LibreOffice.app/” -xjf ./tarball.tar.bz2
7. Then close the Terminal and open LibreOffice, go to the preferences and choose your language (FINALLY) 
Hope it helps! As usual, let me know how it goes for you, and also thanks for your time.
Источник