- Как скачать и установить LibreOffice для Windows 10
- Особенности LibreOffice для Windows 10
- Функциональные возможности Либре Офис для виндовс 10
- Системные требования для загрузки
- Где скачать Libreoffice для Windows 10
- Пошаговая инструкция установки программ
- Обычная установка
- Выборочная установка
- Ошибки при установке LibreOffice для Windows 10
- Преимущества работы в LibreOffice
- Libreoffice установка windows 10
- 1. Main Program
- 2. Built-in Help
Как скачать и установить LibreOffice для Windows 10
Сегодня трудно представить какую-либо операционную систему ПК или ноутбука без текстового редактора. Для удобства пользователей вместе с ОС Windows 10 на компьютер устанавливается WordPad. С его помощью можно создавать и редактировать несложные текстовые документы, но функционал этого продукта достаточно скудный. Поэтому юзерам приходится прибегать к поиску и установке более совершенных утилит. Удачный вариант для данной версии ОС — офисный пакет LibreOffice. И в данной статье речь пойдёт об особенностях данного программного обеспечения, его функциональных возможностях, преимуществах, недостатках, и о том, где скачать Либро Офис для Windows 10.
Особенности LibreOffice для Windows 10
LibreOffice — это межплатформенный пакет бесплатных офисных программ с открытым исходным кодом. Создан в 2010 г. путём ответвления от OpenOffice. Разрабатывается и совершенствуется при участии более 480 программистов. Финансируется некоммерческой организацией The Document Foundation.
Либре офис — аналог классического Офиса
Формат создаваемых в LibreOffice Windows 10 файлов — OpenDocument (сокр. ODF). Но редактор также работает и с другими типами документов, такими как DOC, CDR, XML и др.
Обратите внимание! Официальная версия программного обеспечения LibreOffice является абсолютно бесплатной для пользователей. И допустима к использованию как в некоммерческих целях, так и для бизнеса.
Функциональные возможности Либре Офис для виндовс 10
Последняя версия пакета LibreOffice 64 Bit Windows 10 имеет очень обширный функционал, работу которого обеспечивают следующие компоненты:
- редактор, который предназначен для создания текстовых документов и работы с ними — Writer;
- редактор для работы с таблицами и автоматизации расчётов — Calc;
- графический редактор, оснащённый большим количеством различных инструментов — Draw;
- менеджер по работе с базами данных по типу Oracle, PostgreSQLми др. — Base;
- по работе с формулами — Math;
- редактор для создания, просмотра и редактирования презентаций, имеющий несколько режимов — Impress.
Самым популярным среди компонентов, как и в любом офисном пакете, является текстовый процессор Writer. Он содержит в себе все опции, характерные для современного полнофункционального редактора:
- проверку правописания;
- тезаурус;
- автозамену;
- расстановку переносов;
- составление оглавлений;
- работает с составными документами;
- конвертирует данные в формат PDF и многое другое.
К сведению! Код LibreOffice Writer — HTML.
Системные требования для загрузки
Процесс установки данного программного обеспечения достаточно прост и не займёт много времени. Но чтобы иметь возможность скачать Либре Офис для виндовс 10, компьютер пользователя и предустановленная на нём операционная система должны отвечать следующим требованиям:
- Pentium-совместимый процессор (Pentium III и выше);
- минимум 256 Мб свободной оперативной памяти, рекомендовано 512 Мб;
- минимум 1,5 Гб свободного места на жёстком диске;
- соответствующее разрешение экрана, не ниже 1024×768.
Где скачать Libreoffice для Windows 10
Пакет офисных программ Libreoffice имеет лицензию MPL 2.0, благодаря чему устанавливается как в личных целях, так в коммерческих или бюджетных организациях. После проверки соответствия системным требованиям компьютера пользователь может начать устанавливать программу. Загрузить установочные файлы рекомендуется с официального сайта, где юзерам открывается свободный доступ к различным версиям пакета.
Важно! При выборе установочного файла программы следует выбрать русскоязычную версию, совместимую с операционной системой компьютера пользователя.
После выбора файлов для загрузки, чтобы установить программы на компьютер, нужно выполнить следующие действия:
- Кликнуть на выбранные файлы и скачать их.
- В папке «Загрузки» найти полученные файлы.
- Дважды кликнуть на них левой клавишей мыши для запуска установки.
- В появившемся окне кликнуть на кнопку «Вперёд».
- После этого появится новое окно, где пользователю через «Обзор» будет предложено выбрать место для распаковки и сохранения программы. По умолчанию это рабочий стол.
- Подтвердить действие, нажав на «Распаковать».
- После распаковки, которая, как правило, занимает не больше одной минуты, закрыть окно.
Пошаговая инструкция установки программ
Об удачной распаковке установочного файла свидетельствует окно с приглашением к установке LibreOffice, которое появится на экране монитора. После этого можно приступать к установке программ, следуя нижеописанной пошаговой инструкции:
- В окне с приглашением нажать на кнопку «Далее».
- Указать пользователей, которые смогут работать с компонентами программного обеспечения. Программу LibreOffice на Windows 10 можно устанавливать как для всех пользователей компьютера, так и исключительно для текущего пользователя. В последнем случае рекомендуется также поставить пароль.
- Выбрать тип установки: обычный или выборочный.
Обычная установка
Обычная установка является более быстрой. Здесь не нужно ничего выбирать. На компьютер пользователя будут установлены все компоненты, предусмотренные по умолчанию, стандартный интерфейс и текущая языковая версия орфографического словаря.
Для такой установки в соответствующем окне необходимо выбрать нужный тип и кликнуть на кнопку «Далее». В следующем окне менеджером по установке будут предложены некоторые дополнительные возможности:
- создание ярлыка на рабочем столе, чтобы приложение могло запускаться быстро;
- возможность использовать технические средства реабилитации;
- загрузку программы при старте системы.
Обратите внимание! Данная версия установки также позволяет выбрать LibreOffice программой по умолчанию для работы с документами Microsoft Office.
После указания всех параметров следует кликнуть кнопку «Далее» и получить соответствующее сообщение о завершении установки всех компонентов программы.
Выборочная установка
Выбирая тип выборочной установки, пользователь может значительно расширить возможности устанавливаемой программы. Допускается выбор директории установки, загрузка не одного, а сразу нескольких орфографических словарей, например, русского и англоязычного, или наоборот — отмена запуска ненужных компонентов и пр. Все необходимые для установки программные компоненты можно выбрать во всплывшем окне по настройке дополнительных параметров.
Компоненты, которые устанавливаться не будут, также нужно отметить. Для этого следует кликнуть на название компонента и выбрать функцию «This feature will not be available». После этого напротив не устанавливаемых приложений появится красный крестик. Далее нужно подтвердить свои действия, кликнув на кнопку «Далее» и продолжить установку. В остальном выборочная установка ничем не будет отличаться от обычной.
Обратите внимание! При настройке дополнительных параметров и нажатии на название компонента пользователям с правой стороны даётся описание выбранного компонента.
После завершения установки можно приступать к началу работы с новыми редакторами.
Ошибки при установке LibreOffice для Windows 10
Программное обеспечение LibreOffice совместимо с компьютерной операционной системой Windows 10, и установка, как правило, проходит гладко. Но некоторые пользователи при установке утилит всё же сталкиваются с разного рода ошибками.
Одна из них — «Windows Installer error 1935». В случае возникновения данной ошибки нужно проверить версию устанавливаемого программного обеспечения и попробовать загрузить более новую. Как правило, такая ошибка уже не встречается в версиях новее 3.5.4.
Ещё один вариант возможной ошибки — «LibreOffice error 1335». Причинами могут быть неполная загрузка или её повреждение, вредоносное ПО, загруженное вместе с LibreOffice с непроверенного сайта. Для решения проблемы нужно провести полное сканирование ПК на наличие вредоносного ПО, очистить мусор, переустановить драйвера устройств. Потом программу LibreOffice следует удалить, установочный файл повторно загрузить с официального сайта, повторить установку.
Преимущества работы в LibreOffice
Программа LibreOffice — это заслуженно один из наиболее популярных офисных продуктов. Он имеет ряд преимуществ, к которым относят:
- наличие портативной онлайн-версии;
- поддержку всех форматов Офиса;
- возможность работать в программе без мышки, управление осуществляется с помощью комбинаций клавиш;
- удобный интерфейс;
- наличие огромного количества разнообразных инструментов для работы в редакторах и многое другое.
LibreOffice — это мощный комплекс прикладных программ и отличная альтернатива дорогостоящему Microsoft Office. Отличается достаточно простым процессом установки. Он прекрасно подойдёт как начинающим, так и продвинутым пользователям.
Libreoffice установка windows 10
Before starting the installation process, check the System Requirements page for the prerequisites for installing LibreOffice on a Windows system.
Enterprise and government users: please check the deployment and migration information page.
You do not have to uninstall any previously installed version of LibreOffice. If you do have an existing installation of LibreOffice, all your preferences will be preserved and that old installation will simply be overwritten.
1. Main Program
1.1 Download
If you are unsure which Windows version you have, press ⊞ Win+Pause to open your system properties window. The LibreOffice Main Installer download page can be selected with a built-in help file for your language:
Click the green button with white writing which says “DOWNLOAD VERSION”. If the download does not automatically begin, click ‘Save File’. You are invited to give an optional donation.
1.2 Install
Open the folder where the Main Installer has been downloaded and double-click on the Installer.
1.3 Welcome
The Installation Wizard Welcome dialog box opens advising that the installation process is about to be started. Click “ N ext >”
1.4 Setup Type
Another dialog box opens, giving you a choice whether you want a default installation, or whether you want to choose special locations and components. If you want a default installation, just press “ N ext >”. If you want to make special choices, click on “Custom” and then press “ N ext >”.
1.5 Custom Setup
The Custom Setup enables changes to the features that will be installed.
If you would like to install the spelling dictionaries, hyphenation rules, thesauri and grammar checkers:
- Click
Optional Components
- Click
Dictionaries
For instance, to install Hungarian, ensure that Hungarian has to its left the picture and “This feature will be installed on the local hard drive.”
Once all required changes to the features have been completed, click “ N ext >”
1.6 File Type
Another dialog box opens, inviting you to choose whether to open Microsoft Office documents with LibreOffice. By default, this feature is not enabled. If you want LibreOffice to open Microsoft Office files (documents, spreadsheets and presentations), put a checkmark in all four checkboxes.
1.7 Shortcut and Load during system startup
Another dialog box opens, asking you whether:
- A shortcut to open LibreOffice should be placed on your desktop. The default option is to create a shortcut.
- To load LibreOffice during system start-up.
After your selection press “Install”.
1.8 LibreOffice is Installing
If the User Account Control dialog shows, click “ Y es” to continue the installation.
1.9 LibreOffice Installation Completed
2. Built-in Help
If you would like to use the built-in help, you will need to download and install the appropriate file.
The LibreOffice built-in help for your language can be selected by:
If you are unsure which Windows version you have, press ⊞ Win+Pause to open your system properties window.

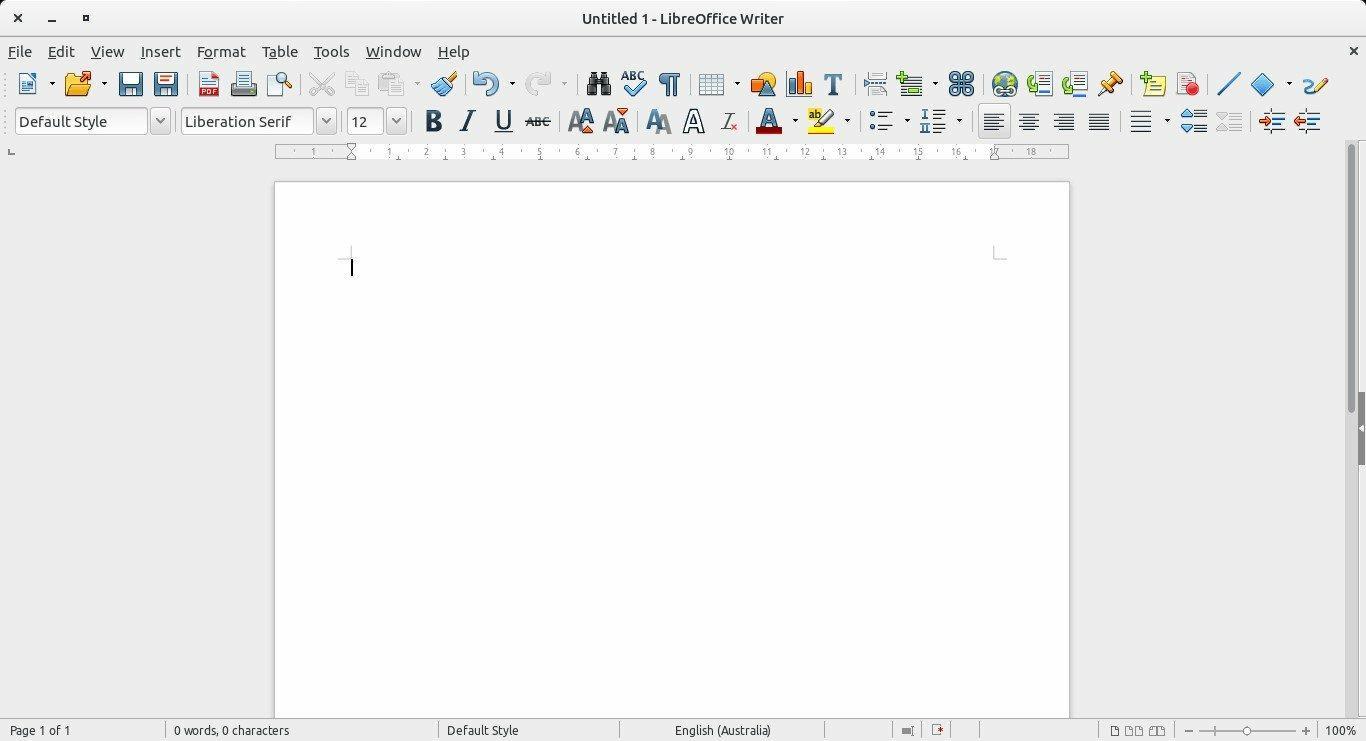
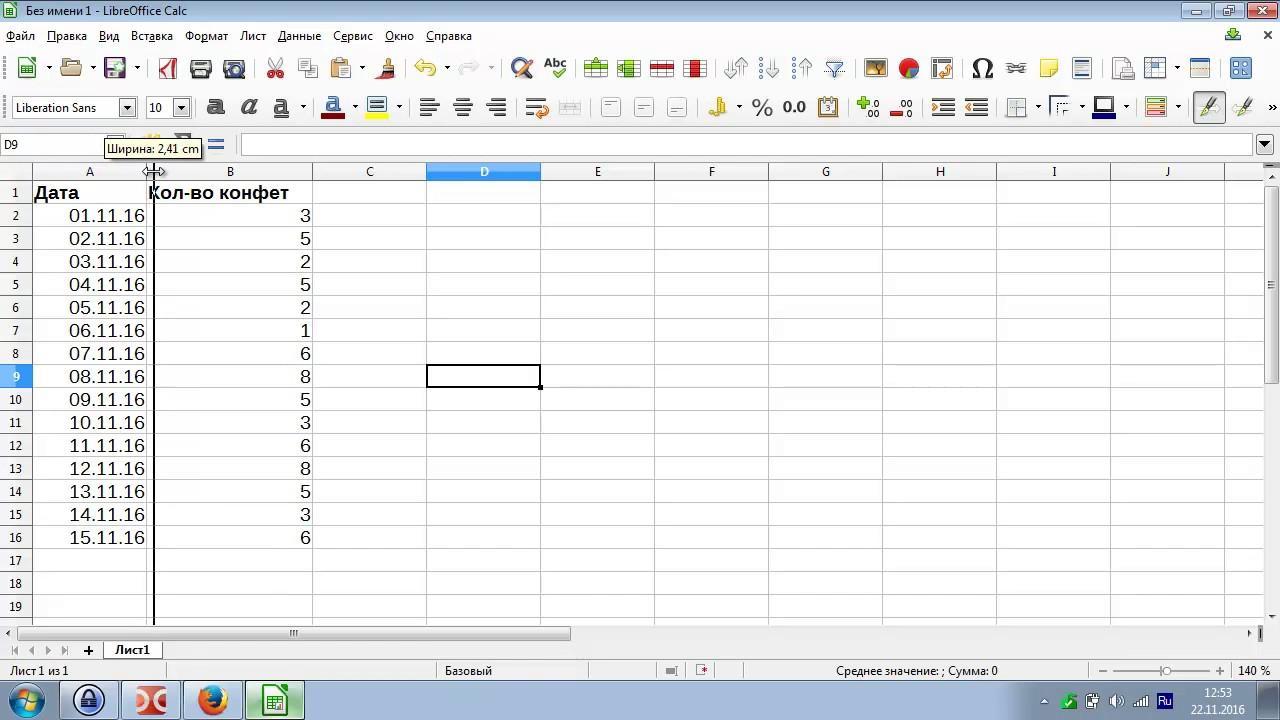
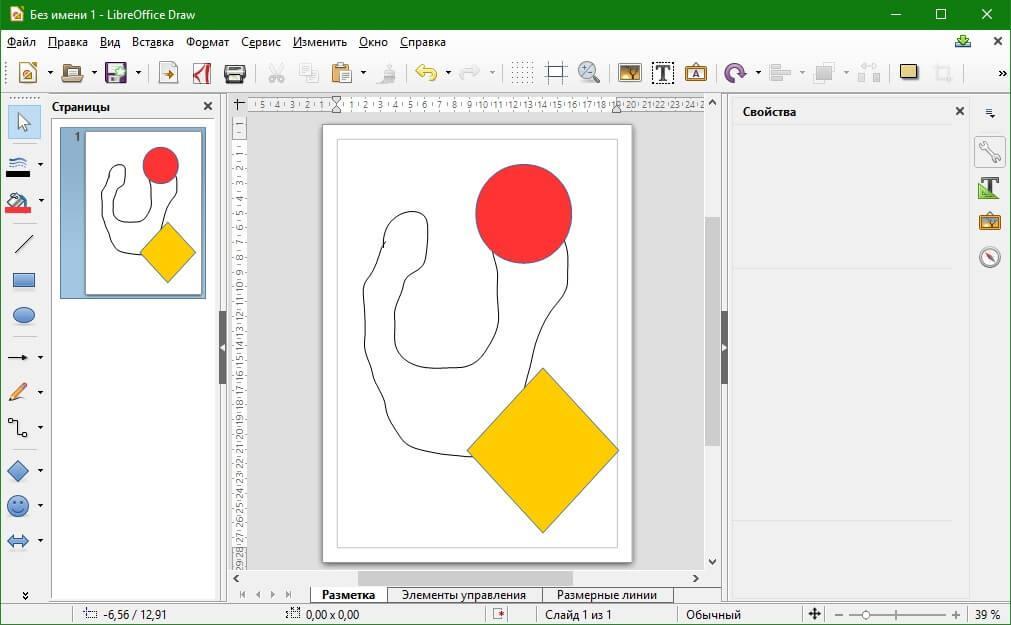
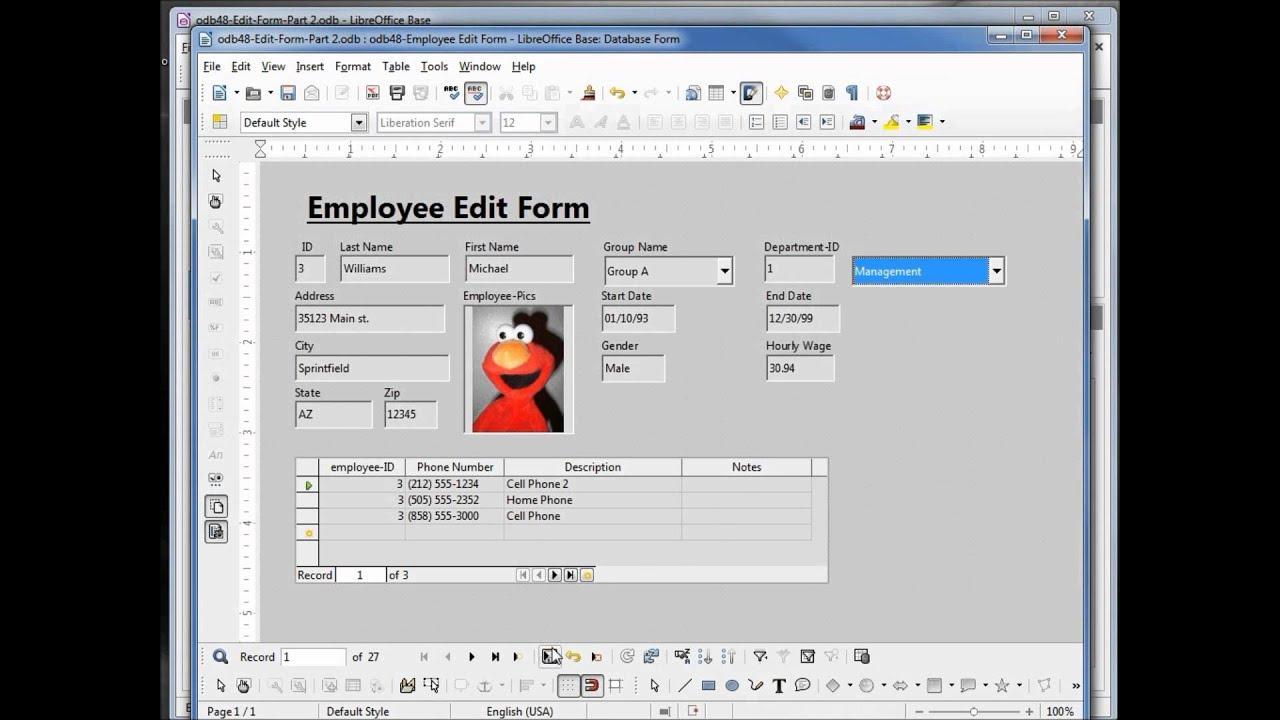
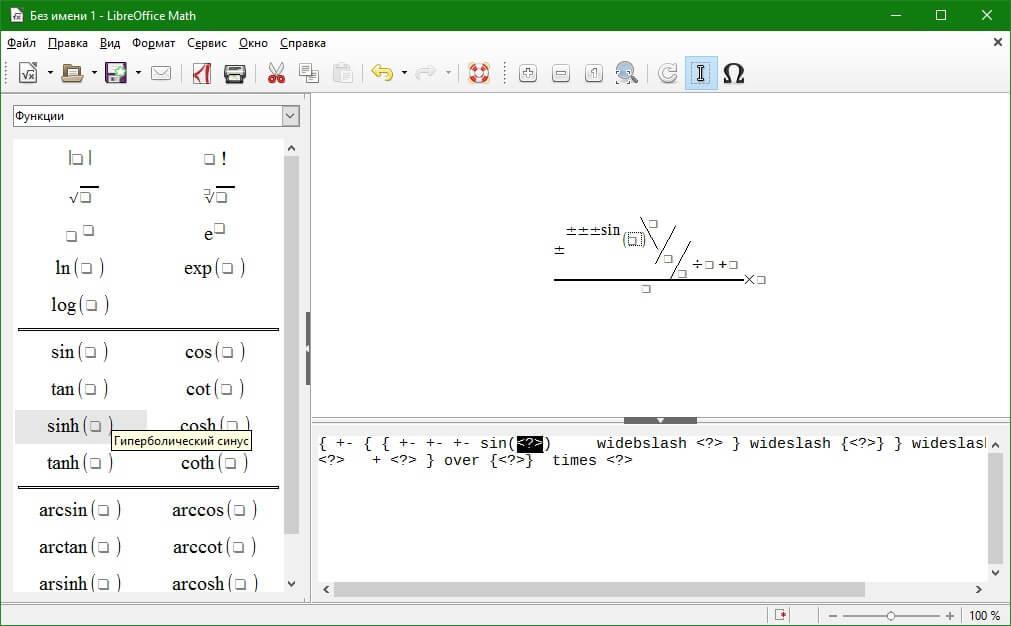
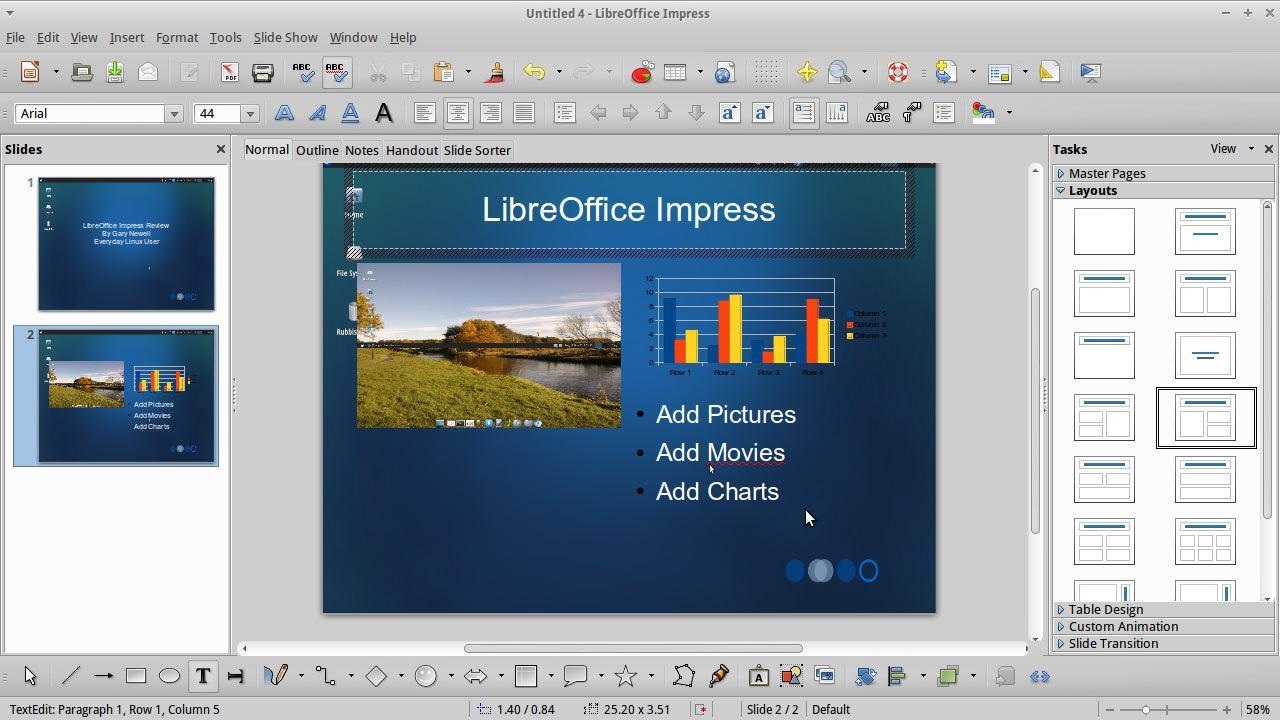





 Optional Components
Optional Components








