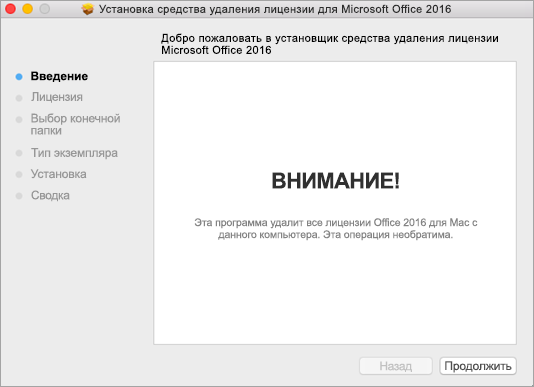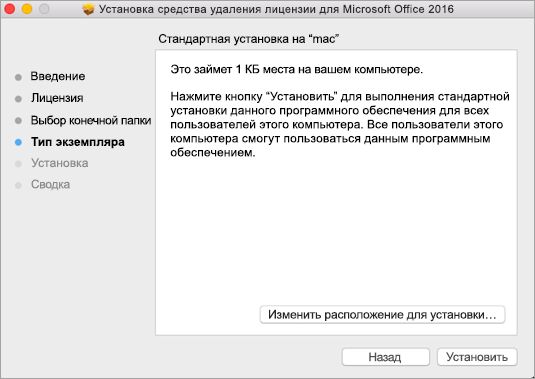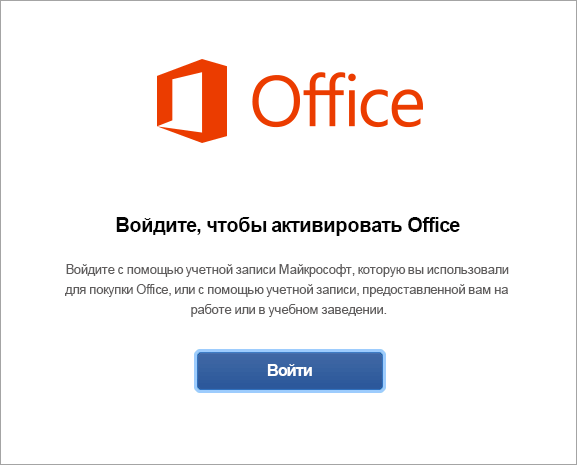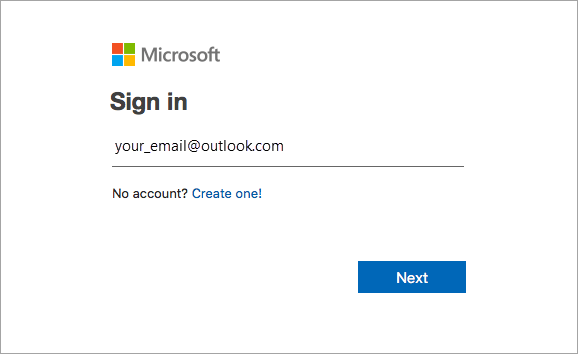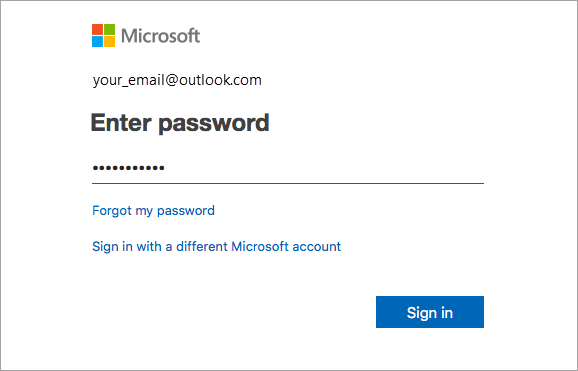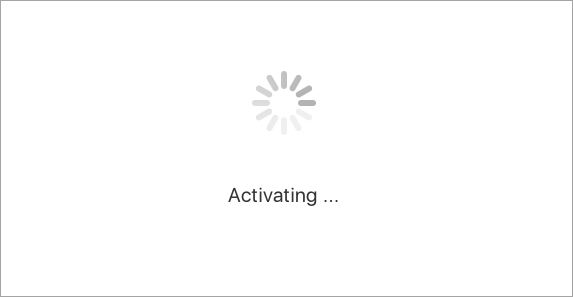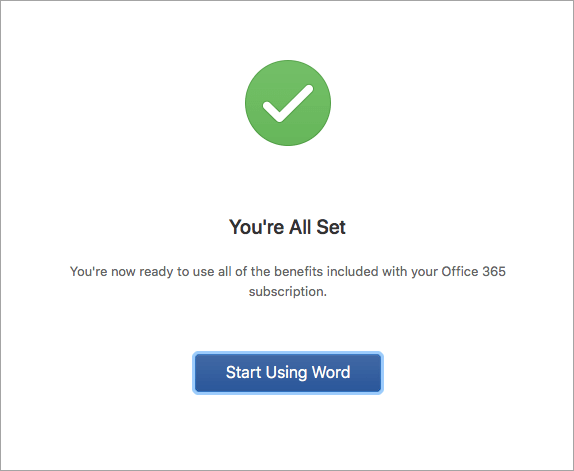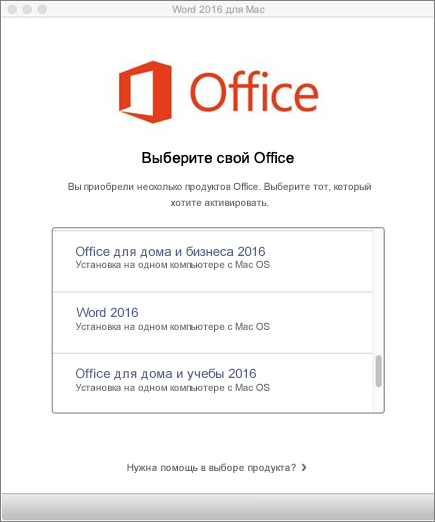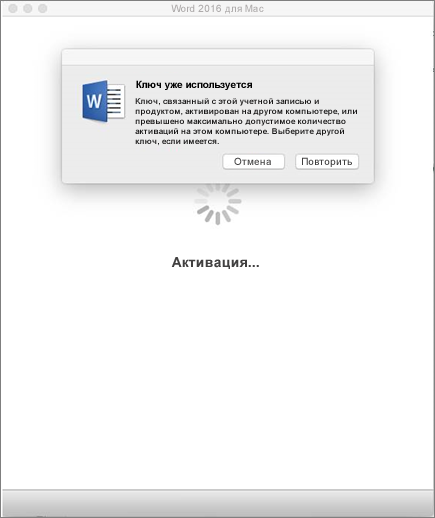- Удаление файлов лицензии на Office с компьютера Mac
- Подготовка
- Скачивание и запуск средства удаления лицензий
- Microsoft 365 для Mac
- Скачать приложения Office для Mac
- Повышение производительности
- Удобная совместная работа
- Все необходимое именно там, где вам нужно
- Microsoft Office 2019
- Информация
- Описание
- Активация Office для Mac
- Общие вопросы
- Скачивание, установка и повторная установка Microsoft 365 или Office 2021 на компьютере с Windows или Mac
Удаление файлов лицензии на Office с компьютера Mac
Если вы устраняете проблемы с Office и хотите удалить файлы лицензии с Mac, воспользуйтесь для этого средством удаления лицензий. В результате с компьютера Mac будут полностью удалены все лицензии на Office для Mac.
Важно: Прежде чем использовать средство, убедитесь, что вы знаете имя пользователя и пароль, связанные с покупкой Office, для повторной активации.
Это средство также пригодится, если вы подписаны на Microsoft 365, но ранее имели единовременную покупку Office для Mac, и не видите некоторые функции, доступные по подписке. Это может быть связано с тем, что ваша копия Office все еще использует лицензию вашей одноразовой покупки, а не вашу подписку.
Подготовка
1. Проверьте, какая лицензия используется для вашей версии Office. См. статью Какая у меня версия Office?
Примечание: Если вы ищете функции, доступные по подписке, и ваша версия использует лицензию на подписку Microsoft 365, вам не нужно выполнять остальные шаги. Вы уже используете правильную лицензию. См. статью Когда мне станут доступны самые новые возможности Microsoft 365? с дополнительными сведениями о том, почему вам пока могут быть недоступны функции подписки.
2. Если вы не удаляете приложения Office для того, чтобы снова установить их позже, закройте все приложения Microsoft Office. Если вы уже удалили Office, перейдите к следующему шагу.
Скачивание и запуск средства удаления лицензий
2. Откройте PKG-файл в папке «Загрузки» на компьютере Mac.
Примечание: Если появится сообщение о неизвестном разработчике, попробуйте щелкнуть файл и выбрать Открыть, удерживая нажатой клавишу CONTROL.
3. Нажмите Продолжить и следуйте инструкциям в мастере установки.
Внимание: Рекомендуем убедиться в правильности учетных данных, войдя на страницу Office.com/signin и проверив наличие лицензии, с которой вы желаете активировать продукт.
4. Когда вы будете готовы завершить удаление лицензии, нажмите Установить. Вам может потребоваться ввести пароль учетной записи локального администратора Mac.
После того как инструмент удалит лицензию, нажмите Закрыть.
5. Теперь откройте любое приложение Office и войдите в систему для активации с помощью учетной записи электронной почты, связанной с лицензией Office для Mac. Если вы устраняете проблему, перед входом может потребоваться переустановить Office.
После успешной активации перезагрузите компьютер. Готово!
Примечание: Если у вас есть как подписка на Microsoft 365 для Mac, так и единовременно приобретенная лицензия, вам будет предложено выбрать лицензию для активации. Мы рекомендуем всегда выбирать Microsoft 365 для Mac, если она доступна.
6. Удалите Средство удаление лицензии, перетащив файл Microsoft_Office_License_Removal из Средство поиска > Загрузки в Корзину.
Источник
Microsoft 365 для Mac
Приложения Office в наборе Microsoft 365 помогут вам работать с максимальной отдачей — самостоятельно или вместе с коллегами, где бы вы при этом ни находились.
Скачать приложения Office для Mac
Новейшие версии Word, Excel, PowerPoint, Outlook, OneNote и OneDrive, в которых знакомые функции Office сочетаются с уникальными возможностями компьютеров Mac, помогут вам быстро приступить к работе.
Повышение производительности
Быстро находите нужные вам функции и легко создавайте документы с помощью встроенных автоматизированных инструментов для настройки оформления и поиска справочных сведений.
Удобная совместная работа
Работайте так, как вам удобно: с подключением к Интернету или без него, самостоятельно или вместе с другими пользователями в режиме реального времени.
Все необходимое именно там, где вам нужно
Благодаря облачному хранилищу OneDrive размером 1 ТБ ваши файлы всегда будут у вас под рукой и вы сможете продолжить работу с того места, где остановились.
Источник
Microsoft Office 2019
Информация
Описание
Безошибочно узнаваемый Office специально для компьютеров Mac.
Новые современные версии Word, Excel, PowerPoint, Outlook и OneNote, в которых знакомые функции Office сочетаются с уникальными возможностями компьютеров Mac, помогут вам быстро приступить к работе.
Word — это надежное приложение, в котором можно создавать, редактировать и просматривать текстовые документы (даже вложенные в электронные письма), а также предоставлять к ним общий доступ. С Word возможности Office всегда у вас под рукой. Приложение идеально подойдет всем, кто работает с документами: блогерам, писателям, журналистам, обозревателям, учащимся или менеджерам проектов.
Мощное приложение Excel позволяет быстро и легко создавать, просматривать и изменять файлы с таблицами (даже вложенные в электронные сообщения), а также предоставлять к ним общий доступ. Где бы вы ни были, вы можете с уверенностью использовать это приложение для совместной работы в сфере бухгалтерского учета, аудита или финансов. C Excel все возможности Office и передовые функции для создания сложных формул всегда у вас под рукой.
PowerPoint — это привычное вам приложение, которое позволяет быстро и легко создавать, редактировать, просматривать и показывать презентации, а также предоставлять к ним общий доступ. Хотите по дороге на работу внести правки в новую презентацию? В PowerPoint можно быстро открыть последние файлы на любом устройстве. Беспокоитесь, что правки, внесенные на смартфоне, не сохранятся? Приложение автоматически синхронизирует данные на всех устройствах. Работайте вместе с другими пользователями и показывайте презентации, где бы вы ни находились. С PowerPoint возможности Office всегда у вас под рукой.
Outlook — это единая платформа для писем, календарей и контактов, благодаря которой вы сможете поддерживать связь с нужными людьми и работать продуктивно и организованно, а интеграция с Office позволяет предоставлять общий доступ к вложениям прямо из OneDrive, пользоваться контактами и просматривать профили пользователей LinkedIn.
Рабочее пространство OneNote представляет собой пустой лист, в любом месте которого можно делать текстовые и рукописные заметки, рисунки, а также записывать голосовые комментарии. Также информацию в OneNote можно перетаскивать мышью из окна браузера. В данной программе отсутствует иконка «Сохранить», так как введённые данные сохраняются автоматически.
Источник
Активация Office для Mac
В этой статье приведены пошаговые инструкции по активации Office для Mac. При возникновении ошибок или проблем с установкой или активацией Office на Mac, см. статью Что делать, если не удается установить или активировать Office для Mac.
Перед началом активации, если вы еще этого не сделали, вам нужно будет приобрести и установить Office на свой ПК или Mac.

В верхней строке меню выберите Finder > Приложения и прокрутите страницу вниз до приложений Microsoft Office.
Откройте любое приложение Office, например Microsoft Word, и в открывшемся окне «Что нового» выберите Начать.

На экране входа для активации Office выберите Войти.
Примечание: Если вам не предлагается выполнить вход, откройте пустой файл и выберите Файл > Создать из шаблона > Войти.

Введите адрес электронной почты, связанный с Office для Mac и нажмите Далее.
Примечание: Это может быть адрес вашей учетной записи Майкрософт или учетной записи Microsoft 365 для бизнеса, которую вы получили на работе или в учебном заведении.

Введите пароль, связанный с введенным адресом электронной почты, и нажмите Войти.
Примечание: Этот экран может выглядеть по-разному в зависимости от поставщика услуг электронной почты.

Система проверит, есть ли у вас действительная лицензия, и продукт будет активирован.
Важно: Если у вас несколько лицензий, выполните инструкции, приведенные в разделе Активация с несколькими лицензиями.

Готово! Чтобы запустить приложение, нажмите кнопку Начать работу с Word.
Совет: Чтобы запускать приложения Office было удобнее, добавьте их значки на панель Dock.
Общие вопросы
Сведения об устранении общераспространенных неполадок см. в статье Что делать, если не удается установить или активировать Office для Mac.
Для Office для Mac с одной учетной записью Майкрософт может быть связано до 25 лицензий: только одна для подписки на Microsoft 365 и несколько лицензий на однократную установку Office для Mac для дома и учебы или для дома и бизнеса.
Если с вашей учетной записью Майкрософт связано несколько лицензий Mac, рекомендуем начать с подписки на Microsoft 365, так как ее можно установить на все ваши устройства и войти в Office одновременно с пяти устройств. Лицензию на однократную установку деактивировать невозможно. Если у вас нет подписки на Microsoft 365, начните с первой лицензии в списке и продвигайтесь по порядку.
Инструментов для отслеживания лицензий для однократной установки не предусмотрено, поэтому рекомендуем вам вести список лицензий, активированных на каждом из устройств. Если вы не помните, какую лицензию использовали, вам придется определить уже активированные лицензии методом исключения.
Выберите лицензию, которую вы хотите использовать. (Настоятельно рекомендуем выбрать лицензию на Microsoft 365, если она у вас есть.)
После проверки лицензии продукт будет активирован и вы сможете щелкнуть Начать работу с Word, чтобы запустить приложение Office для Mac и приступить к его использованию.
Если вы пытаетесь активировать лицензию однократной установки Office 2016 для Mac и получаете сообщение об ошибке Ключ уже используется, вам потребуется выбрать другую лицензию. Нажмите кнопку Отмена, и вы вернетесь на экран выбора лицензии.
Лицензия, которую вы попытались использовать, будет затенена. Вы сможете выбрать любую другую еще не использованную лицензию.
Если вы еще не использовали ключ продукта , вам понадобится сделать это до активации. Сделайте следующее:
Шаг 2. Войдите в учетная запись Майкрософт или создайте ее, если у вас ее нет (вы можете создать ее с использованием любого имеющегося адреса электронной почты). Обязательно запомните учетные данные, чтобы впоследствии можно было устанавливать и переустанавливать Office без ключа продукта.
Шаг 3. Введите ключ продукта Office без дефисов.
Шаг 4. Следуйте инструкциям, чтобы завершить процесс активации.
Источник
Скачивание, установка и повторная установка Microsoft 365 или Office 2021 на компьютере с Windows или Mac
Прежде чем начать, убедитесь, что компьютер соответствует требованиям к системе.
Если вы переустанавливаете Office, уже активировали ключ продукта или устанавливаете Office на работе или в учебном заведении и знаете, что у вас есть лицензия, перейдите к разделу Вход для скачивания и установки Office.
Но если вы устанавливаете Office впервые, вам сначала может потребоваться выполнить некоторые действия по подготовке к установке. Разверните ниже раздел с дополнительными сведениями, чтобы получить больше информации.
Если вы устанавливаете Office впервые, вам может потребоваться сначала осуществить набор действий по предустановке или выполнить шаги, отличающиеся от описанных ниже. Выполняемые действия зависят от вашей копии Office: Office для дома или Office для бизнеса, а также от того, есть ли у вас ключ продукта, который нужно активировать, имеется ли учетная запись, связанная с Office, или предварительно назначенная лицензия.
Office для дома
Если вашим продуктом является Office для дома, предоставляемый с ключом продукта *, перед первой установкой (или предоставлением общего доступа, если вы используете Microsoft 365 для семьи) требуется активировать ключ продукта.
Откройте страницу office.com/setup, войдите в существующую или новую учетную запись Майкрософт * и введите ключ продукта для его активации. Активация ключа добавляет вашу учетную запись Майкрософт в Office, и эту процедуру требуется выполнить только один раз. Если вы продлеваете подписку на Microsoft 365 с помощью нового ключа продукта, используйте учетную запись Майкрософт, ранее связанную с просроченной подпиской.
Совет: После этого в любое время, когда потребуется установить или переустановить Office, вы можете перейти к следующему разделу Вход для скачивания Office и выбрать вкладку со справкой по установке на компьютере с Windows или Mac. Входите в систему, используя ту же учетную запись Майкрософт, с помощью которой вы активировали ключ продукта на странице office.com/setup.
Office для бизнеса
Если в ваш план подписки на Office для бизнеса включена классическая версия приложений Office, вы не увидите варианта для ее установки, если пользователь вашей организации не назначил вам лицензию.
Узнайте, как это проверить, в статье Какой продукт или лицензию Microsoft 365 для бизнеса я использую?, а если вы являетесь администратором Microsoft 365, ответственным за назначение лицензий сотрудникам организации, см. раздел Назначение лицензий пользователям.
После проверки наличия лицензии в любое время, когда потребуется установить или переустановить Office, вы можете перейти к разделу Вход для скачивания Office ниже и выбрать вкладку с инструкциями по установке на компьютере с Windows или Mac. Для этих версий Office вам нужно выполнить вход с помощью рабочей или учебной учетной записи.
*Если у вас нет ключа продукта или учетной записи
У некоторых версий Office, таких как Office профессиональный плюс 2021, Office стандартный 2021 или отдельных приложений, например Word 2021 или Project 2021, нет связанной учетной записи Майкрософт, рабочей или учебной учетной записи.
Действия для установки версий могут отличаться в зависимости от получения Office одним из указанных ниже способов:
По программе использования ПО Майкрософт на домашних компьютерах:
если вы приобрели Office для личного использования через свою организацию и у вас есть ключ продукта, см. статью Установка или повторная установка Office с помощью программы Microsoft HUP.
В виде версии с корпоративной лицензией:
ИТ-отделы в своей организации могут использовать другие способы установки Office для пользователей. Обратитесь за помощью в свой ИТ-отдел.
У стороннего продавца:
вы приобрели Office у сторонней компании и у вас возникли проблемы с ключом продукта.
Источник